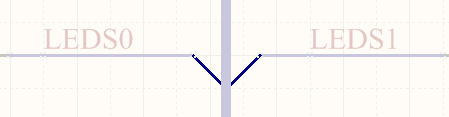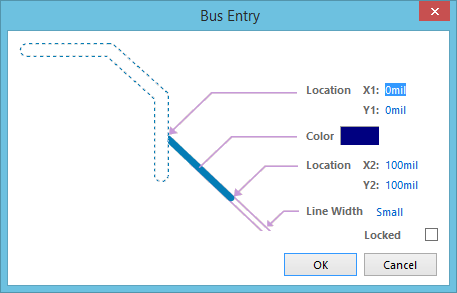Bus Entry
Parent page: Schematic Objects
Bus Entries can be used to connect Wires to a Bus.
Summary
A bus entry is an electrical design primitive that is used to connect a wire to a bus line. It has the ability to allow two different nets to connect to the same point on a bus, if this was done using wires the two nets would short. If this capability is not required, bus entries do not need to be used.
Availability
Bus entries are available for placement in the Schematic Editor only, by:
- Choosing Place » Bus Entry from the main menus.
- Clicking the
 button on the Wiring toolbar.
button on the Wiring toolbar. - Right-clicking and choosing Place » Bus Entry from the context menu.
Placement
After launching the command, the cursor will change to a cross-hair and you will enter bus entry placement mode.
- Click or press Enter to place a bus entry at the cursor position.
- Press Spacebar to rotate the bus entry anticlockwise (in steps of 90°), press Shift+Spacebar to rotate clockwise.
- Press the X or Y keys while in placement mode to mirror the bus entry along the X-axis or Y-axis respectively.
- Continue placing bus entries or right-click or press Esc to exit placement mode.
Graphical Editing
To move a bus entry, click and hold on it, (the cursor will jump to the nearest electrical hotspot), then move it to the new location.
Non-Graphical Editing
The following methods of non-graphical editing are available:
Via an Associated Properties Dialog
Dialog page: Bus Entry
This method of editing uses the Bus Entry dialog to modify the properties of a bus entry object.
Edit the properties of the Bus Entry in the Bus Entry dialog.
The Bus Entry dialog can be accessed prior to entering placement mode, from the Schematic – Default Primitives page of the Preferences dialog. This allows the default properties for the bus entry object to be changed, which will be applied when placing subsequent bus entries.
During placement, the dialog can be accessed by pressing the Tab key.
After placement, the dialog can be accessed in one of the following ways:
- Double-clicking on the placed bus entry object.
- Placing the cursor over the bus entry object, right-clicking and choosing Properties from the context menu.
- Using the Edit » Change command and clicking once over the placed bus entry object.
Via the SCH Inspector Panel
Panel pages: SCH Inspector, SCH Filter
The SCH Inspector panel enables the designer to interrogate and edit the properties of one or more design objects in the active document. Used in conjunction with appropriate filtering - by using the SCH Filter panel, or the Find Similar Objects dialog - the panel can be used to make changes to multiple objects of the same kind, from one convenient location.
Via the SCH List Panel
Panel pages: SCH List, SCH Filter
The SCH List panel allows the designer to display design objects from one or more documents in tabular format, enabling quick inspection and modification of object attributes. Used in conjunction with appropriate filtering - by using the SCH Filter panel, or the Find Similar Objects dialog - it enables the display of just those objects falling under the scope of the active filter – allowing the designer to target and edit multiple design objects with greater accuracy and efficiency.