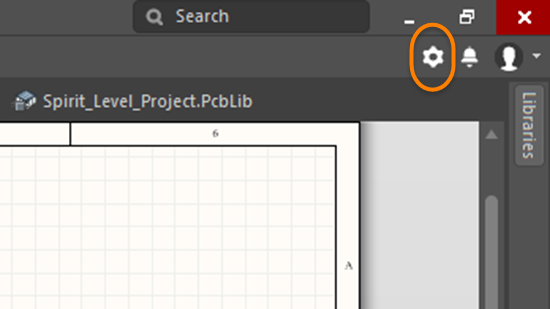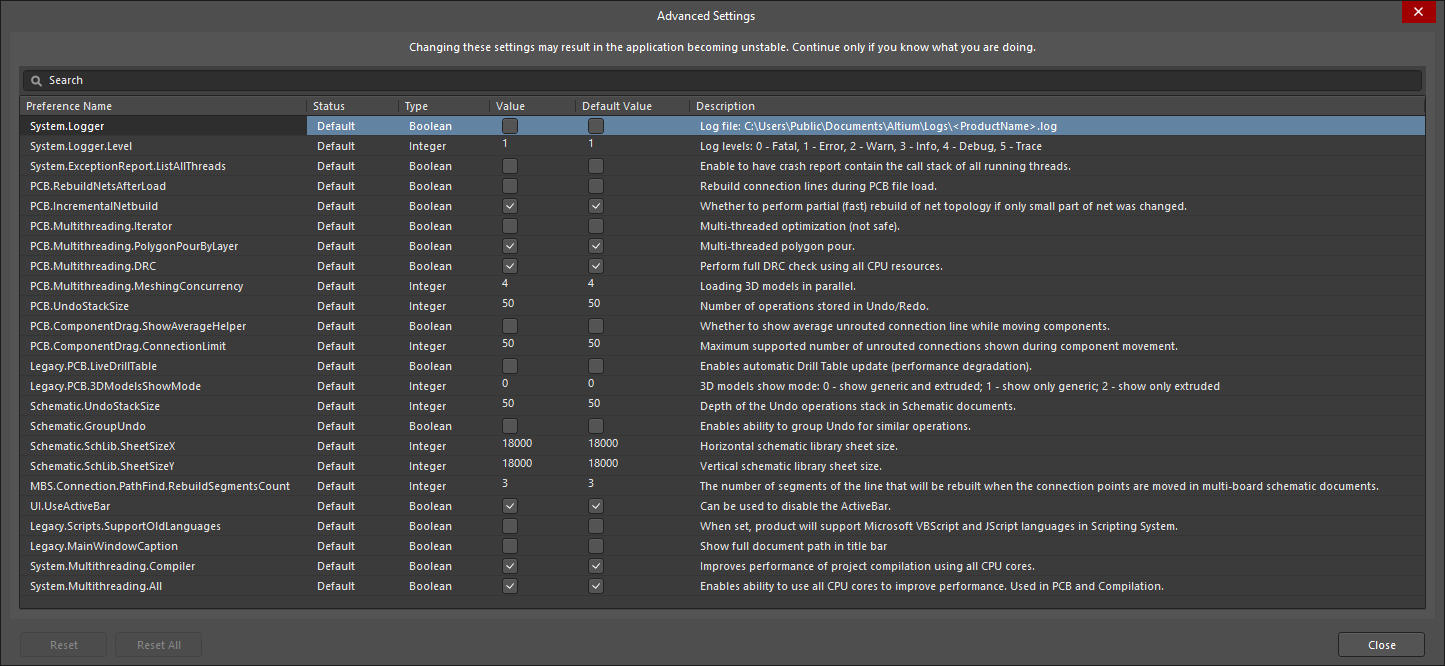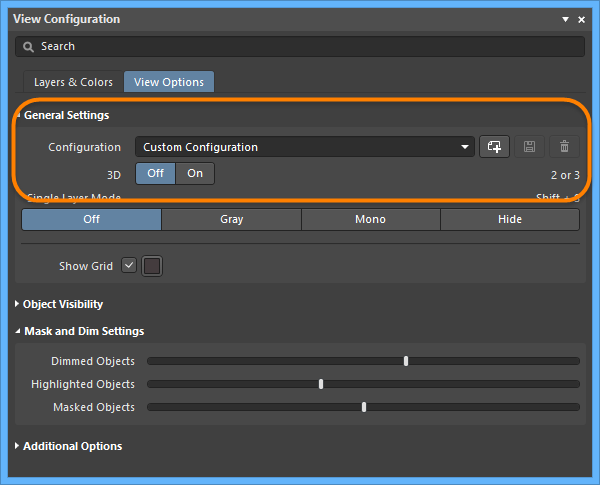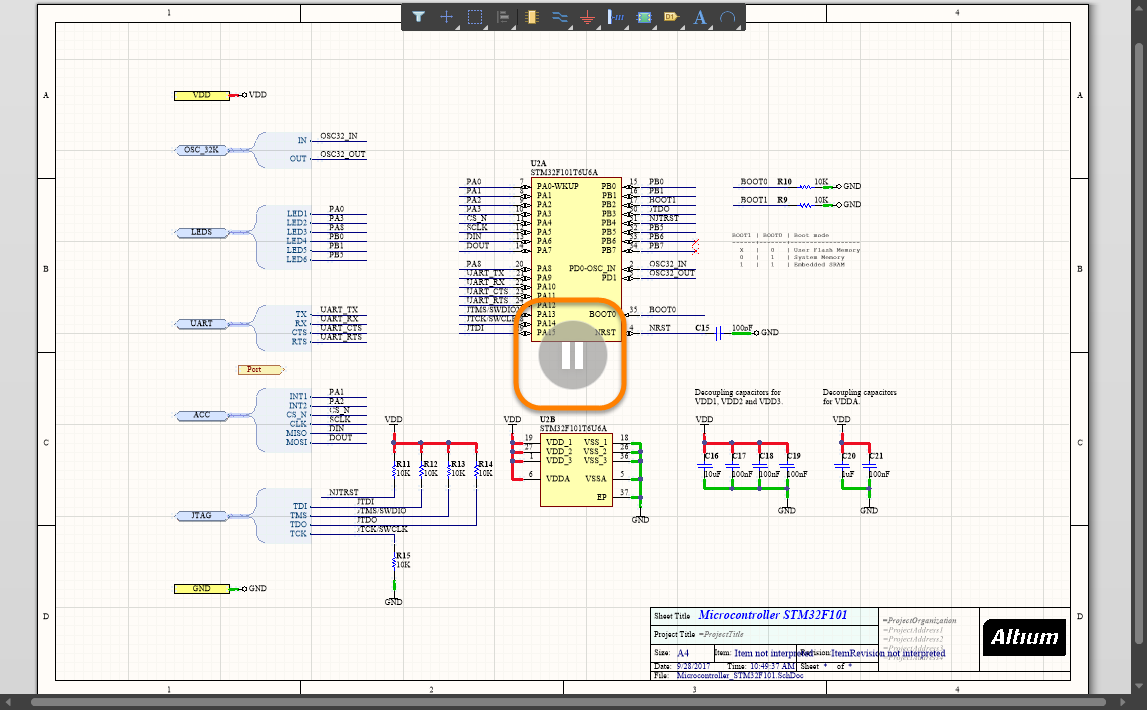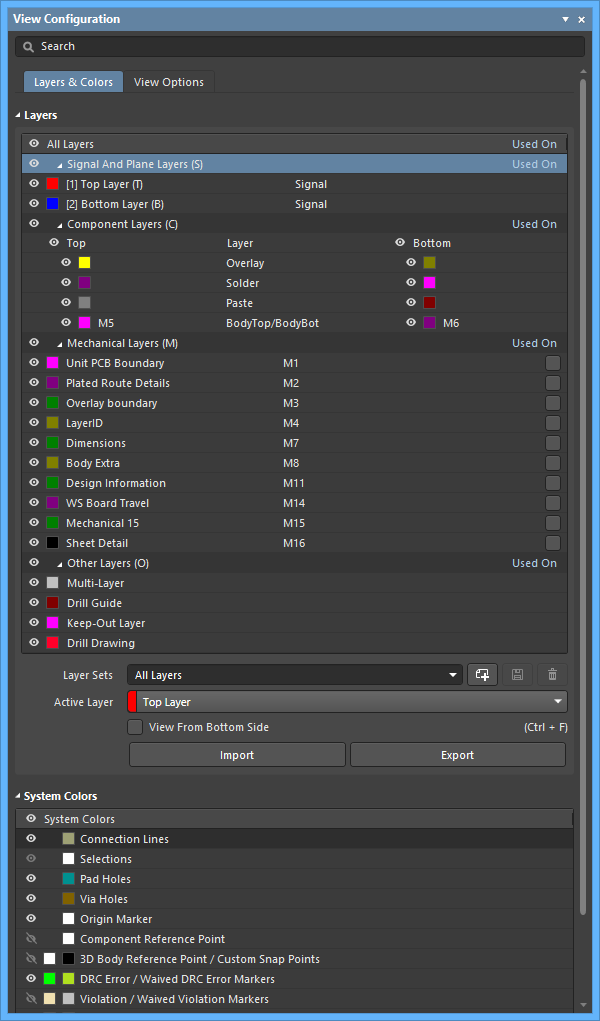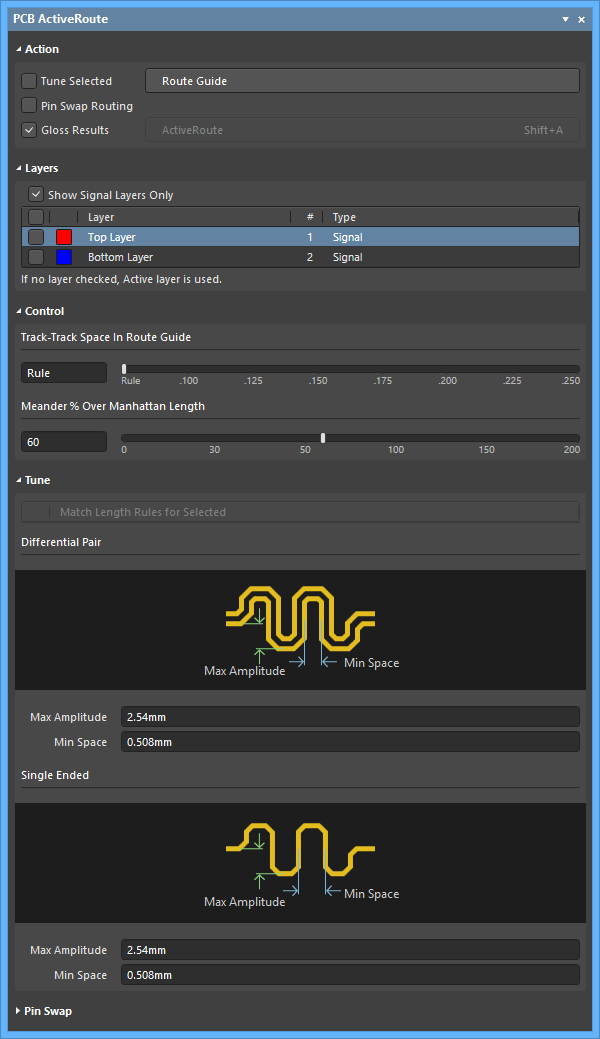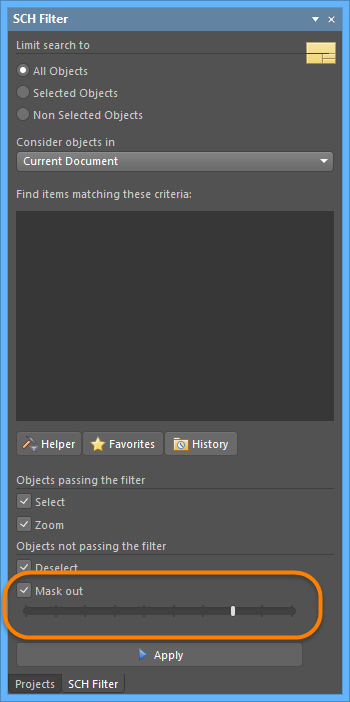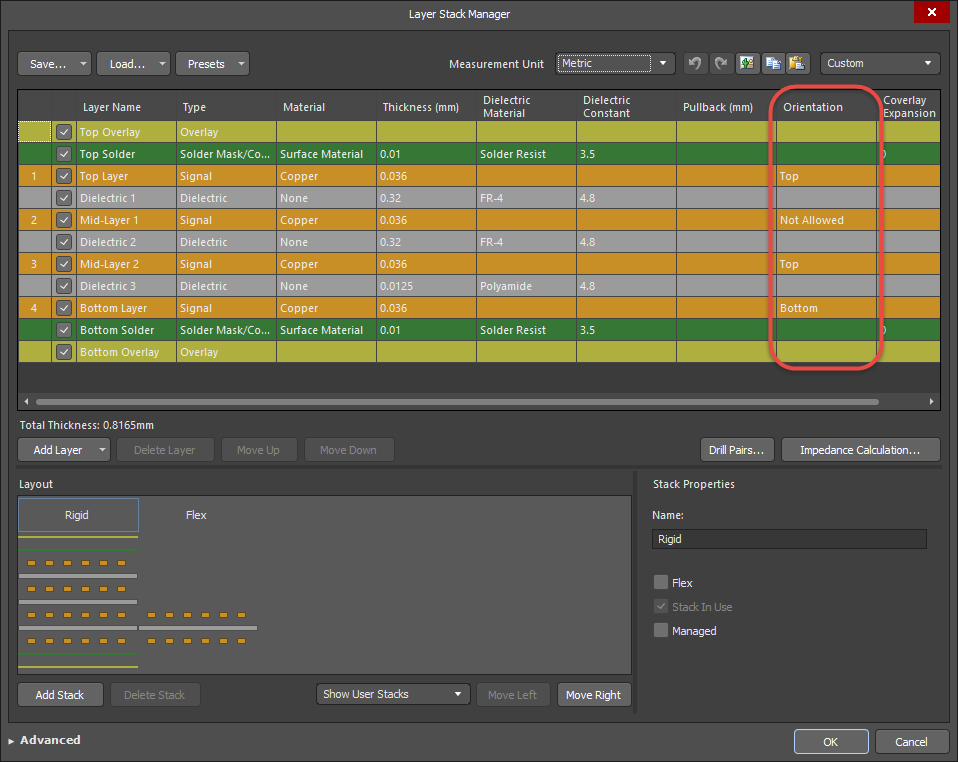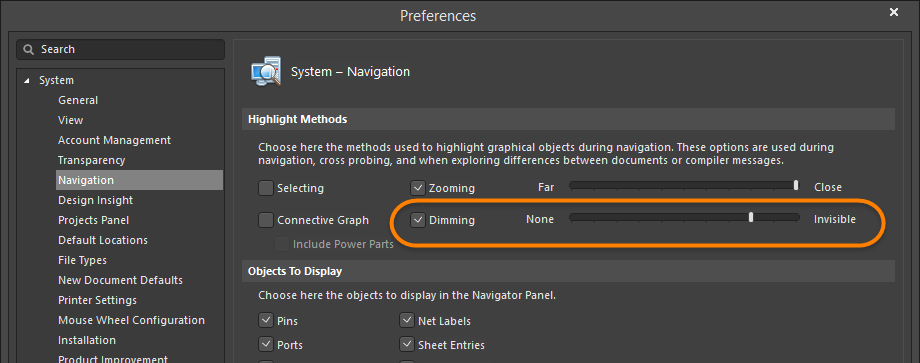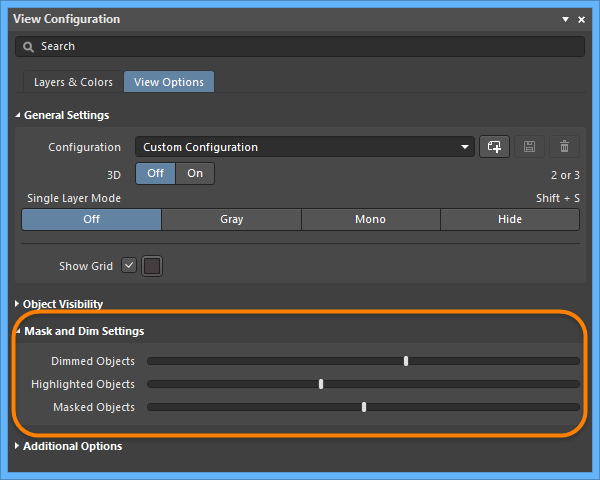新用户界面
Altium Designer 18.0通过以下方式提高生产力:
- 显着的性能改进 - 计算密集型任务(例如100个网络的ActiveRoute并分析复杂的地网络)显著加快。
- 增强的响应能力使得在旋转和缩放3D PCB时更为流畅。
- 用户界面的全方位视察,以及使用体验。
Altium Designer 18.0还展示了全新的外观和令人耳目一新的感觉,可以增强您的电路板设计体验。 从主要编辑器的配色方案,到新型更全面的面板,再到抵达您的Preferences和托管内容服务器的最快途径,Altium Designer的这一更新版本在您构建设计时为您提供更精简的工作方式。
一些更改包括:
- 新的配色方案。目前,Altium Designer呈现出黑色背景,文字较浅。研究表明,面向文本的界面通常是以浅色背景配上黑色文字效果最好,图像密集型界面以深色背景配上浅色内容对眼睛最好。
- 有了新型属性面板,编辑器内不再需要对象对话框,因此移动和编辑对象变得更快更简单。新型面板也将父属性和子属性融入一个简化的访问点中。
- 新型Active Bar使得对PCB、原理图、Draftsman和元器件库文件的布局控制变得触手可及。
- 通过清除一些不常用的元素来简化面板(Panels)和参数(Preferences)。
- Vaults面板重命名为浏览器(Explorer)面板。
该文档目的是提供Altium Designer 18.0中的关键用户界面变更概述。有关此次发布版本的新增功能和对现有功能的增强和改进,等等信息都在其他的文档中进行详细说明。本文讨论了改进的用户界面及其优势。请继续阅读以了解软件外观的关键变更——这些变更使得设计工作区重新焕发光彩并增强了设计效率。
我们将Altium Designer的整体色彩方案变更为木炭色背景。这个新方案允许有更明确的工作区。同样也为面板和一些对话框赋予了新的色彩方案。

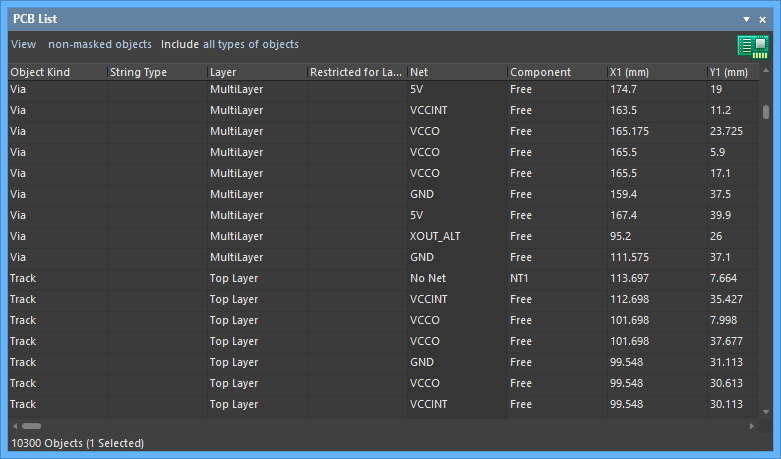 Altium Designer新型面板配色方案(例如,Projects面板和PCB List面板)
Altium Designer新型面板配色方案(例如,Projects面板和PCB List面板)
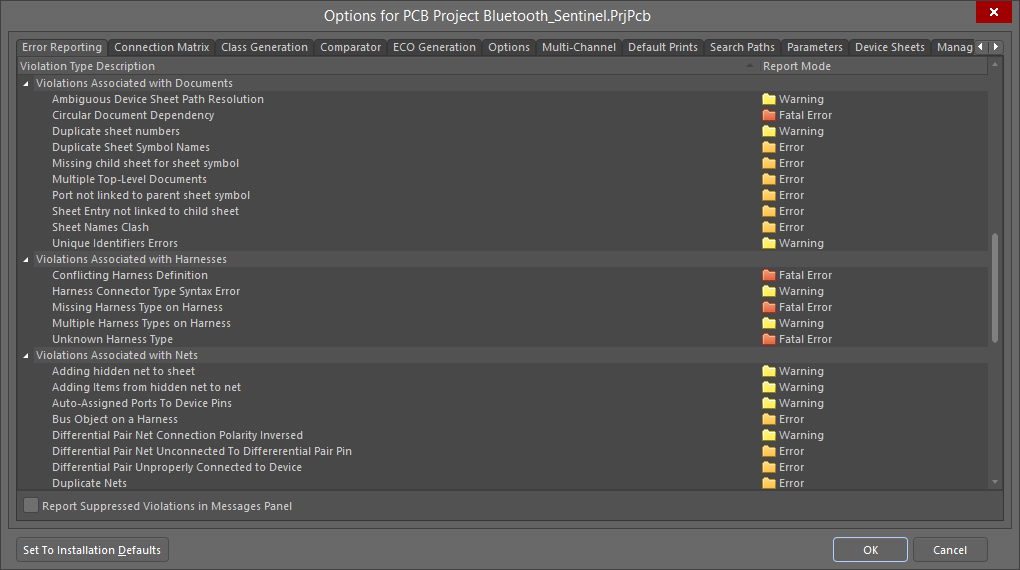 新型配色方案也应用于一些对话框(例如,Project Options)
新型配色方案也应用于一些对话框(例如,Project Options)
菜单更改
DXP菜单被删除
用按钮和命令替换DXP菜单,通过将常用元素重新定位至更容易访问的标准位置,您可迅速访问您想去的地方。以下章节将说明这些重大变更。
我的账户页面重命名为许可证管理
用于配置您对Altium Designer许可证使用的My Account页面已重命名为License Management,以更恰当地描述页面的功能。
访问优选设置
可通过点击位于工作区右上角的 ![]() 按钮轻松访问Altium Designer的Preferences页面,如下图所示。
按钮轻松访问Altium Designer的Preferences页面,如下图所示。
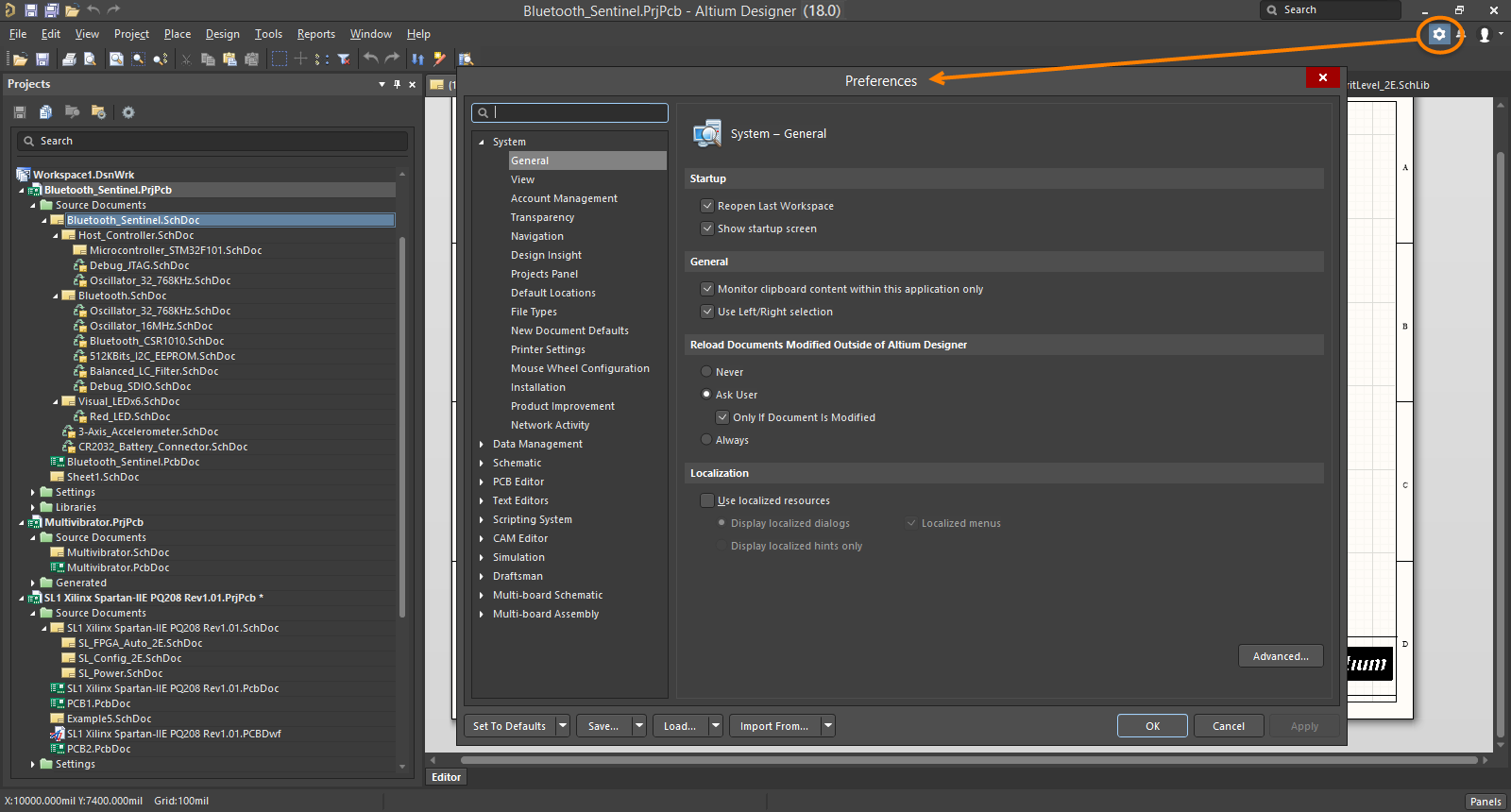 访问Altium Designer的Preferences页面
访问Altium Designer的Preferences页面
访问许可证管理
通过点击工作区右上角下拉菜单,然后选择License Management,即可访问License Management页面,如下图所示。
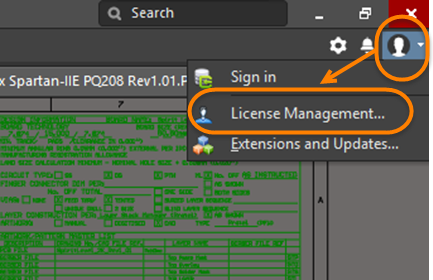 点击高亮部分的下拉菜单,然后点击License Management访问License Management页面。
点击高亮部分的下拉菜单,然后点击License Management访问License Management页面。
访问License Management页面。
访问扩展和更新
通过点击工作区右上角下拉菜单,然后选择Extensions & Updates,即可访问Extensions & Updates页面,如下图所示。
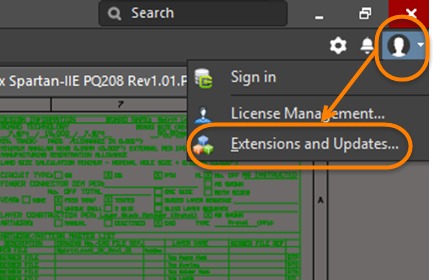 点击高亮部分的下拉菜单,然后点击Extensions and Updates访问Extensions & Updates页面。
点击高亮部分的下拉菜单,然后点击Extensions and Updates访问Extensions & Updates页面。
访问Extensions & Updates页面
访问托管内容服务器
登录/退出托管内容服务器
通过使用工作区右上角下拉菜单,然后选择Sign in,即可登录托管内容服务器,如下图所示。
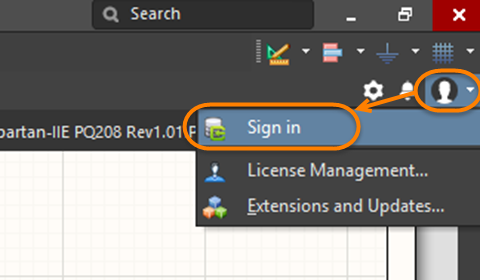 登录到服务器。
登录到服务器。
当您登录服务器时,工作区右上角会显示您的帐户凭证,如下图所示。
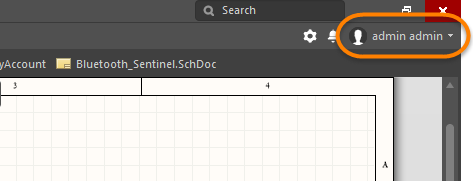
当您要登录服务器时,会显示帐户凭证。
如果要退出服务器,使用工作区右上角下拉菜单,然后选择Sign out,如下图所示。
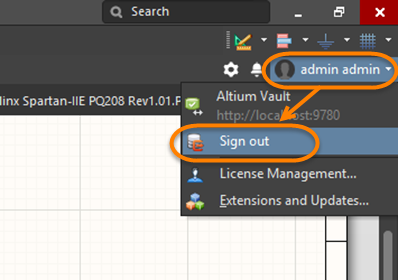 退出服务器。
退出服务器。
托管内容服务器入口
登录托管内容服务器后,通过使用工作区右上角下拉菜单,然后选择您的托管内容服务器,即可访问新命名的Explorer面板。
访问Altium论坛
您可在Altium论坛进行讨论或提出Altium Designer的使用和运行方面的相关问题,也可以提供反馈意见。现在,可通过点击主菜单处Help » User Forums访问论坛,如下图所示。
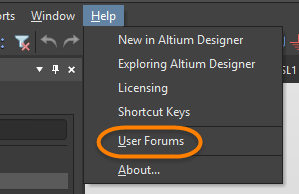 访问用户论坛。
访问用户论坛。
访问搜索
搜索功能位于工作区右上角,如下图所示。
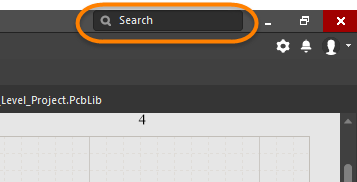 搜索功能的位置。
搜索功能的位置。
附加命令
- 右击菜单栏可启用Customize命令。
- 由于低使用率,所以删除了Run Process命令。
删除的原理图主菜单命令
以下是删除的原理图命令及其删除原因列表。在一些情况下,命令的相应功能被重新定位至面板等地方,其解释如下。
- Design » Add/Remove Library - 功能定位于Libraries面板。
- Design » Document Options 菜单 - 未选定对象时定位于Properties面板。
- Edit » Change - 当选择一个或多个对象时在Properties面板中编辑。
- Edit » Clear - 低使用率。
- Edit » Duplicate - 多余的Rubber Stamp命令。
- Edit » Rubber Stamp - 重命名为Duplicate。
- File » Link Sheet to Vault - 由直接编辑范例取代。
- File » Release Manager - 由直接编辑范例取代。
- Place » Manual Junction - 会自动添加节点而不再需要手动添加。
- Place » Hyperlink - 该功能目前是文本字符串对象的一部分。
- Place » Directives » PCB Layout - 低使用率。
- Place » Directives » Net Class - 目前可以使用通用Place » Directives » Parameter Set命令来完成。
- Place » Directives » PCB Layout - 低使用率。
- Place » Directives » Stimulus - 低使用率。
- Place » Directives » Test Vector Index - 低使用率。
- Place » Directives » Probe.
- Place » Directives » Instrument Probe.
- Place » Drawing Tools » Pie Chart - 低使用率。
- Place » Drawing Tools » Elliptical Arc - 低使用率。
- Place » Notes » Ellipse - 低使用率。
- Place » Notes » Rectangle - 低使用率。
- Place » Notes » Polygon - 低使用率。
- Tools » NoERC Manager - 低使用率。
- Tools » Harness Definition Problem Finder - 低使用率。
删除的PCB主菜单命令
以下是删除的PCB命令及其删除原因列表。在一些情况下,命令的功能被重新定位至面板等地方,其说明如下。
- Edit » Build Query (Shift+B) - 低使用率;与规则和过滤器一同使用时可启用其功能。
- Edit » Clear - 低使用率。
- Edit » Change - 低使用率。
- Edit » Rubber Stamp - 重命名为Duplicate。
- Place » Coordinate - 由Draftsman中的工具取代。
- Place » Design View - 由Draftsman中的工具取代。
- 现在可通过View Configuration面板的View Options标签栏上的Additional Options部分进行访问。
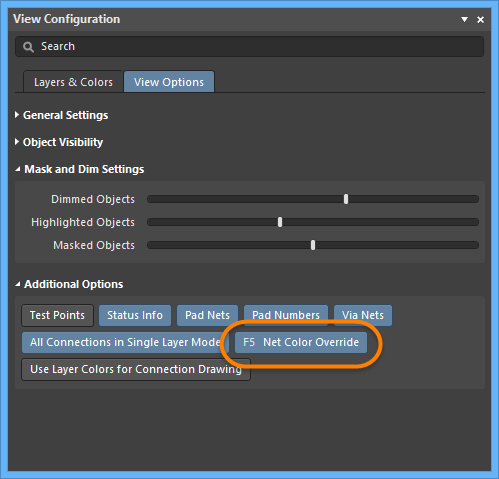
- Tools » Component Placement » Auto Placer - 已弃用的技术。
- Tools » Component Placement » Stop Auto Placer - 已弃用的技术。
- Tools » Component Placement » Shove - 已弃用的技术。
- Tools » Component Placement » Shove Depth - 已弃用的技术。
- Tools » Density Map - 已弃用的技术。
- Tools » Grid Manager - 栅格目前在Board模式下的Properties面板的Grid Manager部分(未选定对象时)进行定义。
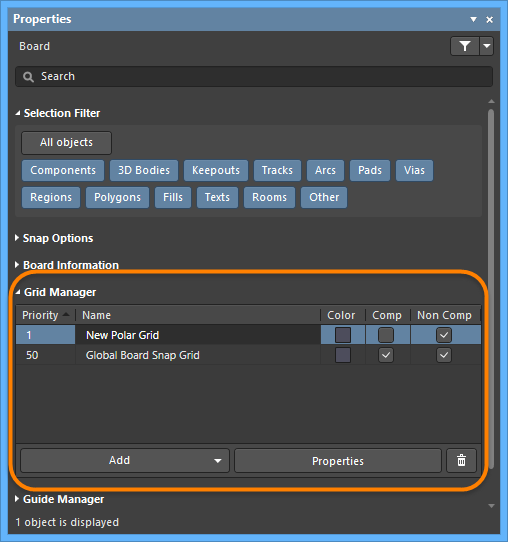
- Tools » Guide Manager - 指导参考目前在Board模式下的Properties面板的Guide Manager部分(未选定对象时)进行定义。
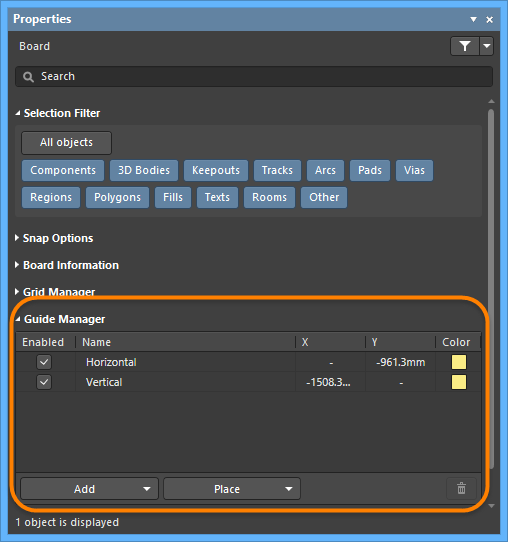
- Tools » Legacy Tools - 由较新的工具取代。
- Design » Board Layers & Colors - 功能定位于视图配置View Configuration面板。
- Design » Board Options 菜单 - 一些选项被移至Properties面板或由于Draftsman替代而被删除。
- Reports » Board Information - 出现在Board模式下的Properties面板的Board Information部分中(未选定对象时)。
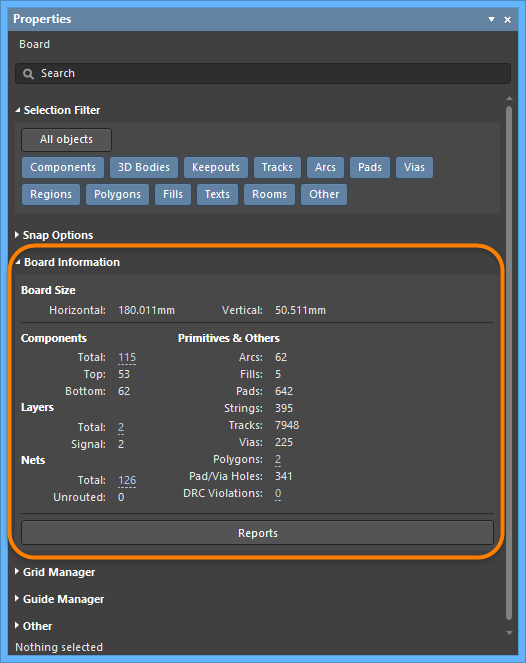
文件菜单
从主菜单访问File菜单的界面被简化成只包含指定文件的命令。
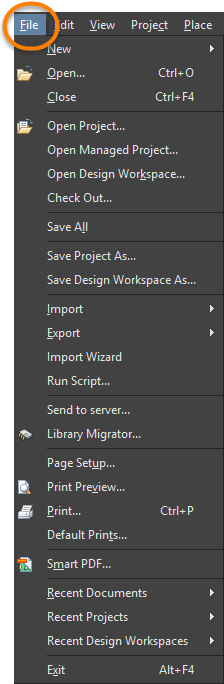 原理图文档的File菜单示例。
原理图文档的File菜单示例。
简化的项目创建命令
用于创建新项目的新型子菜单(通过点击File » New » Project访问)已被认可,并使得显示项目的可用主要类型变得更简洁。该选择包括:
- PCB Project - 选择创建新的PCB项目。一个新的 PCB_Project.PrjPCBd 入口出现于Projects面板。
- Multi-board Design Project - 选择创建新的多板项目。一个新的MultiBoard_Project.PrjMbd入口出现于 Projects 面板。
- Integrated Library - 选择创建新的集成元器件库项目。一个新的Integrated_Library.LibPkg入口出现于Projects面板。
- Project - 当选中该选项时,将打开New Project对话框,您可通过该对话框定义您的新项目详细信息。
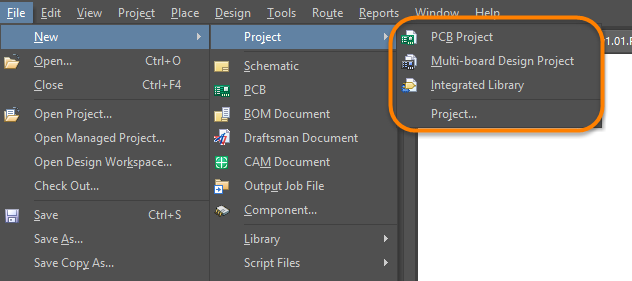
可创建的新的文件类型
- Multi-board Schematic (*.MbsDoc) - 当多板项目为活动文件时可用。
- Mutli-board Assembly (*.MbaDoc) - 多板项目为活动文件时可用。
删除新的文件类型
- Text Document (*.txt)
- Component Library (*.CmpLib)
- PCB3D Library (*.PCB3DLib) - 由强有力的三维编辑环境取代。
- Java Script Unit (*.js)
- Java Script Form (*.js)
- TCL Script Unit (*.tcl)
- Enable Basic Script Unit (*.bas)
- VB Script Unit (*.vbs)
- VB Script Form (*.vbs)
右击菜单更改
已将原理图和PCB编辑域中的右击上下文菜单进行整理,并简化为只留有您真正需要的命令。将鼠标放在图上可查看右击菜单示例。
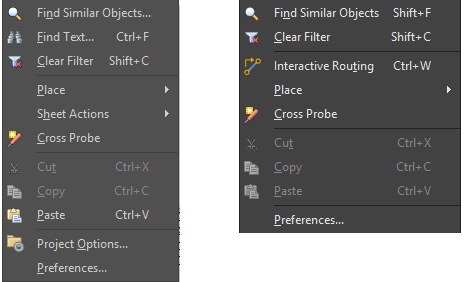 右击原理图(左图)和PCB(右图)中空间区的菜单。
右击原理图(左图)和PCB(右图)中空间区的菜单。
删除的原理图右击菜单命令
- 重构
- 栅格
- 视图
- 工作区面板
- 查找元器件
- 放置元件
- 选项
- 导线
- 总线入口
- 断线
删除的总线右击菜单命令
- 总线
- 总线入口
- 断线
删除的信号线束右击菜单命令
- 断线
添加的原理图右击菜单命令
- 项目选项——打开Project Options对话框。
- 优选设置——打开Preferences对话框。
优选设置变更
新优选设置页
数据管理——服务器
可以使用Data Management——Servers优选设置页面来配置当前管理的内容服务器使用和项目发布选项。

优选设置对话框的Data Management——Servers页面。
数据管理——元器件规则检查
可以使用Data Management——Component Rule Checks优选设置页面来配置元器件错误报告。
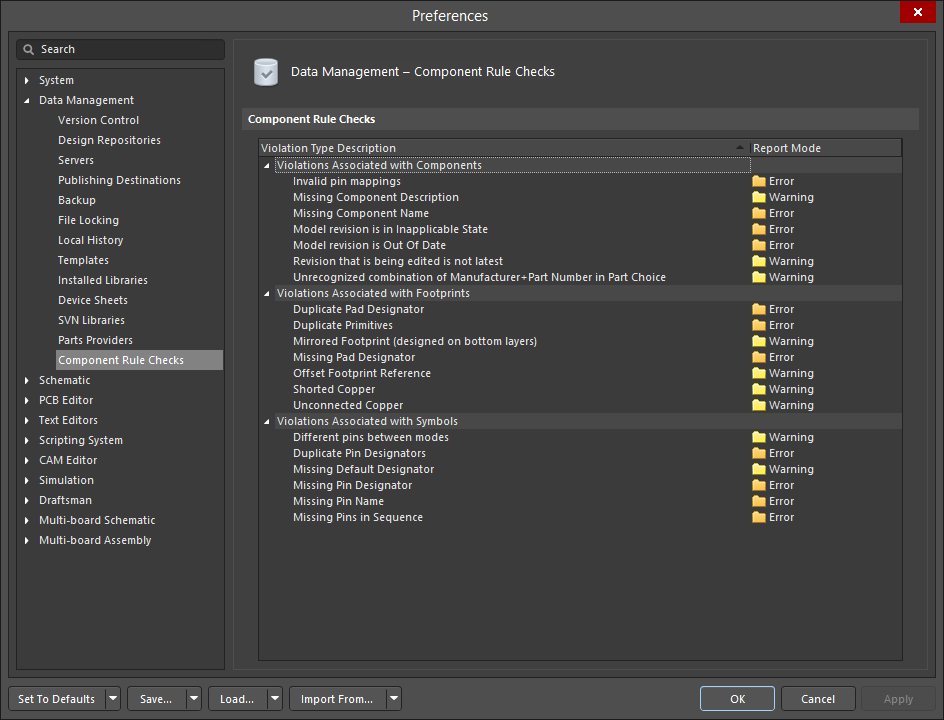 0.
优选设置对话框的Data Management——Component Rule Checks页面。
0.
优选设置对话框的Data Management——Component Rule Checks页面。
多板原理图——默认
Multi-board Schematic——Defaults优选设置页面用来配置多板原理图的基元默认值。
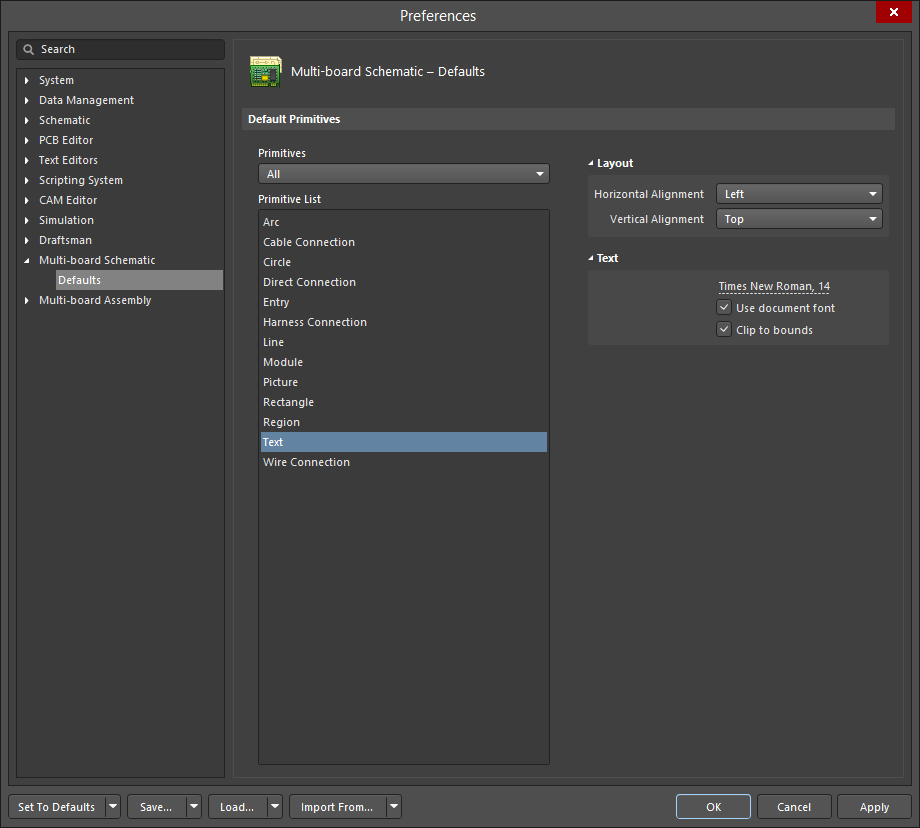
优选设置对话框的Multi-board Schematic——Defaults页面(显示选择的Text)。
多板装配——通用
Multi-board Assembly——General优选设置页面用来配置从PCB导入的内容。
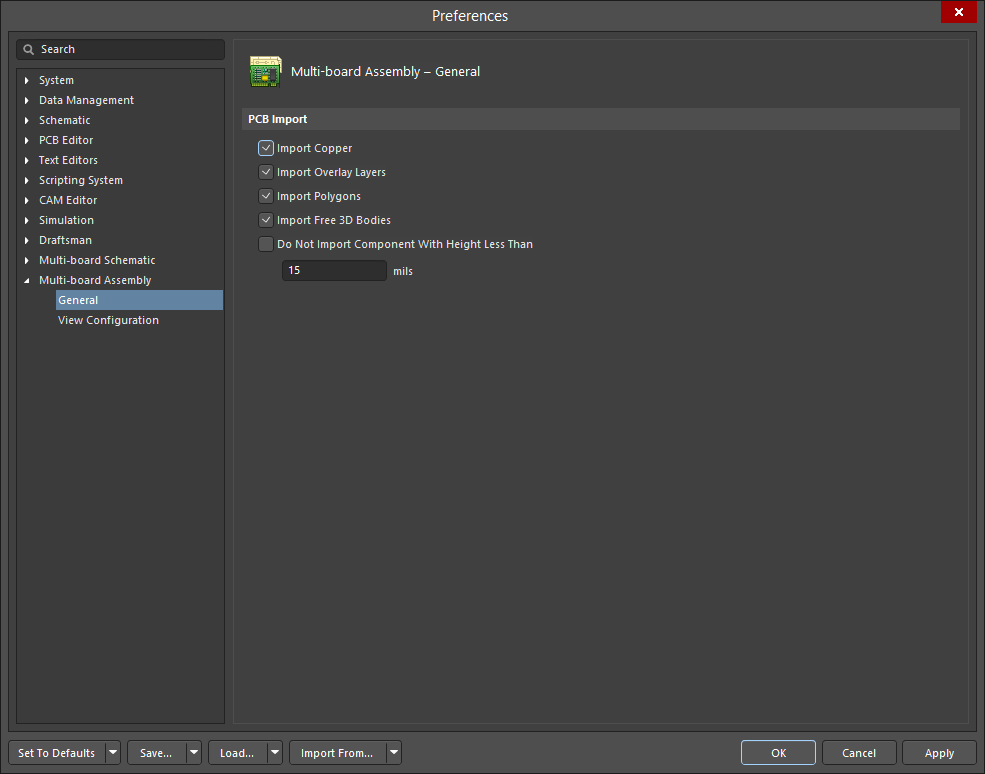
优选设置对话框的Multi-board Assembly——General页面。
多板装配——视图配置
Multi-board Assembly——View Configuration优选设置页面用来配置颜色和显示选项。
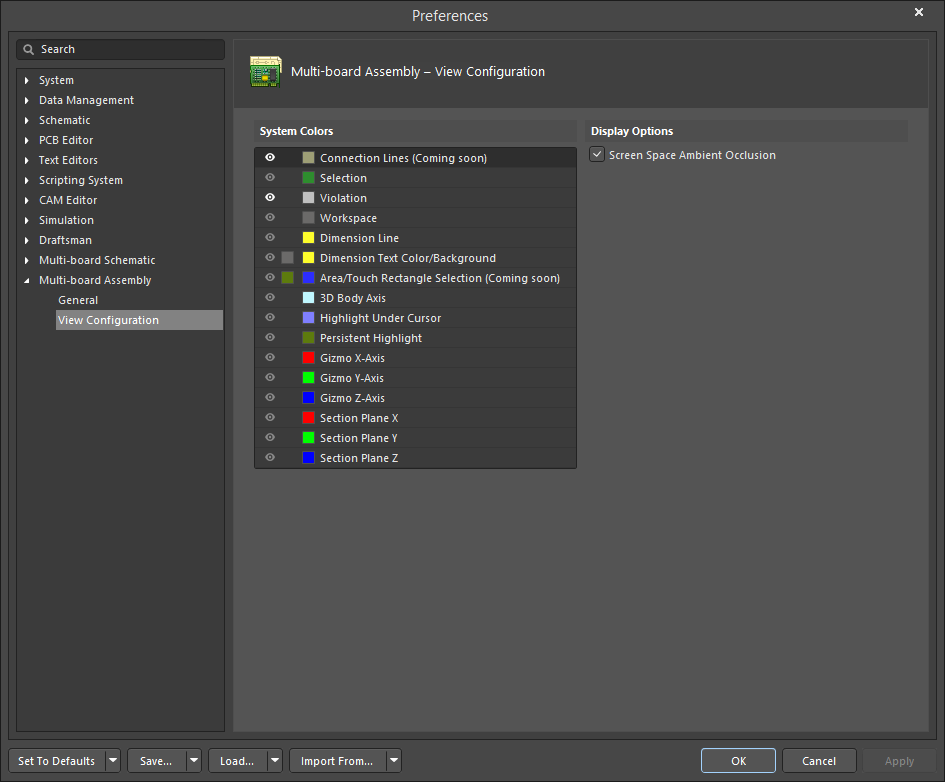
优选设置对话框的Multi-board Assembly——View Configuration页面。
更新的优选设置页面
Defaults页面
Defaults页面已更新。Defaults页面现在包括大部分基元的默认设置。 以下采用Schematic——Defaults页面的Blanket基元为例。
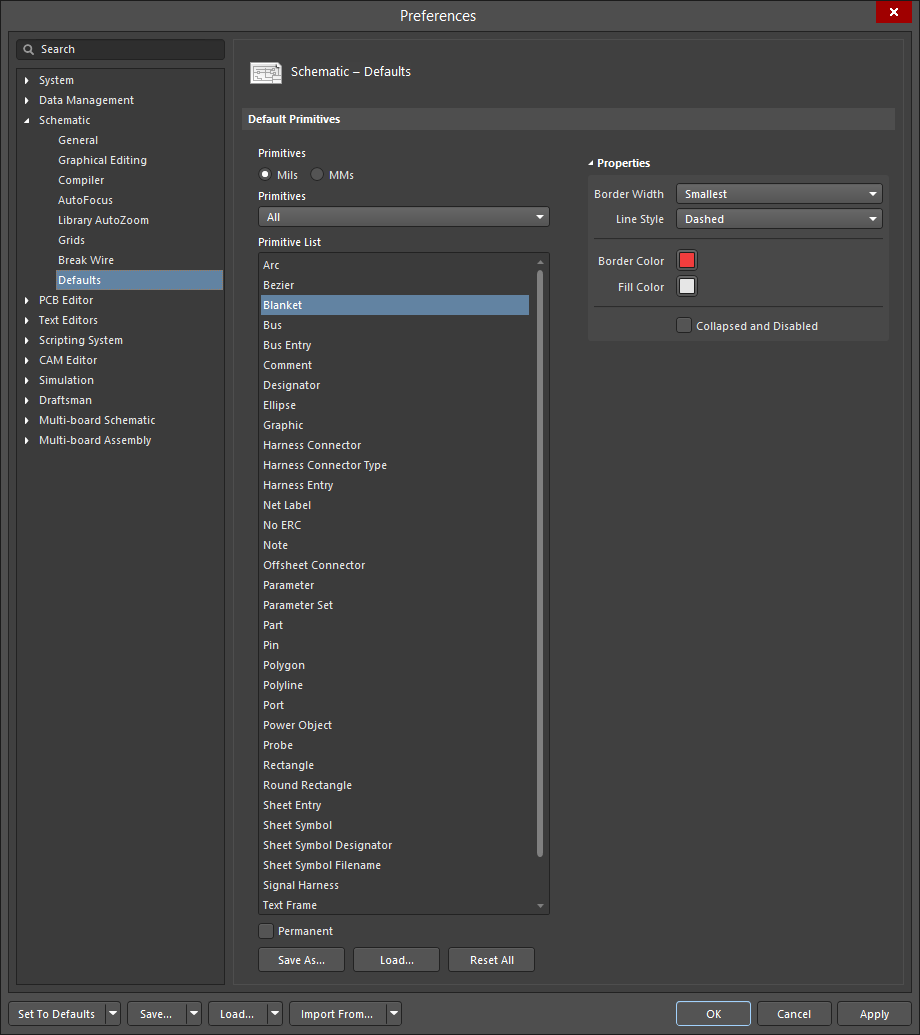
优选设置对话框的Schematic——Defaults页面的Blanket基元默认设置区域。
系统——通用
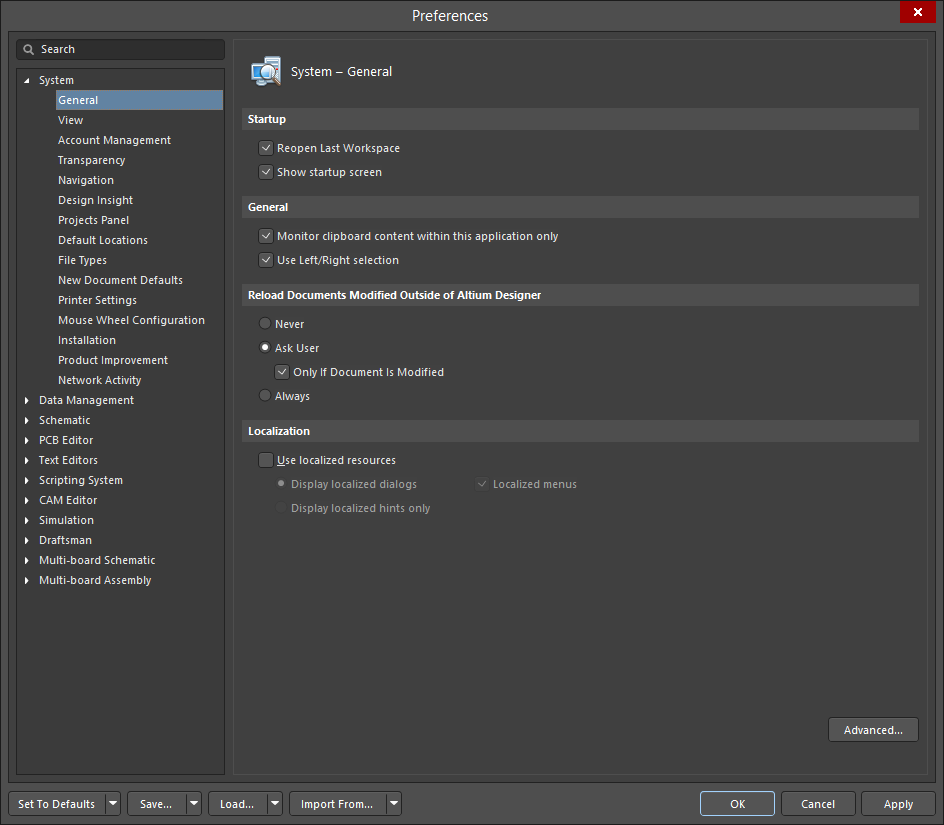 将鼠标放在图片上查看System——General优选设置页面的之前版本。
将鼠标放在图片上查看System——General优选设置页面的之前版本。
-
Open Home Page if no documents open选项已从Startup区域移除。
-
General区域的Enable debug memory manager选项已经移除。
-
已添加Advanced按钮。该按钮可打开Advanced Settings对话框,允许进行以下的高级设置。
系统——视图
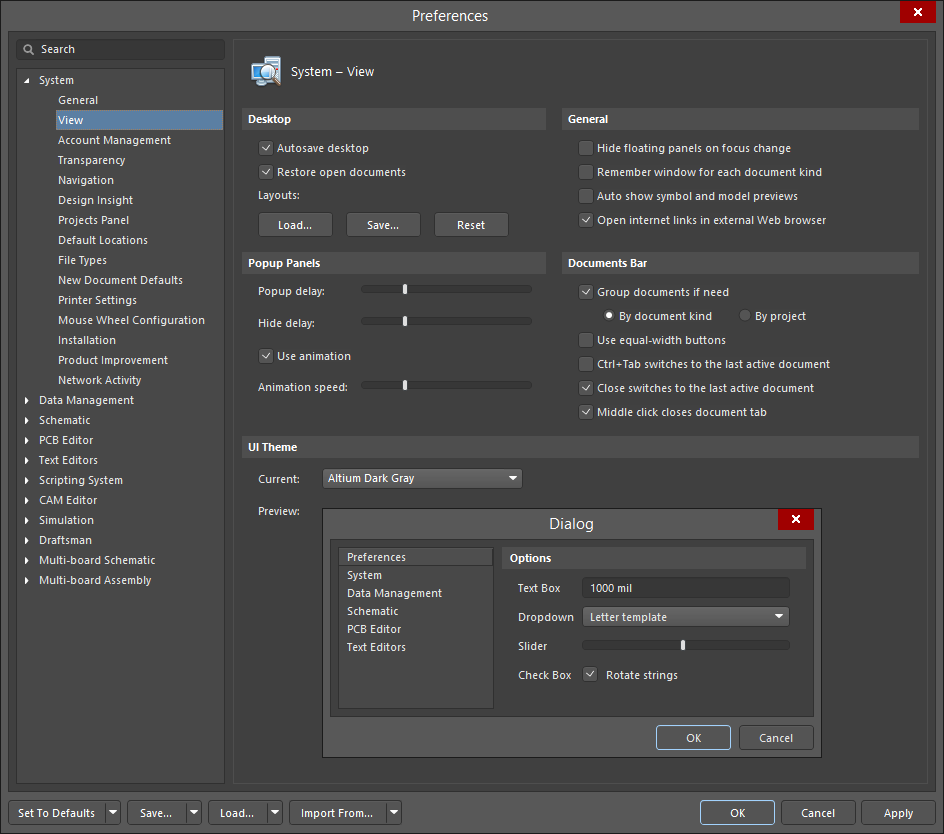 将鼠标放在图片上查看System——View优选设置页面的之前版本。
将鼠标放在图片上查看System——View优选设置页面的之前版本。
- 已移除Desktop区域的Exclusions选项。
- 可以在Desktop区域下载、保存或重置布局。
- 已移除Show Navigation Bar As区域。
- 已移除General区域的Show full path in title bar选项。
- 已移除Favorites面板选项(已移除Favorites面板)。
- 已移除Documents Bar区域的Auto-hide the documents bar和Multiline documents bar选项。
- 已经添加一个新的UI Theme区域。在这个区域,可以设置用户接口主题并且查看以前的设置。
系统——导航
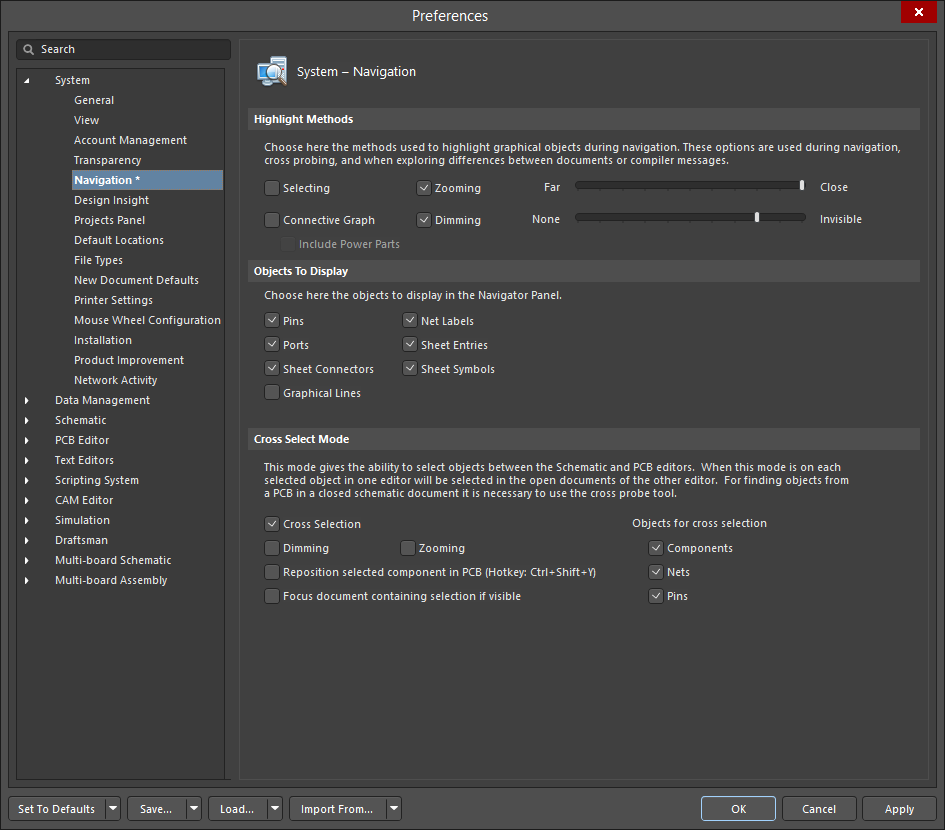 将鼠标放在图片上查看System——Navigation优选设置页面的之前版本。
将鼠标放在图片上查看System——Navigation优选设置页面的之前版本。
- Masking选项已被移除,可通过SCH Filter面板进行访问。
- 已顺着滑动条添加Dimming选项,该选项用于调光。
- Cross Select Mode区域的Masking选项已经被重命名为Dimming。
系统——项目面板
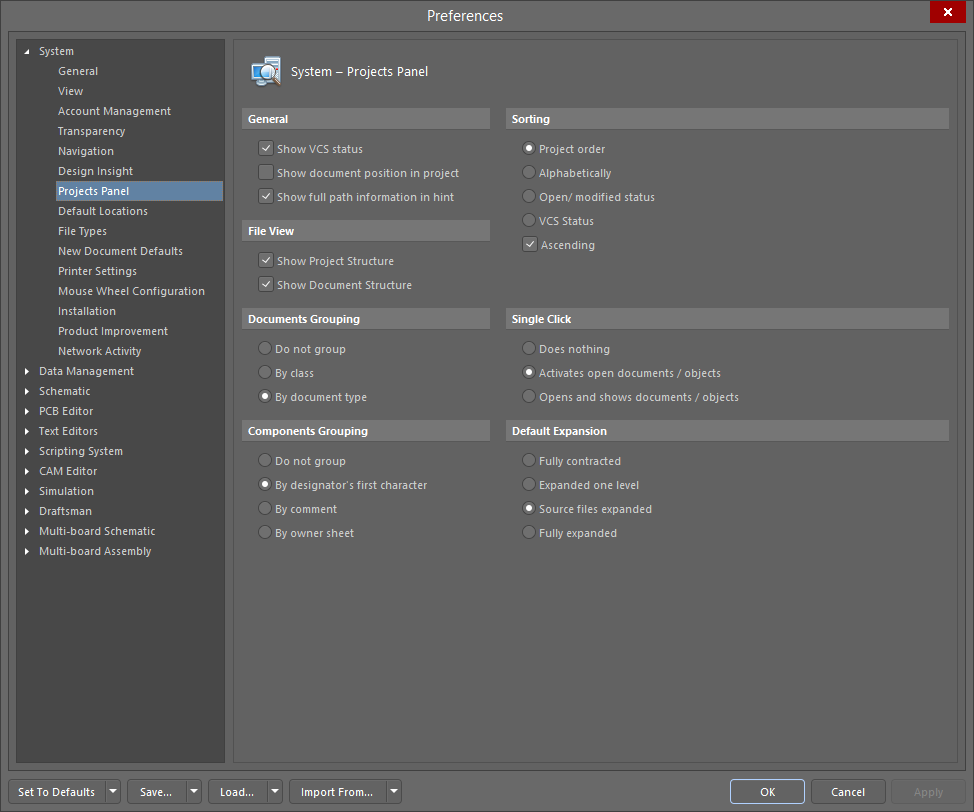 将鼠标放在图片上查看System——Projects Panel优选设置页面的之前版本。
将鼠标放在图片上查看System——Projects Panel优选设置页面的之前版本。
- General区域的Show open/modified status和Show Grid选项已被移除。
- Grouping区域已重命名为Documents Grouping。 这些选项保持不变。
- 已移除Structure View区域。
- 已添加了一个名为Components Grouping的新区域。 可使用该区域的选项通过标号、注释或所有者图纸对元件进行分组或不分组。
系统——新文档默认值
 将鼠标放在图片上查看System——New Document Defaults优选设置页面的之前版本。
将鼠标放在图片上查看System——New Document Defaults优选设置页面的之前版本。
- FPGA——已移除了相关文档的默认值。
数据管理——版本控制
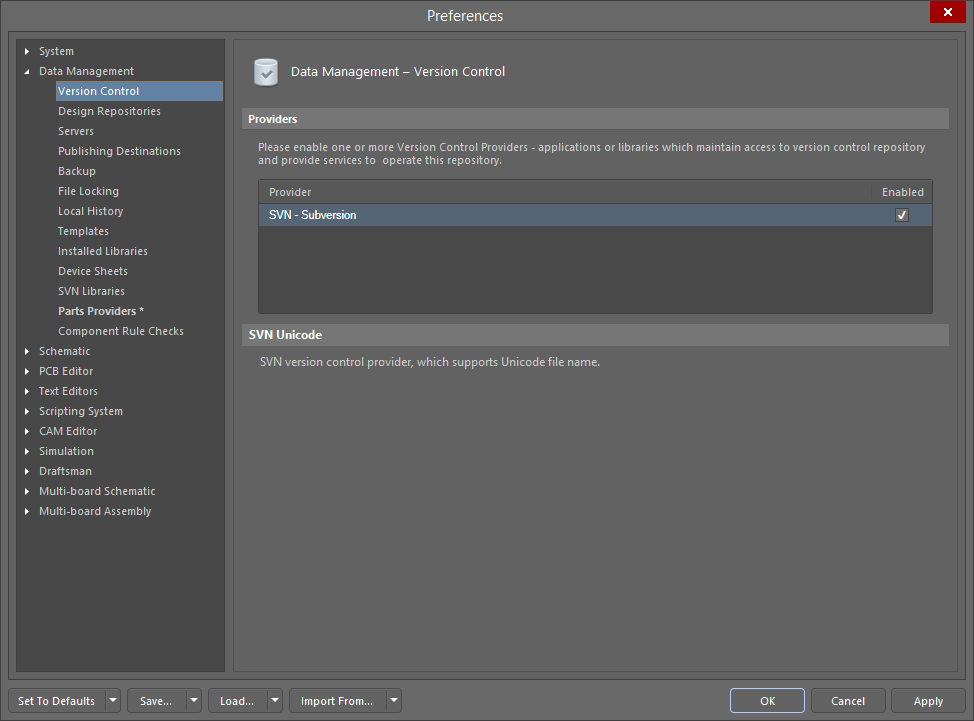 将鼠标放在图片上查看Data Management——Version Control优选设置页面的之前版本。
将鼠标放在图片上查看Data Management——Version Control优选设置页面的之前版本。
- CVS——已移除Concurrent Versions System提供商。
数据管理——元件供应商
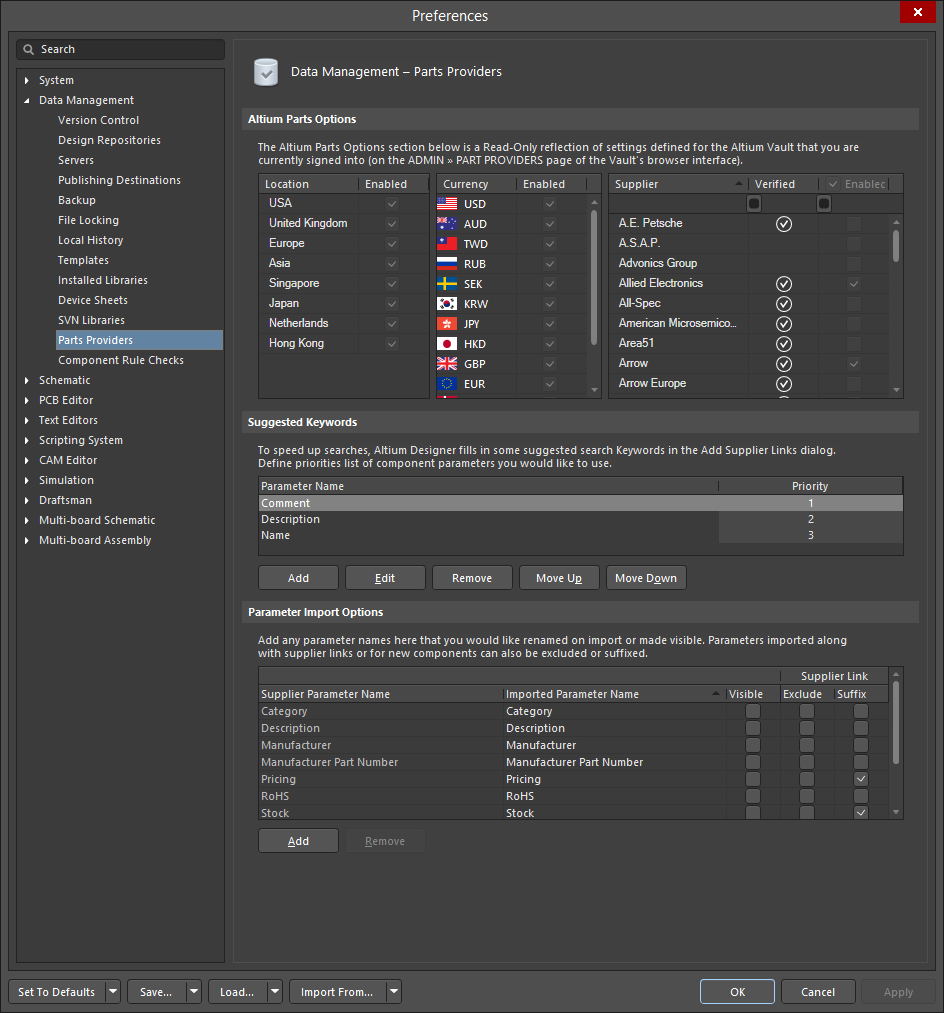 将鼠标放在图片上查看Data Management——Parts Providers (Suppliers)优选设置页面的之前版本。
将鼠标放在图片上查看Data Management——Parts Providers (Suppliers)优选设置页面的之前版本。
- Data Management——Suppliers优选设置页面的标题已经更改为Data Management——Parts Providers,和Altium Parts Providers的扩展部分一致.
- 已移除Altium Parts Options区域的Move Up/Down和Filter选项。
原理图——通用
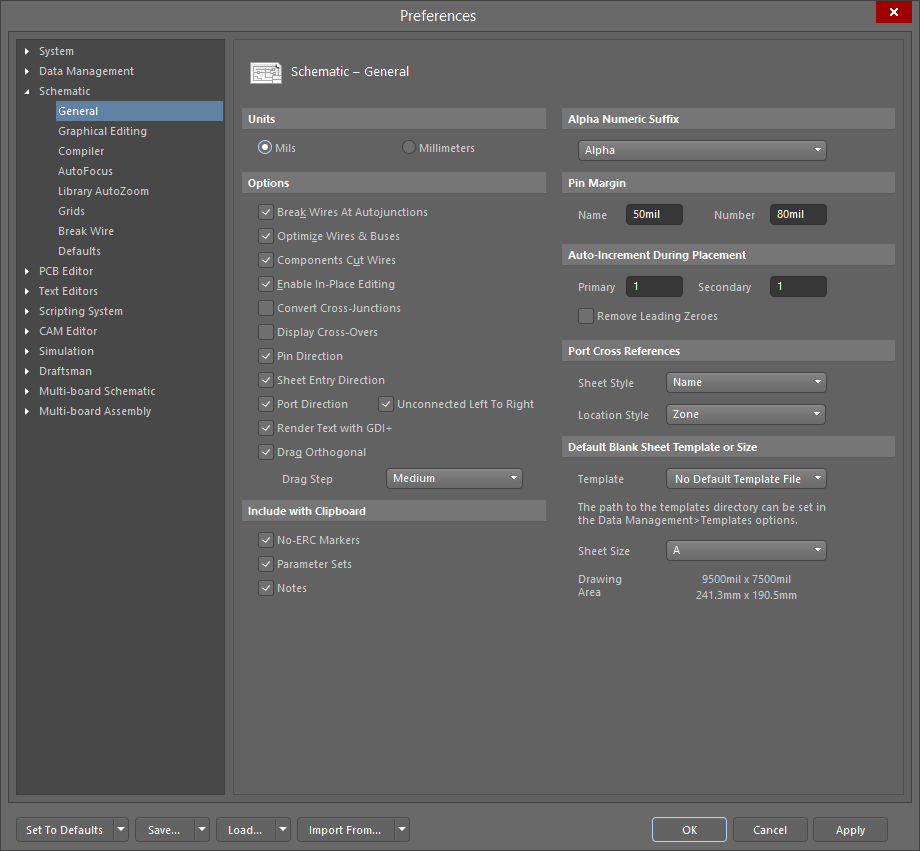 将鼠标放在图片上查看Schematic——General优选设置页面的之前版本。
将鼠标放在图片上查看Schematic——General优选设置页面的之前版本。
- 已添加单位选项。这些选项之前位于Schematic——Default Units页面。可选项仅为毫米和毫英寸Mil。
- No-ERC Markers和Notes选项已经从Include with Clipboard选项移除。 如果使能了父条目(选中),那么这些项将默认包含在剪贴板中。
- 已移除Document scope for filtering and selection选项,这是由于已默认选择当前文档。
原理图——图形编辑
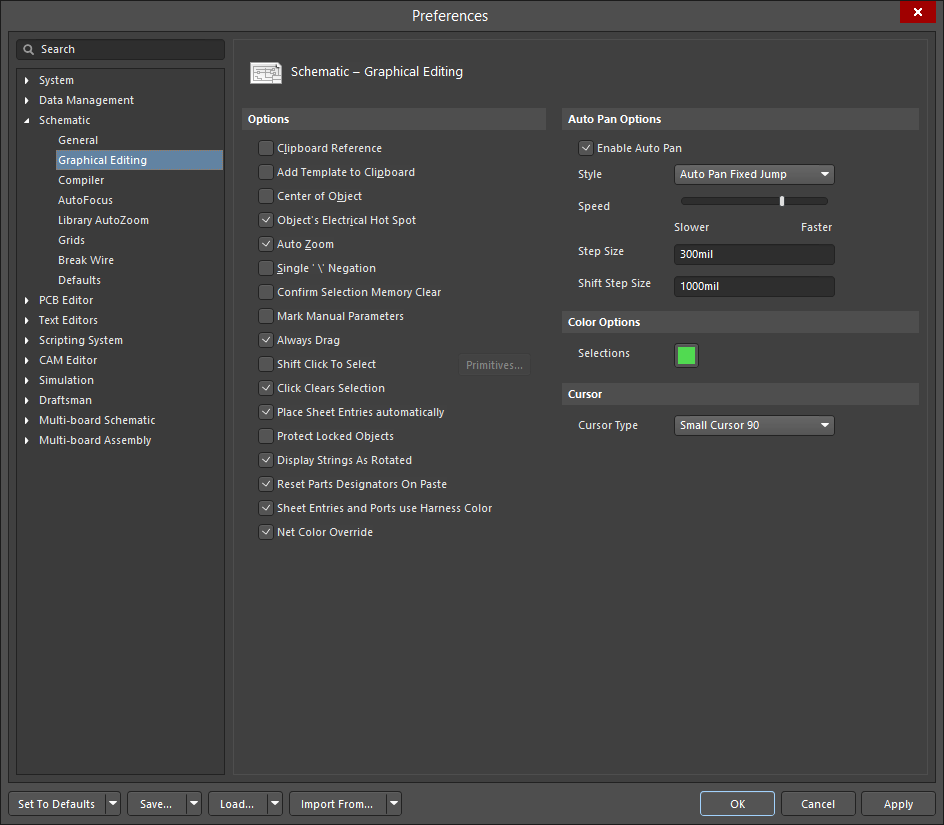 将鼠标放在图片上查看Schematic——Graphical Editing优选设置页面的之前版本。
将鼠标放在图片上查看Schematic——Graphical Editing优选设置页面的之前版本。
- 已移除Convert Special Strings选项,这是由于已经默认显示该字符串。如果为空,则显示参数名称。
- 已移除Double Click Runs Inspector选项,这是由于已移除了Inspector面板。
- Enable Auto Pan选项已添加至Auto Pan Options区域。
- Undo/Redo区域已移除。 通过Advanced Settings对话框中Preference Name的Schematic.UndoStackSize选项里的Value和Default Value设置,可以配置该选项。(可点击System——General优选设置页面的Advanced按钮)。
原理图——编译器
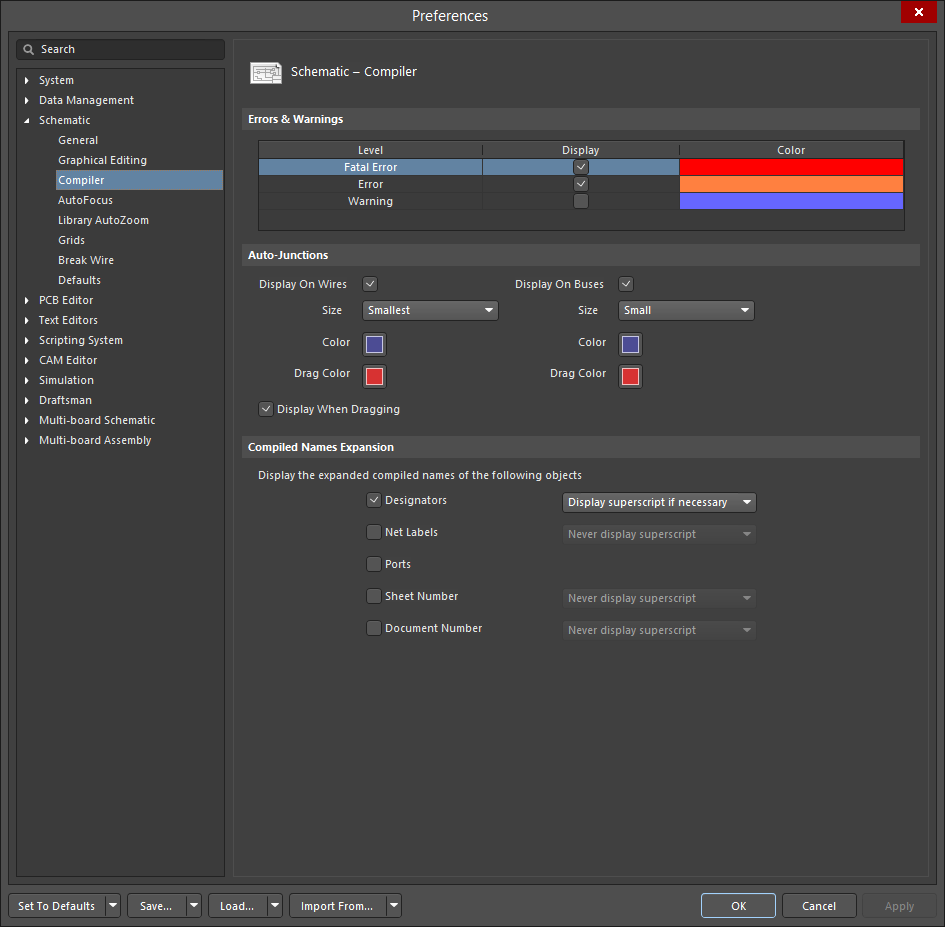 将鼠标放在图片上查看Schematic——Compiler优选设置页面的之前版本。
将鼠标放在图片上查看Schematic——Compiler优选设置页面的之前版本。
- Manual Junctions Connection Status选项已被移除。
- 已移除编译的文档标签栏中只读对象调光水平滑动条。(原理图编辑器制表符的调光控制位于优选设置对话框的系统-导航页面上。)
原理图——自动聚焦
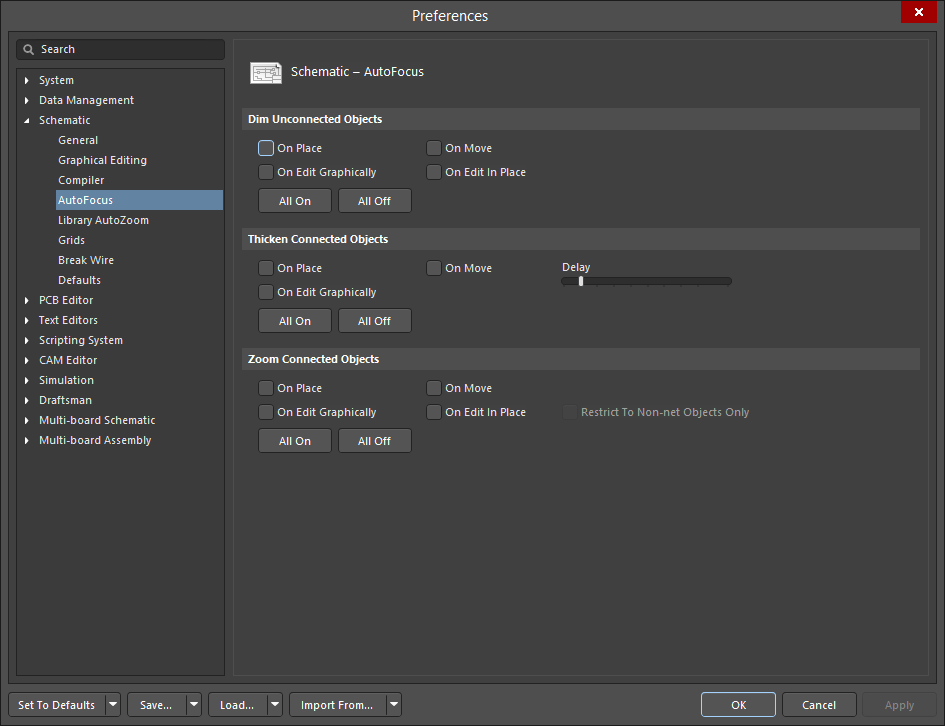 将鼠标放在图片上查看Schematic——AutoFocus优选设置页面的之前版本。
将鼠标放在图片上查看Schematic——AutoFocus优选设置页面的之前版本。
-
已移除Dim Unconnected Objects区域的Dim Level滑动条。
原理图——栅格
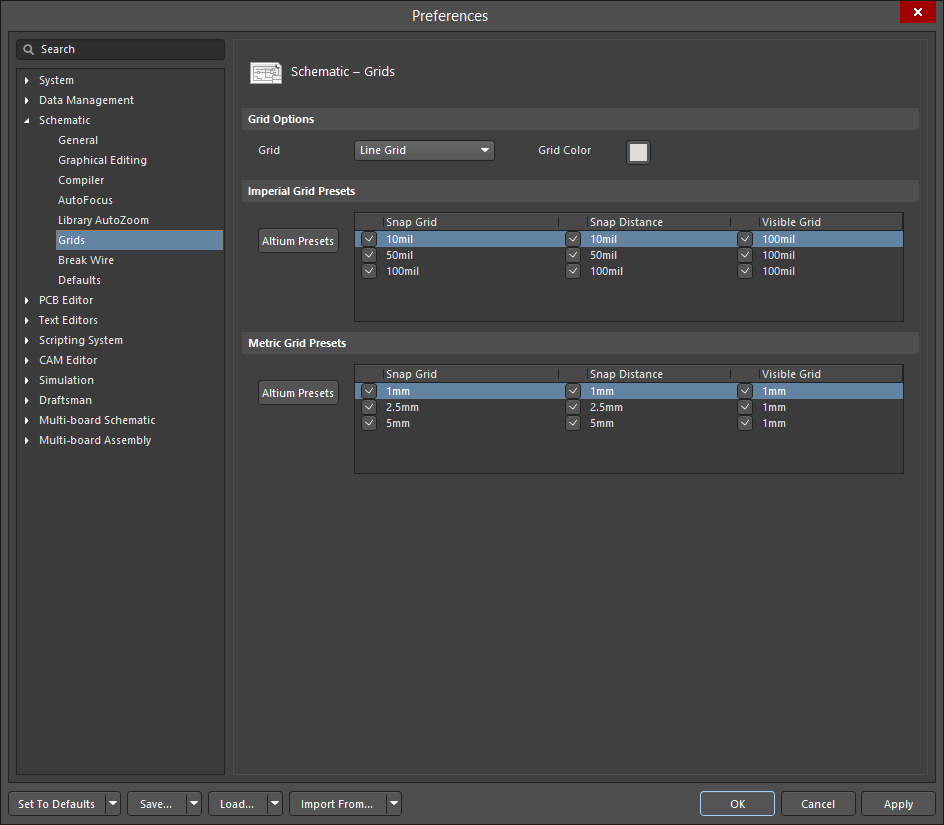 将鼠标放在图片上查看Schematic——Grids优选设置页面的之前版本。
将鼠标放在图片上查看Schematic——Grids优选设置页面的之前版本。
- 已添加Snap Distance。
- 已移除Electrical Grid。
PCB编辑器——通用
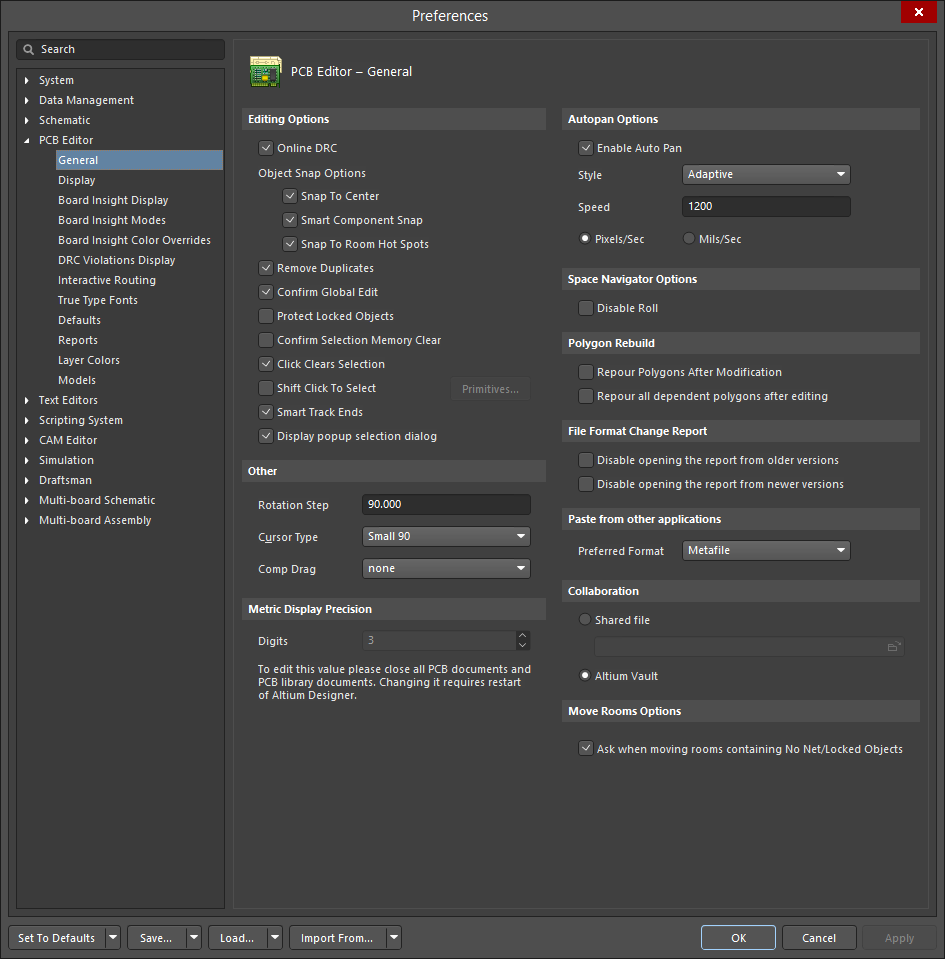 将鼠标放在图片上查看PCB Editor——General优选设置页面的之前版本。
将鼠标放在图片上查看PCB Editor——General优选设置页面的之前版本。
- 由于已移除了Inspector面板,因此Double Click Runs Inspector选项已移除。
- Other区域的Undo/Redo选项已移除。通过Advanced Settings对话框中Preference Name的PCB.UndoStackSize选项里的Value和Default Value设置,可以配置该选项。(可点击System——General优选设置页面的Advanced按钮)。
-
Enable Auto Pan选项已添加至Autopan Options区域。 启用该选项后,在执行任何编辑操作时以及十字准线光标处于活动状态时,将光标移动超出任何文档视图窗口的边缘,将导致文档在相关方向上进行平移。
-
编辑后重新铺铜所有独立多边形的一个新选项已添加至到Polygon Rebuild区域。
-
已移除Collaboration区域的DXP App Server选项。
PCB编辑器——显示
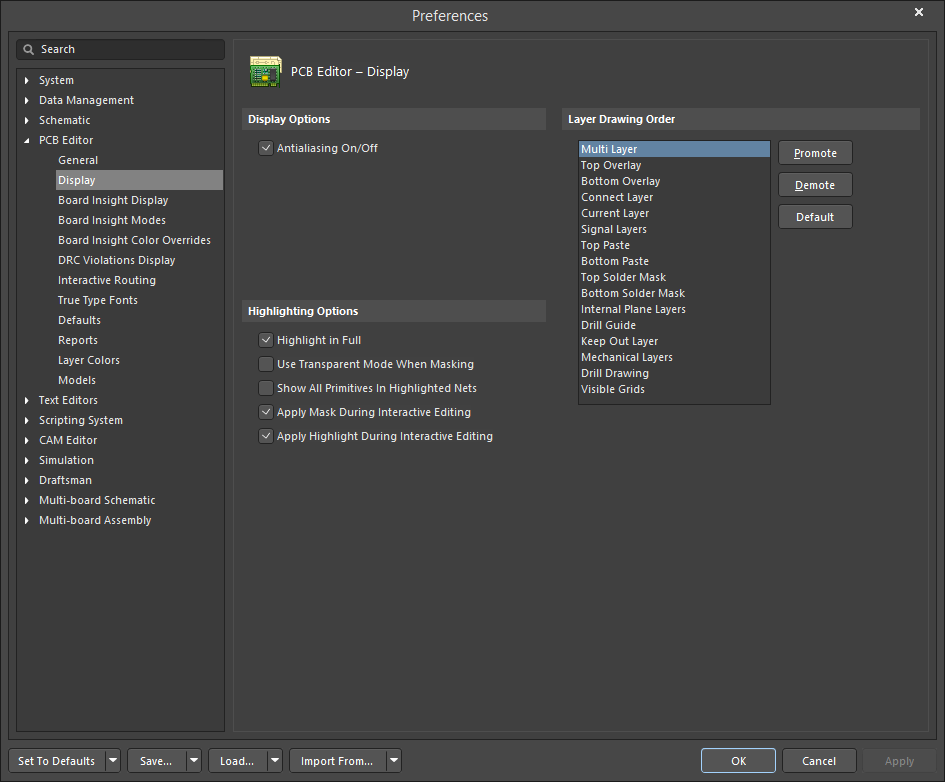 将鼠标放在图片上查看PCB Editor——Display优选设置页面的之前版本。
将鼠标放在图片上查看PCB Editor——Display优选设置页面的之前版本。
- 已移除Default PCB View Configurations和3D Bodies选项。 根据View Configuration面板的View Options页签上的General Settings选项,显示配置和3D主体。
- 已移除Flyover Zoom、Alpha Blending和Ordered Blending。
- 可使用Antialiasing On/Off选项开启或禁用3D抗锯齿。
- 已添加Layer Drawing Order区域用来指定层的顺序。
PCB编辑器——Board Insight Display
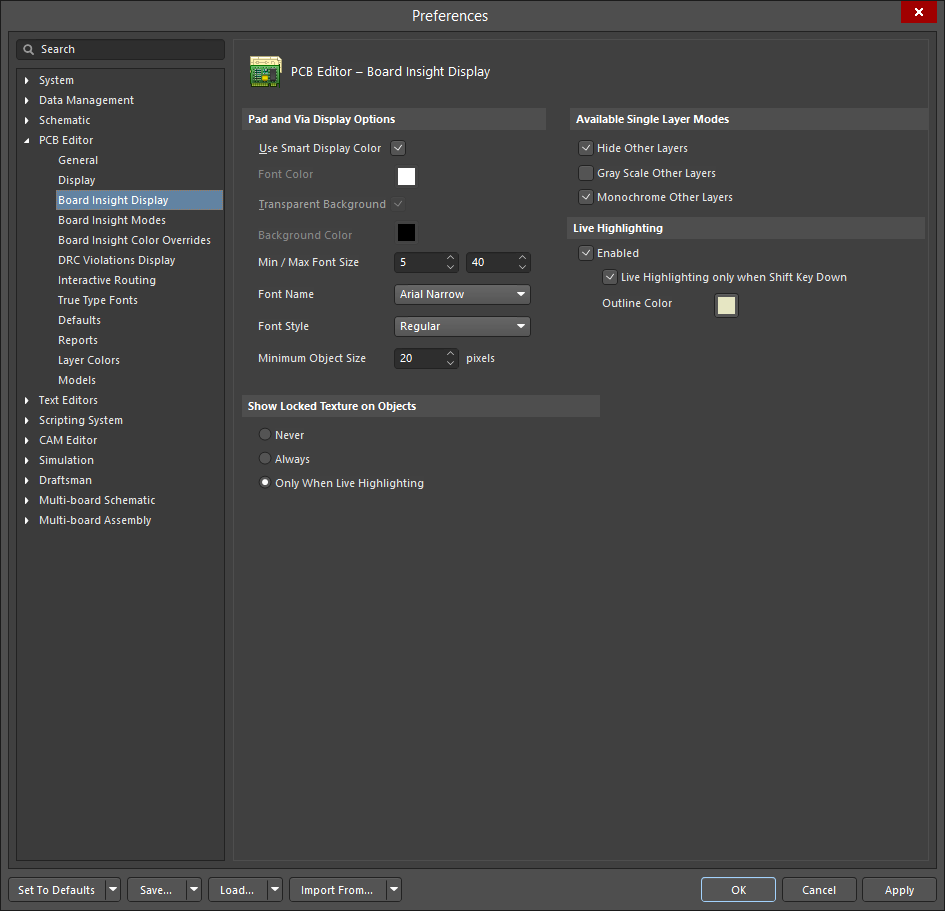 将鼠标放在图片上查看PCB Editor - Board Insight Display优选设置页面的之前版本。
将鼠标放在图片上查看PCB Editor - Board Insight Display优选设置页面的之前版本。
- Live Highlighting选项现在更准确。 按住Shift键启动“只有在Shift键按下时,高亮功能才开始”,开启高亮功能。
PCB编辑器——DRC 违规显示
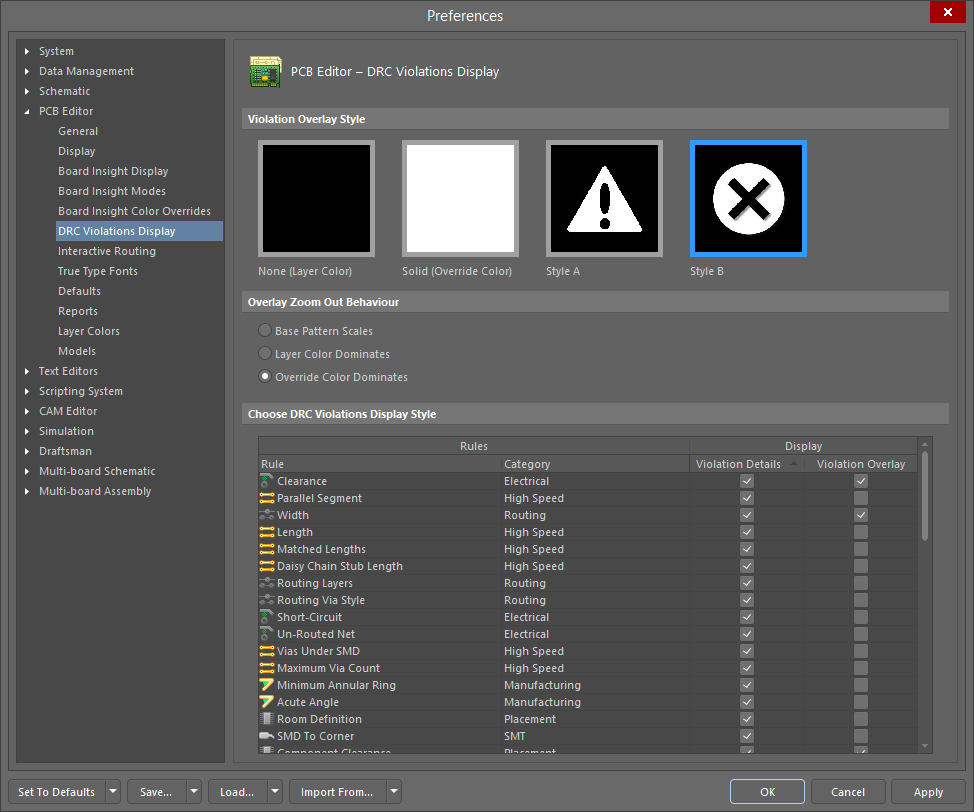 将鼠标放在图片上查看PCB Editor——DRC Violations Display优选设置页面的之前版本。
将鼠标放在图片上查看PCB Editor——DRC Violations Display优选设置页面的之前版本。
- 已移除Show Violation Detail区域。
删除优选设置页
- System - Altium Vault - 选项现在位于新的Data Management——Servers优选设置页面。
- 采用View菜单System——Desktop Layouts选项更加直观。
- Data Management - Vaults选项现在位于新的Data Management - Servers优选设置页面。
- Schematic - Default Units - 现在位于Schematic——General优选设置页面。
- PCB编辑器——Board Insight Lens——低使用率。
- PCB Editor - PCB Legacy 3D - 历史条目。
- 所有Wave优选设置页面——低使用率
项目选项的变更
- 由于FPGA设计已经从AD安装中删除,因此从Error Reporting页签中删除了FPGA相关的项目。 将鼠标放在下图查看Error Reporting页签的之前版本。
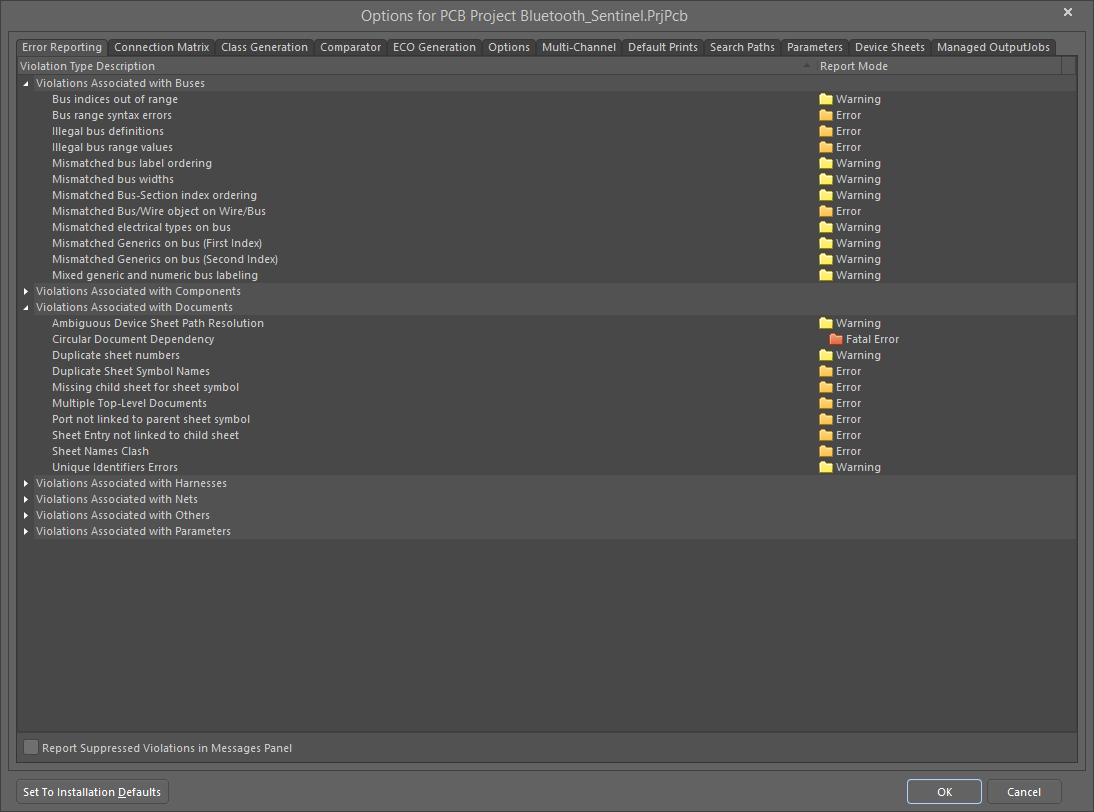 将鼠标放在图片上查看Error Reporting页签的之前版本。用红色X标记移除条目。
将鼠标放在图片上查看Error Reporting页签的之前版本。用红色X标记移除条目。
移除条目如下所示。
-
与总线区域相关的违规项:
- OpenBus文档中的Arbiter环路
- OpenBus文档中的级联互连
- 禁用的OpenBus链接
- OpenBus端口不匹配的地址/数据带宽
- 与代码符号区域相关的违规项——所有条目。
- 与配置限制区域相关的违规项——所有条目。
- 与文档区域相关的违规项移除条目:
- 违规约束
- HDL标识符已经重命名
- 图表符缺失子HDL实体
- 缺失配置目标
- 缺失元件的子项目图纸
- 多个配置目标
面板更改
面板访问
使用工作区右下角的Panels标签页来访问当前编辑器中可用的面板(PCB、原理图、Draftsman、库等)。
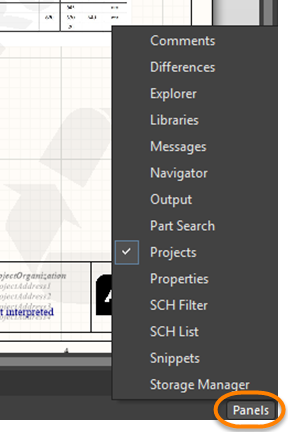 使用Panels页签访问Panels。
使用Panels页签访问Panels。
后选择过滤器
在面板的右上角添加了一个新的过滤器工具,如下图所示。
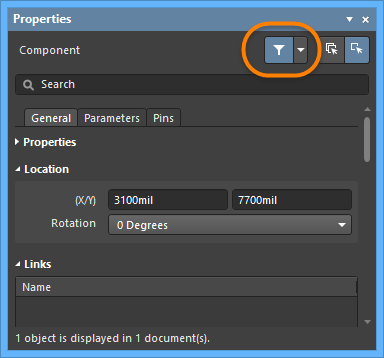
使用该工具,您可以筛选公开面板中显示的信息。 使用与过滤器图标相关联的下拉框来访问下拉列表,如下图所示。
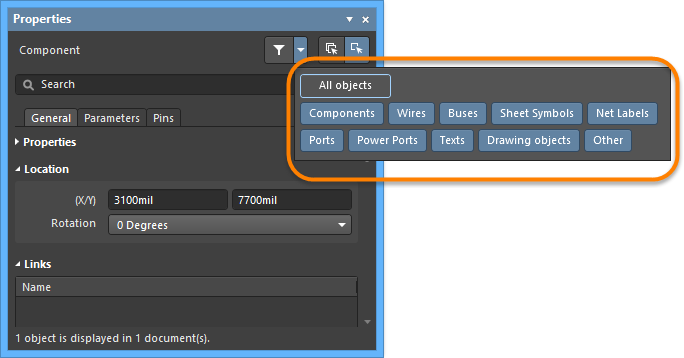
可以点击下拉列表中的对象(如下所示),面板将不显示已过滤对象的信息。
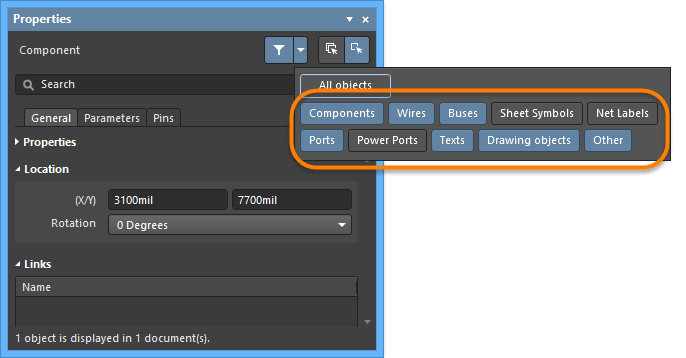
通过点击过滤器图标,可以完全禁用/启用过滤器,如下所示。
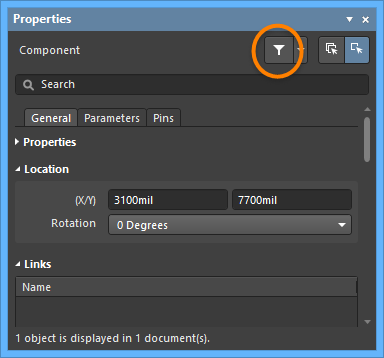
新面板
Properties面板
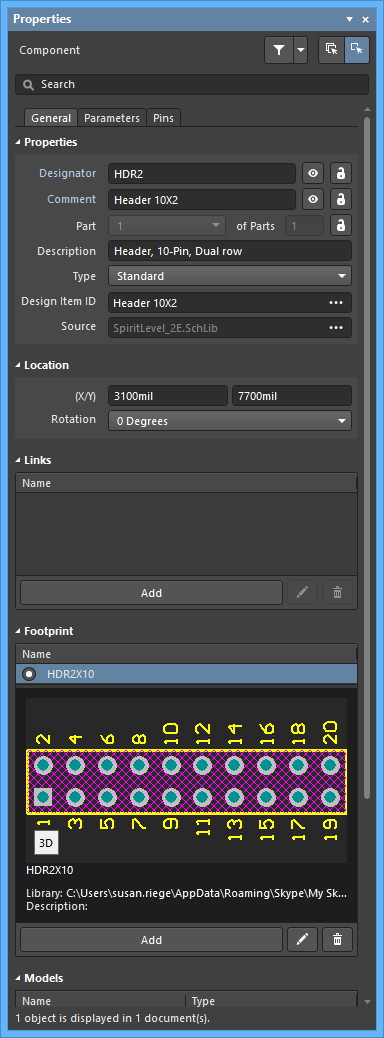
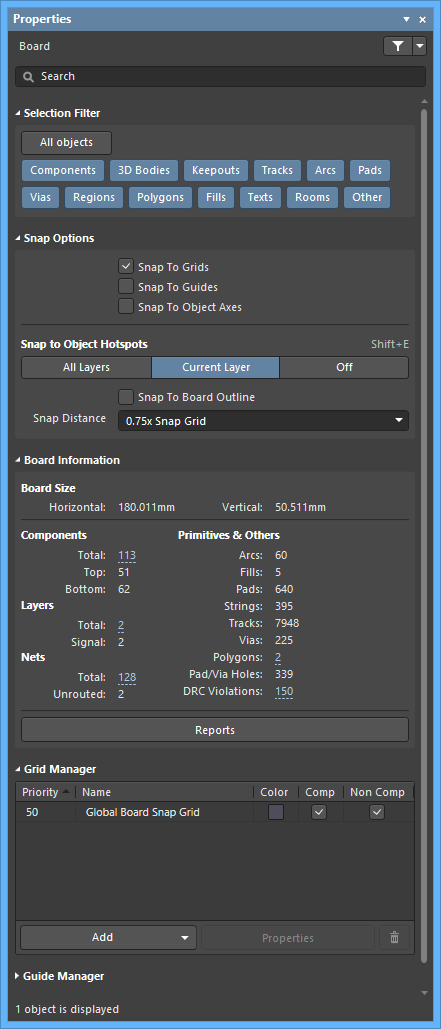 作为示例,Properties面板显示了组件原理图和PCB板的配置。
作为示例,Properties面板显示了组件原理图和PCB板的配置。
新的Properties面板包含与当前工作区中所选择的条目相关的信息和控件。 如果在当前工作空间中没有选择任何对象,从PCB文档访问时,面板显示电路板选项。从原理图访问时,显示文档选项。从库文档访问时,显示库选项。从多板文档访问时,显示多板选项。 面板还显示当前活动的BOM文档(*.BomDoc)。还可以迅速即时更改通用的文档选项。 在工作区中放置对象(弧形、文本字符串、线等)时,面板也会出现。 在放置之前,也可以使用Properties面板配置对象。通过Selection Filter,可以控制在工作空间中可以选择的和不能选择的内容。
放置条目
当使用Place命令或新的Active Bar来放置一个条目时,选择好要放置的条目后,可以点击Tab键,打开Properties面板,以便在放置之前进行所需的更新。 当您准备离开“放置模式”时,单击工作区中出现的“Pause”符号,退出放置模式。
Properties面板顶部的Search功能(在下图高亮)允许您在面板中搜索所需的条目。
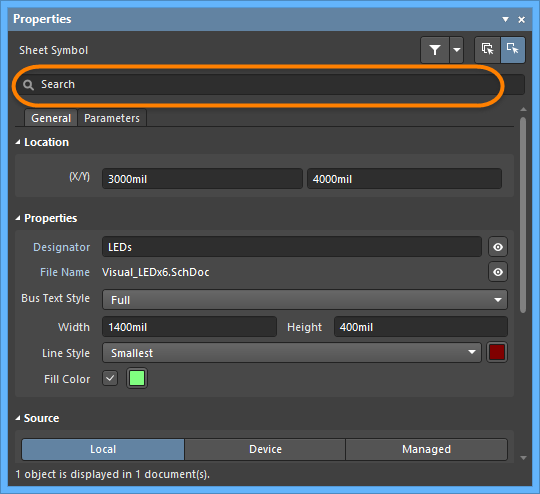
可以使用Properties面板右上角的两个按钮来控制面板的内容。
![]()
单击按钮  (左边的按钮),使Properties面板中包含来自同一项目的任何打开文档的所有类型的对象。
(左边的按钮),使Properties面板中包含来自同一项目的任何打开文档的所有类型的对象。
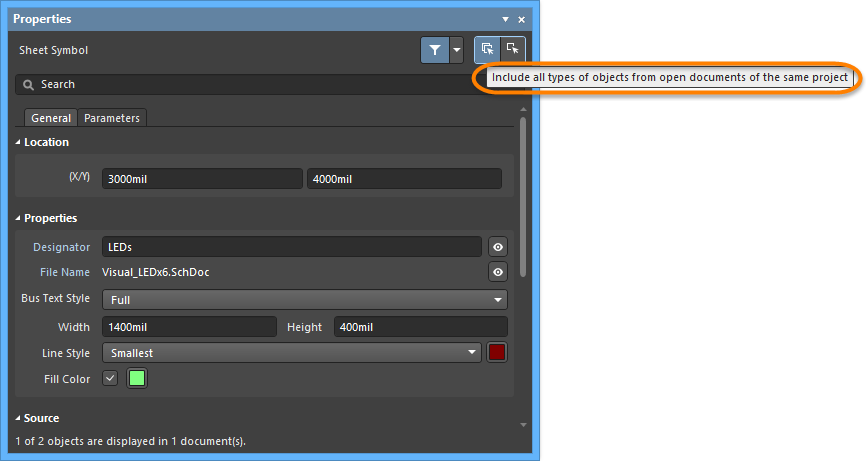
点击按钮  (右边的按钮),使Properties面板中仅包含当前文档中所有类型的对象。
(右边的按钮),使Properties面板中仅包含当前文档中所有类型的对象。
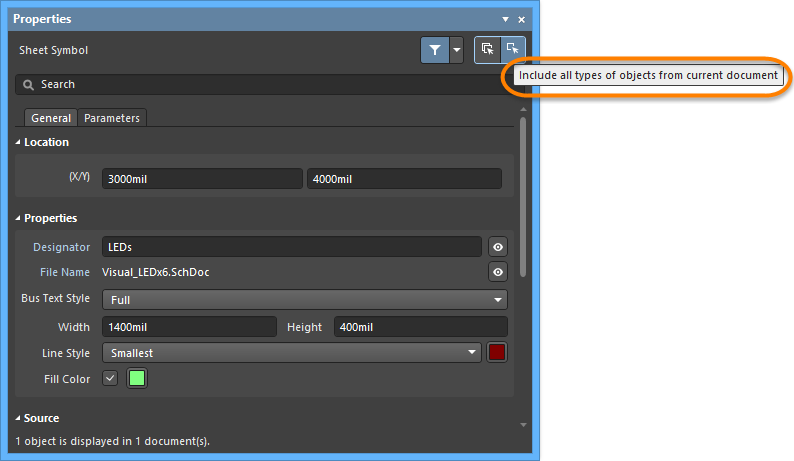
视图配置面板
View Configuration面板允许您编辑和控制PCB层及其相关的颜色和设置,并配置可见性、3D设置和屏蔽。该面板还提高了复杂操作(比如层对)的应用性。
View Configuration面板包括允许您配置PCB文档板层的控件。
面板顶部的Search功能允许您在面板中搜索所需的条目。
启用/禁用层
通过切换控件,可以在每个层组中启用或禁用一个层、多个层或所有层,如下图所示。
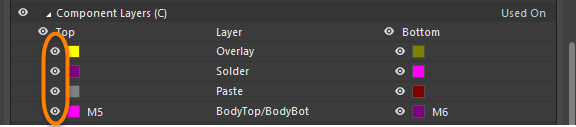
使用高亮控件来启用或禁用层组。在本示例中使能了全部的Component Layers。
使用顶部控件来使能或禁用整个层组,如下图所示。
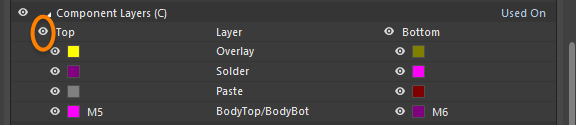
单击高亮显示的控件切换整个组的控件。 在上图中,所有的Component Layers已禁用。
还可以通过切换控件来启用或禁用每个组中的单个条目,如下图所示。
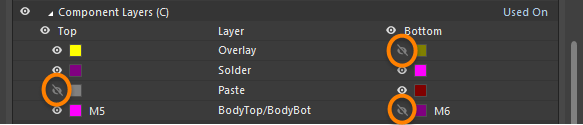 Component Layers组中突出显示的个别条目已禁用。
Component Layers组中突出显示的个别条目已禁用。
对象可见性
使用View Options页签上的Object Visibility区域来控制对象的透明度。
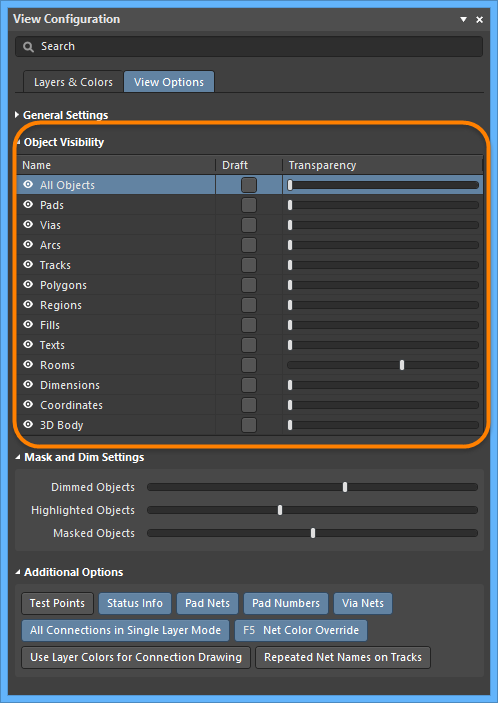
3D设置
使用View Options页签上的3D Settings区域来控制3D视图。
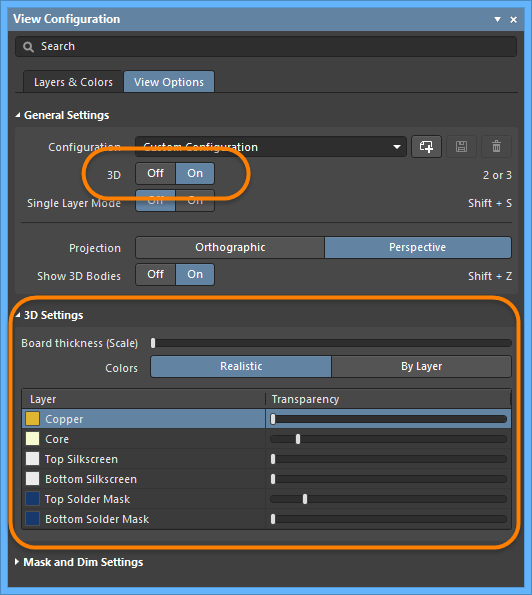
屏蔽和调光设置
使用View Options页签上的Mask and Dim Settings区域来控制屏蔽、调光和高亮设置。
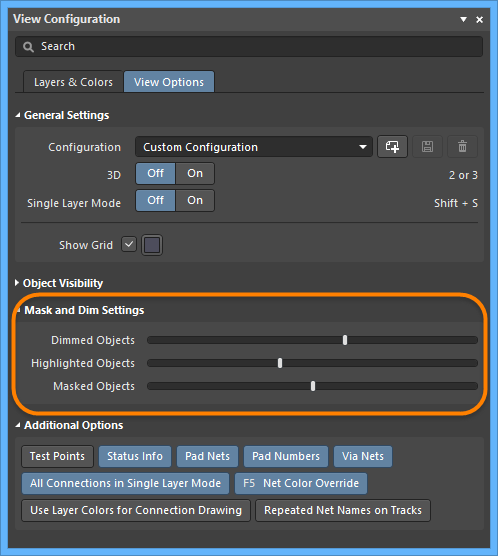
附加选项
View Options页签上的Additional Options区域包括的控件允许您配置各种显示设置,包括Net Color Override。
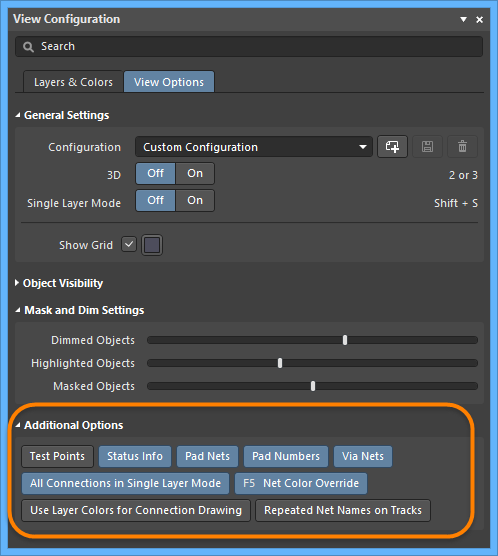
现有面板的更改
项目面板
- Projects面板包含了许多Navigator面板中的功能。
- 位于Projects面板的左上方的新控件允许您一次点击完成功能。
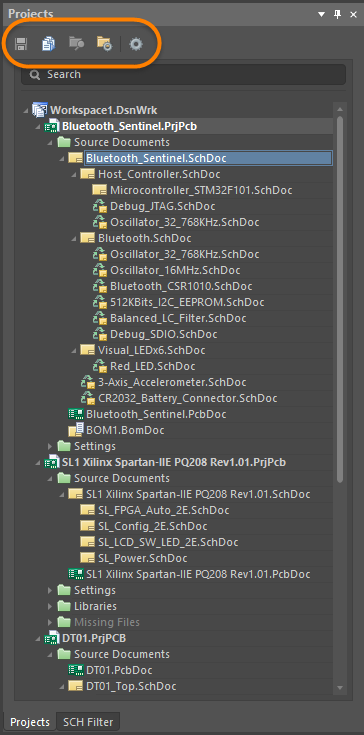
项目面板控件
- 使用
 按钮保存当前文档。 只有在对当前文档进行更改时,才可以使用此选项。
按钮保存当前文档。 只有在对当前文档进行更改时,才可以使用此选项。 - 使用
 按钮编译当前文档。
按钮编译当前文档。 - 使用
 按钮打开Project Options对话框。
按钮打开Project Options对话框。 - 使用
 按钮访问下拉列表(如下图所示),您可以在其中配置面板设置。
按钮访问下拉列表(如下图所示),您可以在其中配置面板设置。
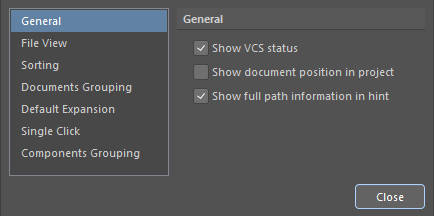
-
新的Search功能允许您在面板中搜索特定的文档。 在Search文本框中输入内容时,该功能起到过滤器的作用。
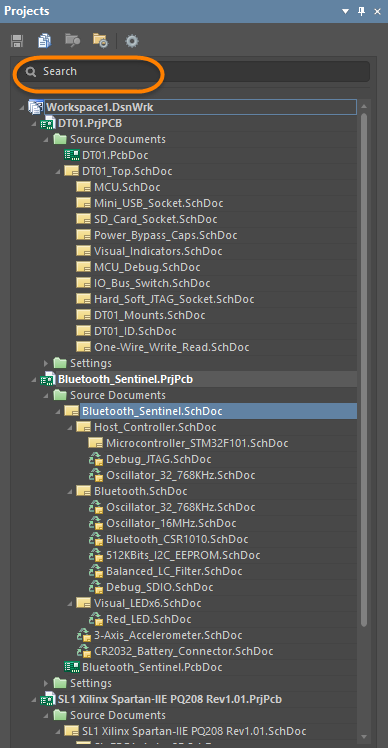
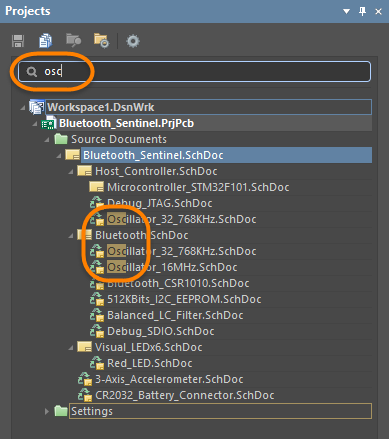 Projects面板的新Search功能(左图),显示新的搜索功能(右图)。
Projects面板的新Search功能(左图),显示新的搜索功能(右图)。
- 在项目编制完成后,Components和Nets的文件夹将显示在Projects面板中。
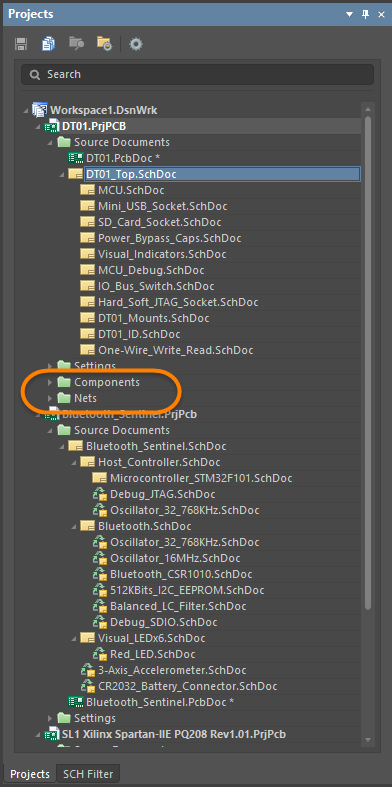 在项目编制完成后,Components和Nets的文件夹显示在Projects面板中。
在项目编制完成后,Components和Nets的文件夹显示在Projects面板中。
- Document Status - 显示打开和修改状态的文档名称右侧的标识已删除。
项目面板右击菜单
已简化了Projects面板的右击菜单,该菜单现在包括右键操作所针对的特定项目的命令,如下所述。
- 工作区右击菜单
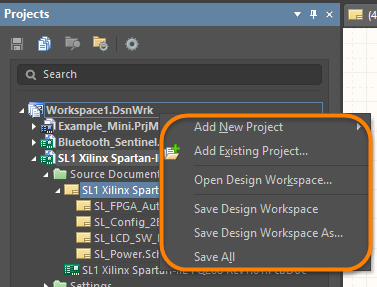
- 项目右击菜单
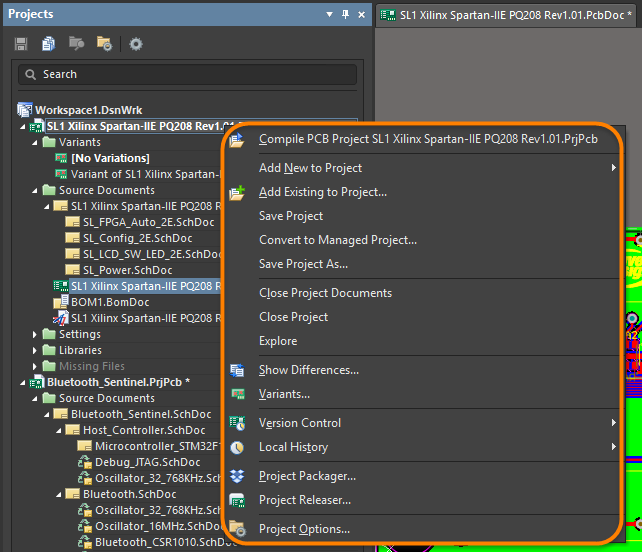
- 原理图文档右击菜单
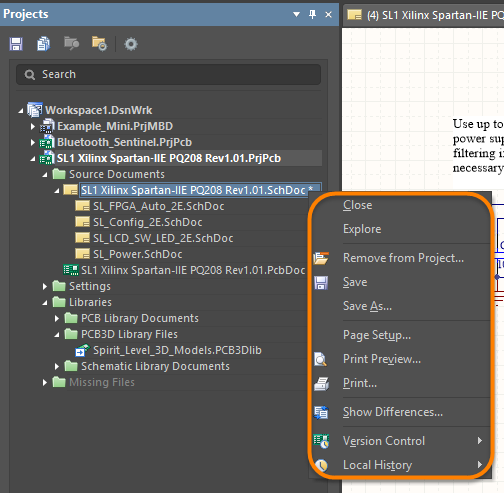
- PCB文档右击菜单
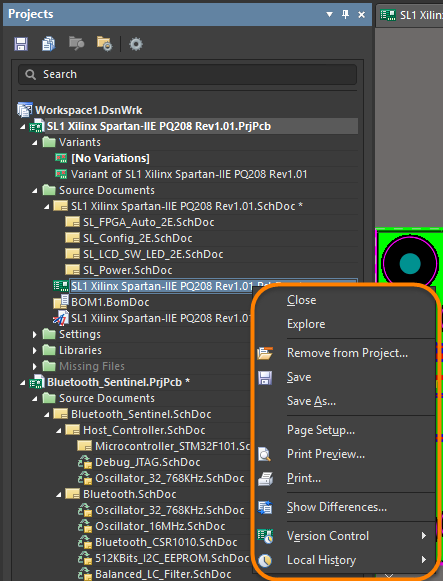
- 您可以同时查看一个打开的原理图文档和一个打开的PCB文档的Properties面板。 使用两个显视器时尤其有用——一个原理图显视器,一个PCB显视器。通过每个文档的单独打开的Properties面板,您可以对每个文档进行更改并实时查看。
PCB ActiveRoute面板
PCB的ActiveRoute面板经过提升,具备更强大更全面的走线功能。
SCH过滤器面板
- 将一个滑动条添加到Mask out选项中以控制水平位置。
删除的面板
- 3D可视化——低使用率。
- 板洞察——低使用率。
- 剪贴板——低使用率。
- 编译对象调制器——低使用率。
- 收藏夹——低使用率。
- 文件——低使用率。
- PCB Inspector - 由Properties面板替代。
- PCBLIB Inspector - 由Properties面板替代。
- Sch Inspector - 由Properties面板替代。
- SCHLIB Inspector - 由Properties面板替代。
- 图纸——低使用率。
- 快捷键——与上下文相关的快捷键在属性面板中有详细描述。
- To-Do——低使用率。
对象移除
删除的原理图对象
- 超链接——低使用率。该功能已融入文本字符串中。
- 椭圆弧——低使用率
- 手动添加节点——低使用率
- Test Vector Index Directive——低使用率
删除的PCB对象
- 坐标
- 设计视图
下列尺寸标注对象已被删除。
- 基线标准尺寸标注
- 中心标准尺寸标注
- 基准尺寸标注——基本上替换了坐标尺寸标注对象。
- 轴向直径尺寸标注
- 径向直径尺寸标注
移除Flipped on Layer属性
Flipped on Layer属性已从元件的属性中删除。 板层的元件方向现在在板层堆栈管理器对话框中定义
处理变量的控件
通过Projects面板可以控制变量的使用(Variants工具栏已被删除)。 与前面一样,您可以通过右键单击Projects面板中的期望项目来访问Variant Management对话框,然后从上下文菜单中选择Variants命令。 根据需要定义变量。然后点击OK。 将为该项目添加一个Variants文件夹到面板。 该文件夹包含基本设计的条目([No Variations]),以及自定义的所有变量。当前的变量以粗体和白色文本显示,如下图所示。 要使任何列出的变量成为当前的变量,可以双击面板中所需的变量,或者右键单击所需的变量,并选择Set as current。
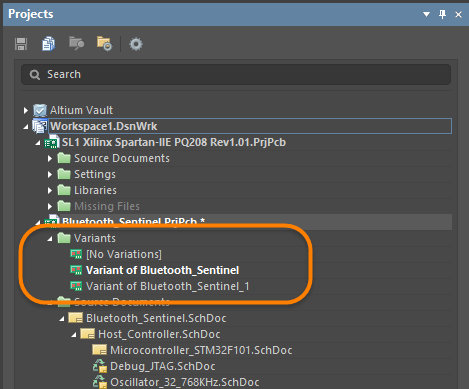 当前的变量在Projects面板中以粗体和白色文本显示,如下图所示。
当前的变量在Projects面板中以粗体和白色文本显示,如下图所示。
快捷工具栏
现在可以使用新的Active Bar来访问一些常用的放置和走线命令。 Active Bar允许您轻松地将对象放置在原理图、PCB、Draftsman和库文档中,并且可以在PCB文档中一键执行走线,而无需使用主菜单。 工具栏的控件依赖于当前正在工作的编辑器(下图示例显示)。 工具栏显示在设计工作区的中上部分。
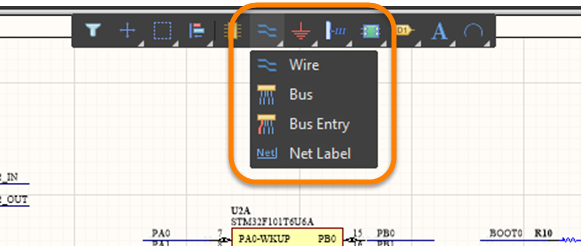
PCB文档的Active Bar显示了Place Polygon下拉框。
 Draftsman文档的Active Bar显示了Line下拉框。
Draftsman文档的Active Bar显示了Line下拉框。
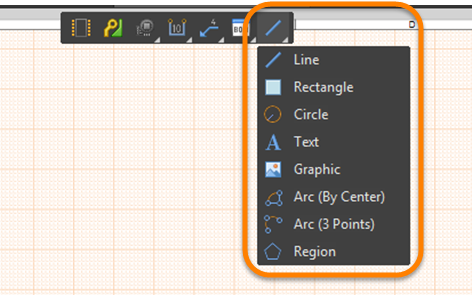 原理图库文档的Active Bar显示了Place Line下拉框。
原理图库文档的Active Bar显示了Place Line下拉框。
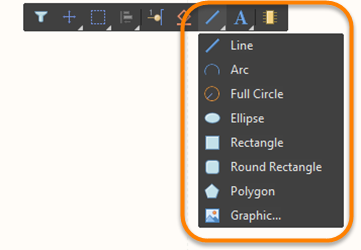 原理图库文档的Active Bar显示了Place Line下拉框。
原理图库文档的Active Bar显示了Place Line下拉框。
快速访问栏
Quick Access栏位于工作区的左上角。Quick Access允许快速访问常用的命令,例如保存当前的活动文档,使用适当的按钮打开任何现有的文档,以及撤销和重做功能。还可以单击  按钮来一键保存所有文档。
按钮来一键保存所有文档。
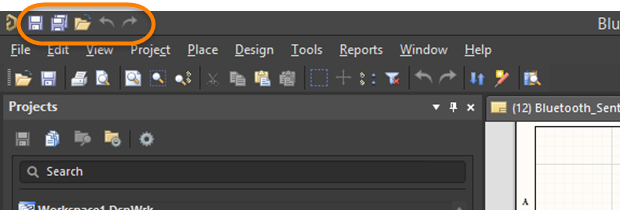
使用Quick Access栏快速保存和打开文档,取消或重做最近的命令。
使用Quick Access栏快速保存和打开文档,取消或重做最近的命令。
系统通知
在工作区右上角可以访问新的Notifications按钮,如下图所示。 单击  访问Altium Designer系统通知。 有通知时,该图标将显示一个数字。
访问Altium Designer系统通知。 有通知时,该图标将显示一个数字。
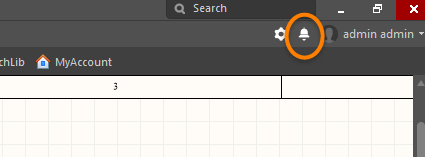 使用Notifications按钮来访问系统通知。
使用Notifications按钮来访问系统通知。
其他图形用户界面的更改
- 已从PCB编辑器中删除了Snap按钮。当工作区中没有选择对象时,Snap Options在Properties面板Board模式下进行设置。
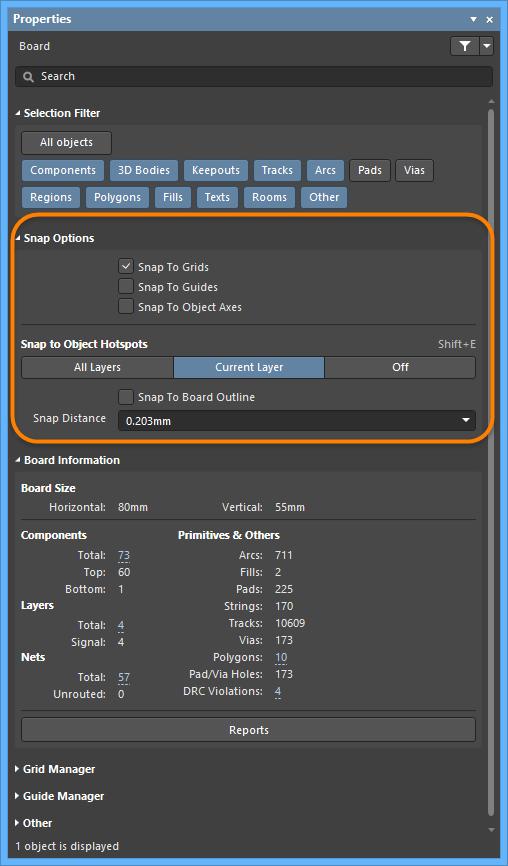 Properties面板的Snap选项
Properties面板的Snap选项
- Dimming for the Schematic Editor tab is now defined in the Highlight Methods region on the System - Navigation page of the Preferences dialog. 原理图编辑器选项卡的调光现在在首选项对话框的系统 - 导航”页面的突出显示方法区域中定义。
- 已从PCB编辑器中删除了Mask Level按钮。在View Configuration面板的View Options页签中的Mask and Dim Settings区域,已对屏蔽(以及PCB板的调光和高亮)进行定义。
- 机械层的链接到图纸选项已被删除。
- 已禁用从文档选项卡右击菜单隐藏文档的功能。
- 已移除Clear按钮。
- Home页已删除。同时,Start、Workspace(通常称作文档集)、Documentation以及Admin页签也已删除。关于如何访问之前位于Admin页签上的信息,请参阅本文档的“访问许可证管理”一节。