父页面: 关于原理图的更多信息
构成您独特电子电路的是组件以及它们之间的连接方式。在原理图中,您通过连接组件引脚来创建设计的逻辑表示,为了设计印刷电路板,您放置物理组件并通过布线创建相同的连接。
物理和逻辑连接
在原理图上,您可以通过从一个组件画一条线到另一个组件来创建连接,这被称为物理连接。
您也可以通过在每个组件引脚上放置一个短线和一个网络标签来连接一个引脚到另一个引脚。软件识别这两个网络部分并将它们连接起来形成一个单一网络。这种类型的连接被称为逻辑连接。
物理连接允许用户在研究电路时跟踪每条线,但是大量的线可能导致原理图密集和繁忙。另一方面,网络标签减少了布线的数量,但用户必须扫描整个表格以找到所有潜在的连接。作为设计师,您可以自由决定哪种连接模型最适合您的设计,包括两种技术的混合。
放置线路以创建物理连接,或使用网络标签创建逻辑连接。
除了在一个原理图表内创建逻辑连接之外,还有一些对象用于在原理图表之间创建逻辑连接。这种连接的创建方式将取决于您如何构建原理图:作为一个平面设计或作为一个层次化设计。下面会有更多关于这个的信息。
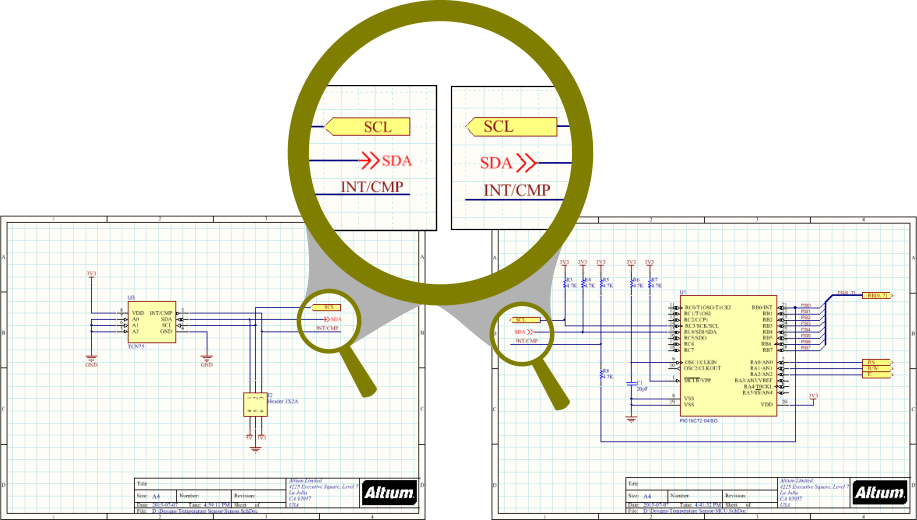
有许多不同的网络标识符可以用来连接不同的表格。
用于创建连接的对象
原理图编辑器包括以下用于创建连接的对象。这些对象统称为网络标识符。
| 网络标识符 |
功能 |
| 总线 |
用于捆绑一组网络,例如,Data[0..7]。网络必须使用特定的命名方案(例如,Data0, Data1,... Data7)按顺序命名。这个命名决定了总线的名称,例如,Data[0..7]。 |
| 总线入口 |
提供的图形设备,用于支持从总线线的两侧不同的两个网络撕裂,而不在两个网络之间创建短路。在其他情况下不需要。 |
| 跨页连接器 |
用于将一个原理图页上的网络连接到另一个页(不在同一张页内)。只支持水平连接(平面设计)。跨页连接器与端口相比功能有限。 |
| 网络标签 |
网络标识符,用于创建与同一原理图页上同名的其他网络标签的连接。网络由网络标签自动命名。网络标签可以放置在组件引脚、导线和总线上。注意,除非项目选项配置为使用网络标识符范围为全局,否则网络标签不会在页之间连接。 |
| 引脚 |
在原理图符号编辑器中放置,代表组件上的物理引脚。引脚的一端是电气活动的,有时被称为引脚的热端。 |
| 端口 |
用于将一个原理图页上的网络连接到另一个页。连接可以是层次化设计中的垂直的,也可以是平面设计中的水平的(下面解释了垂直和水平设计)。如果在项目选项对话框的选项标签中启用了允许端口命名网络选项,则使用端口名称来命名网络。在这种情况下,端口也会在原理图页内连接。 |
| 电源端口 |
创建与整个原理图项目中同名的每个其他电源端口的连接,无论设计结构如何。网络由电源端口自动命名。如果需要,这个网络可以局限于特定的原理图页。 |
| 页入口 |
放置在页符号内,以创建与该页符号的子页上同名端口的连接。如果在项目选项对话框的选项标签中启用了允许页入口命名网络选项,则页入口用作网络名称。 |
| 信号束 |
用于捆绑任何组合的网络、总线和低级信号束。 |
| 导线 |
用于在原理图上的点之间形成电气连接的多段线电气设计基元。导线类似于物理导线。 |
具有相同名称的不同类型的网络标识符不会自动连接到彼此。这取决于网络命名选项的配置。下面将讨论这些选项。
设计结构如何影响连接性
相关文章: 多表单和多通道设计
如果设计无法放在单个原理图表单上,可以分布在多个表单上。在多表单原理图中组织和创建连通性有两种不同的模型:一种是平面设计,可以将其视为一个被切割成多个小表单的大原理图表单;另一种是层次化设计,其中表单以祖父-父亲-孩子类型的结构相互链接。
多表单设计是通过在父表单上放置一个表单符号来实现的,该符号代表并链接到子表单,如下图所示。
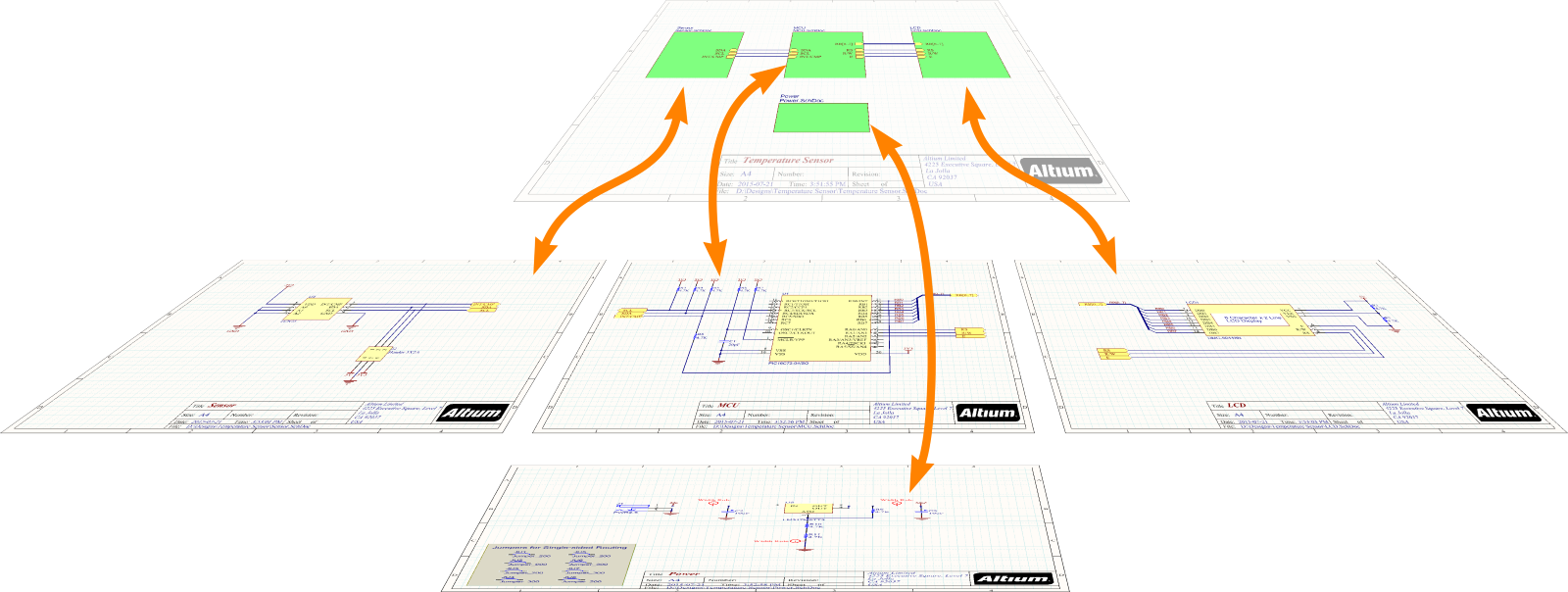
表单符号代表(并链接到)下级表单。在平面设计中,这种结构只能是一层深;在层次化设计中,深度没有限制。
那么是什么决定了设计是平面的还是层次化的呢?这是通过设置网络标识符范围来定义您希望如何创建表单间的连通性。在项目选项对话框的选项标签中设置。
一个项目只能包含一个顶层表单。所有其他源文件必须通过表单符号引用。任何表单符号都不能引用它所在的表单,或任何更高层次的表单,因为这将在结构中创建一个无法解决的循环。
平面设计
相关文章: 多表单和多通道设计
当连通性直接从一个表单创建到另一个表单时,这种设计被称为平面设计。它不通过父表单上的表单符号传递。在平面设计中,表单符号只是代表(并引用)子表单。由于没有层次结构,设计中的所有表单在项目面板中显示在同一层级。
平面设计更简单。平面设计可以包括一个顶层表单,其中包含每个子表单的表单符号,但这是可选的,因为这个顶层表单不用于创建表单间的连通性。对于只有两三个原理图表单的小型设计,您可能会决定顶层表单没有增加任何价值。一旦表单数量增加,顶层表单可以帮助读者从逻辑块(表单符号)在表单上的排列方式理解电路设计的功能。
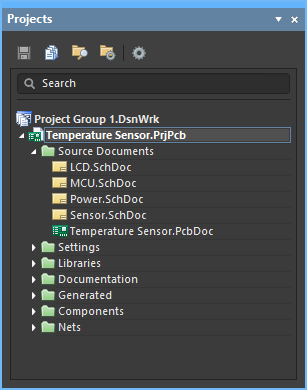
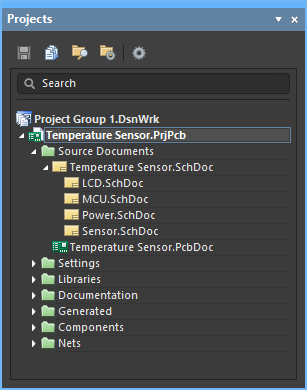
同一设计,没有顶层表单(左)和有顶层表单(右)显示 - 这两者都是平面设计的例子。
在平面设计中,可以通过端口、板外连接器、电源端口和网络标签在各个图纸之间建立连接,如上图放大镜所示。推荐的方法是在每个图纸内部使用网络标签,并使用端口连接不同图纸。端口比板外连接器提供更多的功能,包括添加端口交叉引用的能力,这会在每个端口添加一个SheetName[GridReference],指向另一张图纸上的匹配端口,如下图所示。
在平面设计中,图纸数量没有限制。
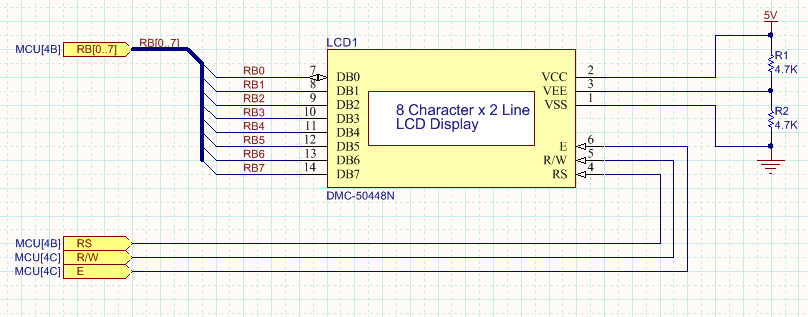
已在每个端口旁边添加了端口交叉引用,指示目标图纸和匹配端口的网格参考。
当连接直接从一张图纸到另一张图纸时,设计就是平面的。这种连接行为是通过设置网络标识符范围为Automatic、Flat或Global来定义的。请注意,如果您选择使用端口和网络标签的混合来创建图纸之间的连接,您不能使用Automatic选项。在这种情况下,您必须手动将网络标识符范围设置为Global。
层次化设计
主要文章: 多图纸和多通道设计
当图纸之间的连接是从一个图纸符号到该图纸符号引用的子图纸时,设计被称为层次化。在网络层面,连接是在图纸符号中的一个图纸入口和子图纸上与图纸入口同名的端口之间创建的。这种类型的连接也被称为垂直连接,因为创建的图纸之间的连接只是在父图纸和其子图纸之间上下连接。
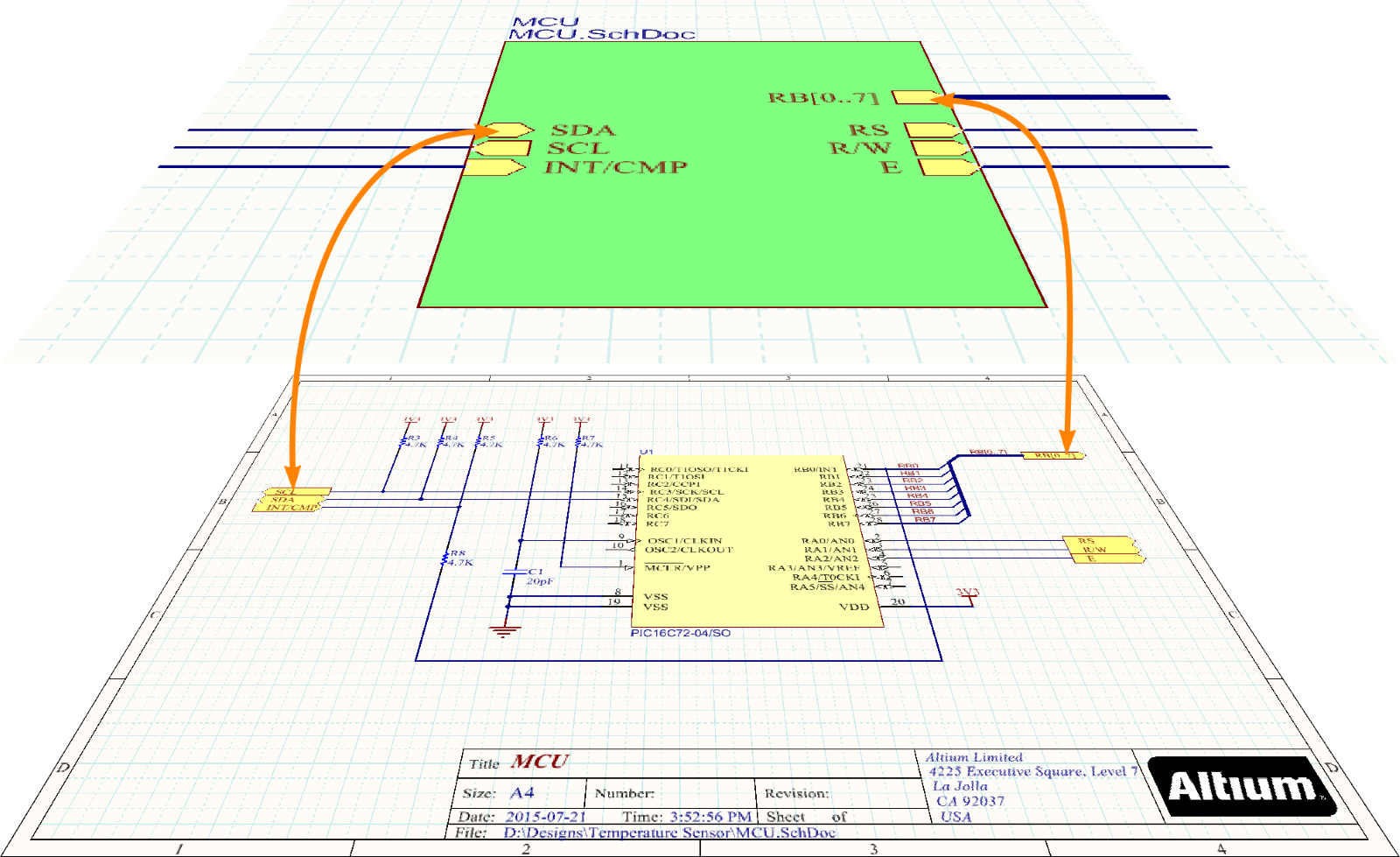
在层次化设计中,网络层面的连接是从父图纸上的图纸入口到子图纸上的匹配端口。
层次化设计有两个主要优点。
- 首先是能够向读者展示设计的功能性,这是通过电路原理图表的结构和呈现方式作为逻辑块(表符号)来实现的。顶层原理图将设计呈现为一组高级功能块,这些块的排列反映了它们在整个电路传统的从左到右、输入到输出的流程中的位置。这些块可以进一步细分为更小的块。如果需要,允许携带组件的最低级原理图具有相对简单的结构,且组件数量较少。因为每个表都相对简单,所以测量的表尺寸可以保持较小,这在打印原理图时是一个很大的优势。
- 另一个主要优势是,通常通过层次化设计追踪信号要容易得多,因为读者只需要将父表上的表入口与子表上的端口匹配,就可以沿着每个表内的线路追踪信号。
构建层次化设计需要额外的工作。表符号需要表入口,顶层表必须接线以承载从一个表符号到另一个表符号的信号。软件包括一个工具来帮助保持表入口与子表端口同步(设计 » 同步表入口和端口适用于所有表符号,或者右键点击一个表符号然后选择表符号操作 » 同步表入口和端口适用于单个表符号)。它还包括工具来帮助将较大的设计分解成小块(编辑 » 重构 » 将选定的子电路移动到不同的表)。要了解更多关于这些重构和重构工具,请参考设计重构页面。
层次化设计可以有任何深度,并包括任意数量的原理图表。
当父表上的表入口与子表上匹配的端口之间的表对表连接性仅存在时,设计就是层次化的。这种连接行为是通过设置网络标识符范围为自动、层次化或严格层次化来定义的。
多通道设计
主要文章: 多表和多通道设计
电子设计包含重复电路部分的情况并不少见。它可能是立体声放大器或64通道混音台。这种类型的设计完全支持一套称为多通道设计的功能集。在多通道设计中,你只需捕获一次重复电路,然后指示软件通过放置多个都引用同一子原理图的表符号,或者配置单个表符号重复所需次数的引用子原理图,来重复它。编译后的设计在计算机内存中展开,所有组件和连接根据用户定义的命名方案重复所需的次数。
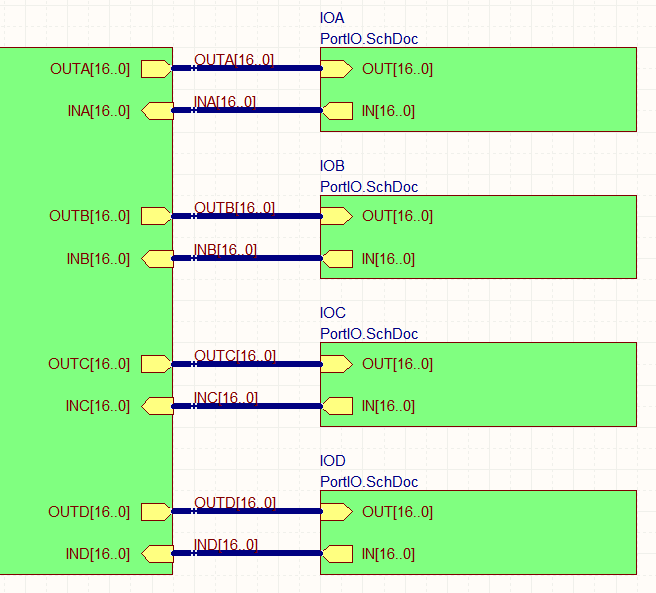
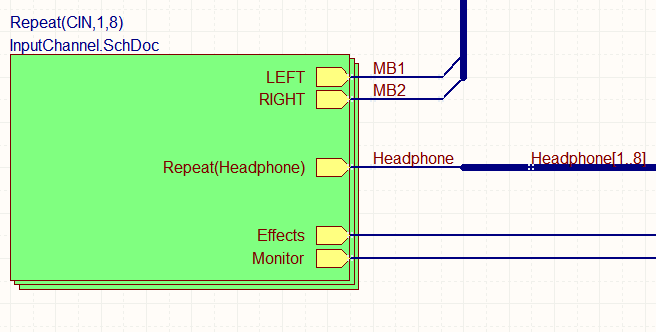
左边,有四个图纸符号都引用同一个子图纸(PortIO.SchDoc)。右边,InputChannel.SchDoc通过Repeat关键字重复了八次。
您捕获的逻辑设计实际上从未被展平;它始终保持为多通道原理图。当您将其转移到PCB布局时,物理组件和网络会按照所需的次数进行步进,您可以完全访问用于原理图和电路板之间的工作的交叉探测和交叉选择工具。PCB编辑器中还有一个工具,可以复制一个通道的放置和布线到所有其他通道,并且可以轻松移动和重新定位整个通道。请参阅多通道设计文档以了解更多关于多通道设计的信息。
多通道设计必须是分层的,因为软件使用这种结构模型在内存中实例化通道。
对于多通道设计,将网络标识符范围设置为自动、分层或严格分层。
组件和网络的复制由软件使用在多通道选项卡的项目选项对话框中选择的命名方案来解决。
设置网络标识符范围
对话框页面: 项目选项
软件使用网络标识符范围的当前设置来确定如何在原理图页面之间建立连接。在项目选项对话框的选项选项卡中配置网络标识符范围(项目 » 项目选项)。
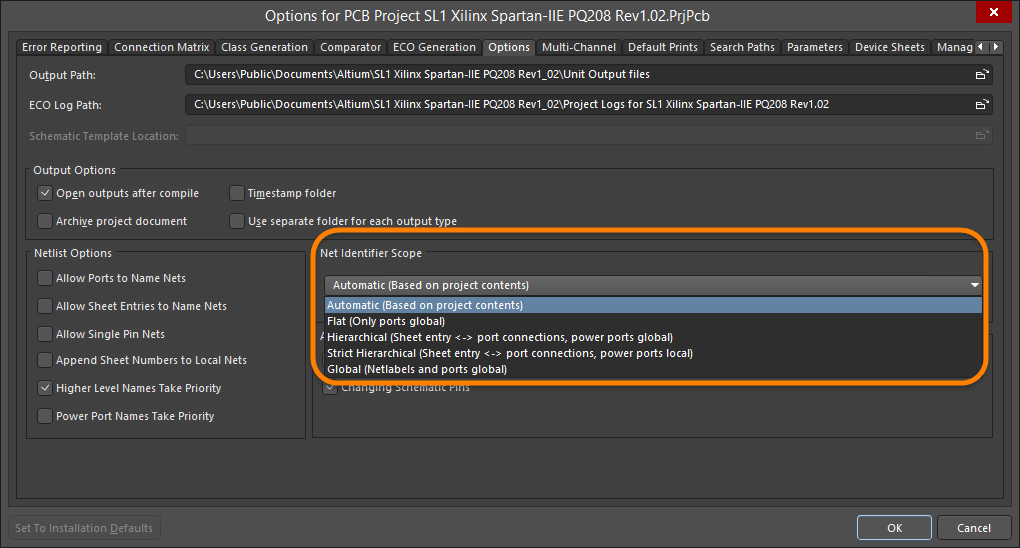
选择适合您设计结构的网络标识符范围模式。
下面的图片显示了全局、平面和分层选项的行为。
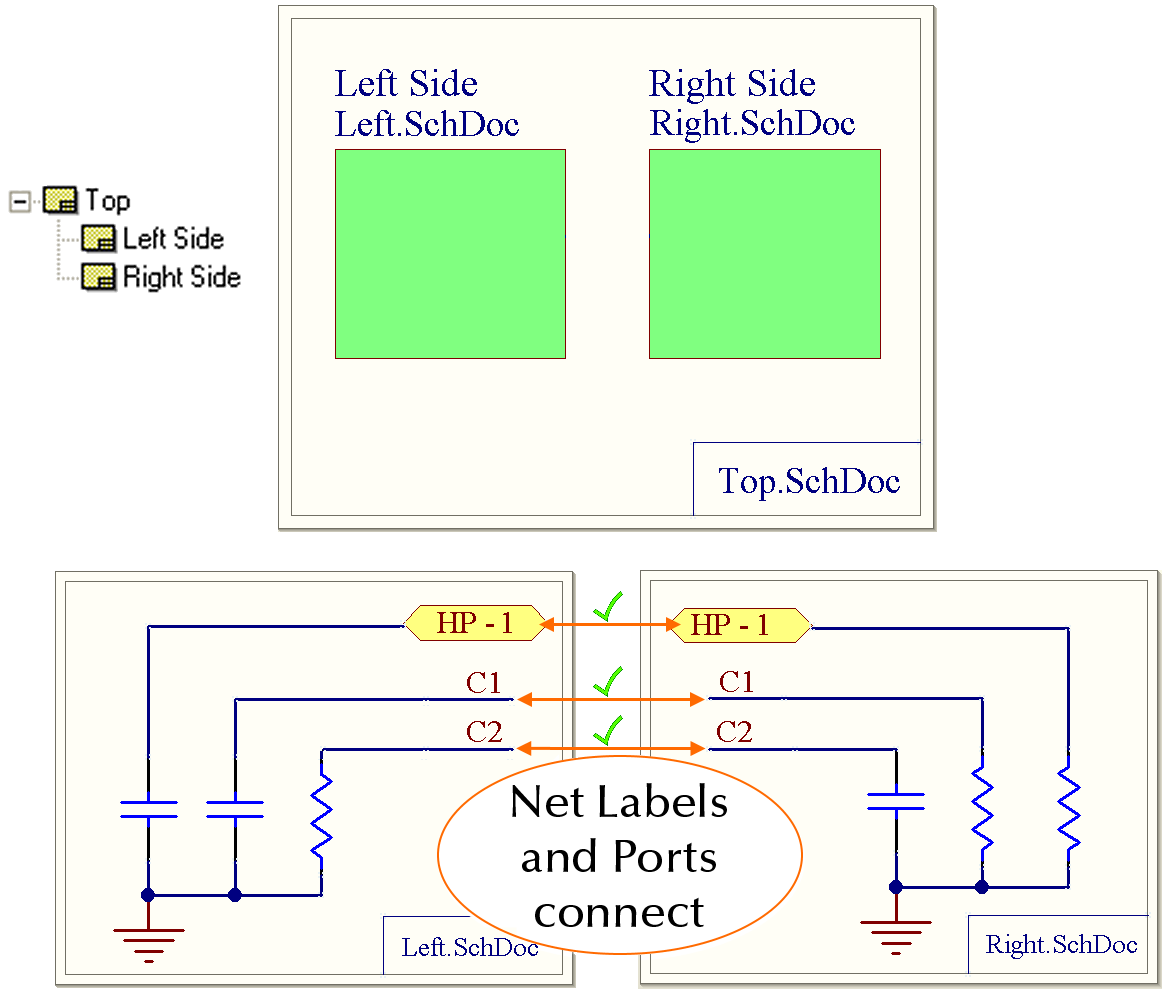

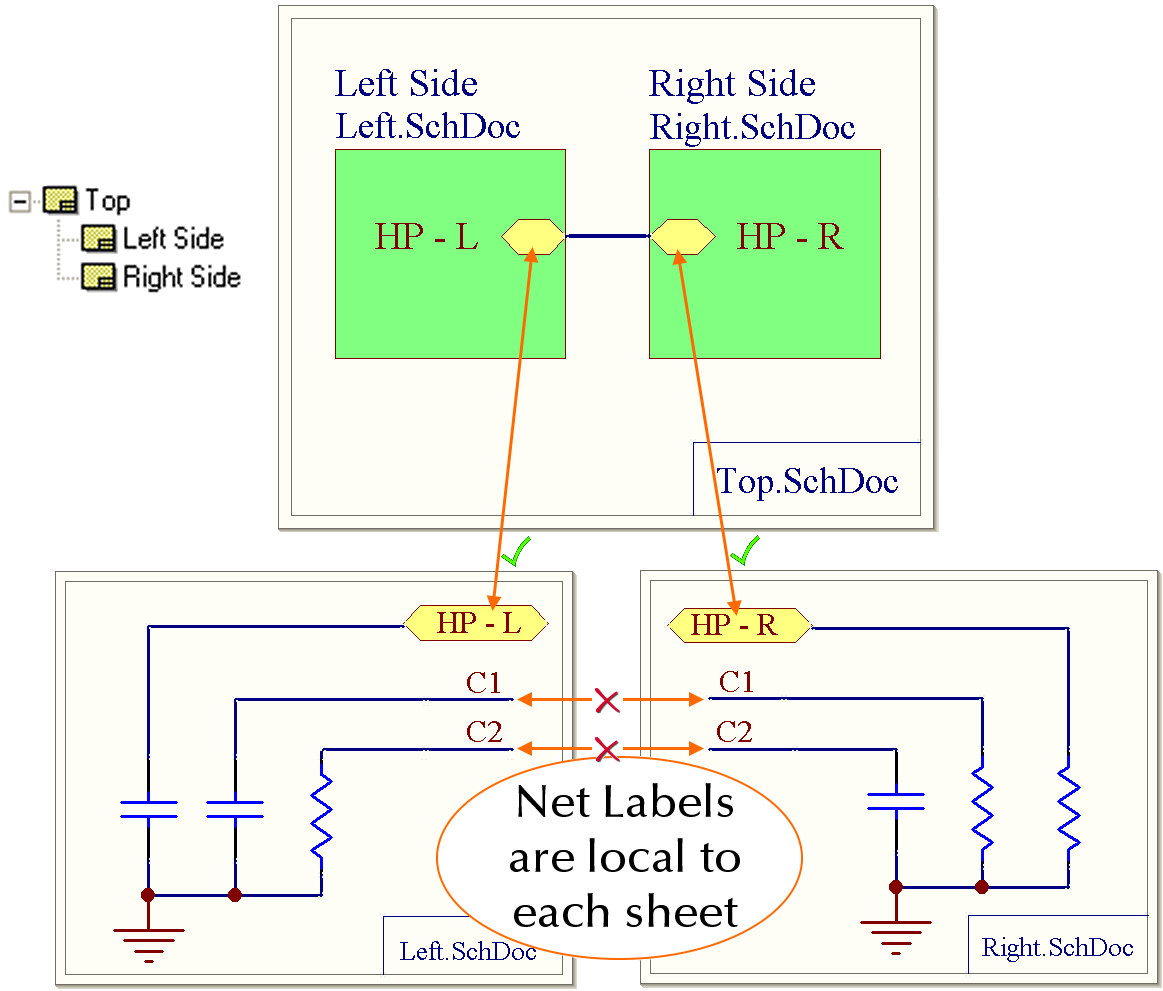
三种主要模式的连接性创建简单示例:Global、Flat、Hierarchical。
除了上述三个选项外,还有一个Automatic选项。通常最好将网络标识符范围设置为Automatic。软件将根据表格的结构以及端口和表格条目的存在/缺失,选择三个选项中最合适的一个。
设置为Automatic时,软件会根据以下标准自动选择使用三种主要网络标识符模式中的哪一种:
- 如果顶层表格上有表格条目,使用Hierarchical。
- 如果没有表格条目但存在端口,使用Flat。
- 如果没有表格条目也没有端口,使用Global。
Strict Hierarchical模式将所有电源端口局限于每个表格。在这种模式下,您必须使用端口和表格条目将所有电源和地线网连接到每个子表格。您也可以通过不使用Strict Hierarchical模式,但仍然放置表格条目+端口来实现您想要局部化的电源网,对特定表格进行这样的操作。
网络如何命名
每次您在组件引脚之间放置一根线时,您就在创建连接性。设计中的每个网络都被赋予一个名称。如果您没有放置可以用来命名网络的网络标识符,软件会根据网络中的一个引脚来命名该网络,例如,NetR7_1,如下图所示。如果组件指定符在某个阶段发生变化,那么系统生成的网络名称也会改变,这些变化必须在原理图和PCB之间传递,以保持一切同步。

没有网络标识符的网络被赋予基于网络中某个引脚的系统生成的名称。
网络标签总是命名它们所连接的网络。默认的连接点是网络标签的左下角,移动时会显示一个小十字。
对于其他网络标识符,如果在网络列表选项部分启用了相应选项,则它们会命名网络,该选项位于项目选项对话框的选项标签中。
不同类型的网络标识符不会自动连接在一起。例如,一个名为Reset的端口不会连接到一个名为Reset的网络标签,即使在项目选项对话框中启用了允许端口命名网络选项。它们必须通过导线连接。
一个网络上的多个网络标识符
在同一个原理图表上,你不能在同一个网络上有多个不同名称的网络标签。这种情况将在验证过程中被检测到并标记为错误。然而,在不同表上出现的网络上有多个网络标识符是合法的。
这种能力允许你:
- 在层次结构的不同级别更改网络的名称,以更好地反映其在该表上的功能。
- 重用子原理图表,无需重命名其上的网络。
默认设置是假设不允许多个网络标识符。如果在验证过程中检测到它们,将给出警告。如果你的设计需要它们,你将需要:
- 更改项目选项对话框的错误报告标签上的具有多个名称的网络错误检查的设置,或者
- 通过在每个警告上放置无ERC标记来抑制特定警告,然后在无ERC模式的属性面板中选择特定违规来定义要抑制的错误。请注意,无ERC标记可以通过右键点击消息面板中列出的警告或在原理图表上标记违规的波浪形彩色线上右键点击来放置。当选择无ERC标记时,它们的形状和颜色可以在属性面板中更改。
控制网络命名的选项
对话框页面: 项目选项
最终,每个网络在PCB上只能有一个名称(一个PCB网络不能有两个名称,除非你是在故意连接两个网络时使用网络连接器)。软件会自动解决具有多个名称的网络,使其在项目中只有一个名称,但可能不是你期望的名称。在项目选项对话框的选项标签的网络列表选项部分有多个选项可用于控制如何选择名称。有关每个选项的更多详细信息,请参阅项目选项对话框页面。
设置这些选项的一个好方法是启用允许端口命名网络和高级别名称优先选项。将这些与每个图纸上重要网络的合理使用网络标签结合起来,以确保所有重要的网络(包括跨图纸的网络)都被命名,并且在低级别的原理图上使用高级别原理图上分配的名称。
当启用多个网络命名选项时,命名网络的优先级如下:
- 如果电源端口名称优先选项关闭,则顺序为:网络标签、电源端口、端口、引脚。
- 如果电源端口名称优先选项开启,则顺序为:电源端口、网络标签、端口、引脚。
两个具有相同名称的独立网络
另一个可能出现的网络命名问题是在不同的原理图图纸上使用相同的网络名称来标记不同的网络。这将在验证过程中通过重复网络错误检查被检测到。在这种情况下,您不能将设计转移到PCB。这两个独立的网络将在设计转移过程中合并为单个PCB网络。
这个问题可以通过在项目选项对话框的选项标签上启用将表格编号附加到本地网络选项来解决。启用此选项后,所有本地网络的名称都会附加上SheetNumber参数的值,如下图所示。
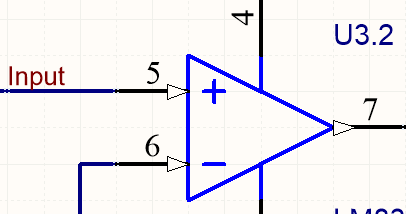
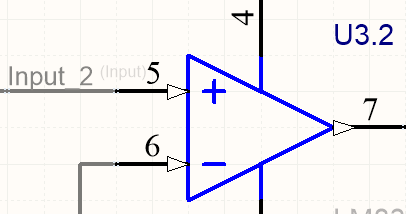
由于网络标签Input已在多个图纸上使用,因此启用了将表格编号附加到本地网络选项以防止重复网络错误。
点击编译后的图纸标签页(右图),注意到网络名称后附加了_2。
将表格编号附加到本地网络选项只有在每个原理图图纸都被分配了唯一的SheetNumber时才会起作用。SheetNumber参数是在每个原理图图纸的文档选项模式的参数标签上分配的。作为手动为每个原理图图纸分配唯一编号的替代方法,运行工具 » 注释 » 编号原理图图纸命令,它会打开项目的图纸编号对话框。此对话框可用于为所有图纸分配唯一的SheetNumbers(每个图纸的简单数字值)和DocumentNumbers(通常用于公司分配的文档编号)。
有意连接两个网络
有时候你需要故意将两个不同的网络连接起来。这不仅仅是一个命名问题。这是当两个网络需要作为设计要求而短接时。例如,当你需要以受控方式连接模拟地和数字地时。
这是通过一个网络连接器组件将两个网络连接起来实现的。网络连接器组件不过是一个受控短路,允许你决定在电路板上哪个位置连接网络。在原理图上,网络连接器组件有两个或更多的引脚,每个引脚连接到一个要短接的网络。组件的组件类型属性设置为网络连接器,如下所示。
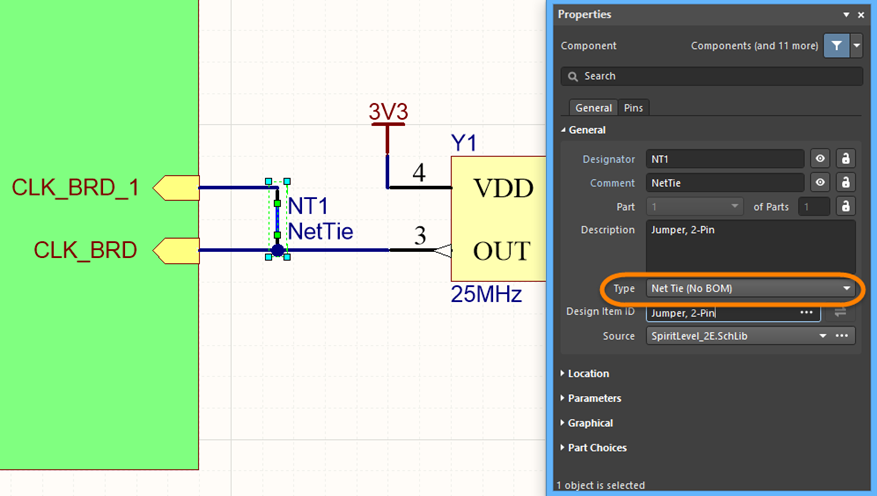
一个网络连接器组件被用来在原理图上将单个时钟路由到两个FPGA时钟引脚。
注意,引脚在原理图上是没有连接在一起的(它们在原理图上没有短接),但它们确实在PCB封装内部连接在一起。
在PCB方面,封装有与原理图符号引脚数量相同的焊盘,并且它们之间有铜连接。在下面的示例图片中,这是通过连接两个方形焊盘与一段走线实现的。这是在PCB库编辑器中的封装内完成的。PCB的组件类型属性也设置为网络连接器。
软件会自动忽略在网络连接器PCB组件内创建的短路,因此,不会产生DRC错误。
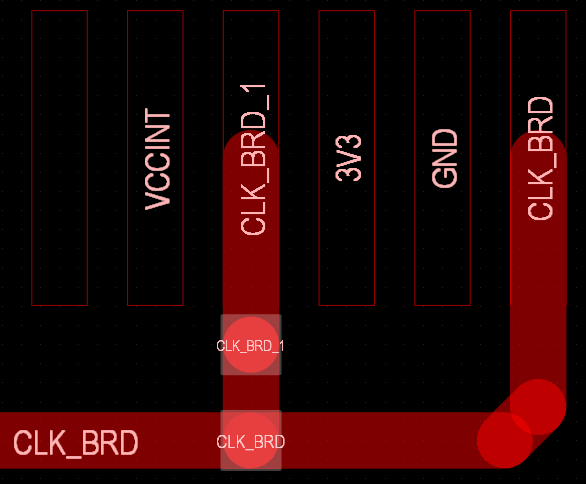
PCB上的同一个网络连接器组件;网络连接器封装中的焊盘(选中的)通过走线短接。
当使用网络连接器组件连接两个不同的网络时,每个网络在原理图和PCB上都保留自己的名称。
- 创建网络连接器符号和封装时,有两种网络连接器组件类型模式:一种是将网络连接器包含在BOM中(例如,如果网络连接器是一个短接跳线),另一种是将其从BOM中排除(如果网络连接器仅仅是一段铜线) - 选择所需的组件类型。
- 在板上布线网络连接器时,可以使用任何布线模式从网络连接器焊盘远离布线。要进入网络连接器焊盘布线,你必须切换到忽略障碍物模式。
► 网络连接器组件布线演示
电源网络
设置的默认行为是假设电源网络是全局的,即你希望它们在每个原理图表上都可用。要访问电源网络,放置一个具有所需网络名称的电源端口然后将组件连接到该电源端口。
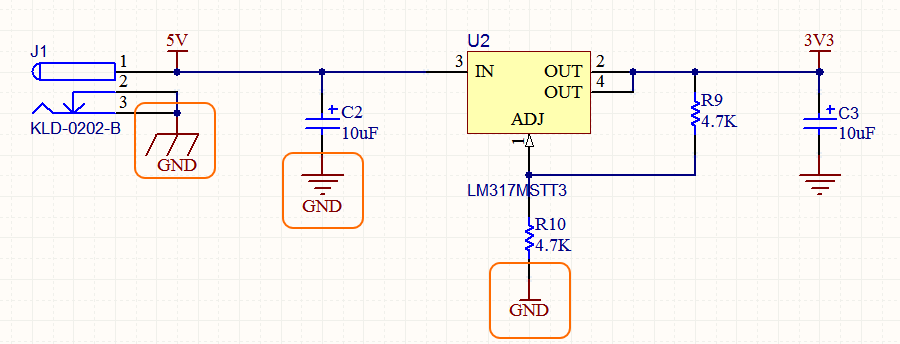
是网络名称决定了电源端口连接到哪个网络,而不是符号的样式 - 这三个突出显示的电源端口都连接到GND电源网络。
全局定位电源网络
如前所述,通过选择网络标识符范围的严格层次选项,可以将电源网络局部化到分层设计中的每个原理图表。这种方法将每个表上的所有电源网络局部化,因此它们必须手动连接在一起,使用与信号网络相同的方法。如果它们没有连接在一起,每个原理图表上的每个电源网络都会出现重复网络名称错误。您还需要调整连接矩阵设置,以允许端口连接到电源端口。
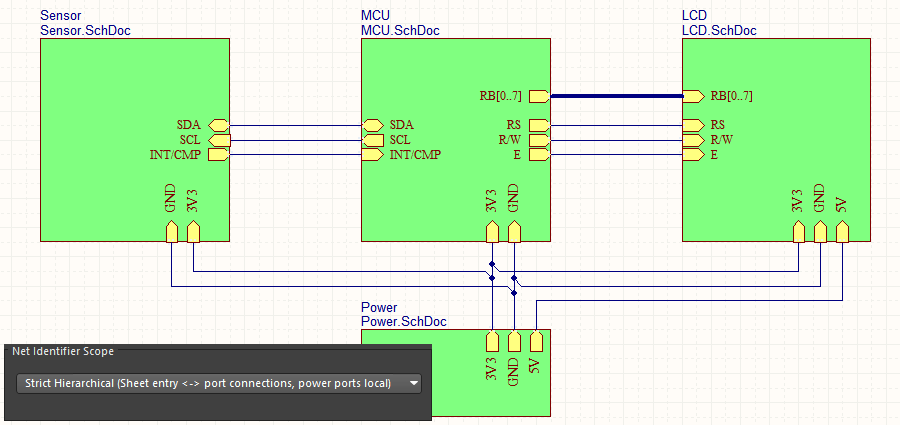
如果网络标识符范围设置为严格层次,每个电源网络必须连接到它们使用的每个表上。
单独定位电源网络
通过将电源端口连接到该原理图表上的端口,也可以在特定表上局部化特定的电源网络。
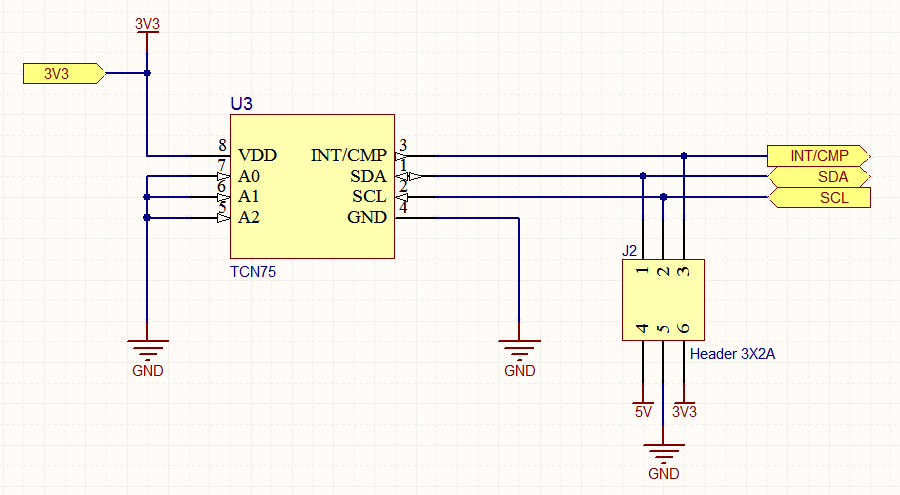
这里的3V3电源网络已经仅对这个表进行了局部化,因此它也必须在父表上手动连接。GND和5V网络保持为全局电源网络。
电源网络和隐藏的电源引脚
Altium旧版本的设计软件包括了支持隐藏原理图组件引脚的功能和选项。当设计只有一个电源网络和一个地网时,这个功能很有用,它允许所有设备上的所有电源引脚自动连接到各自的网络,通过隐藏这些电源引脚。它在多部分组件上最受欢迎,免除了您在原理图上显示这些组件的电源引脚的需要。
如今,电子设计通常有多个电源和地网。这些网络不仅仅是简单地路由到相关的电源引脚;电源传递现在是成功板设计的关键方面。
随着设计电源传递网络的性质发生变化,隐藏组件引脚并让软件自动连接它们的需求已经减少到大多数设计师反对这种做法的程度。因此,软件不再支持将引脚定义为隐藏并预先分配其网络名称。在Altium最新版本的设计软件中打开时,使用这种设计方法的旧项目仍将正确地列出网络。
捆绑多个网络
在大型设计中,一个常见的挑战是保持网络易于管理。不仅是从创建连接的设计师的角度,也是从必须解释和理解原理图的读者的角度。这在跨页连接时尤其重要,因为这是设计师和读者最容易混淆的时候。
通过将网络捆绑成总线或信号束来帮助解决这个问题。
使用总线
总线用于捆绑一系列顺序网络,例如地址总线或数据总线。它们的核心要求是总线中的每个网络都以一个共同的基本名称命名,后跟一个数字标识符,如下图所示。例如,网络Control1、Control2和Control3可以捆绑成总线Control[1..3]。总线不能用于捆绑一组不相关的网络,例如网络Enable、Read和Status,信号束用于这样做,如下所述。
要创建有效的总线,它必须包括以下所有元素(如下图所示):
- 每个单独网络上的网络标签
- 总线线上的网络标签
- 如果它离开这个页面,则与总线同名的端口
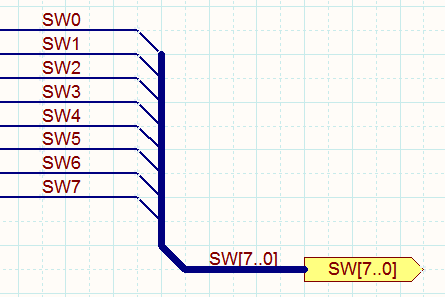
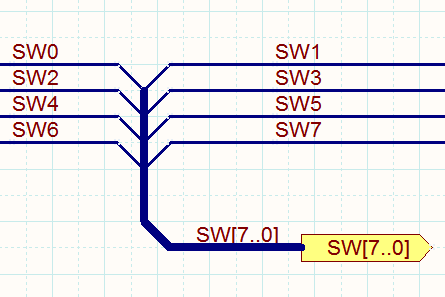
要创建有效的总线,必须包括上图所示的所有元素。只有在您想要从总线的两侧撕开不同的总线元素时,才需要使用总线条目。
总线不会传输到PCB上,而是可以为每个原理图总线创建一个网络类,或者如果需要,为每个总线段创建一个网络类。通过指定实际上是较大总线的一部分的总线来创建总线段,例如D[15..8],来自总线D[15..0]。如果启用此选项,则PCB将包括整个总线的网络类,以及已定义的每个段。在项目选项对话框的类生成标签中启用所需选项。
使用信号线束
信号线束非常灵活,因为它们可以用来捆绑任意数量的网络、总线和低级线束。顾名思义,它们类似于接线束,在电子或电气产品中可以捆绑和路由任何排列的电线。它们创建和管理起来更复杂,但回报是它们可以极大地简化原理图的呈现并增强其可读性。
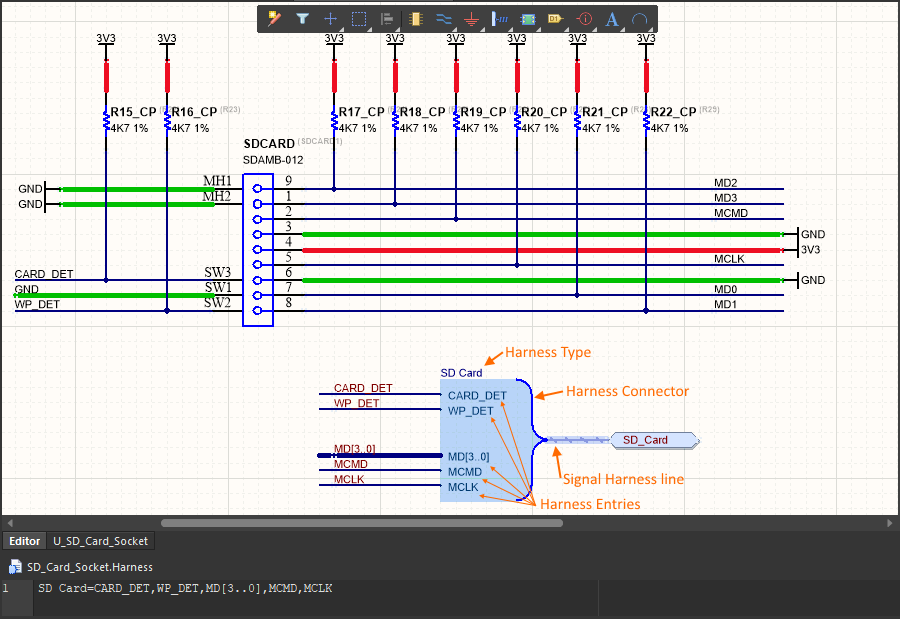
信号线束用于捆绑任意组合的网络、总线和低级信号线束。
构成完整信号线束的元素包括:
- 线束连接器 - 可以将线束连接器想象成一个漏斗,它通过包含的线束入口收集连接到这个线束的所有信号。线束连接器的一个关键属性是线束类型,这用于识别线束,并用于绑定构成信号线束的各个元素,包括连接的端口/表格入口。
- 线束入口 - 每个你想要成为这个信号线束一部分的信号(网络、总线或信号线束)都通过线束入口进入线束连接器。线束入口包括一个线束类型属性,这仅在你嵌套信号线束时使用 - 表明这个线束入口连接了一个低级别的信号线束。
- 信号线束线 - 放置在图纸上携带信号线束的类似总线的线。
- 线束类型 - 一个线束类型是一组线束入口。每个检测到的线束类型都在线束定义文件中定义,如下所述。线束类型及其相关的线束入口本质上是携带网络的容器的名称,而不是网络本身的名称。要检查线束类型值,请将光标悬停在对象上,例如端口、表格入口或线束连接器。
- 线束定义文件 - 软件通过记录每个信号线束(线束类型)中的线束入口,在ASCII线束定义文件中管理信号线束。下面的图片显示了线束定义文件的语法,文件中的每一行都详细说明了该线束中的线束入口。每个有线束连接器的原理图表都会自动创建(和管理)一个线束定义文件,你可以在项目树的
\Settings文件夹中找到它们,如下图所示。如果你的设计有影响信号线束的更改,线束定义文件会自动更新。如果项目文件夹中没有线束定义文件,当打开原理图表时会自动重新创建(如果需要,可以删除它们,它们会自动重新创建)。
- 端口 + 表格入口 - 像网络或总线一样,信号线束可以通过端口离开表格,然后通过匹配的表格入口连接到更高级别的表格。请注意,如果在首选项对话框的原理图 - 图形编辑页面中启用了表格入口和端口使用线束颜色选项,软件会自动更改端口和表格入口的颜色,以显示它们正在携带信号线束。还要注意,端口和表格入口对象包括一个线束类型属性,当你在放置端口时将端口触碰到信号线束线时,这个值会自动设置。对于定义了线束(存在线束连接器)的原理图表上的端口,线束类型会自动定义且不可编辑。对于在更高级别的原理图表上放置的端口或表格入口,它将是空白的和可编辑的,通常没有必要手动设置。分配的线束类型可以通过将光标悬停在端口/表格入口上随时检查。
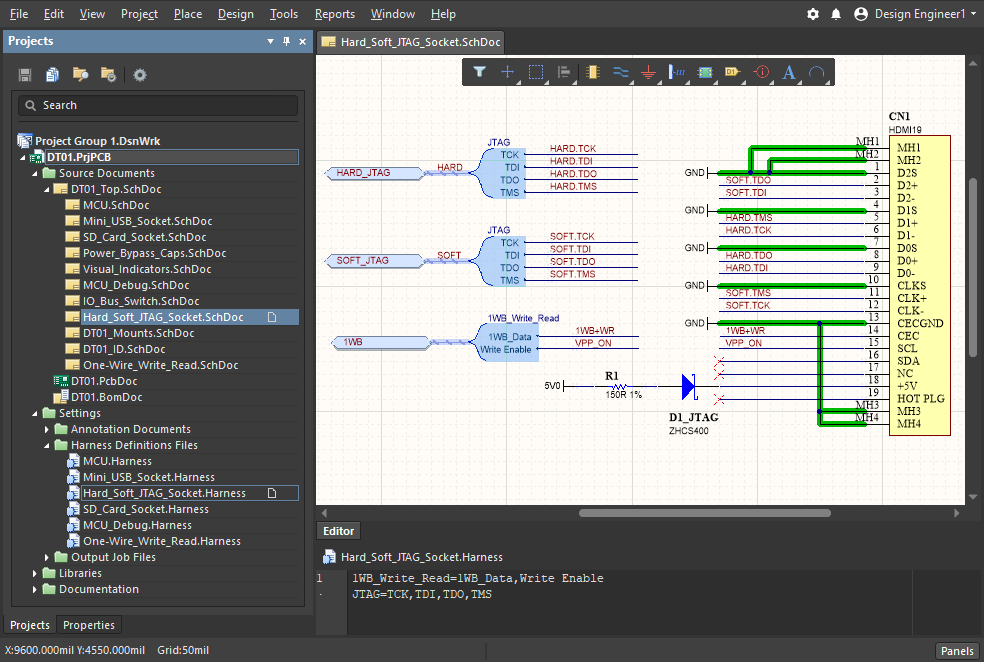
线束定义存储在线束定义文件中,在上图中定义了两个信号线束:1WB_Write_Read 和 JTAG。
嵌套信号线束Expand折叠
如前所述,除了网络或总线外,您还可以将信号线束连接到另一个信号线束中,从而创建所谓的嵌套信号线束。这种情况在线束入口处被识别,其线束类型属性设置为传入信号线束的值。
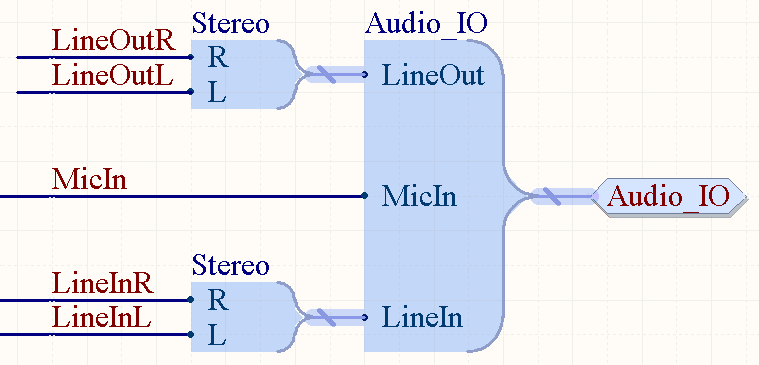
除了网络和总线,信号线束还可以携带其他信号线束。
[折叠 已折叠 class=" collapse-text-title-bold collapse-text-transparent collapse-text-video-autoplay" title="命名信号线束" id="naming_a_signal_harness"]
构成信号线束的元素被设计编译器用来识别属于该信号线束的网络,以便可以解析在图纸之间传递的各个逻辑连接。信号线束元素不用于命名网络,这是使用已经讨论过的标准网络命名方法完成的。
如果需要,可以覆盖此行为。信号线束内的网络可以通过在信号线束线上放置网络标签来赋予线束级别的名称。如果这样做,则不再使用原始网络标签,而是基于放置在信号线束线上的网络标签 + 线束入口来命名网络,形式为:
系统定义的网络名称 = NetNameOnSignalHarness.HarnessEntryName
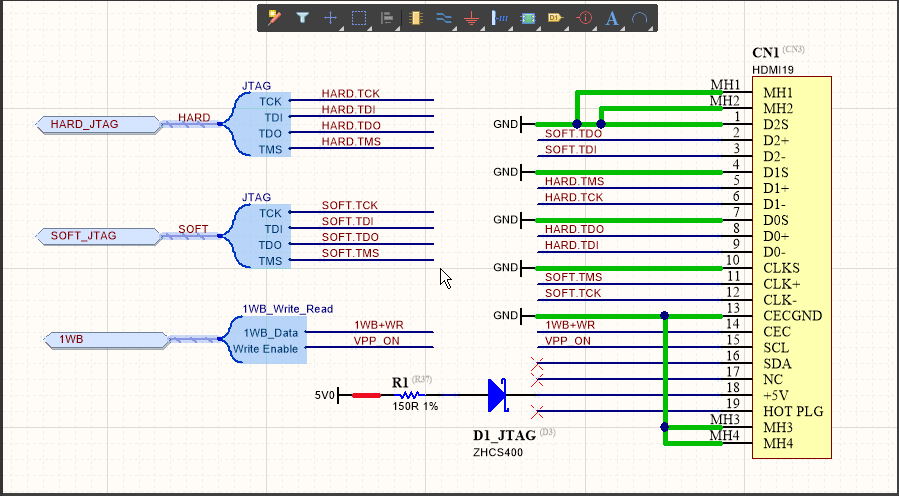
JTAG信号束具有由Net Labels SOFT和HARD定义的束层名称。系统生成的网络名称如下图所示。
1WD_Write_Read信号束没有束层名称,因此其网络将保留Net Labels中的名称。
在上图中,每个JTAG束的实例都在信号束线上放置了一个Net Label,即HARD和SOFT。因为添加了这个束层网络名称,这些束中的网络上的网络标签只用于在这个表内创建局部连接。网络会自动分配一个使用上面显示的命名语法的名称,如下面导航器面板的图像所示。
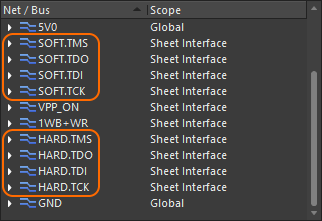
注意JTAG网络的命名,它是由束Net Label和Harness Entries派生的。
PCB网络类别也可以为命名的信号束创建,启用项目选项对话框中的类别生成标签中的选项。网络类别只为通过Net Label命名的信号束创建。
无连接器信号束Expand折叠
通过在信号束线上放置Net Label来命名信号束中的网络的一个优点是,它还允许您在不需要在原理图表上包含Harness Connector和Harness Entries的情况下使用信号束。一些设计师更喜欢这种方法,因为它会导致原理图更清晰、更简单,如下图所示,JTAG信号束没有使用Harness Connector。
请注意,这种技术要求设计中至少有一个该Harness Type的Harness Connector,或者,束定义必须在Harness Definition文件中被LOCKED。这个关键字防止软件在自动更新Harness Definition文件时将其删除。锁定定义的语法如下图所示。
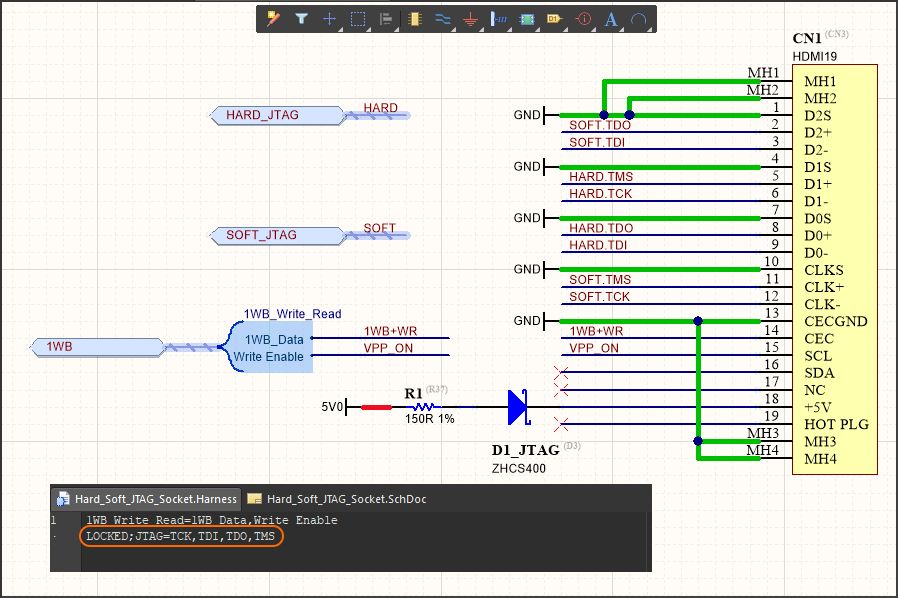
像使用Harness Connectors的信号束一样,无连接器信号束必须在其使用的原理图的一个Harness Definition文件中声明。
其声明必须包括LOCKED关键字,以确保软件不会删除或修改它。
动态编译
相关文章: 编译和验证设计
当你用一根线连接两个引脚时,你是在起草你的设计意图,而不是创建一个实际的网络。网络直到项目编译后才被创建。编译不仅提取有关组件及其连接方式的详细信息,还提取详细的组件和设计参数信息。项目的编译模型被称为统一数据模型。
在Altium Designer 20.0之前的软件版本中,必须手动编译项目以构建统一数据模型。从那时起,设计数据模型在每次用户操作后通过动态编译逐步更新 - 创建所谓的动态数据模型(DDM)。项目的编译是自动完成的,不涉及手动编译。设计连接模型在每次用户操作后通过动态编译逐步更新。对于设计项目,自动编译过程执行三个功能:
- 实例化设计层次结构。
- 在所有设计图纸之间建立网络连接。
- 构建设计的内部动态数据模型(DDM)。
这确保所做的任何设计更改都会立即反映在导航器和项目面板中。
为了检查DDM和编译器设置之间的逻辑、电气和绘图错误,您必须验证项目。可以通过从主菜单选择项目» 验证项目命令或右键单击项目面板中的项目条目,并从上下文菜单中选择验证项目命令来访问此命令。
编译器检测到的任何违规行为都将在消息面板中列为警告和/或错误。编译器在检查源文档是否有违规行为时,使用在项目选项对话框的错误报告和连接矩阵标签页上定义的选项(适用于项目类型)。
动态数据模型
软件的一个基本元素是动态数据模型(DDM)。通过动态编译,创建了一个单一的、统一的模型,它位于设计过程的中心。然后可以使用软件中的各种编辑器和服务访问和操作模型中的数据。DDM的结构旨在容纳所有设计方面的所有信息,包括组件及其连接性,而不是为各种设计领域使用单独的数据存储。
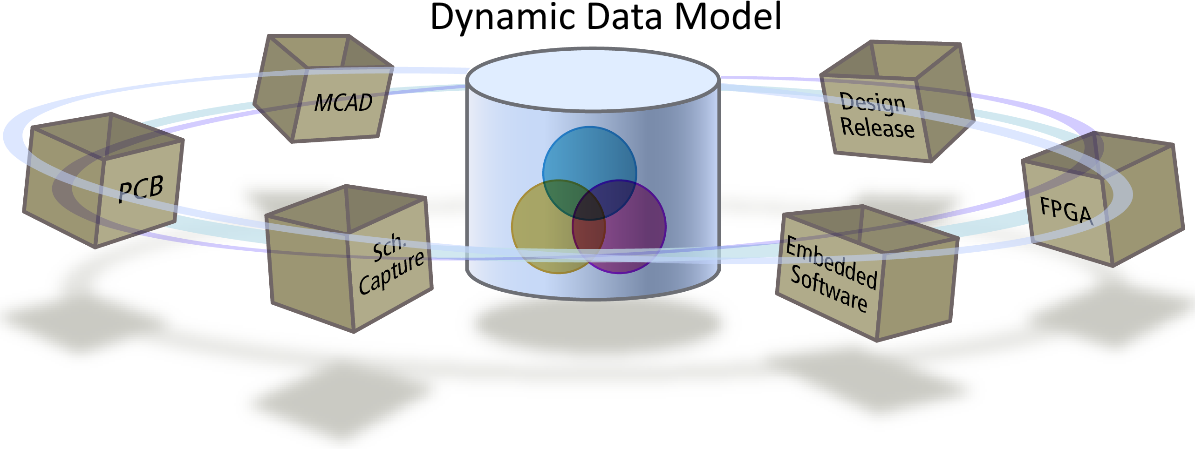
动态数据模型使所有设计数据都可供所有编辑器使用,并有助于提供像多通道设计这样的复杂功能。
那么,你如何与动态数据模型交互,例如跟踪设计中的网络?你可以通过导航器面板来实现。
检查连接性
参考文章:导航面板
如果设计很大并且分布在许多张图纸上,跟踪和验证设计中的连通性可能会变得困难。为了帮助解决这个问题,可以使用导航面板。该面板提供整个编译后设计的视图。
使用面板的基本方法是:
- 通过点击面板顶部的
 按钮来设置浏览行为,打开首选项对话框并启用您偏好的高亮方法。或者,右键点击面板中感兴趣的对象,并使用菜单选项来配置导航行为,如下图所示。
按钮来设置浏览行为,打开首选项对话框并启用您偏好的高亮方法。或者,右键点击面板中感兴趣的对象,并使用菜单选项来配置导航行为,如下图所示。
- 在面板的文档部分设置您的浏览范围,要浏览整个设计请选择
Flattened Hierarchy。
- 点击列表中实例部分的组件以跳转到该组件。
- 点击网络/总线部分的网络或总线以跳转到该网络或总线。
- 按住Alt键点击,以在原理图和PCB上同时跳转到该对象。
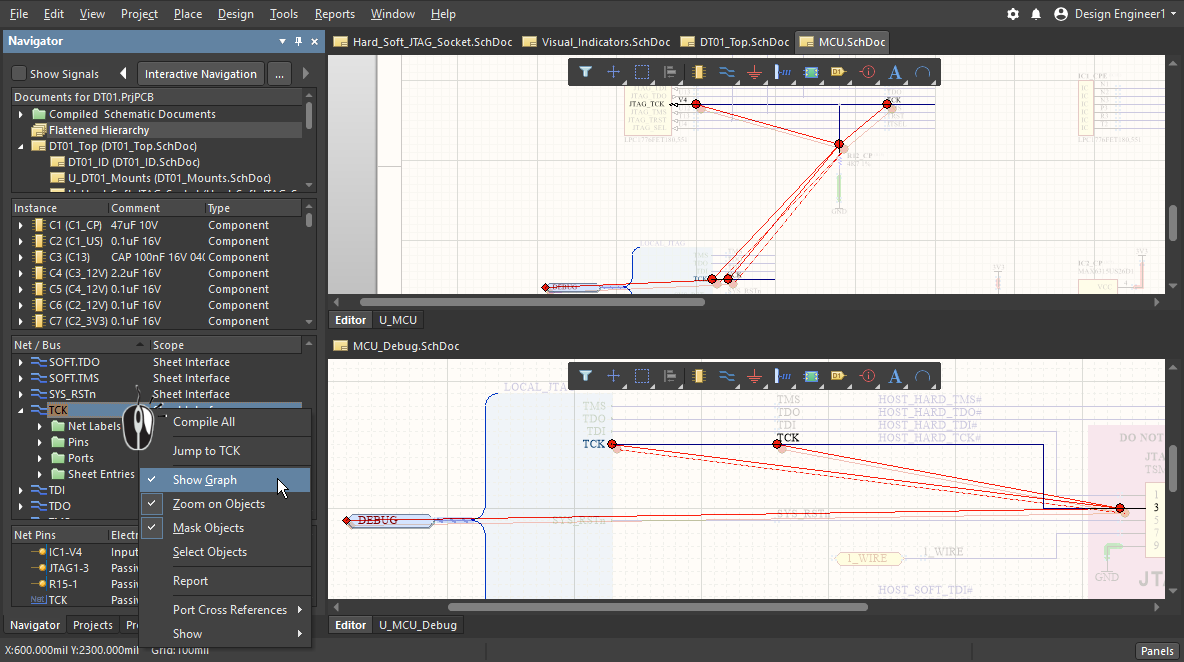
在导航面板中点击组件或网络以定位该组件或网络,并通过设计追踪连通性。右键点击以访问显示选项。
将光标悬停在图片上以显示同时在原理图和PCB上导航到组件(在导航面板中点击时按住Alt键以包括PCB对象)。
在电路板上导航组件
除了从导航面板定位原理图和PCB上的组件(如果按住Alt键)之外,您还可以直接从原理图在PCB上导航引脚/组件/网络/总线/线束。
例如,当您点击以在原理图上定位组件时,您也可以在PCB上定位同一个组件。
要做到这一点:
- 在首选项对话框的系统 - 导航页面中启用选择选项,并且还选择您偏好的交叉选择模式部分中的选项。
- 在原理图和PCB编辑器中都启用交叉选择(工具 » 交叉选择模式)。
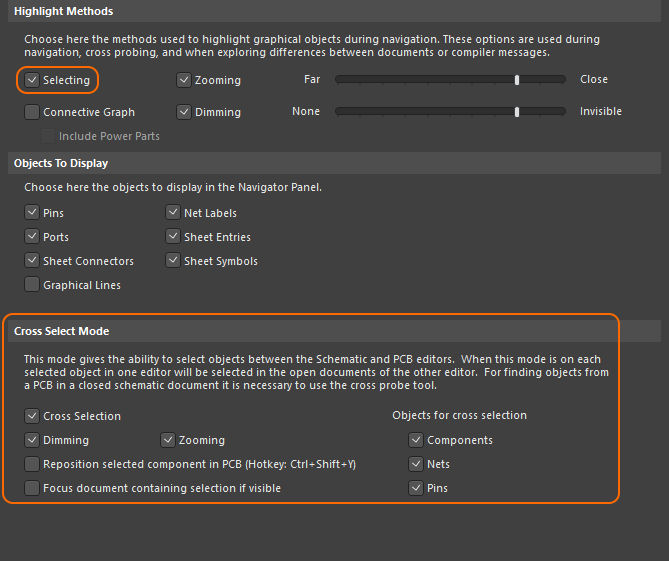
这些选项配置了导航和跨选择行为。
现在当你在原理图上选择引脚/组件/网络/总线/线束时,这些对象也会在PCB上被选中,如下图所示。
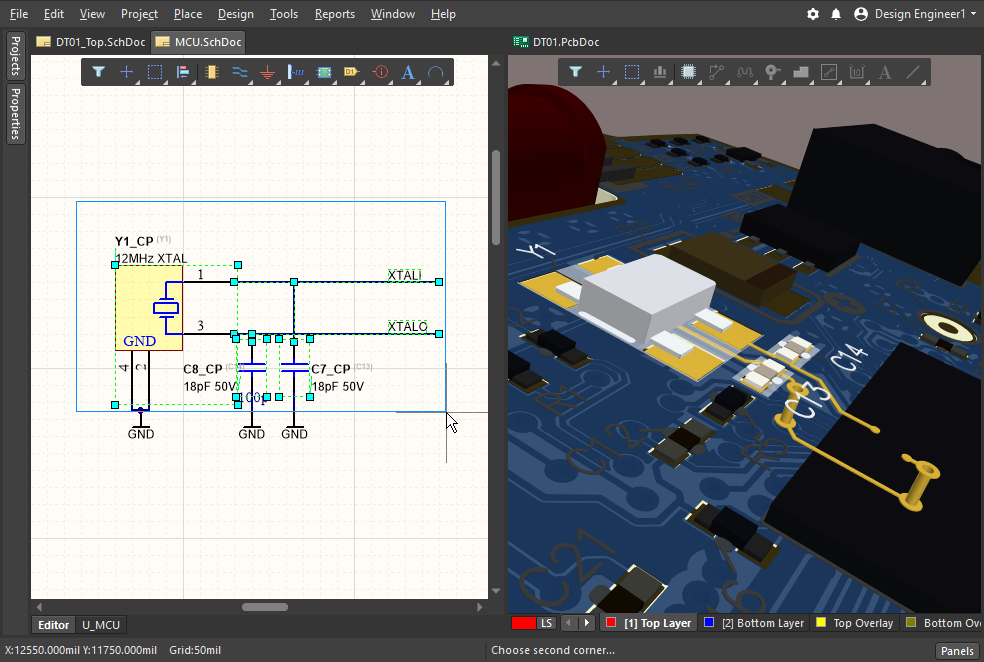
在原理图上选择组件和网络,这些对象也会在PCB上被选中。从PCB到原理图也可以进行跨选择。
交叉探测和交叉选择
除了能够从一个编辑器选择到另一个编辑器(交叉选择),软件还支持交叉探测。交叉探测有两种模式,连续(保持在源编辑器中)和跳转(跳转到目标编辑器)。你还可以从各种面板和对话框进行交叉探测,例如消息面板和工程变更订单对话框。要了解更多,请参阅交叉探测和选择页面。
电路板设计空间中的连通性
在PCB编辑器中,网中节点之间的连通性由一系列点对点的连接线表示,这些连接线统称为ratsnest。
在单个网络中,连接线将该网络中的所有节点连接起来。它们连接的模式或顺序称为网络拓扑,下面将进行讨论。
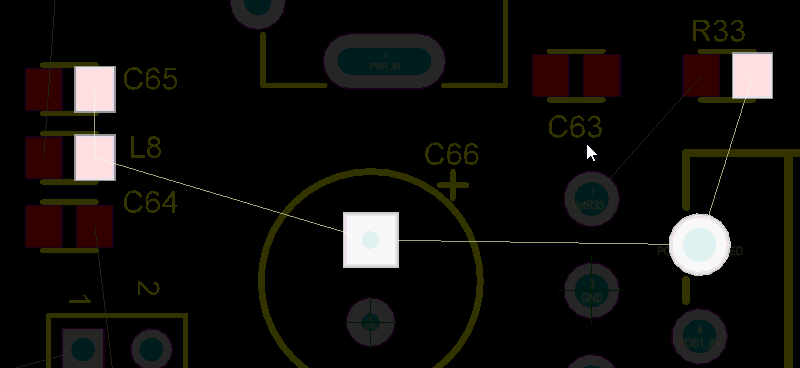
网中的节点由连接线连接。
连接线显示为细实线。在组件放置过程中,连接线是一个极好的辅助工具,可以帮助定位和定向彼此连接的组件。为了减少视觉上的混乱,在移动组件时,除了与该组件连接的连接线外,所有连接线都会被隐藏。
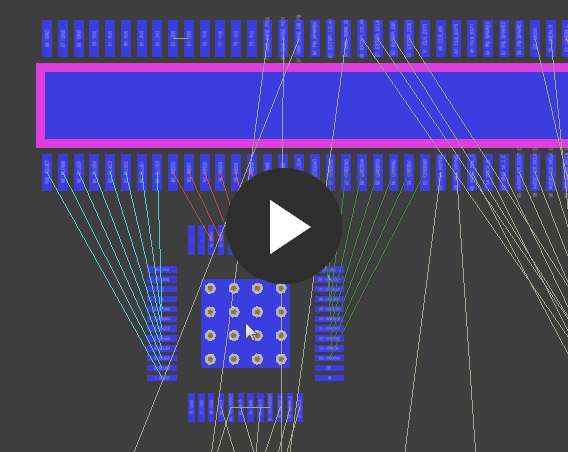
使用连接线帮助定位和定向组件。
连接线不仅在元件放置时是有用的指导,而且在交互式布线和自动布线时也是宝贵的指导。因为连通性在您工作时被监控和更新,您可以连接到网络上的任何点来完成连接,您不必非得布线到连接线结束的焊盘上。
网络拓扑
网络中节点相互连接的模式或顺序称为网络拓扑。网络拓扑由适用的布线拓扑设计规则控制,默认为最短拓扑。最短意味着网络中的节点以一种模式相互连接,为该网络提供最短的总连接长度。当您移动一个组件时,这个总长度会被监控,连接线的模式会动态变化以保持总长度最短。这可以在上面显示的动画中观察到,当组件移动时,从组件底部向下连接的线会跳动 - 这发生在连接的焊盘中的一个焊盘移动更靠近它们网络中的另一个焊盘时。
应用预定义的拓扑
参考文章: 布线拓扑设计规则
可以创建额外的布线拓扑设计规则来配置网络(或网络类)使用不同的拓扑。为了演示这一点,在下面显示的图像中,默认拓扑规则显示在左侧,而应用了新的星形布线拓扑的同一网络显示在右侧。在星形拓扑中,连接从具有电气类型为源的焊盘(所有焊盘的默认类型为负载)辐射出去。
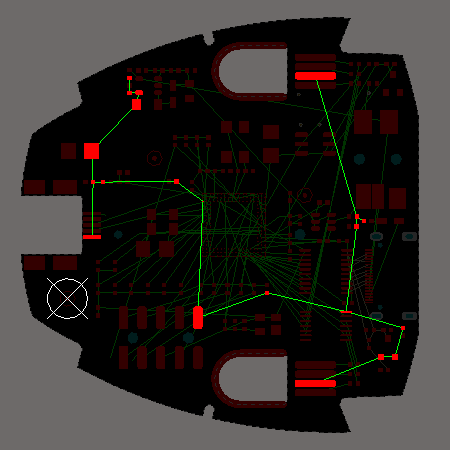
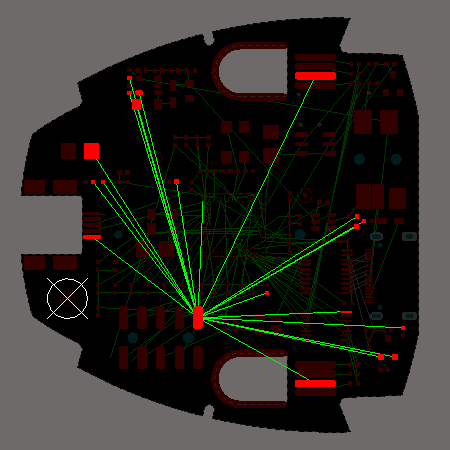
对于默认拓扑,连接线放置以提供最短的总连接长度。在星形拓扑中,所有连接线都从源焊盘辐射出去。
应用自定义拓扑
参考文章: 从-到编辑器
在单个网络中,两个节点之间的连接称为从-到。为了在个别引脚到引脚级别控制连接线的路径,您可以在网络中手动定义从-到,有效地创建自定义网络拓扑。
从-到是通过将PCB面板设置为从-到编辑器模式来定义的。定义从-到的过程是:在面板中选择两个网络上的节点,然后点击添加从-到按钮。为了在工作区清晰地识别从-到,它们显示为虚线而不是实线。
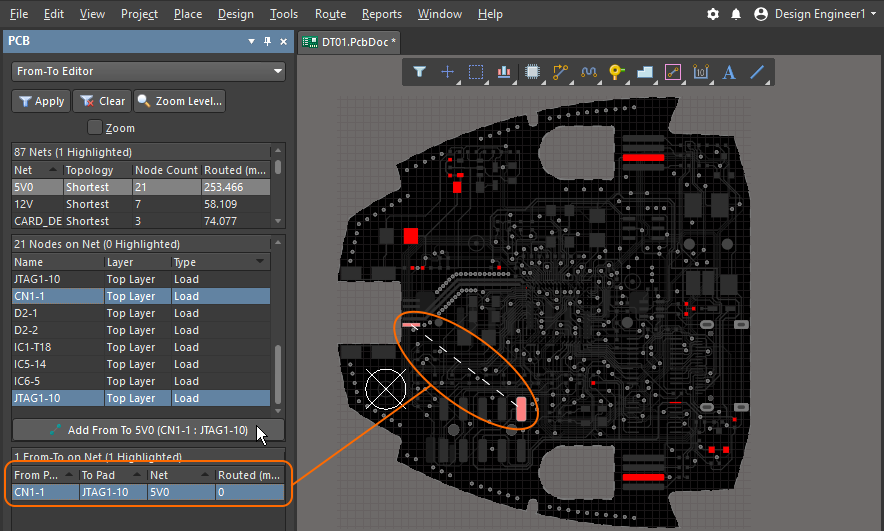
已在2个焊盘之间定义了一个从-到,注意从-到线显示为虚线而不是实线。
当PCB面板处于起止点编辑器模式时,所有非起止点的连接线都会被隐藏。
有关定义起止点的详细说明,请参阅起止点编辑器文章。
管理连接线的显示
参考文章:视图配置面板,连接对象
连接线是帮助放置和定位元件以及在布线过程中指导您的有价值的辅助工具。然而,它们的存在也可能造成很多视觉上的混乱。为了帮助解决这个问题,PCB编辑器包括以下功能来帮助设计师管理连接线的显示:
- 通过切换视图配置面板的图层和颜色标签中系统颜色部分的默认连接线选项的显示状态,来隐藏/显示所有的连接线。
- 使用视图 » 连接子菜单中的命令来选择性地隐藏/显示连接线(按N快捷键弹出此菜单)。所有可用的命令都有加速键,使得执行诸如隐藏所有连接线(N, H, A),然后显示特定网络的连接线(N, S, N)等任务变得高效。
- 在单层模式(Shift+S)下,仅显示连接到该层上组件焊盘的连接线。在视图配置面板(视图选项标签的附加选项部分)中使用单层模式下的所有连接选项来控制。
- 对于起始和结束焊盘位于不同层的连接线,使用起始和结束层颜色的组合来显示每条连接线。在视图配置面板(视图选项标签的附加选项部分)中使用使用层颜色进行连接线绘制选项来控制。
- 为网络中的连接线或一组网络分配颜色,以便轻松识别它们。下面将讨论这一点。
- 遮罩或淡化除了您感兴趣的网络之外的所有网络。将PCB面板设置为网络模式,然后在下拉菜单中选择淡化(淡化其他对象但允许编辑淡化对象)或遮罩(淡化其他对象并仅允许编辑未淡化对象),然后点击一个网络(或网络类)。除了所选网络的对象之外,所有对象都会变淡,使得看到和处理该网络中的对象变得容易。
- 在移动组件时,您可以通过按N快捷键暂时禁用连接线的重新优化和显示。
组件定位指南
当您在工作区移动组件时,会显示一条粗的绿色或红色线,从组件内的一个点延伸到电路板上的一个位置。这条线称为最佳放置向量,其功能是指示新位置比之前的位置更好(绿色)还是更差(红色)。
向量有两个独特的属性:它的建议目标位置;和它的颜色。
为了确定向量每端的位置,该功能使用由连接线端点位置定义的多边形形状的质心。有两个质心值得关注,一个由连接线终止在您正在移动的组件上的端点定义(组件质心),另一个由该组件连接线的另一端定义(目标位置质心)。
最佳放置向量是在这两个质心之间绘制的,组件端由一个点突出显示。因为它是一个相对指标,当您首次点击开始移动组件时,向量总是以绿色绘制。随着您移动组件,这两个质心会不断重新计算,因为连接线可以在自动重新优化以保持移动组件的适用网络拓扑时,从一个焊盘移动到另一个焊盘。由于这种网络重新优化,OPV的目标端可能会在组件移动时跳动。如果质心分开并且OPV变长,它可能会变成红色。如果质心靠近并且OPV变短,它可能会变成绿色。
向量的长度不是用来设置颜色的唯一条件,OPV的颜色也受到连接到移动组件的连接线总长度的影响。如果移动组件导致连接线的总长度增加,则OPV变为红色。相反,如果移动组件导致连接线的总长度减少,则它变为绿色。
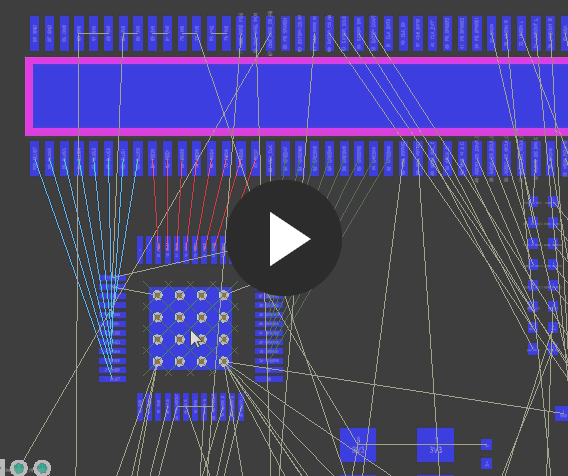
尽管向量长度在增加,但它仍然是绿色的,因为连接线的总长度正在变短。
当组件旋转时,连接长度增加,所以OPV变成红色。
请记住,OPV是一个相对指南,每次您放置组件时,该新位置成为下次移动该组件时计算的起点。
此功能仅在启用了PCB.ComponentDrag.ShowAverageHelper选项时可用,该选项位于高级设置对话框中。通过点击系统 - 通用页面的首选项对话框中的高级按钮来访问该对话框。
配置网络的颜色
主要文章: 应用颜色到网络
为了帮助使原理图更易读并使在PCB编辑器中处理网络和路由更容易,可以将颜色应用到原理图布线,以及PCB网络和路由。
可以使用查看»设置网络颜色子菜单中的命令,在原理图编辑器中为网络或总线应用高亮颜色,如下图所示。这些颜色可以随时通过更新PCB命令传输到PCB编辑器。
在PCB编辑器中,连接线的默认颜色和可见性在PCB查看配置面板的系统颜色部分中配置。请注意,此默认颜色是在创建网络时应用的(在原理图初次转换期间),如果更改此选项,现有连接线的颜色不会更改。
在PCB编辑器中,每个网络应用的颜色显示在PCB面板的网络模式中。查找网络名称旁边复选框后面的颜色,如下图右下角所示。
颜色总是应用于未布线的网络(连接线)。要在已布线的网络上显示颜色,请在PCB面板中启用网络名称旁边的复选框,并在首选项对话框的板卡洞察颜色覆盖页面中配置显示选项。在下面的图片中,覆盖颜色基础图案设置为实心,缩小行为设置为覆盖颜色占主导。
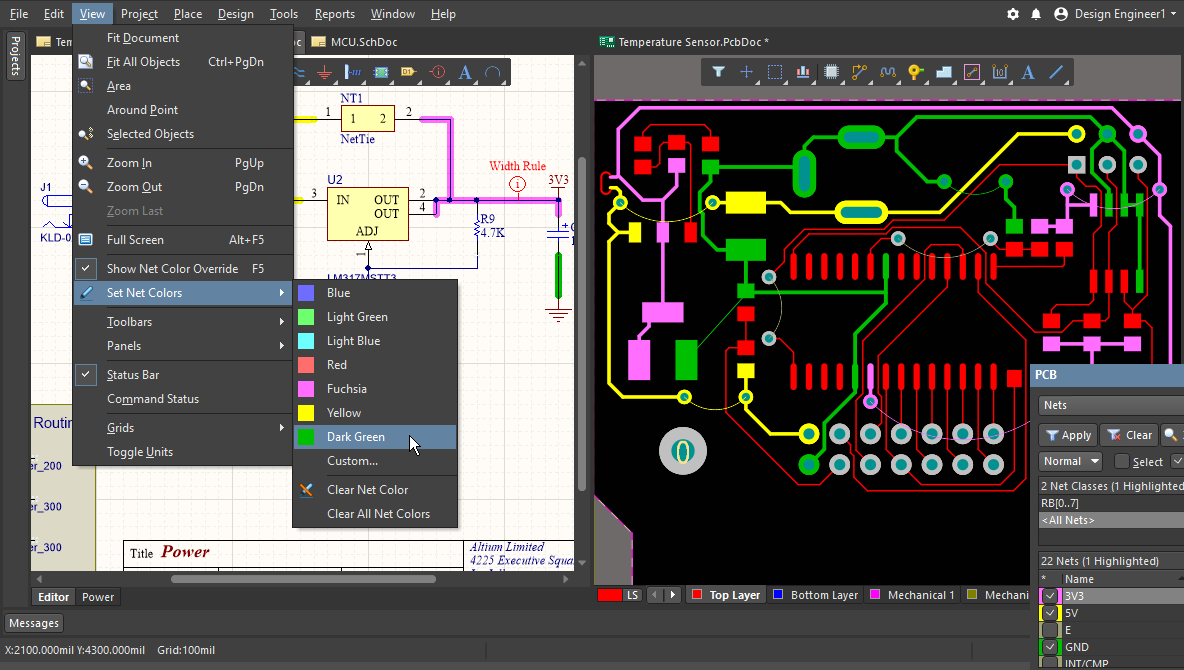 在原理图中应用的网络颜色通过更新PCB命令传递到PCB。配置PCB颜色覆盖功能以控制它们在板上的显示方式。
在原理图中应用的网络颜色通过更新PCB命令传递到PCB。配置PCB颜色覆盖功能以控制它们在板上的显示方式。
按F5在原理图和PCB编辑器中切换网络颜色覆盖功能的开/关。您可能还需要执行屏幕刷新(End)。
更改PCB网络的颜色
并不总是可以将颜色应用到原理图布线并传递到PCB。在这种情况下,仍然可以在PCB编辑器中应用颜色到连接线和布线。要在设计传递后更改网络的颜色,请在PCB面板的网络模式中双击网络名称。可以在编辑网络对话框中编辑单个网络的颜色。
要更改多个网络的颜色,请使用PCB面板的网络模式:
- 使用标准Windows多选技术(Shift+点击或Ctrl+点击)来选择多个网络类或多个单独网络。
- 右键点击所选对象并从上下文菜单中选择更改网络颜色命令,为所选网络分配新颜色。
- 第二次右键点击并选择显示覆盖 » 选中开启,以启用所选网络的颜色覆盖功能。
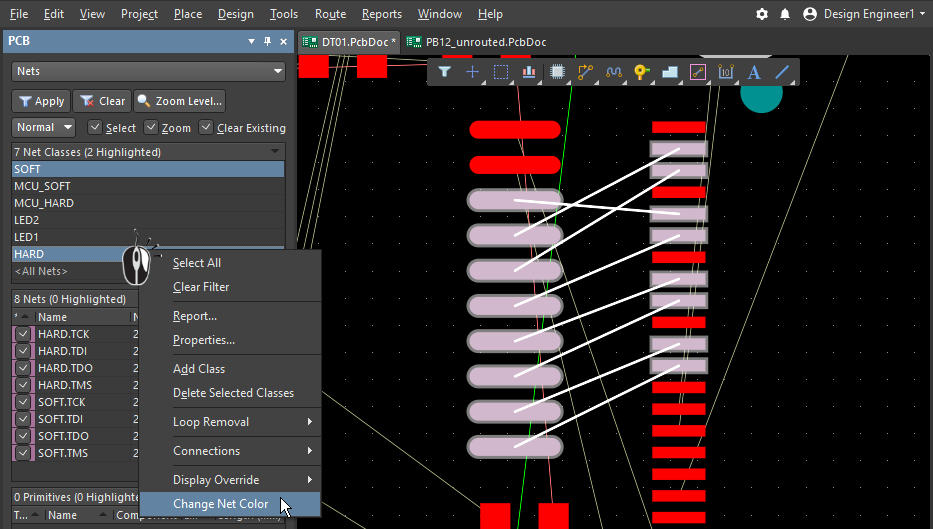
通过更改连接线的颜色并启用显示覆盖功能,提高网络的可见性。