The PCB is designed and formed as a stack of layers. In the early days of printed circuit board (PCB) manufacturing, the board was simply an insulating core layer, clad with a thin layer of copper on one or both sides. Wiring was formed in the copper layer(s) as conductive traces, by etching away (removing) unwanted copper.

A simple, single-sided PCB. Note how the circuit tracks that are on the bottom layer are visible through the board.
Fast forward to today, where almost all PCB designs have multiple copper layers. Two to ten copper layers are common, but it is possible to fabricate a board with over thirty copper layers. These copper layers are defined in the design environment as part of the layer stack, along with the insulation material that separates them.
To learn more about how a PCB is made, refer to The Board article.
To design a single printed circuit board it is only necessary to define a single layer stack, which defines the entire board area in the vertical direction, or Z plane. However, technological innovation and refinements in the processing technology has led to a number of revolutionary concepts in PCB fabrication, including the ability to design and manufacture flexible PCBs. By joining rigid sections of PCB together via flexible sections, complex, hybrid PCBs can be designed, that can be folded to fit into unusually shaped enclosures.

Rigid sections of PCB connected via flexible sections of PCB, an innovative concept that supports the design of creative and compact electronic products.
Since it is fabricated as a single entity, a rigid-flex PCB must be designed as a single entity. To do this, the designer must be able to define multiple PCB layer stacks, and assign different layer stacks to different parts of the rigid-flex design.
PCB Layer Stackup Technology and Terminology
PCB technology has been driven not only by the quest for smaller electronic products, a leading driver of PCB technology has been the quest for more compact components to use in those products.
A limiting factor in how small a component can be made, is the challenge of providing access to the component interconnects, or pins, which were traditionally arranged around the edges of the component. The greatest jump in the density of the interconnects came with the introduction of grid array interconnects - where the component's connection points are arranged in rows along the bottom surface of the component. Component packages, such as PGA (Pin Grid Array) and BGA (Ball Grid Array) use this arrangement of interconnects.
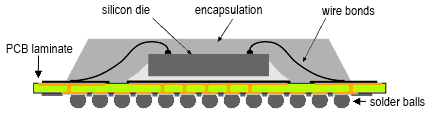
An example of the internal structure of a Ball Grid Array package.
Within the component, the silicon die may still presents its connection points around the edge of the die, so these die connection points must be internally routed to the grid array of interconnections on the bottom of the PGA or BGA package. This is often done using an internal PCB, and it is this internal PCB that has driven much of the High Density Interconnect (HDI) technology development that is now available for use in the broader printed circuit board design and fabrication market.
Key HDI technologiesExpand折叠
| Name |
Description |
| Fine line features and clearances |
Tracks/clearances down to 100µm (0.1mm or 4mil) are considered standard for PCB fabrication today, the current technology limit available in component packaging is around 10µm. |
| Blind via |
A via that starts on a surface layer, but does not continue all the way through the board. Typically a blind via descends 1 layer, down to the next copper layer. |
| Buried via |
A via that is starts on one internal layer and ends on another internal layer, but does not reach a surface copper layer. |
| Microvia |
Defined as a via that has a hole diameter smaller than 6 mils (150µm). Microvias can be photo imaged, mechanically drilled, or laser drilled. Laser drilled microvias are an essential High Density Interconnect (HDI) technology, as they allow vias to be placed within a component pad, and when used as part of a buildup fabrication process, allow signal layer transitions without the need for short tracks (referred to as via stubs), greatly reducing via-induced signal integrity issues. |
| Core |
A rigid laminate (often FR-4) with copper foil on both sides. |
| Prepreg |
A glass-fiber cloth impregnated with thermosetting epoxy (resin+hardener) which is only partially cured. |
| Double sided board |
A board that has 2 copper layers, one on either side of an insulating core. All holes are through holes, that is they pass all the way from one side of the board to the other. |
| Multilayer board |
A board that has multiple copper layers, ranging from 4 to over 30. A multilayer board can be fabricated in different ways, normally either: as a set of thin, double sided boards that are stacked (separated by prepreg) and laminated into a single structure under heat and pressure. In this type of multilayer board the holes can be all the way through the board (through-hole), blind or buried. Note that only specific layers can be mechanically drilled to create the buried vias, as they are simply through holes drilled in the thin double sided boards before the lamination process. Alternatively, a multilayer board is fabricated as just described, and then additional layers are laminated onto either side. This approach is used when the design demands the use of microvias, embedded components or rigid-flex technology. Alternative names are used to more accurately describe the different approaches to fabricating a multilayer board, as described below. |
| Sequential Lamination |
The name given to the technique of creating a multilayer PCB which includes mechanically drilled buried vias (drilled in the thin, double-sided boards prior to final lamination). |
| Surface Laminar Circuit (SLC) |
Starts as a multilayer core, with build-up layers added on either side (typically 1 to 4). The common notation used to describe the finished board is Build-up copper layers + Core copper layers + Build-up copper layers. For example, 2+4+2 describes a board with a 4 layer core, with 2 layers laminated on either side (also written as 2-4-2). This technology allows blind vias to be created during the build-up process, and discrete or formed components to be embedded. |
| Sequential layer Build-Up (SBU) |
Starts as a core (double sided or an insulator), with conductive and dielectric layers formed one after the other (using multiple pressure passes), on both sides of the board. This technology also allows blind vias to be created during the build-up process, and discrete or formed components to be embedded. Also referred to as High Density Interconnect (HDI) technology. |
| High Density Interconnect (HDI) |
High Density Interconnect technology, a PCB that has a higher wiring density per unit area than a conventional PCB. This is achieved using fine line features and clearances, microvias, buried vias and sequential lamination technologies. This name is also used as an alternative to Sequential layer Build-Up (SBU). |
An excellent reference for building a good understanding of the materials and techniques of both the design and the fabrication of printed circuits is Right First Time - a Practical Handbook on High Speed PCB and System Design, by Lee Ritchley. A free PDF version can be downloaded from http://www.thehighspeeddesignbook.com/.
A Single Design with Multiple Layer Stacks
Main article: Rigid-Flex Design
Like a simple, rigid PCB, a rigid-flex PCB is fabricated as a single entity. To be able to do this, the designer must be able to:
- Define the overall shape of the rigid-flex PCB.
- Define a master set of layers that includes all layers needed in the rigid-flex design.
- Define multiple layer stacks, where each stack includes only the layers needed for each of the rigid and flexible zones of the PCB.
- Define the different rigid and flexible zones where each sub-stack is applied.
- Generate detailed output fabrication and documentation files needed to fabricate the rigid-flex PCB.

This board has had 3 layer stacks defined, 2 Rigid stacks and 1 Flex stack.
Defining the Layer Stack in the Layer Stack Manager
Dialog article: Layer Stack Manager
All layer stacks are defined in the Layer Stack Manager. To open the Layer Stack Manager select Design » Layer Stack Manager from the menus. For a new board, its single default stack comprises: a dielectric core, 2 copper layers, as well as the top and bottom solder/coverlay and overlay layers, as shown in the image below.
The Layer Stack Manager is used to define the board structure in the vertical, or Z direction. Defining the board in the horizontal, or X-Y direction is done by first defining the overall board shape. If it is a rigid-flex design, the shape is then divided into the required zones or board regions. Once the board regions have been defined, each region is assigned a layer stack.
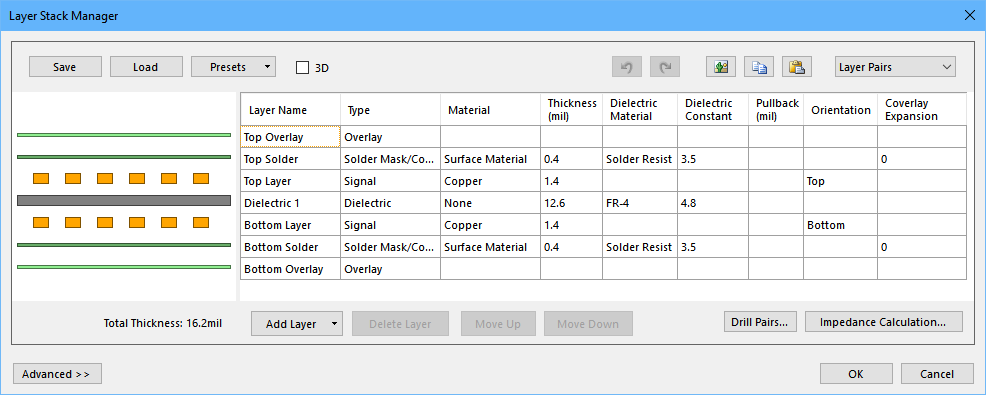
Layer stack management is performed in the Layer Stack Manager dialog. The default single stack for a new board is shown.
The dialog has two modes. In its Simple mode, the dialog provides the features and functionality needed to manage the layers in the single stack required in a traditional rigid PCB.
For rigid-flex PCBs, you need to be able to create and manage multiple stacks. This is performed by entering the dialog's Advanced mode - by clicking the  button at the bottom-left of the dialog.
button at the bottom-left of the dialog.
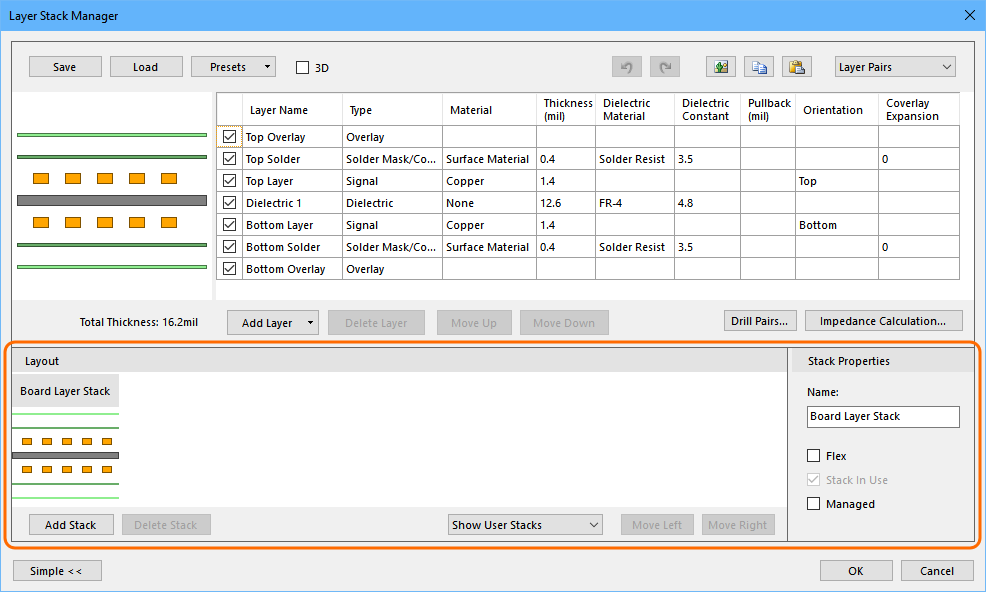
Controls for adding and managing stacks are made available by entering the dialog's Advanced mode, which displays the lower Stack region of the dialog.
In this mode, the dialog is visually and functionally divided into two key regions:
- Stack region (the lower region, highlighted in the image above) – where you add, delete, name and re-order layer stacks.
- Layer region (the upper region) – where you manage the layers available in each of the defined stacks (add, remove, enable/disable, and re-order layers, as well as define each layer's properties).
The stack currently selected in the lower region of the dialog has its name highlighted with a grey background, and this stack is displayed in the upper layer region of the dialog. The animation below shows each stack being selected in turn.
To enable or disable layers in a stack, first select the required stack.
The set of available layers and the defined layer stacks can be transferred from one board design to another, click the Save button to write them to a *.stackup file.
Click the Load button to replace the current set of available layers and defined stacks, with those defined in an external *.stackup file.
Adding, Removing and Configuring the Layer Stacks
Stacks are added, removed and their order is configured in the lower half of the Layer Stack Manager. Note that this section is only displayed if the  button has been clicked.
button has been clicked.
Notes about adding, removing and configuring stacks:
- A single, default Board layer stack is defined when a new board is created. Note that this stack cannot be deleted, but it can be renamed in the Advanced section of the dialog.
- When the Add Stack button is clicked, the currently selected stack is duplicated and added to the right of the selected stack. After adding a new stack, set its Name and other properties as required, in the Stack Properties region of the dialog.
- Layer properties apply to the entire layer, across all stacks that the layer is a member of. Note that separate Solder Mask/Coverlay and Overlay layers can be added for each stack if required, via the Add Layer button. Note that the Add Coverlays and Add Flex Coverlays commands are only available if the selected stack does not already have a Solder Mask/Coverlay or an Overlay.
- The order of the stacks, from left to right, can be changed using the Move Left and Move Right buttons at the bottom-right of the stack region. Note that the order that the stacks are shown in the Layer Stack Manager does not dictate how they are used in the board design.
- Each stack should be named to uniquely identify it, this helps ensure the correct stack is applied to each user-defined board region.
- Each stack that is flexible must have its Flex option enabled, so that required flex bending properties can be applied. Note that flex bending is defined by placing a Bending Line across the flex region (Design » Board Shape menu), refer to the Defining Board Regions and Bending Lines article for more information.
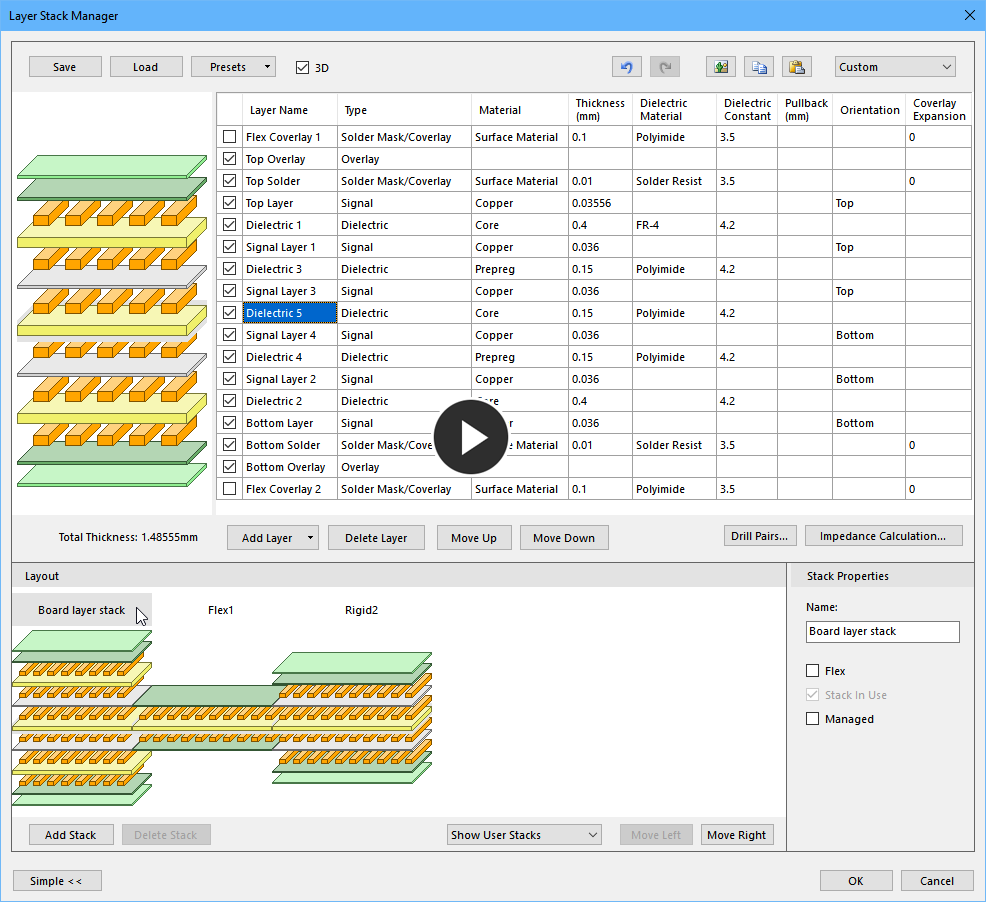 A board with 3 stacks defined, 2 rigid stacks and 1 flex stack.
A board with 3 stacks defined, 2 rigid stacks and 1 flex stack.
As you click on the cell associated with a particular layer in the layer region of the Layer Stack Manager, that layer will be highlighted in the graphical display of the currently selected stack (to the left), and also across all defined stacks that use that layer, in the stack region of the dialog.
Adding and Removing Layers from a Stack
Layers are added, removed and re-ordered in the upper half of the Layer Stack Manager using either the Add Layer button (for adding) or the right-click menu (for all types of changes).
Notes about adding, removing and moving layers:
- To add a new layer, click the Add Layer button and choose the type of layer to add (signal layer, internal plane, dielectric, or overlay).
- New layers are added into the set of layers listed in the upper part of the Layer Stack Manager. By default a newly added layer is enabled for use across all existing stacks. Simply select each stack in turn in the lower region of the dialog and disable the layer if it is not required in that stack, using the checkbox to the left of the layer's name.
- Note that this behavior, to automatically add a layer to all stacks, does not occur if Solder Mask/Coverlay and Overlay layers are added. These layer-types can be added/removed to each stack, to do this select the required stack first. If a stack already has Solder Mask/Coverlay and Overlay layers enabled, the relevant Add commands will be greyed out (not available).
- Initially, when a copper layer (signal or plane) is added, a dielectric layer is automatically added too, maintaining the symmetry of the stack (copper-dielectric-copper-dielectric, and so on). The location and type of dielectric that is added is controlled by the technology style setting, located at the top-right of the dialog. This is not the case if the style option is set to Custom, in this case only the chosen layer type is added (more details on the style setting below).
- To move a layer up or down in the stack, right-click on the layer and select the Move Layer Up or Move Layer Down command, or use Move Up or Move Down buttons. Note that when a copper or dielectric layer is moved the adjacent dielectric/copper layer will also move unless the style option is set to Custom, then only the selected layer will move.
- Layer Properties apply to the entire layer, across all stacks that the layer is a member of. This does not apply to Solder Mask/Coverlay and Overlay layers that have been selectively added to a stack.
- One or more layers can be selected and deleted. A deleted layer is removed from the set of available layers, and therefore removed from all stacks currently using it.
- Use the Undo
 and Redo
and Redo  buttons to roll layer stack changes backward or forward.
buttons to roll layer stack changes backward or forward.
The Layer Stack Manager includes an option at the top right of the dialog for selecting the Style of layer technology to be used on this board. The available options include: Layer Pairs, Internal Layer Pairs, Build-up or Custom. Note that this option does not affect the final design of the layer stackup, it is simply used to help select the appropriate type of dielectric layer to add and the location in the stack where it is added, when you run an Add Layer command. In all modes other than Custom, whenever a signal layer is added, a dielectric layer will also be added. The type and location of dielectric added depends on: the current number of layers used, and the current Style setting. Note that once a second layer Stack has been added, the Style is automatically set to Custom. In Custom mode, new layers are added one-by-one.
Configuring the Layer Properties
The properties of each layer must be completely defined, which should be done in consultation with the PCB fabricator. This information is included in the Layer Stack Table, the properties of each layer are edited directly in the layers region of the dialog. To edit a cell double-click on it, if that cell supports editing it will become available for editing.
Multi-cell editing is supported, to do this:
- Use the Windows standard Shift+Click (for a range) or Ctrl+Click (for individual cells) to select multiple cells.
- Press F2 to enter editing mode (do not use the mouse, or you will loose your selection).
- Use the keyboard to type the required string, or use the mouse to select the required option from a dropdown.
- For checkboxes, Shift+Click or Ctrl+Click in the cell around the checkbox, then press the Spacebar to toggle the setting of the selected checkboxes.
Layer Types, Properties and Function
In Altium Designer there is a single set of layers defined, and any layer can then be used in any layer stack. This set of layers includes all of the layers that are used in the overall PCB design, regardless of whether the design is a single PCB, or a rigid-flex design incorporating numerous rigid and flex sections. A variety of types of layers can be included in the layer stack: including copper, dielectric, surface finish and mask layers. Each layer must be completely specified in terms of its material and mechanical requirements, including: the material used, the thickness, the dielectric constant, and so on. The selection of materials and their properties should always be done in consultation with the board fabricator.
The layer types and their properties are detailed in the table below:
| Layer Type |
Material |
Thickness |
Properties to Define |
Comments |
| Signal |
Copper |
mm or mils
|
Thickness
|
Copper layer used to define signal routing, carries the electrical signals and circuit supply current. Typically annealed foil and electro-deposited. |
| Internal Plane |
Copper |
mm or mils |
Thickness |
Solid copper layer used to distribute power and ground, can be split into regions. Also must specify the distance from the plane edge to the board edge (pullback). Typically annealed foil. |
| Dielectric |
Varies, including: FR4, polyimide, and a variety of manufacturer-specific materials offering different design parameters |
mm or mils |
Type (function), Material, Thickness and Dielectric Constant (Dk).
|
Insulating layer, can be rigid or flexible. Used to define core, prepreg and flexible layers.
Important mechanical properties include; including dimensional stability over moisture and temp ranges, tear resistance, flexibility.
Important electrical properties include; insulation resistance, dielectric constant (Dk), dissipation factor (loss tangent, Df or Dj)
|
| Overlay |
Screen printed epoxy, LPI (liquid photoimageable) |
|
|
Present text/artwork, such as component designators. |
|
Solder Mask/Coverlay
|
1) Liquid photoimageable solder mask (LPI or LPSM) , Dry Film photoimageable Solder Mask (DFSM), or
2) Adhesive coated flexible film, typically polyimide or polyester.
|
mm or mils |
Type (function), Material, Thickness and Dielectric Constant (Dk). |
1) Protective layer that restricts where solder can be applied to the circuit. A cost effective and proven technology, suitable for rigid and flex use class A (flex-to-install) applications. Suitable for finer features than flexible film coverlay.
2) Suitable for flex use classes A and B (dynamic flex). Requires rounded holes/corners, which are typically drilled or punched.
|
| Paste Mask |
Layer from which a paste mask stencil is fabricated. Stencil is typically stainless steel. Openings in the stencil define locations where solder paste is to be applied to the component pads, prior to component placement. |
|
|
Mask layer used to fabricate solder mask screen, which defines locations where solder paste is to be applied. |
Assigning a Net to a Plane Layer
In earlier versions of Altium Designer, a net could be assigned to a plane either through the Layer Stack Manager, or by double-clicking on the plane layer in the workspace. With the introduction of multiple layer stacks, the net is always assigned to the plane by double-clicking on the plane layer in the workspace (the plane layer must be the active layer).
When you double-click on a split plane area the Split Plane dialog will open, select the required net, as shown in the image below. This process is the same if you are assigning a single net to the entire plane, or are assigning a net to a split region of the plane.
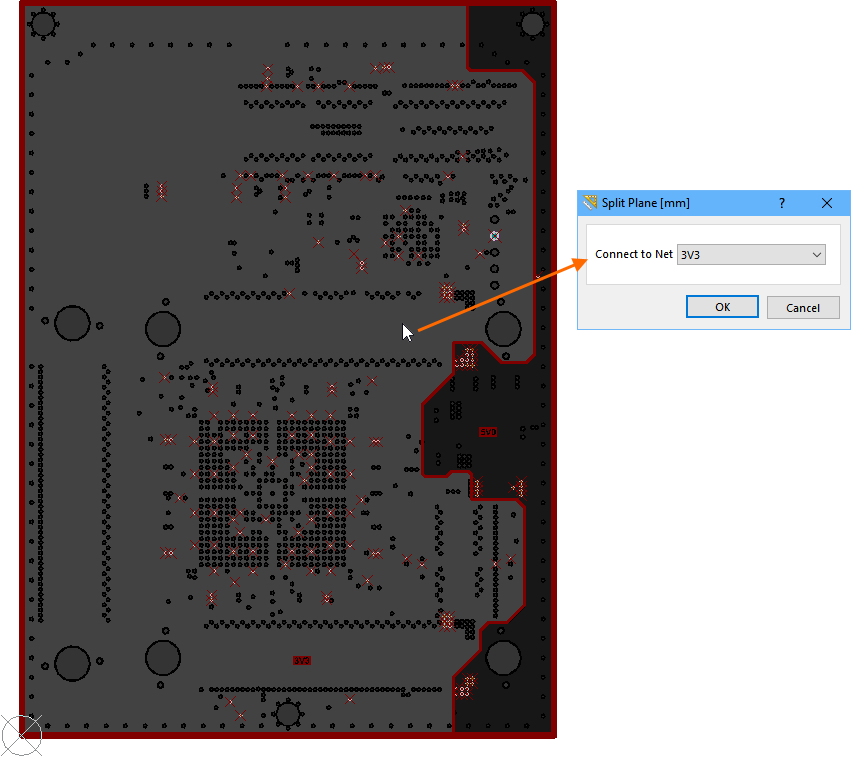
To assign a net to a plane layer, make the plane layer the active layer then double-click to open the Split Plane dialog, where the net is assigned.
Defining the Overall Board Shape
Main Article: Defining the Board Shape
Regardless of the final make up of the board (single rigid area or multiple rigid-flex sections), the overall outer shape is defined as the Board Shape.
The Board Shape can be:
- Defined manually - by redefining the shape, or moving the existing board vertices (corners). Switch to Board Planning Mode (View » Board Planning Mode) then use the commands in the Design menu.
- Defined from selected objects - typically done from an outline on a mechanical layer. Use this option if an outline has been imported from another design tool. Switch to 2D Layout Mode (View » 2D Layout Mode) then use the command in the Design » Board Shape sub-menu.
- Defined from a 3D body - use this option if the blank board has been imported as a STEP model from an MCAD tool into an Altium Designer 3D Body Object (Place » 3D Body). Switch to 3D Layout Mode (View » 3D Layout Mode) then use the command in the Design » Board Shape sub-menu to select the board shape.
The main View menu has a cluster of PCB editor working modes with easy to remember shortcuts, allowing you to quickly switch between Board Planning Mode (1), 2D Layout Mode (2), and 3D Layout Mode (3). The editor menus will populate with relevant commands for each of the respective modes. So if you're used to finding your favorite board shape command on the Design menu and can't see it anymore, make sure you're in the right mode!
Defining a Board Region and Assigning a Sub-Stack
Main Article: Defining Board Regions and Bending Lines
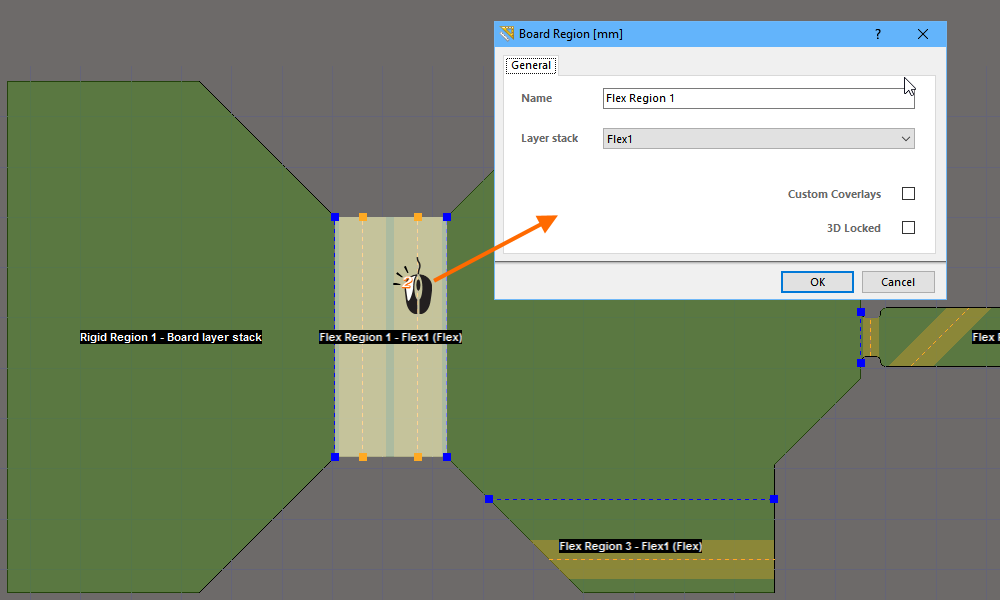
The board is split into regions and stacks are assigned in Board Planning Mode.
- You divide a board into multiple regions by placing split lines. This is done with the PCB editor in Board Planning Mode (View » Board Planning Mode, shortcut: 1). Place a split line via the Design » Define Split Line command.
- A split line must run from an outer edge to an outer edge, and can be adjusted after it has been placed.
- Each region is named and assigned a layer stack in the Board Region dialog. The easiest way to do this is to work in Board Planning Mode - where you can double click on the region of interest to open the Board Region dialog.
- Note that the layer stacks are named in the Layer Stack Manager, when it is in Advanced mode.
Managed Stacks and Embedded Components
When you embedded a component, Altium Designer has to manage how that embedded component affects the layer stack, not only in terms of how it is displayed, but also in terms of calculated data such as solder mask openings and design rule checking. It does this by creating a stack for each unique combination of placed + cut layers needed by the various embedded components included in the design. These stacks are referred to as Managed Stacks.
The Managed Stack is created automatically when a component is embedded within the layers of the board. As managed stacks are created automatically there is no user-input needed in their creation and management. Altium Designer checks for embedded components, tests if any of the current managed stacks are suitable and if not, creates a new one. The same applies when embedded components are removed, if a managed stack is no longer needed, it is automatically removed. To force Altium Designer to check if new managed stacks are needed, switch between 2D and 3D Layout Modes.
The Managed Stack defines the board structure in the vertical, of Z plane. In the horizontal, or X Y plane, the region that the stack extends over is defined by the cavity definition built into that embedded component.
The image below shows the layer stack dialog for a rigid-flex design that includes embedded components. By analyzing the Managed Stack (Stack0) it is possible to work out which layers the components are embedded on.
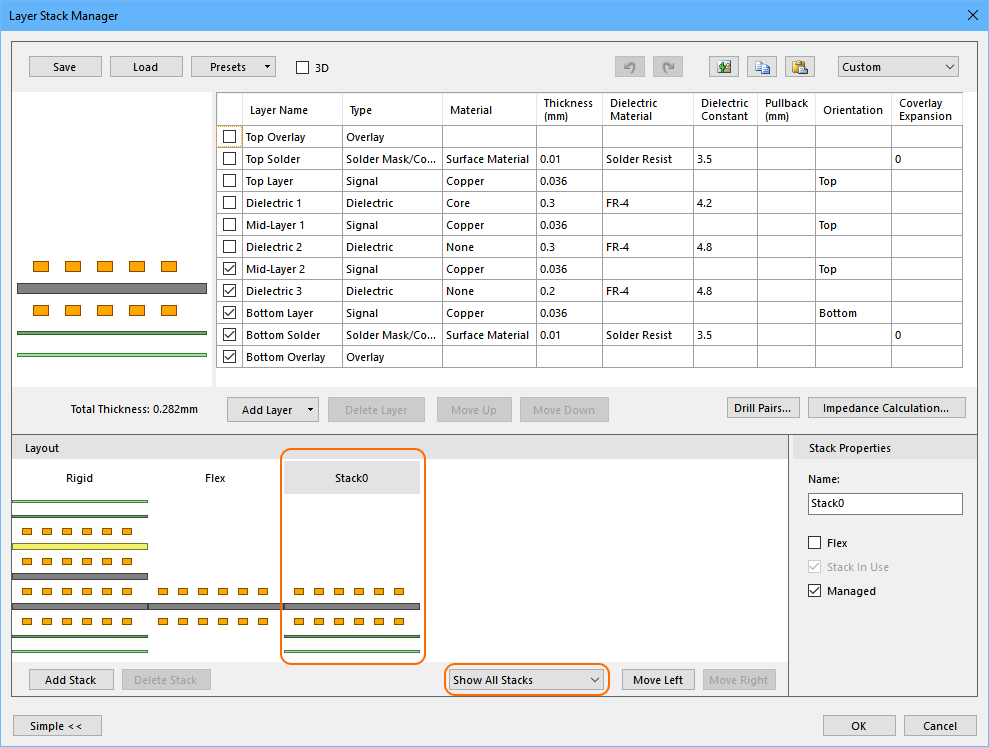
The Layer Stack Manager set to Show All Stacks revealing a Managed Stack, Stack0.
Note that:
- The stack selector down the bottom of the dialog is set to Show All Stacks, when this is selected the dialog displays the managed stack, Stack0. Note that the stack selector setting is not persistent, when the dialog is reopened it defaults to Show User Stacks.
- The upper-most layer in Stack0 is Mid-Layer 2, there are no other layers above this layer. This indicates that the upper layers are removed by the cutout (cavity definition) in the component embedded on Mid-Layer 2.
Documenting the Layer Stack
Documentation is a key part of the design process, and is particularly important for designs with a complex layer stack structure, such as a rigid-flex design. To support this, Altium Designer includes a Layer Stack Table, which is placed (Place » Layer Stack Table) and positioned alongside the board design in the workspace. The information in the layer stack table comes from the Layer Stack Manager dialog.
Altium Designer also provides a dedicated documentation editor - Draftsman. Draftsman has been built from the ground up as an environment for creating high-quality documentation, which can include dimensions, notes, layers stack tables, and drill tables. You can either continue to create documentation using the approaches described here, or explore the documentation capabilities of Draftsman.
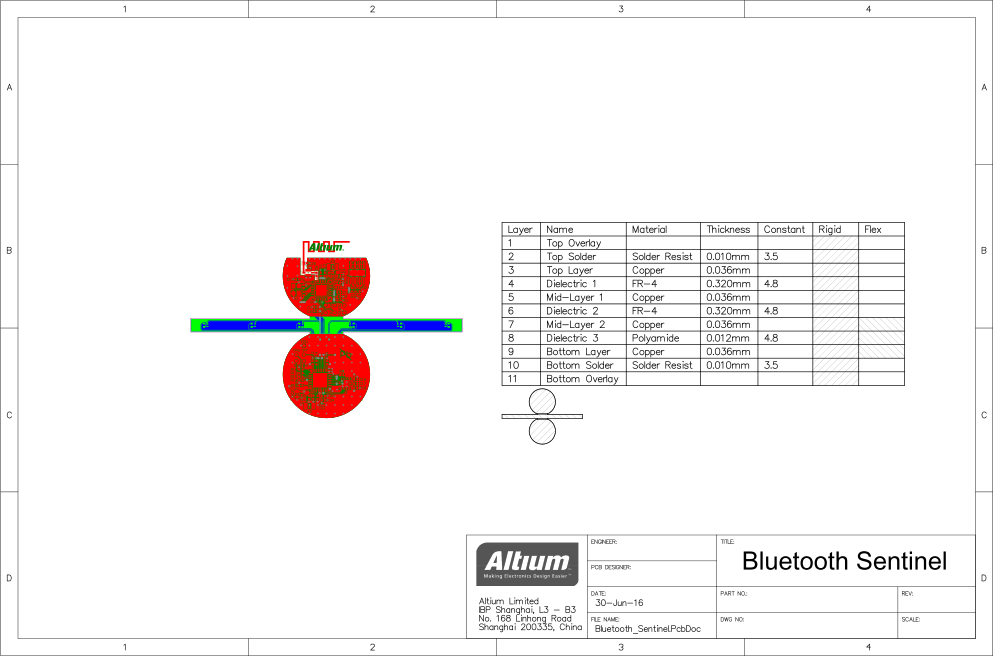
Include a Layer Stack Table in the design documentation, note the small board map under the table that shows where the different layer stacks are used.
The Layer Stack Table was introduced in Altium Designer 14. The Layer Stack Table is an intelligent design object, meaning it can be placed and updated as the design progresses. Prior to this, the layer stack was documented by placing a Layer Stackup Legend from the Tools menu.
Placing a Layer Stack Table
To fully document the layer stack, place a Layer Stack Table (Place » Layer Stack Table). The Layer Stack Table details the: layers; material; thickness; and dielectric constant. It also includes a key and an option map, which shows the layer stack used in each region of the board.
When the command is launched:
- A Layer Stack Table will appear floating on the cursor, ready to be placed into the workspace onto the active layer.
- Click to place the Layer Stack Table.
- Note the Board Map that appears below the table, this is an outline of the board showing how the various layer stacks are assigned to regions of the board. It can be scaled, or hidden if required.
- Double click anywhere on the Table to open the Layer Stack Table dialog, as shown below. Edit the settings as required.
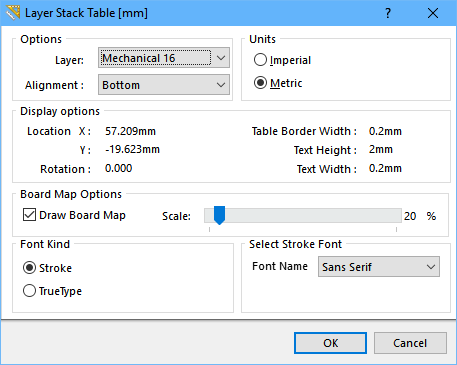
Configure the Layer Stack Table settings in the dialog.
The Layer Stack Table details the:
- Layers used in the design
- Material used for each layer
- Thickness of each layer
- The Dielectric Constant
- The name of each stack and the layers used in that stack
The Layer Stack Table can also include an optional map of the PCB, this is an outline of the board showing how the various layer stacks are assigned to regions of the board. The map can be scaled, or hidden if required.
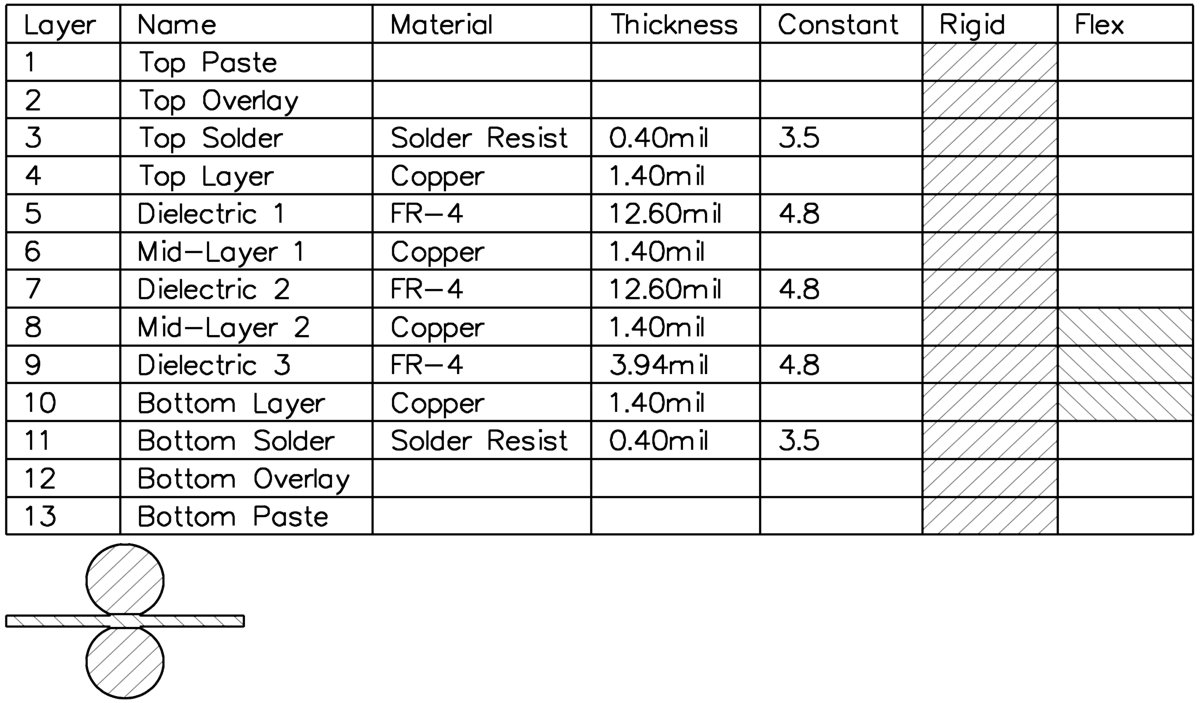
The Layer Stack Table is used to provide detail documentation of all layers used in the design, note the map included below the table.
Configuring the Drill Pairs
In a design with multiple layer stacks, the Drill Pairs are defined for each stack. Drill pairs are configured in the Layer Stack Manager.
To define the drill pairs:
- Select the stack in the lower part of the Layer Stack Manager.
- Click the Drill Pairs button to open the Drill-Pair Manager.
- Define the drill pairs for that stack, as required.
- Repeat the process for each Stack in the design.
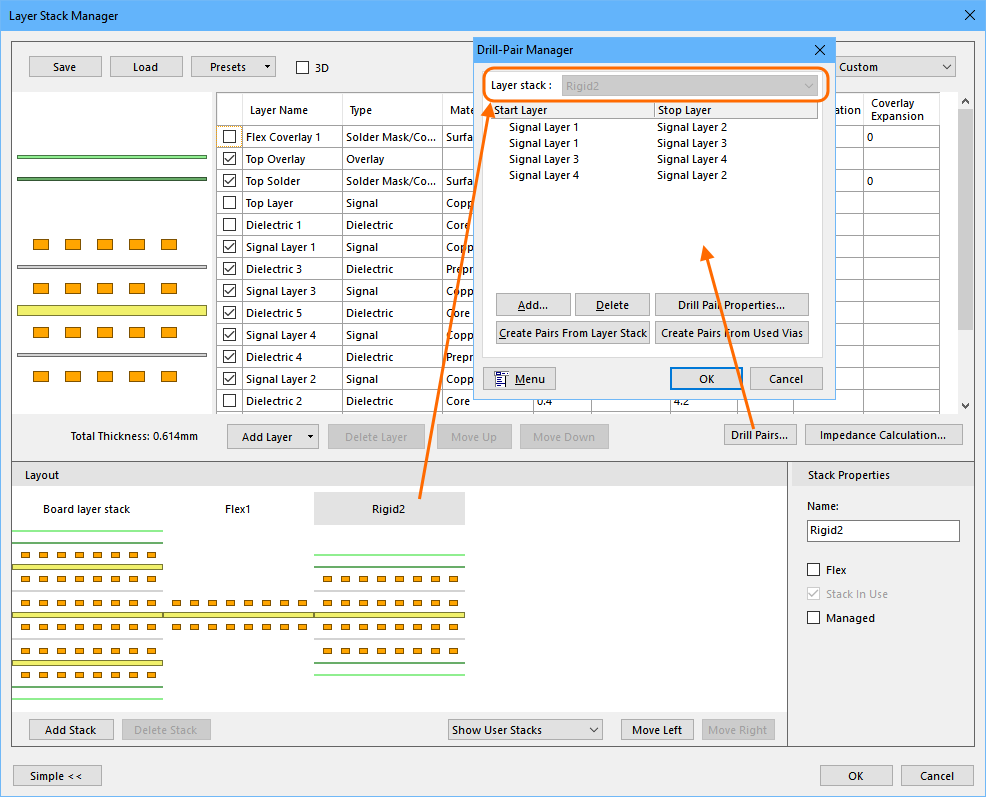
Select the stack then click the Drill Pairs button to define the drill pairs for that stack.
Including a Drill Table
Main Article: Drill Table object
Altium Designer includes an intelligent Drill Table, which is placed like any other design object. The table displays the drills required for a specified layer pair, you will need to place a drill table for each layer pair used in the design.
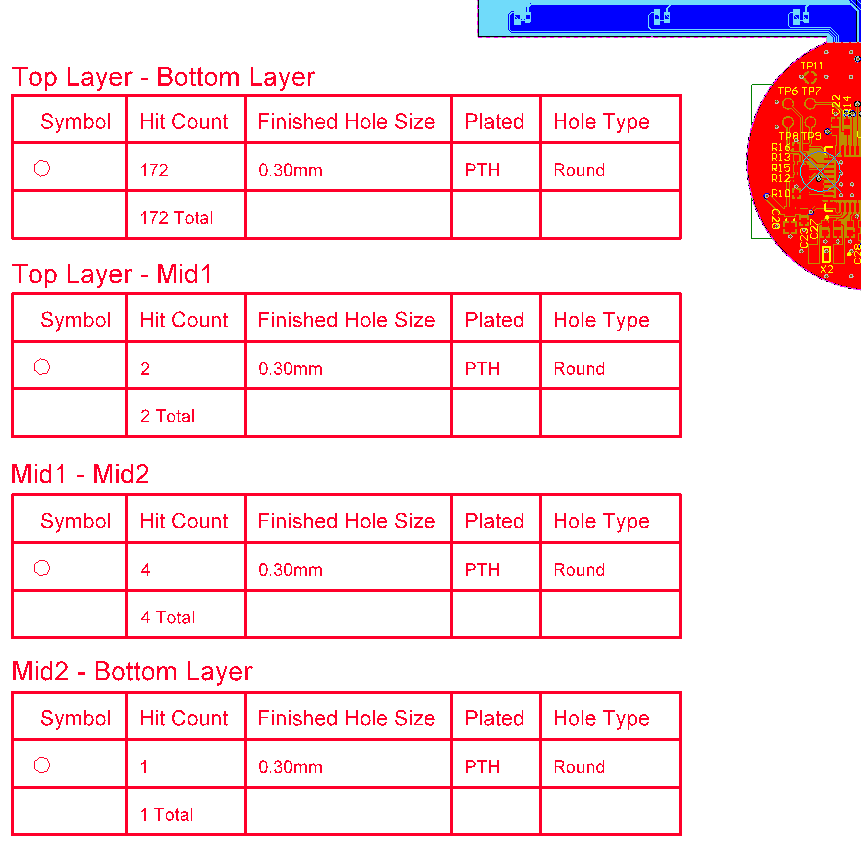
4 Drill Tables have been placed, one for each of the drill pairs defined in this rigid-flex design. A title has been added to each to identify the layer pair .
Altium Designer also provides a dedicated documentation editor - Draftsman. Draftsman has been built from the ground up as an environment for creating high-quality documentation, which can include dimensions, notes, layers stack tables, and drill tables. You can either continue to create documentation using the approaches described here, or explore the documentation capabilities of Draftsman.