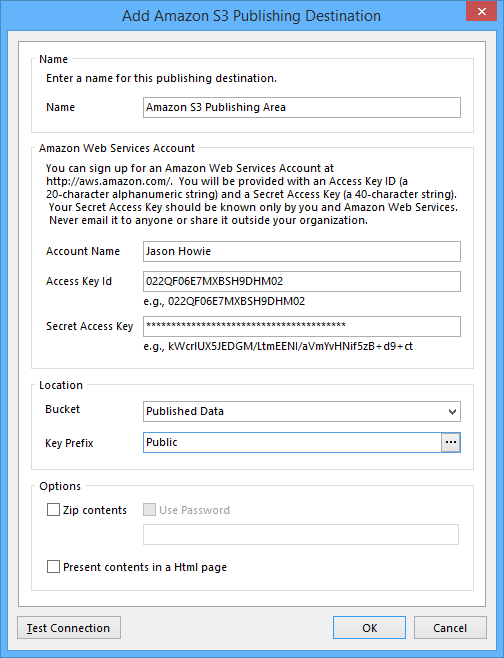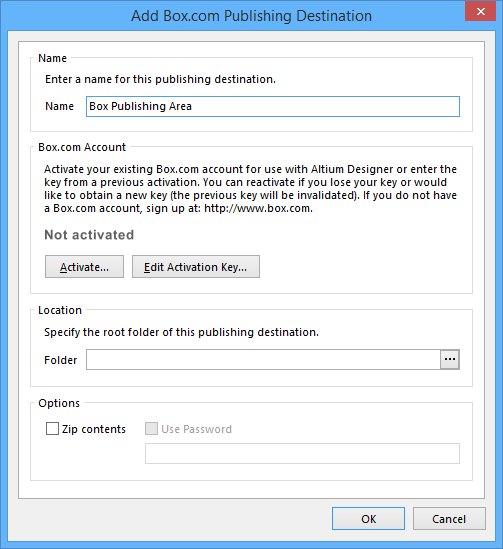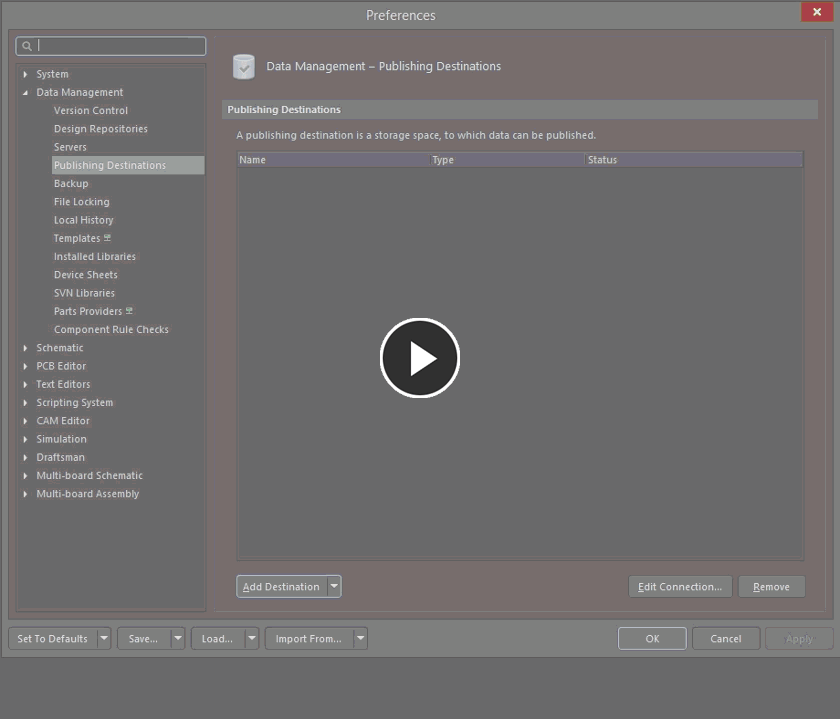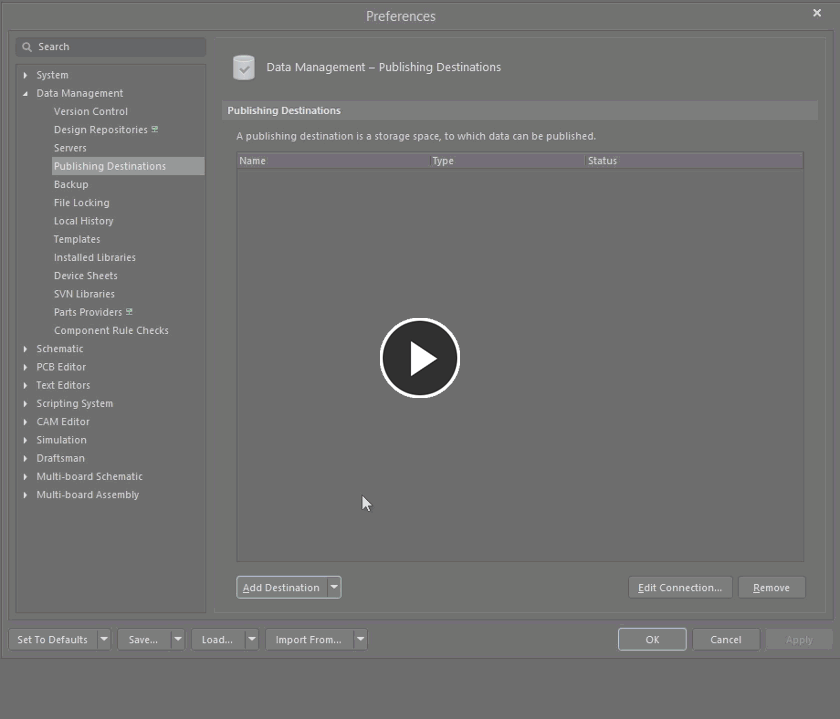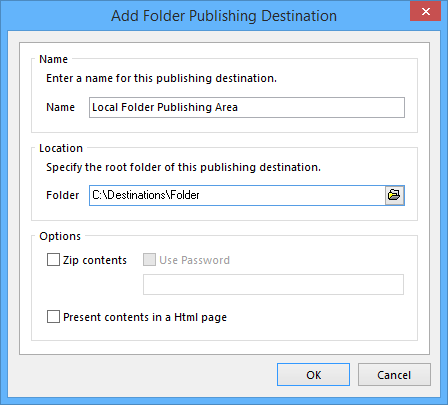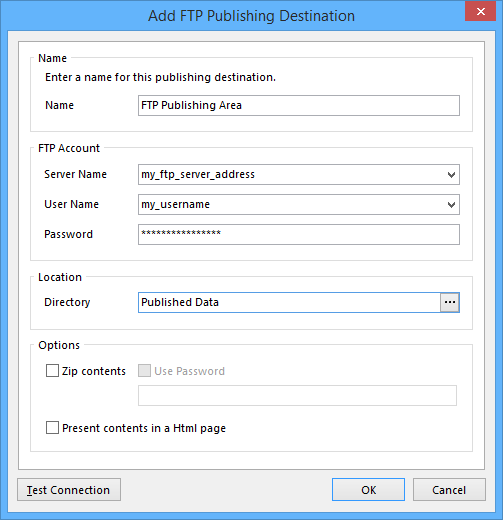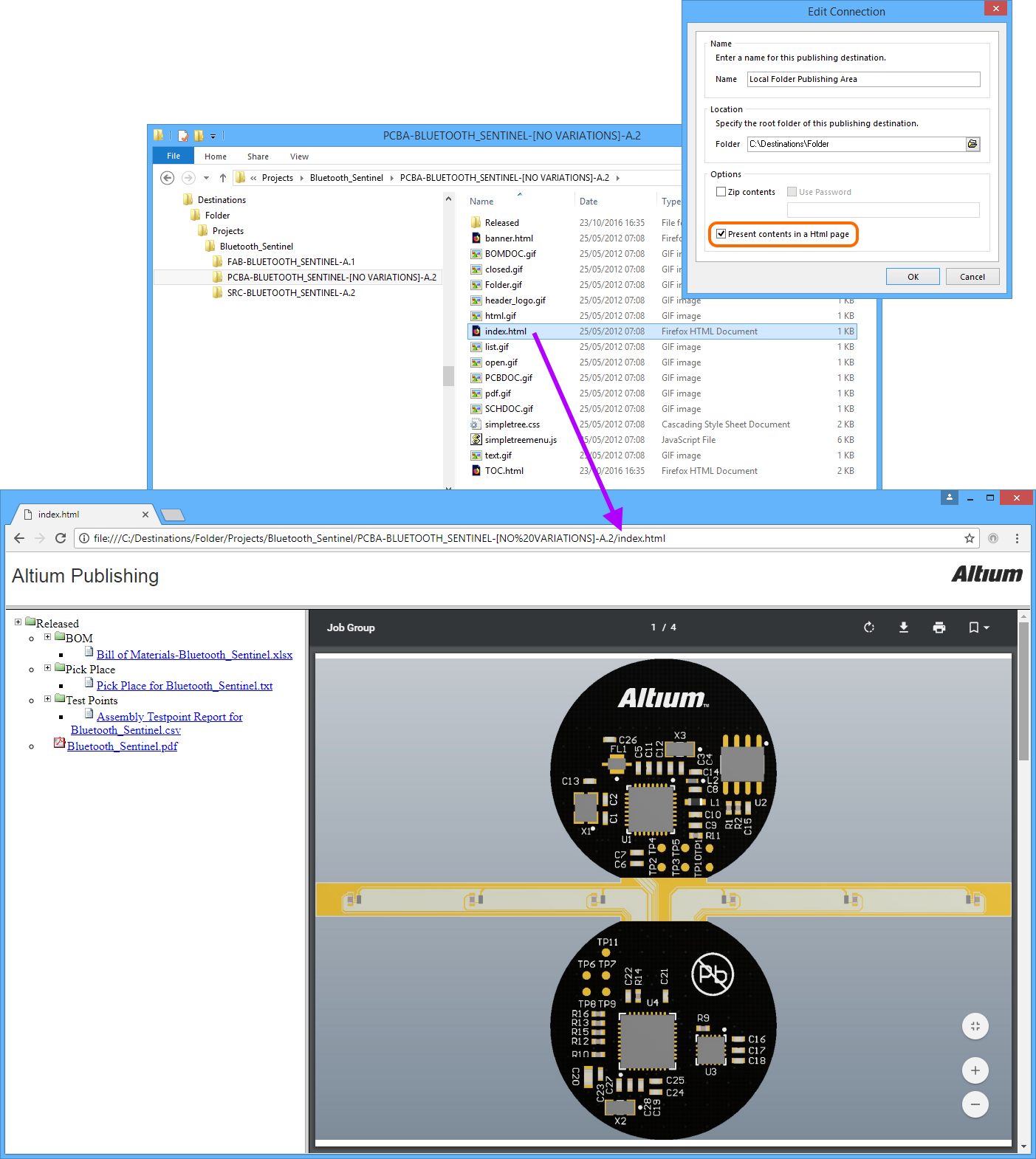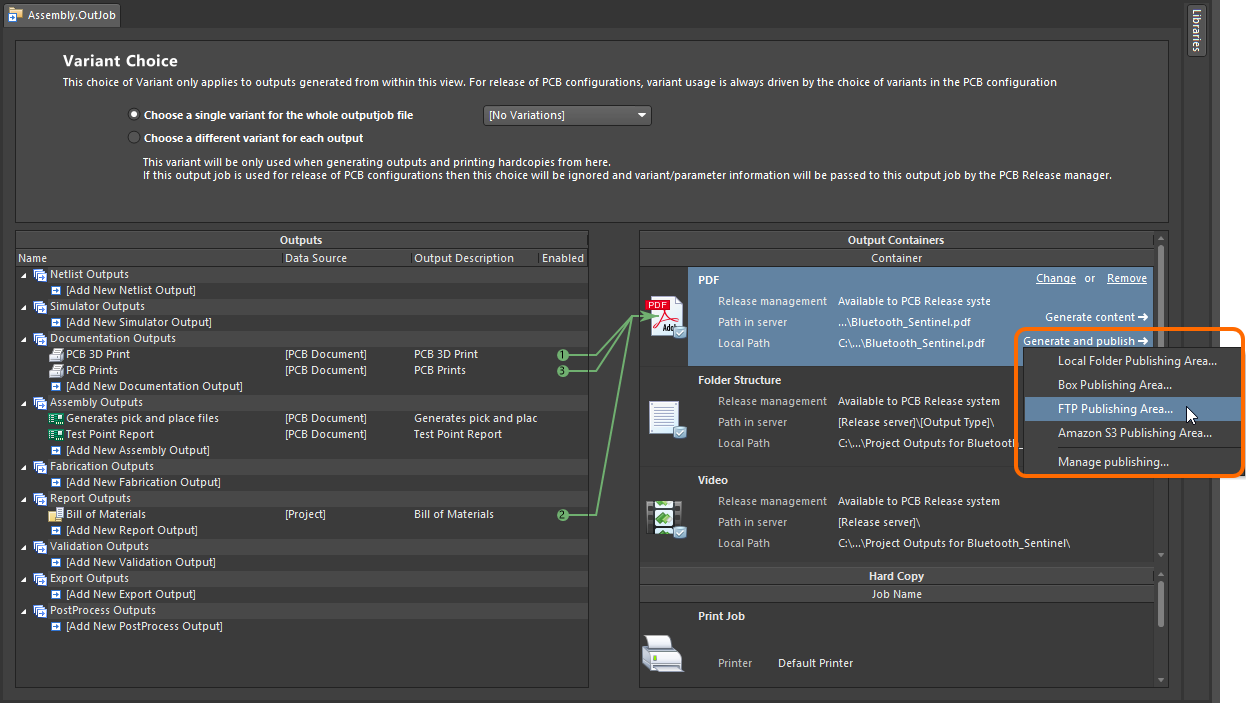处理发布目标
父页面: 板设计发布
发布目标为您提供了一种能力,可以直接从托管内容服务器或输出作业,将PCB制造数据项、PCB组装数据项或PCB项目设计项的修订版发布数据发布到存储空间——例如Box.com、亚马逊S3、FTP服务器或共享网络上的简单文件夹位置。这使您能够安全地托管生成的发布数据,同时在全球范围内提供对其的访问权限。从中国的制造厂到基辅、斯坦斯特德阿博茨和圣地亚哥的设计团队,再到往返于所有这些地方的项目总监,地理分散的“产品团队”——共同负责将产品从想法变为物理现实——拥有查看、讨论和利用数据构建项目的共享(和控制)访问权限。
定义发布目标
在查看支持的项目类型的修订版本的发布数据实际上是如何发布的之前,首先必须定义选项,以设置数据存储的位置。这是通过数据管理 - 发布目标页面来执行的,该页面位于首选项对话框中(点击工作区右上角的![]() 控件)。
控件)。
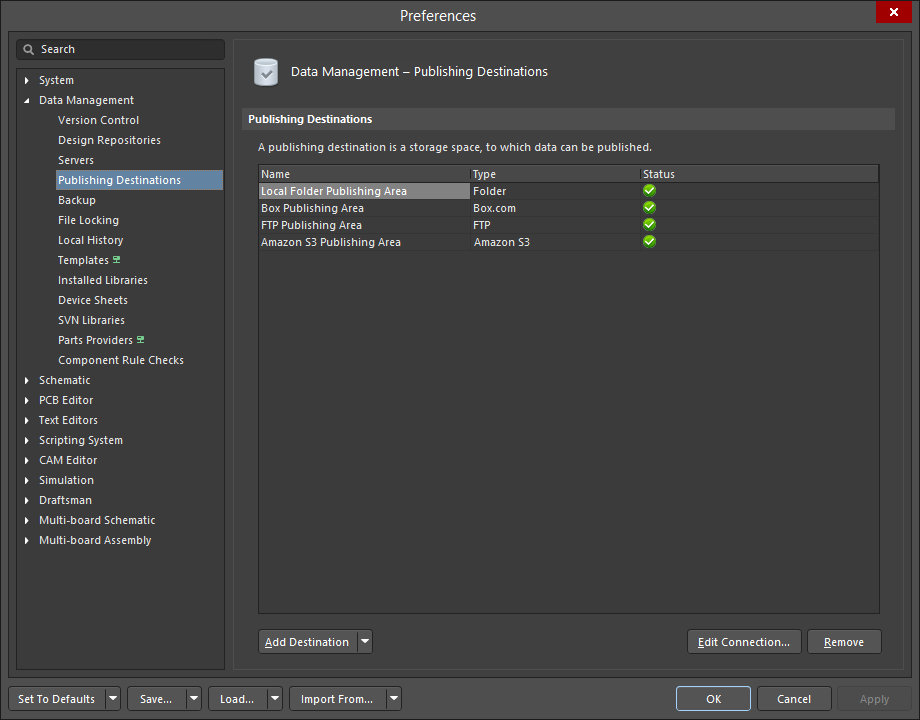 发布目标作为Altium Designer偏好设置的一部分进行指定。
发布目标作为Altium Designer偏好设置的一部分进行指定。
对于每个定义的发布目标,将展示以下信息:
- 名称 - 目标的有意义名称。例如,这可以反映要发布到该目标的数据。
- 类型 - 发布目标的类型。可以定义以下目标类型:
- Amazon S3 - 由Amazon AWS托管的简单存储服务。
- Box.com - 由Box.com托管的发布目标。
- 文件夹 - 例如,在共享网络上的简单文件夹结构。
- FTP - 用于上传到FTP存储服务器或您网站上的位置。
- 状态 - Altium Designer与发布目标之间的连接是否成功 (
 ) 或不成功 (
) 或不成功 ( )。如果连接不成功,将显示评论,指出问题。
)。如果连接不成功,将显示评论,指出问题。
添加一个新的亚马逊S3发布目标
要添加一个由亚马逊简单存储服务(S3)托管的新发布目标,请点击 ![]() 按钮,并从关联菜单中选择亚马逊S3 - 将出现添加亚马逊S3发布目标对话框。
按钮,并从关联菜单中选择亚马逊S3 - 将出现添加亚马逊S3发布目标对话框。
按如下方式定义目标:
- 为目标起一个有意义的名称。
- 输入您的亚马逊网络服务账户凭证。您需要一个现有的亚马逊网络服务账户。如果您还没有一个,请在aws.amazon.com注册。在您的账户设置过程中,您会创建一个20字符的访问密钥ID(或公钥)和一个相应的40字符的秘密访问密钥(或私钥)。您可能有不止一对这样的密钥对。正如名称所示,您的秘密访问密钥应该保持安全,只有您和亚马逊网络服务知道。
- 指定将存储发布文件的存储桶名称。存储桶可以通过诸如AWS管理控制台之类的工具创建。您可以选择在存储桶内指定一个子文件夹来存储您的文件。在键前缀字段中输入路径,或点击
 按钮浏览并选择一个文件夹。
按钮浏览并选择一个文件夹。 - 根据需要定义额外的发布选项。
- 点击确定。
从 Altium Designer 建立连接后,它会在数据管理 - 发布目标页面的发布目标列表中显示,返回到首选项对话框。
添加一个新的 Box.com 发布目标
要添加一个新的发布目标,其文件夹结构将位于您的基于云的Box(由Box.com托管)内,请点击 ![]() 按钮并从关联菜单中选择Box.com - 将出现添加 Box.com 发布目标对话框。
按钮并从关联菜单中选择Box.com - 将出现添加 Box.com 发布目标对话框。
按如下方式定义目标:
- 为目标起一个有意义的名称。
- 激活您的Box.com账户。此过程允许Altium Designer访问您的Box。首次激活您的Box.com账户:
如果Box.com账户之前已经激活,您可以直接输入激活码(如果您在首次激活账户时复制了它)。要做到这一点,请点击 ![]() 按钮,并在出现的Box.com激活码对话框中输入激活码。如果您丢失了原始激活码,不知道激活码,或希望获取新的激活码,您可以简单地再次激活。账户将用新的激活码激活,旧的激活码将失效。 如果您需要从多台计算机访问您的Box账户,或需要在同一个Box账户内连接到多个发布文件夹,您可以通过复制并使用您的Box.com激活密钥来实现。要做到这一点,请点击
按钮,并在出现的Box.com激活码对话框中输入激活码。如果您丢失了原始激活码,不知道激活码,或希望获取新的激活码,您可以简单地再次激活。账户将用新的激活码激活,旧的激活码将失效。 如果您需要从多台计算机访问您的Box账户,或需要在同一个Box账户内连接到多个发布文件夹,您可以通过复制并使用您的Box.com激活密钥来实现。要做到这一点,请点击 ![]() 按钮,并从出现的对话框中复制密钥。
按钮,并从出现的对话框中复制密钥。
- 在对话框的位置区域中,使用文件夹字段指定存储发布数据的位置 - 选择一个现有的或新建一个文件夹在您的Box中。使用
 按钮访问选择目标根文件夹对话框,从中可以浏览您的Box中当前定义的所有文件夹,或点击新建文件夹...来创建一个新的。选择所需的文件夹并点击确定。
按钮访问选择目标根文件夹对话框,从中可以浏览您的Box中当前定义的所有文件夹,或点击新建文件夹...来创建一个新的。选择所需的文件夹并点击确定。 - 根据需要定义附加发布选项。
- 点击确定。
从Altium Designer建立到指定文件夹的连接后,该文件夹将会在数据管理 - 发布目标页面的首选项对话框中的发布目标列表中出现。
添加新的文件夹发布目标
要添加一个新的本地文件夹为基础的发布目标,请点击 ![]() 按钮并从关联菜单中选择文件夹 - 添加文件夹发布目标对话框将会出现。
按钮并从关联菜单中选择文件夹 - 添加文件夹发布目标对话框将会出现。
按如下方式定义目标:
- 给目标起一个有意义的名称。
- 指定根文件夹的位置。可以直接在文件夹字段中输入文件夹的位置,或点击
 图标访问浏览文件夹对话框,从中可以浏览现有的本地或网络文件夹,或根据需要创建新文件夹。
图标访问浏览文件夹对话框,从中可以浏览现有的本地或网络文件夹,或根据需要创建新文件夹。 - 根据需要定义附加发布选项。
- 点击确定。
从 Altium Designer 连接到指定文件夹后,它将在发布目标列表中显示,返回到数据管理 - 发布目标页面的首选项对话框中。
添加新的 FTP 发布目标
要添加一个由 FTP 服务器托管的新发布目标,请点击 ![]() 按钮并选择FTP作为关联菜单 - 添加 FTP 发布目标对话框将会出现。
按钮并选择FTP作为关联菜单 - 添加 FTP 发布目标对话框将会出现。
按如下方式定义目标:
- 给目标起一个有意义的名称。
- 输入您的FTP账户凭据。
- 输入服务器名称 - 这可能是一个IP地址(例如
123.45.1.1)、一个域名(例如myserver.com)或者如果位于您的局域网上的一个主机名(例如myserver)。 - 输入您的用户名和密码以登录您的FTP服务器。
- 输入服务器名称 - 这可能是一个IP地址(例如
- 可选地指定一个目录在您的FTP服务器上存储发布的数据。直接在目录字段中输入路径,或点击
 按钮浏览并选择一个文件夹。
按钮浏览并选择一个文件夹。 - 根据需要定义额外的发布选项。
- 点击确定。
从 Altium Designer 连接到指定文件夹后,该文件夹将在数据管理 - 发布目标页面的首选项对话框中的发布目标列表中显示。
编辑发布目标的连接
您可以随时编辑到发布目标的连接,例如如果发布目标的位置发生变化。要执行此操作,请双击目标列表中的目标条目,或选择该条目并点击 ![]() 按钮。随后会出现一个对话框,您可以在其中修改连接属性。
按钮。随后会出现一个对话框,您可以在其中修改连接属性。
移除发布目标
附加发布选项
在定义发布目标时,提供以下附加发布选项(适用时):
- 压缩内容 - 启用此选项可以在发布前将数据压缩成zip档案。如果需要,zip档案还可以设置密码保护。此选项适用于所有发布目标类型。
- 在HTML页面中展示内容 - 启用此选项可以生成一个HTML索引页面,以列出已发布数据的内容并帮助在网页浏览器中导航文件。此选项适用于Amazon S3、文件夹和FTP发布目标类型。
发布数据
定义了所需的发布目标后,您可以从详细的项目视图、资源管理器面板或OutputJob文件中发布板设计的发布数据:
- 在项目视图中,选择您希望为其发布文档的特定修订版本的项目。发布命令可通过右键点击已发布文档区域获得。虽然您可以仅发布已发布的文档,但也提供了一条命令,可以一次性发布所有文档(已发布的文档加上系统BOM)。
发布子菜单列出了所有可用的发布目标,按名称,如在数据管理 - 发布目标页面的首选项对话框中定义的。
- 从资源管理器面板,切换到项目的经典视图,选择你希望为其发布文档的特定版本的 PCB 制造数据、PCB 组装数据或 PCB 项目设计项,并确保预览视图处于活动状态。发布命令可通过右键菜单在已发布文档区域获得。同样,虽然你可以仅发布已发布文档,但也有一个命令可以一次性发布所有文档(已发布的文档加上系统物料清单)。
发布子菜单按名称列出了所有可用的发布目标,这些发布目标在数据管理 - 发布目标页面的首选项对话框中定义。
- 在输出作业文件中,点击所需输出容器的生成和发布控件以访问发布命令。
在每种情况下,使用随后的发布到对话框来定义存储数据所需的目标子文件夹。
发布后,根据需要(如果尚未设置的话)为文件夹、FTP站点或Amazon S3区域设置访问权限,然后通知所需人员数据的可用性。对于Box发布目标,通过电子邮件确定在发布时(在发布到对话框中)与谁共享发布的数据。