Parent page: Browser-based Access & Management
An integral part of the Altium NEXUS collaborative design environment is the support for Workflows, that guide a company's designers through typical, everyday design processes such as:
- Requesting new managed parts
- Performing design reviews
- Creation of new managed projects.
Each Workflow that is used to implement a particular design process is created as part of a Process Definition. Processes, and their Workflows, are created and managed through the Altium NEXUS Server's browser-based interface – by an Administrator of that Server. For more information, see Creating & Managing Processes.
A designer can access and initiate any of the processes that have been activated for use at the administrative level. Interaction with a process – or rather its defined workflow – is through Tasks. A Task relates to a user task defined within the workflow – a point at which action by a user is necessary for the workflow to progress.
Accessing Tasks through the Browser Interface
Tasks can be browsed from the Tasks page of the Altium NEXUS Server's browser interface. This page lists all of the tasks currently outstanding for the signed-in user, and which require action (for example a task related to a project reviewing activity, or a part request). Each task is a specific stage reached within an associated process workflow.
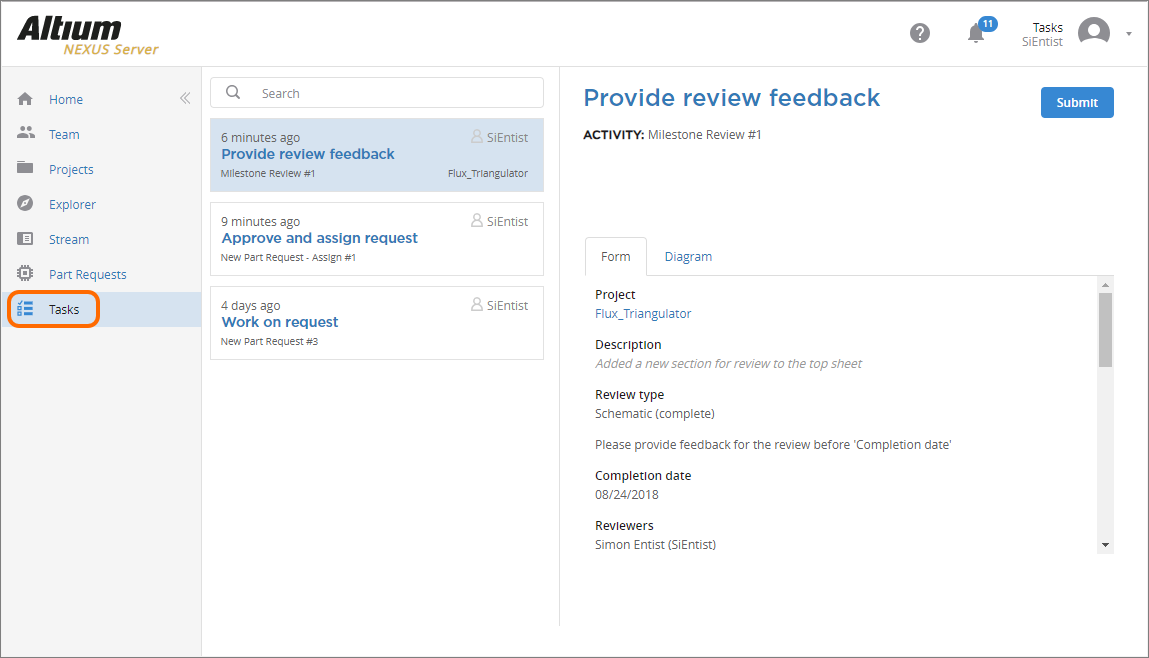 Accessing the Tasks area of the NEXUS Server's browser interface, from where you can see instantly what tasks require your attention.
Accessing the Tasks area of the NEXUS Server's browser interface, from where you can see instantly what tasks require your attention.
Working with Tasks
The left-hand side of the page presents active (outstanding) tasks for the signed-in user, or tasks that have not yet been assigned, but for which they are a candidate (e.g. are part of a role that has been specified for the assignee). For a standard (non-admin) user, the list of tasks is automatically filtered so that only tasks requiring their attention, or which they can claim as a candidate, are listed.
View for an Admin UserExpand折叠
For an administrative user, a filter control is available at the top of the listing of tasks on the Tasks page of the browser interface. Use this to quickly switch between viewing all your tasks (My tasks) and all tasks across all users (All tasks).
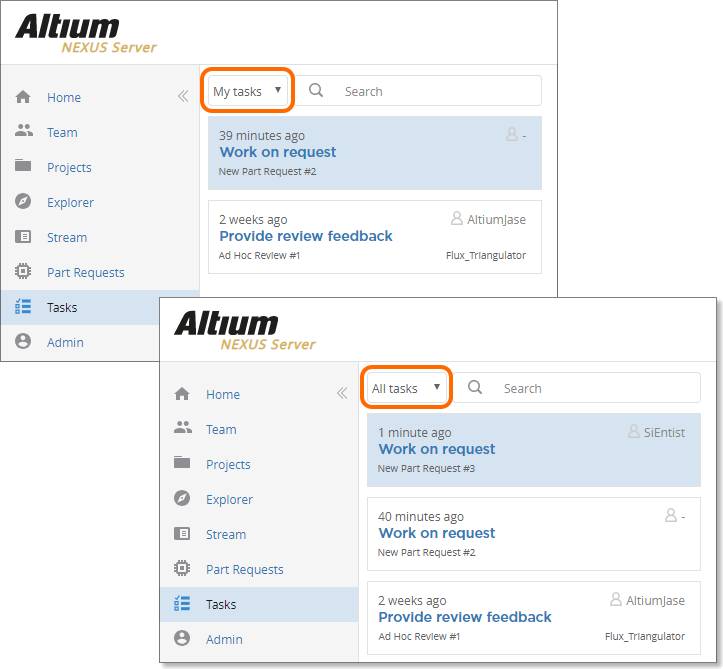 As an administrative user, you have the ability to switch between viewing just your tasks, or tasks for all users.
As an administrative user, you have the ability to switch between viewing just your tasks, or tasks for all users.
An administrator can also browse all outstanding tasks – from a process workflow perspective – from the
Browser tab of the
Processes page.
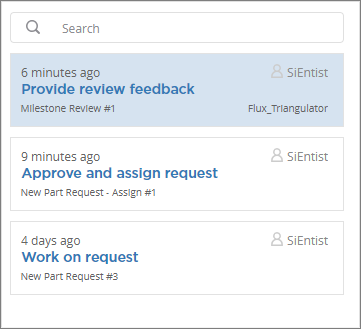 Example listing of outstanding tasks for user SiEntist.
Example listing of outstanding tasks for user SiEntist.
Each task is listed in terms of the following:
- Timeframe – the point at which the task was encountered in the underlying process workflow.
- Task Name – the instructional name given to the user task element in the process's underlying workflow.
- Title – the title of the task, which is the name of the associated activity (process instance); e.g. Milestone Review #1.
- Username – the username of the NEXUS Server user responsible for performing the task. If the task has not yet been assigned, this entry will appear as
 .
.
If there are a large number of tasks, use the Search field above the list to quickly zero-in on the desired task – filtering acts on the Title of the task, as well as its Name.
For an administrator, browsing all users tasks, the search also acts on the Username.
Click on a task entry to have its associated form presented on the Form tab, on the right-hand side of the page. The form presents all information and fields that have been defined for that specific user task – by an administrator when crafting the process workflow – in order to obtain choices, information, or data from the user, which will facilitate the onward progress of that workflow.
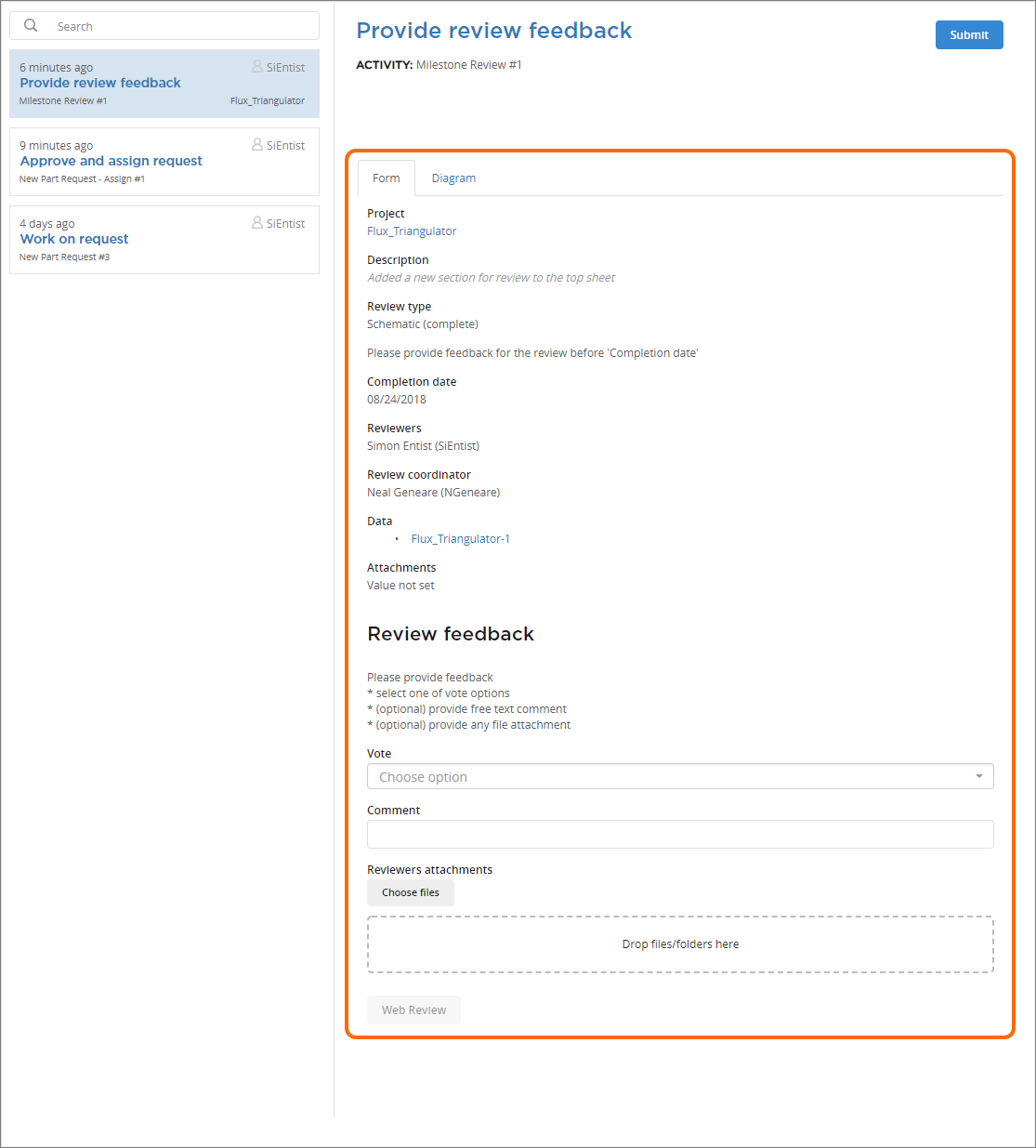 Example form for a user task associated with a design review process (Milestone Review). Hover the mouse over the image to see an example form for a part request process (New Part Request – Assign).
Example form for a user task associated with a design review process (Milestone Review). Hover the mouse over the image to see an example form for a part request process (New Part Request – Assign).
To view the underlying workflow for the task's parent process activity, make the Diagram tab active. The diagram not only shows the complete workflow for the process, but also the point that has been reached in that flow – the user task which you are currently addressing, reflected by the inclusion of your name.
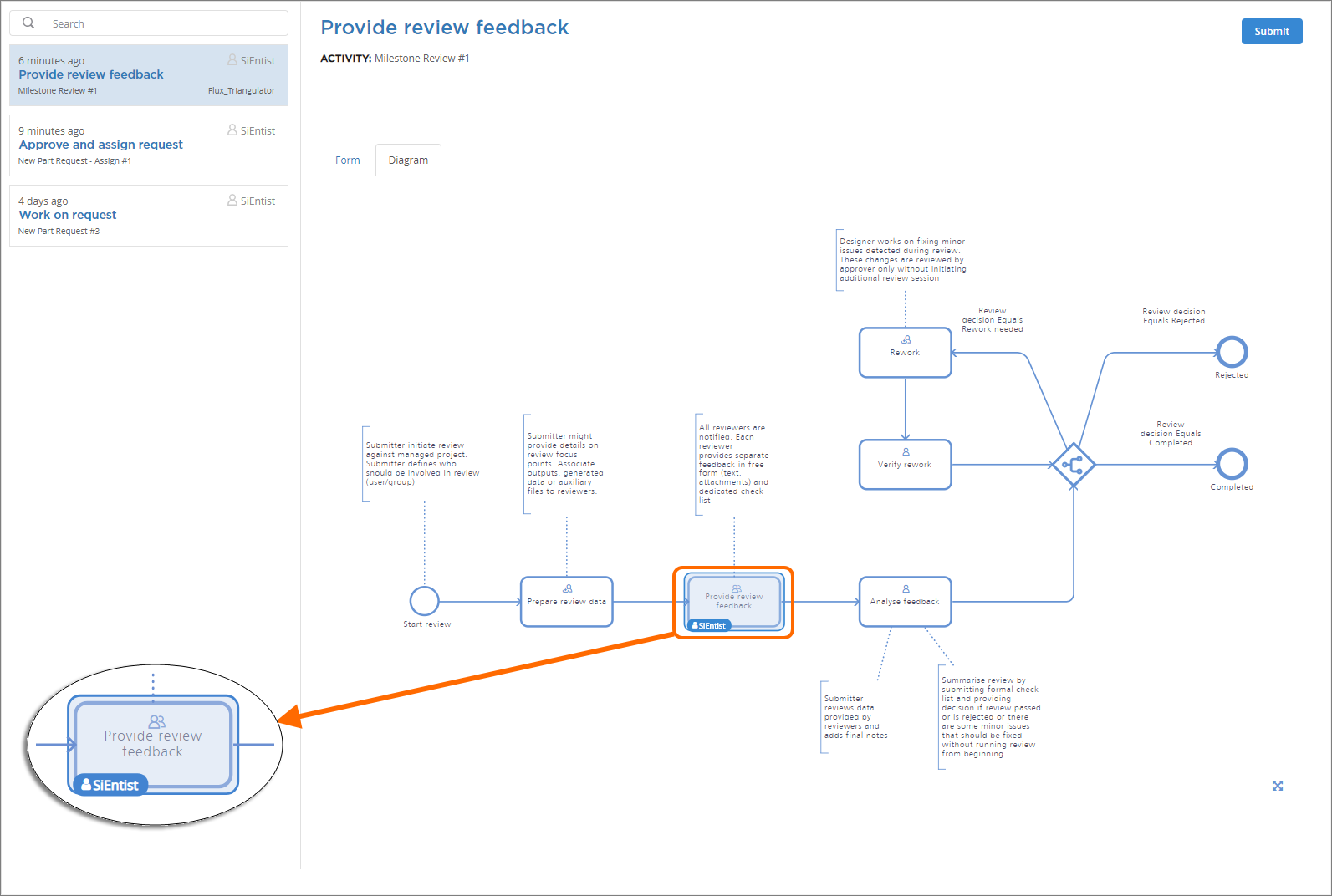 Accessing the workflow diagram for the default Milestone Review process, highlighting the user task requiring action, and by whom. Hover the mouse over the image to see the workflow diagram for the default New Part Request Assign process. In both cases, user SiEntist needs to address these tasks in order for the workflow to proceed to its next event.
Accessing the workflow diagram for the default Milestone Review process, highlighting the user task requiring action, and by whom. Hover the mouse over the image to see the workflow diagram for the default New Part Request Assign process. In both cases, user SiEntist needs to address these tasks in order for the workflow to proceed to its next event.
Interact with the form as necessary to complete your task. This could mean choosing an option, making a comment, or attaching additional files/data. What needs to happen is typically specified within the form, and any data you require to perform your task – for example conducting a design review – is usually provided with the form, or as a link. Provided the form for a user task has been crafted intuitively by an administrator at the time the process (and its workflow) were defined, you will be able to efficiently complete each and every task assigned to you, with no ambiguity, and no need to query what needs to be done – unless of course a user has requested a new managed part for example, and has not provided enough information for you to act upon, in which case you can complete your task by choosing that more information is required!
Once you have filled in the form for your task as required, click the  button. The task will be deemed complete and will be removed from your list of tasks. If the next task in the flow is also assigned to you, the associated form will be presented automatically.
button. The task will be deemed complete and will be removed from your list of tasks. If the next task in the flow is also assigned to you, the associated form will be presented automatically.
If any required fields for the form have not been addressed, the software will detect this and flag that there are errors. Required fields will be highlighted for you to go back and handle as necessary, before attempting to submit again.
Viewing Tasks for a Specific Project
Any user can view all currently active (or closed) processes for a specific managed project – provided that project has been shared with them. From the Projects page of the NEXUS Server's browser interface, click the Open control ( ) associated with a managed project – or click on its name – to access the detailed view of the project. Make the Activities tab active to see a listing of all Active activities associated to the project. From here, you can see at-a-glance what tasks are outstanding across those activities, and which user(s) are assigned to perform those tasks.
) associated with a managed project – or click on its name – to access the detailed view of the project. Make the Activities tab active to see a listing of all Active activities associated to the project. From here, you can see at-a-glance what tasks are outstanding across those activities, and which user(s) are assigned to perform those tasks.
Click on an entry for an activity to view a diagram of its underlying process workflow (on the Diagram tab below the list), showing what needs to happen for the activity to be completed, and where the activity is at along that flow, in terms of who now has a task to perform to move the activity along. Tabs are also available for seeing the data attached to the activity (Data tab), and also a history of actions taken along the activity's process workflow (History tab).
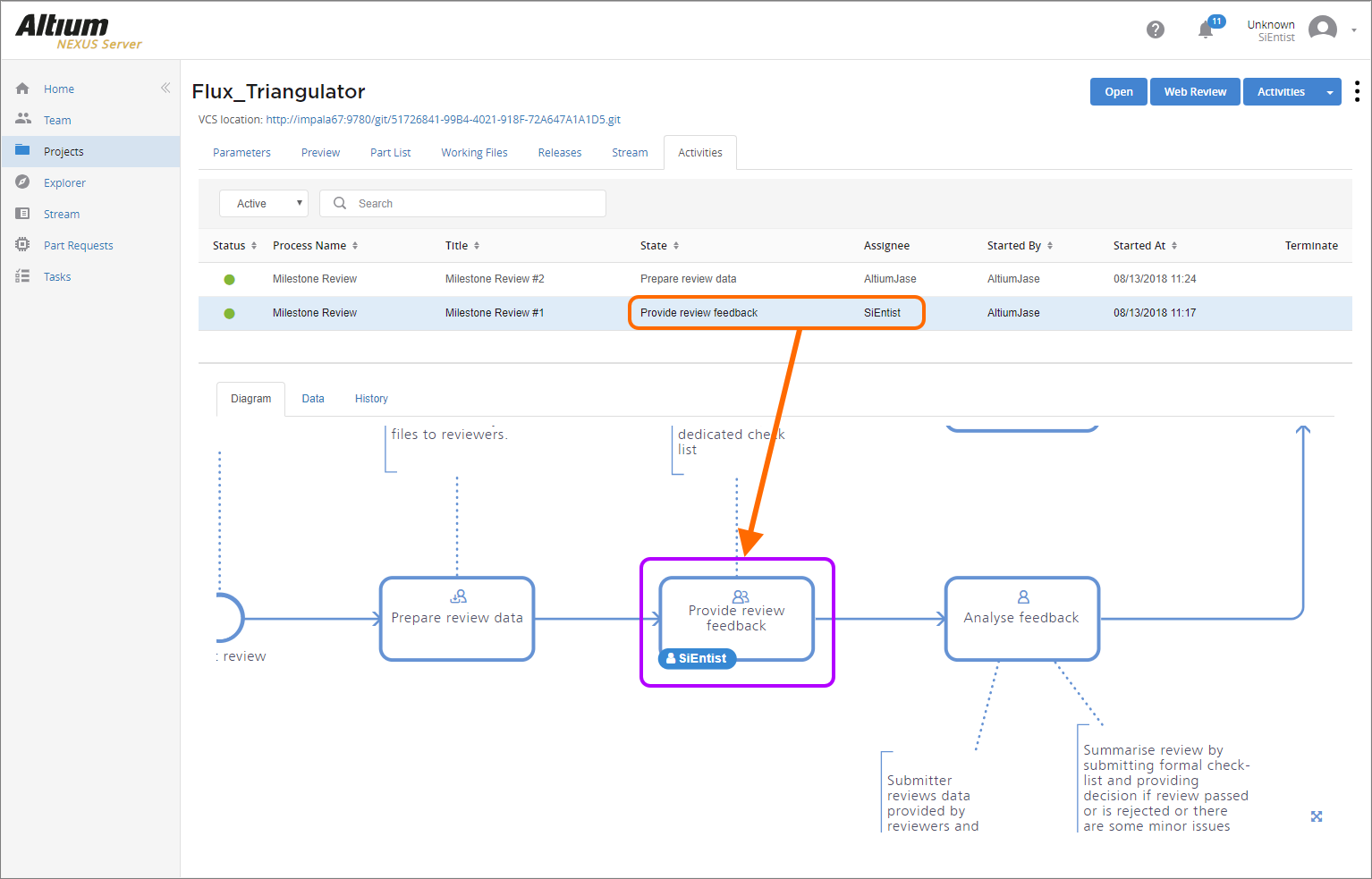 Example activity for a specific managed project, from where can be seen the currently outstanding task and who is responsible for it.
Example activity for a specific managed project, from where can be seen the currently outstanding task and who is responsible for it.
Use the
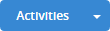
button drop down menu options if you wish to invoke another process workflow (and task) for this project.
Viewing Tasks for Part Requests
Any user can view all currently active (or closed) processes relating to part request(s). From the Part Requests page of the NEXUS Server's browser interface, you can see at-a-glance which tasks are outstanding across those requests, and which user(s) are assigned to perform those tasks.
Click on an entry for a request to view a diagram of its underlying process workflow (on the Diagram tab below the list), showing what needs to happen for the request to be completed, and where the request is at along that flow, in terms of who now has a task to perform to move the request along. Tabs are also available for seeing the data attached to the request (Data tab), and also a history of actions taken along the request's process workflow (History tab).
 Example part requests, from where can be seen for each, the currently outstanding task and who is responsible for it.
Example part requests, from where can be seen for each, the currently outstanding task and who is responsible for it.
Working with Tasks from Comments
User Comments, which can be assigned to a point, area or object in project documents, allow users to collaboratively provide instruction and feedback on a design documents without affecting the project itself. The NEXUS commenting system includes the ability to assign a comment to a specified User and a process activity – where that activity applies to the currently opened project.
► See Document Commenting in Managed Projects for information on working with Comments in Altium NEXUS.
User Task from Comment
Comments can be assigned to a server User from the Comments panel on the design side and the Active Comments pane in a server Web Review session. With placed Comment selected (or during its placement), select the Assign option from the entry's  button menu and then the username it will be assigned to.
button menu and then the username it will be assigned to.
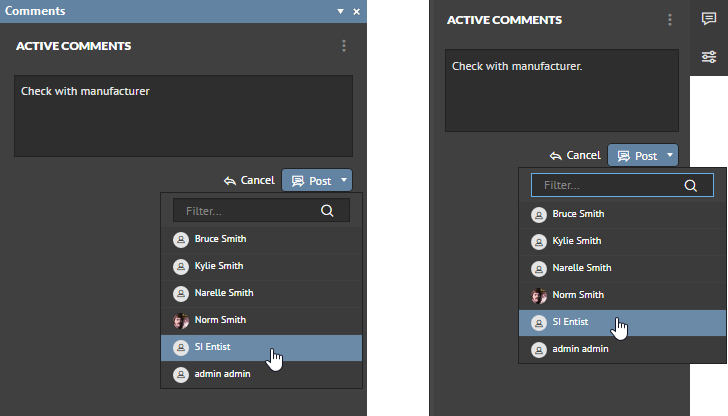
A Task will be created for the target User, who when signed in to the server, can act on the assigned Task in both the server (under Tasks) and the NEXUS design client Tasklist panel.

Comment Task related to Activity
A Comment assigned to a User also may be associated with an Activity, such as an active project review process workflow (Ad Hoc Review etc).
In either the Comments panel or the server Web Review comments pane, select an entry's Activity value link (No activity by default) to see a drop-down list of available/running activities for the current project. Selecting a process activity will relate that Comment and its associated Task to the specified process. The relevant entries in the Tasklist panel and the Tasks server page will indicate the new association.
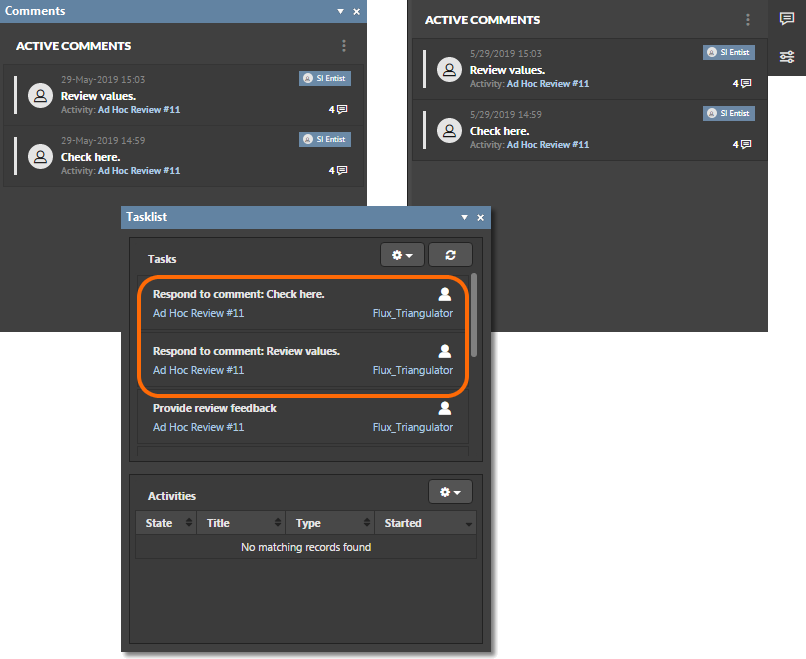
Comment Tasks that relate to an active process (the Activity) may be seen in its flow diagram. In the server, this is available under the Activities tab for an open project by selecting the Diagram sub-tab.

In the NEXUS design client, the user that initiated the Activity can inspect related tasks when the activity is opened from the Tasklist panel – select the Diagram tab.
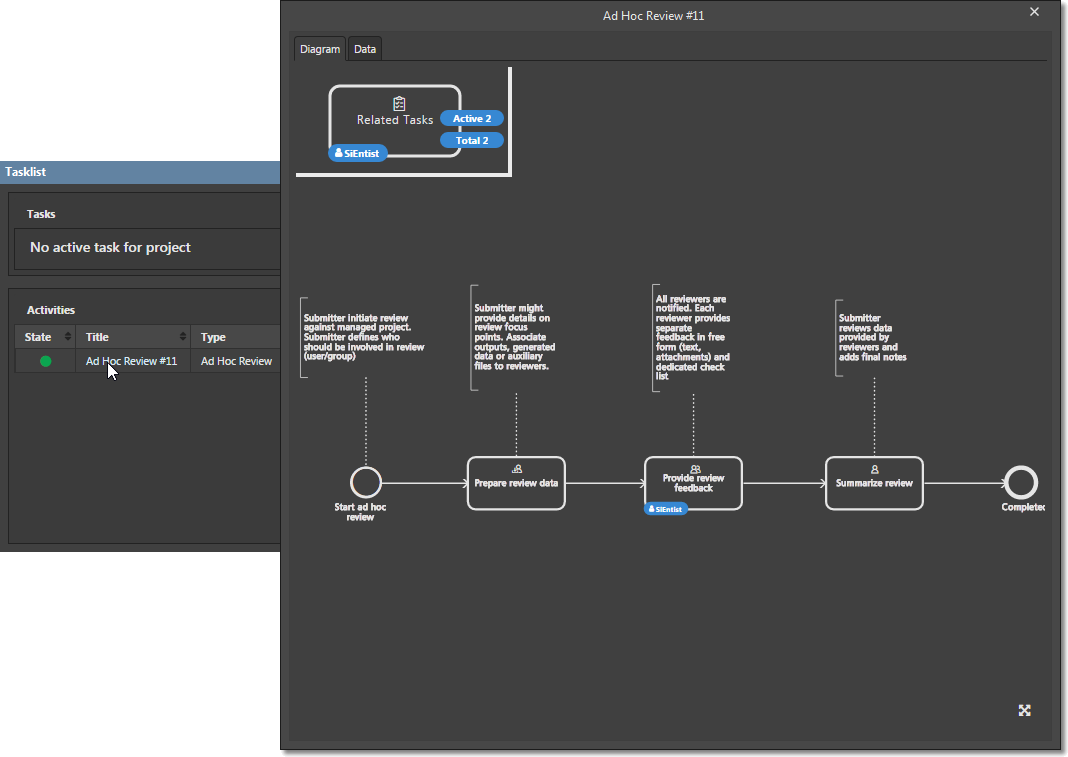
Accessing Tasks through Altium NEXUS
When a user is signed into the Altium NEXUS Server through Altium NEXUS, their current list of tasks will be available through the Tasklist panel. Clicking on a task's entry will access a dialog containing the form associated to that task.
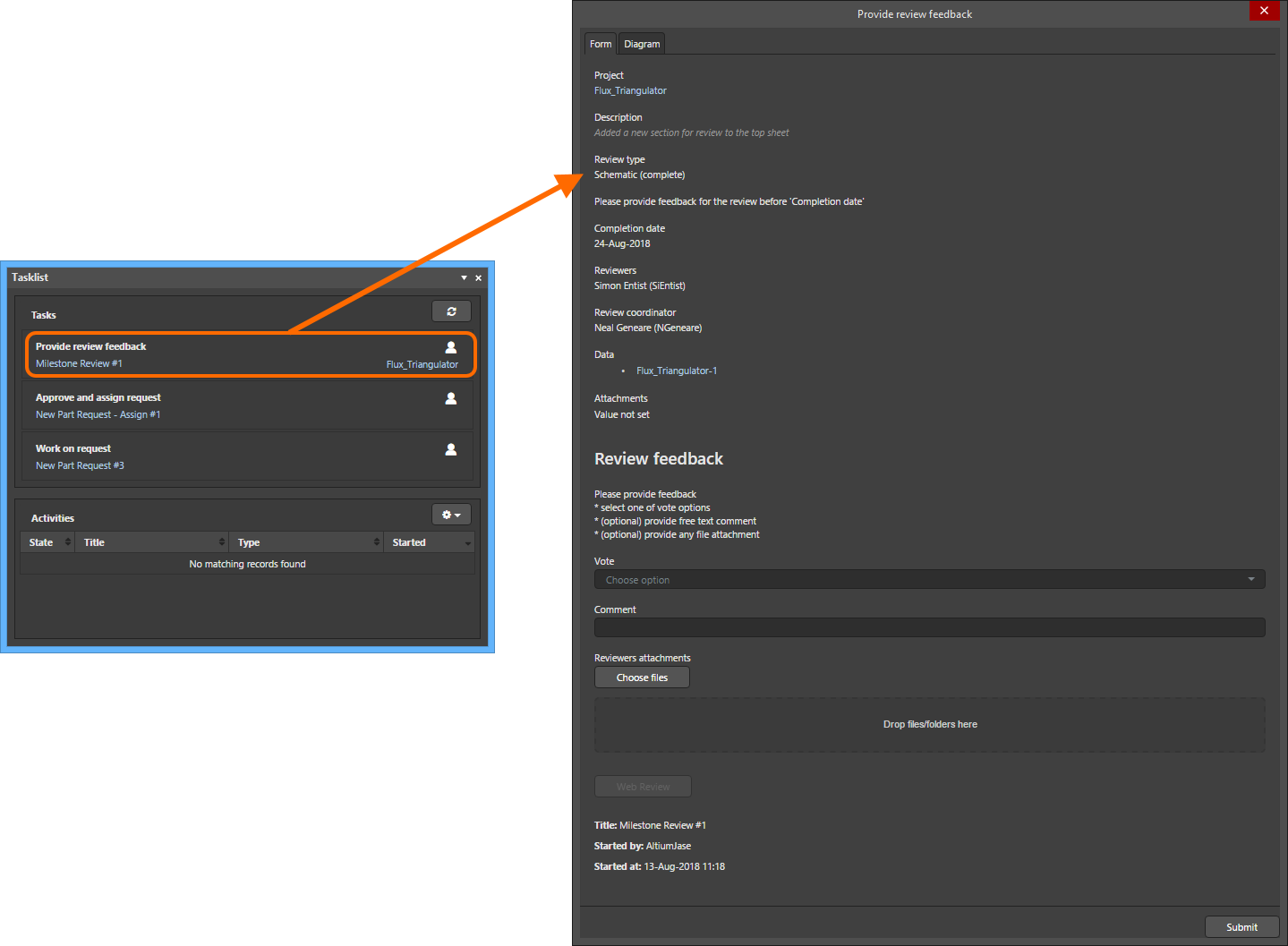 Example form for a user task associated with a design review process (Milestone Review), when accessed from the Tasklist panel in Altium NEXUS.
Example form for a user task associated with a design review process (Milestone Review), when accessed from the Tasklist panel in Altium NEXUS.
To view the underlying workflow for the task's parent process, make the Diagram tab active. The diagram shows the complete workflow for the process, and the point that has been reached in that flow – the user task which you are currently addressing, reflected by the inclusion of your name.
 Accessing the workflow diagram for a design review process (Milestone Review), highlighting the user task requiring action, and by whom.
Accessing the workflow diagram for a design review process (Milestone Review), highlighting the user task requiring action, and by whom.
Use the form to fulfill the task and click the  button, so that the process can flow to the next relevant stage. The task will be deemed complete and will be removed from the panel. If the next task in the flow is also assigned to you, the associated form will be presented automatically.
button, so that the process can flow to the next relevant stage. The task will be deemed complete and will be removed from the panel. If the next task in the flow is also assigned to you, the associated form will be presented automatically.
If any required fields for the form have not been addressed, the software will detect this. Required fields will be highlighted for you to go back and handle as necessary, before attempting to submit again.
Unassigned Tasks
In the browser interface, an unassigned task is displayed in the listing of tasks with the  icon. The associated form will display the candidates – those users who can claim the task to work on it. Candidates are determined by the role(s) specified for the Assignee, when the associated user task form was created, and where the Task Ownership has been set to one of assigned users. In the example image below, the Assignee has been set to Administrators, so all members of the Administrators role will see the task as potential candidates to claim it.
icon. The associated form will display the candidates – those users who can claim the task to work on it. Candidates are determined by the role(s) specified for the Assignee, when the associated user task form was created, and where the Task Ownership has been set to one of assigned users. In the example image below, the Assignee has been set to Administrators, so all members of the Administrators role will see the task as potential candidates to claim it.
Candidates are simply a starting point – the task could be assigned to any other user as required (only by an administrator).
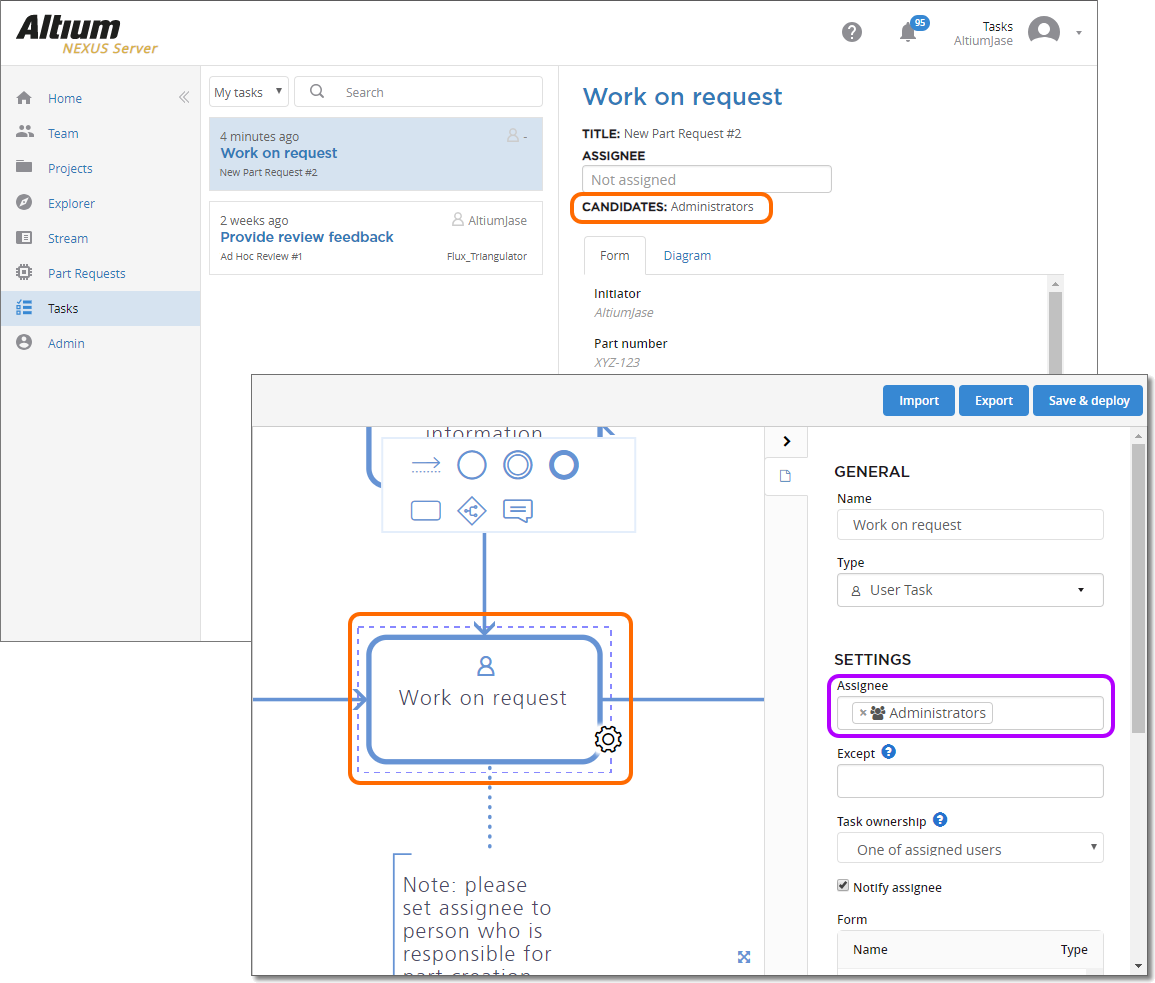 An example of the candidates that can take on a task – as determined by the role(s) specified for the Assignee.
An example of the candidates that can take on a task – as determined by the role(s) specified for the Assignee.
If the Except field has been used on the underlying form, then the user(s) who are not permitted to work on the task will also be shown. In the image below, the Assignee has been set to Administrators, so all members of the Administrators role will see the task as potential candidates to claim it. However, an exception has been specified that the Initiator not be allowed to work on the task ($ Initiator). In this case, the Initiator – AltiumJase - while an administrator, cannot claim the task (and will not see it in their own list of tasks). They are shown as an exception in the Candidates field.
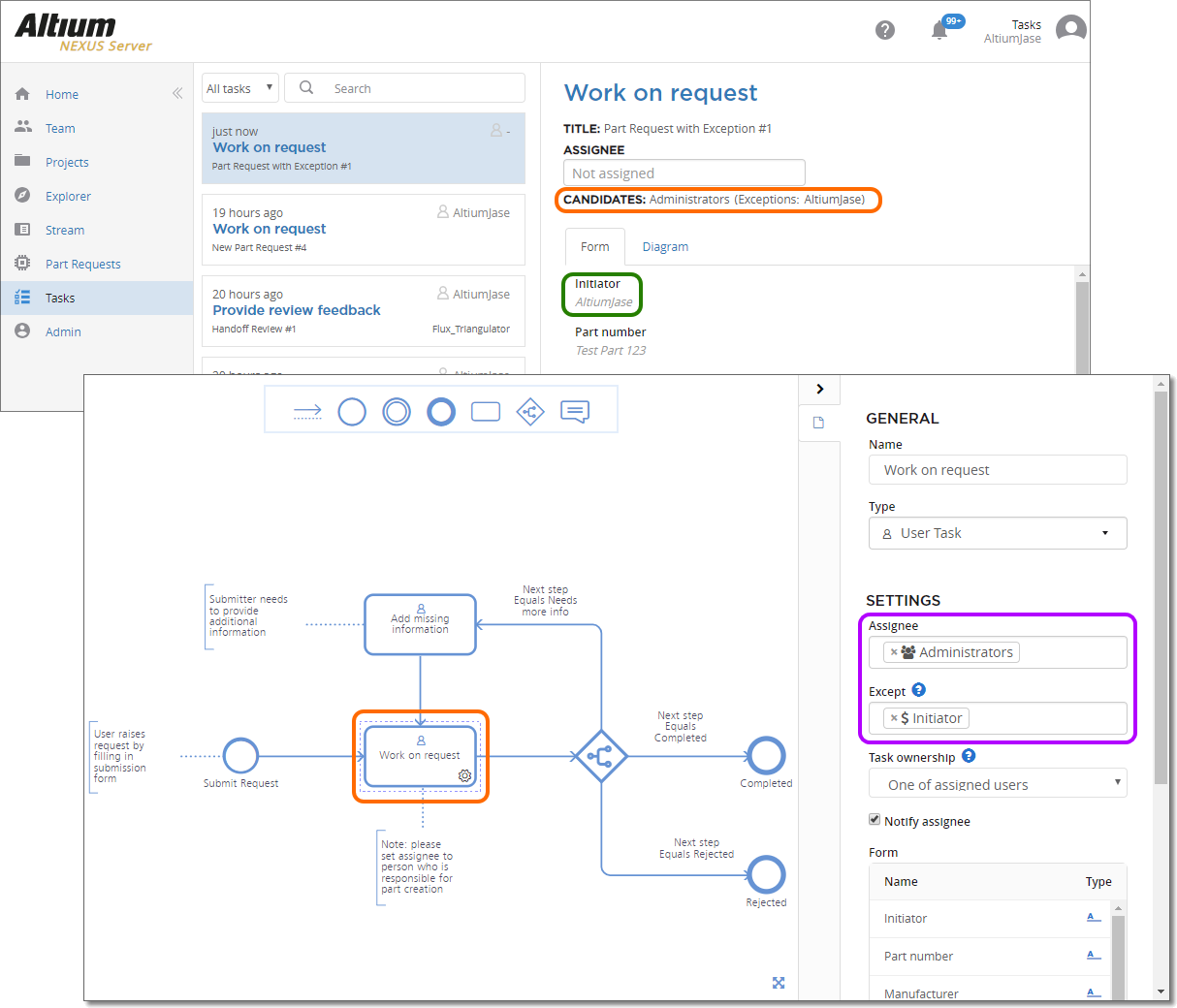 Example use of the Except field.
Example use of the Except field.
For the signed-in user within Altium NEXUS, such tasks appear as entries in the Tasks region of the Tasklist panel with the  icon. When you click such a task, the subsequent form provides a
icon. When you click such a task, the subsequent form provides a 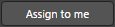 button – click this to take on the task, without having to go to the browser interface to claim it.
button – click this to take on the task, without having to go to the browser interface to claim it.
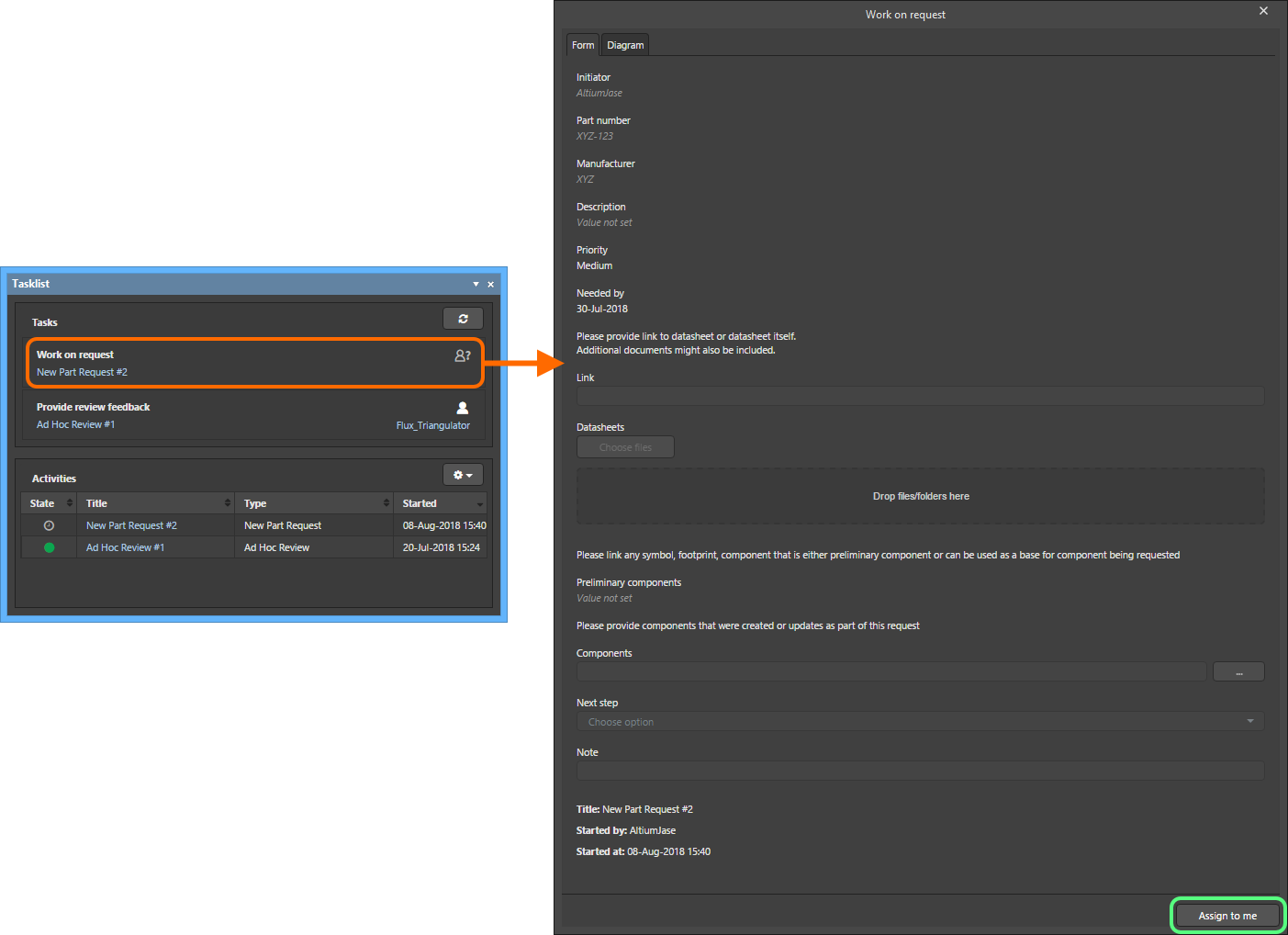 An example of a user seeing an unassigned task, for which they are a candidate, and subsequently assigning that task to their self.
An example of a user seeing an unassigned task, for which they are a candidate, and subsequently assigning that task to their self.
Tasks that you have assigned to you are then distinguished by the

icon.