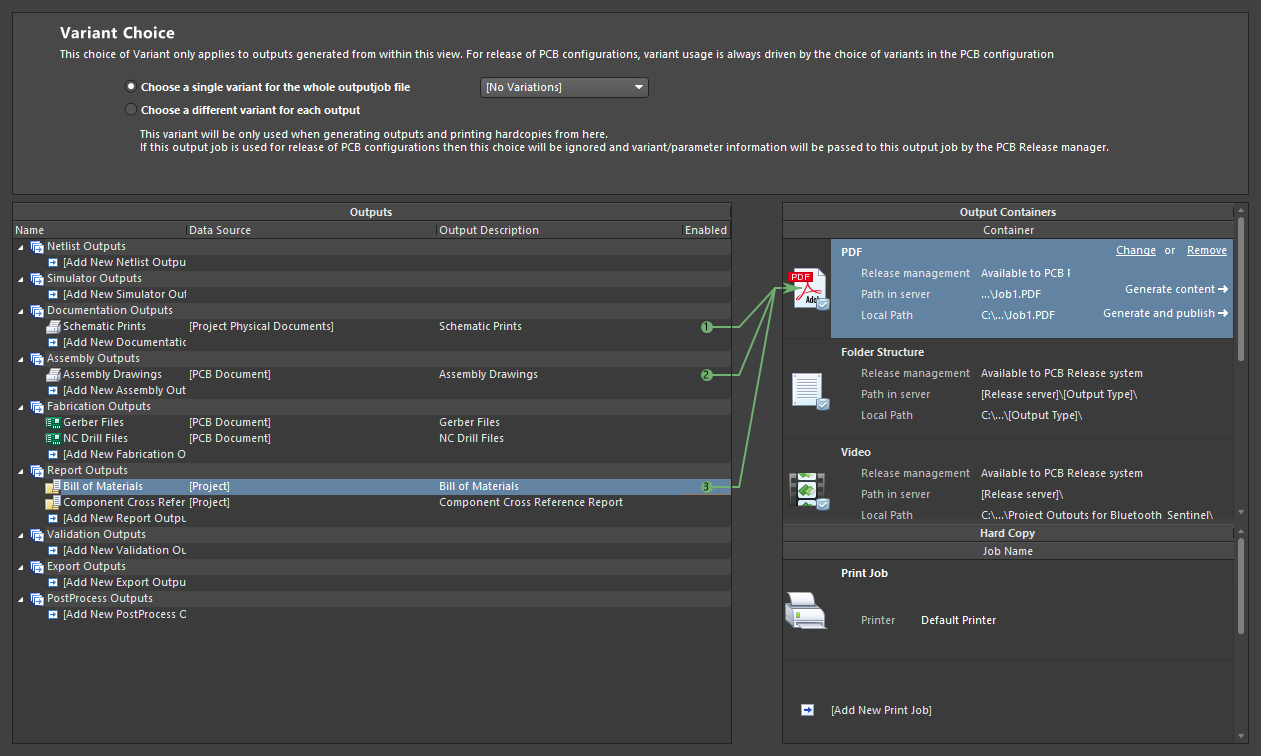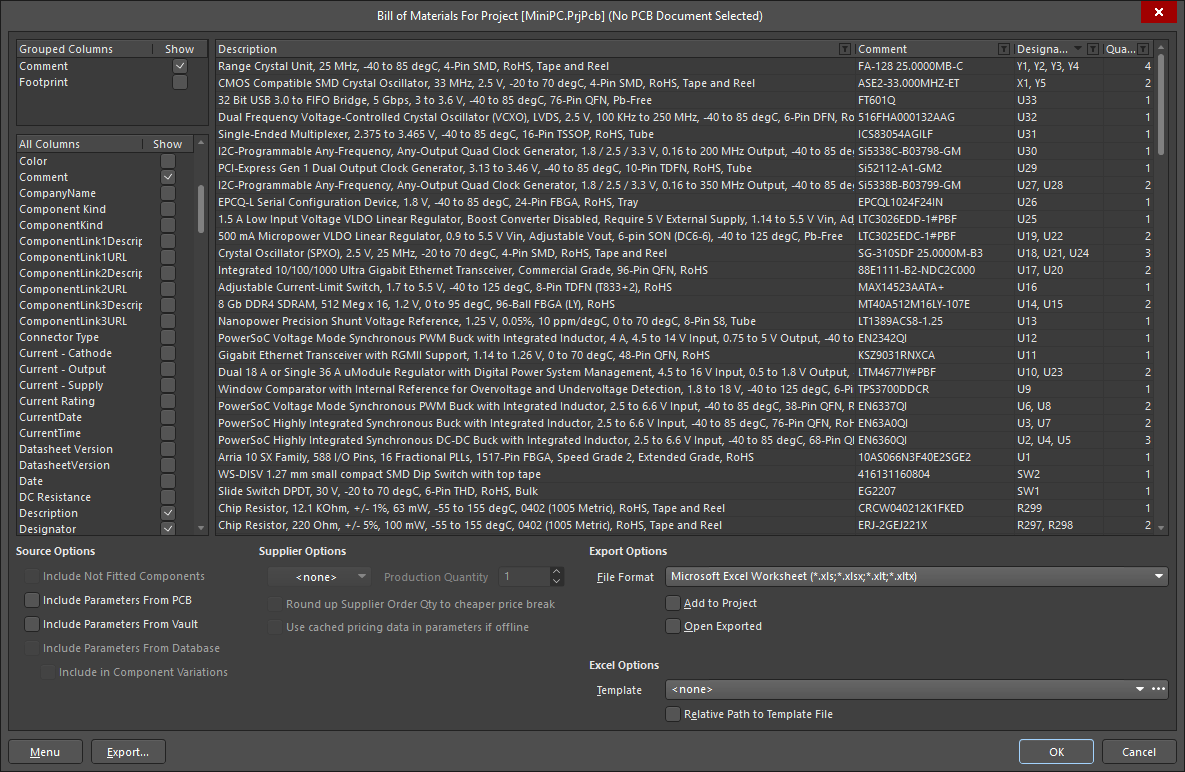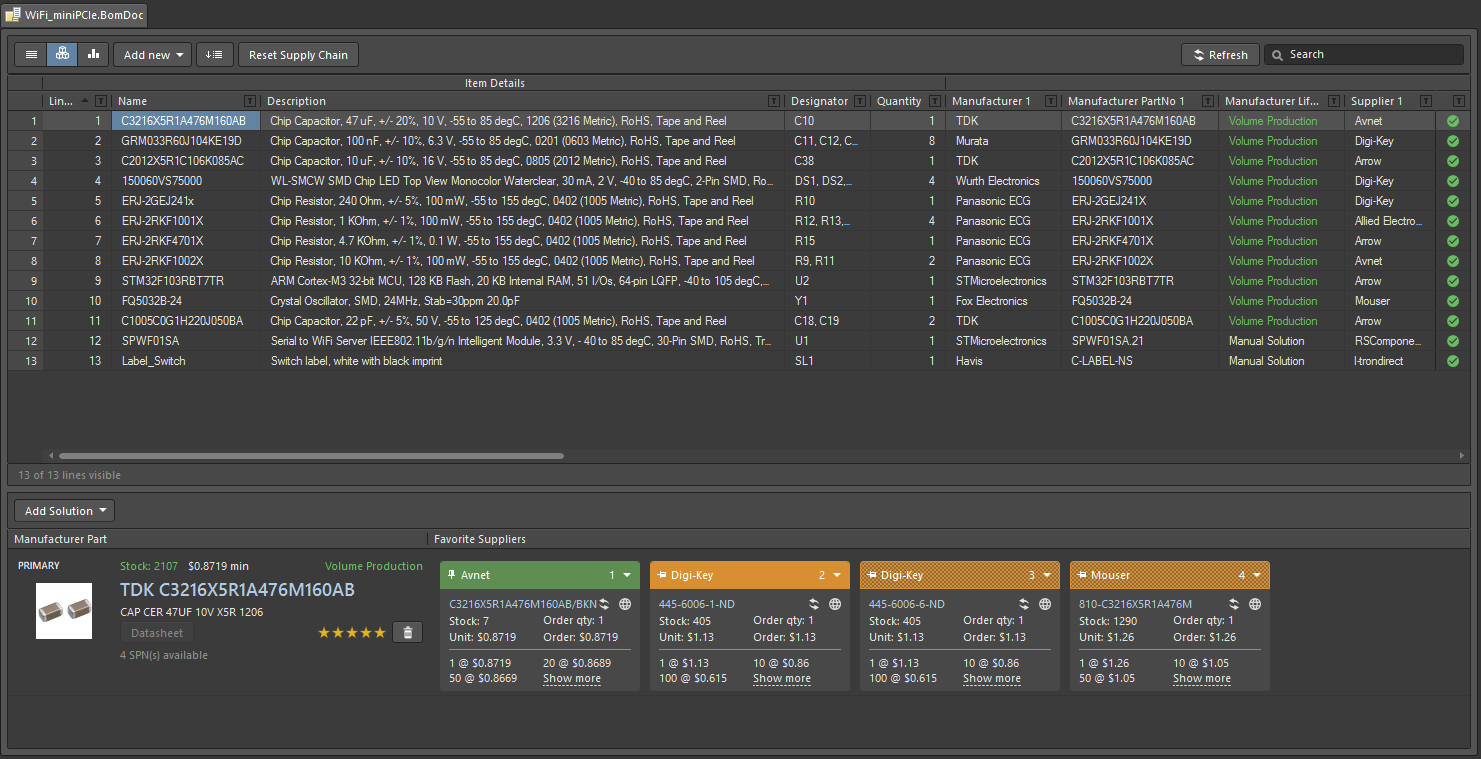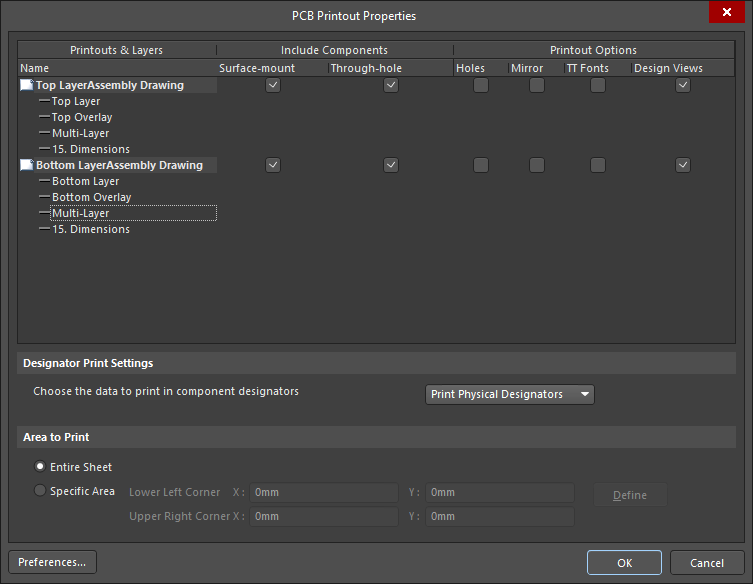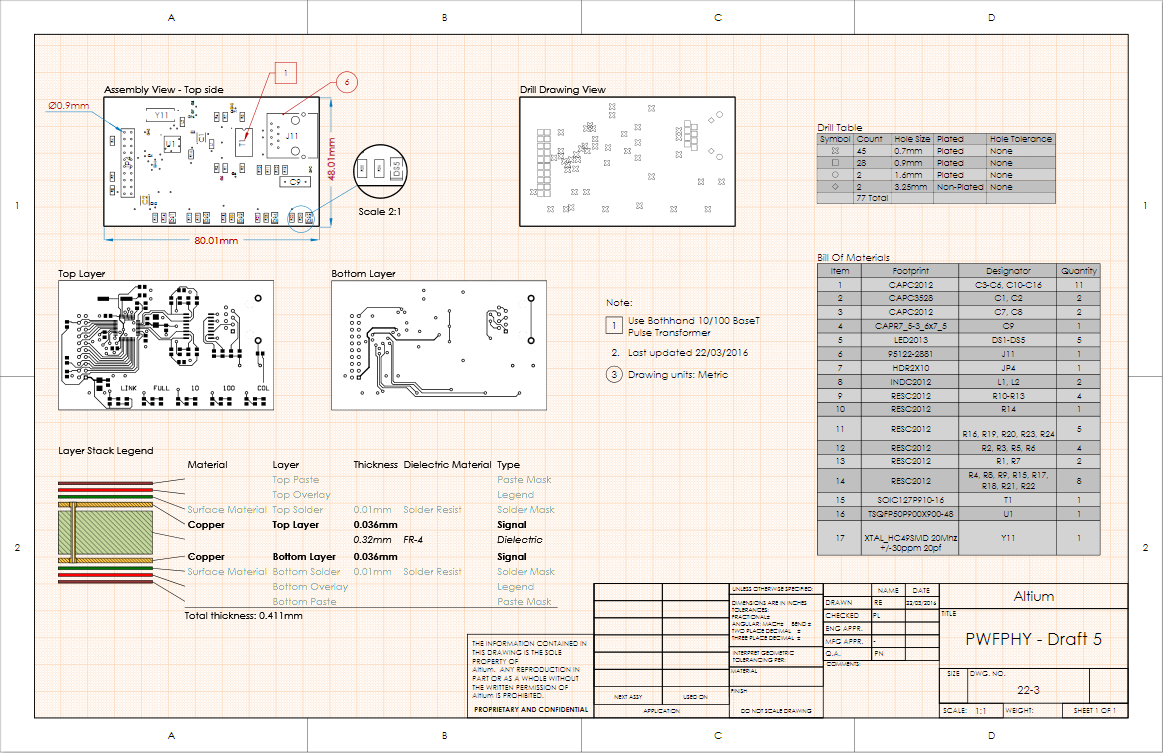与输出相关的更多信息
电路板设计周期的最后一个阶段旨在生成制造、组装、测试印制电路板所需的输出文件。为此,您需要生成众多格式各异的输出文件。
作为设计师,您可选择借助于原理图或PCB编辑器的File菜单及Reports菜单单独配置并生成输出,或者,您可以将一切所需的输出添加到OutputJob中并从此处生成输出。
本文总结了从Altium NEXUS中生成输出的关键要素。
The OutputJob
从本质上来说,OutputJob(简称“OutJob”)属于单独配置输出适用的容器。该等输出的配置存储于OutJob文件中,而OutJob文件是ASCII文件,是项目构成的一部分。
使用OutputJob有诸多优点:
- 在单一位置配置所有的输出,所有的输出均来自于单一位置。
- 如需要,可将多个输出引流至单一输出文件——例如,可将原理图打印和PCB布局打印输出到同一PDF中。
- 在托管项目中使用OutputJobs,实现了设计的受控发布。
- 可从一个项目将OutputJob文件复制到另一个项目,确保总是采用贵公司的首选输出配置。
可借助于File » New子菜单或者通过在项目面板中右键点击项目,将全新的OutputJob添加到项目中。
► 阅读"在OutputJob中编制多个输出"。
纳入设计细节
您生成的众多输出将需要具备其他细节,例如,制造图纸会需要尺寸大小,组装图纸则可能需要与电路板特定区域相关的放大视图(称为“设计视图”),制板图纸将需要“层堆栈列表”和“钻孔表”(通过Place菜单添加)。These types of detail can be added in the PCB editor, or in Draftsman.
通用图层
在PCB编辑器中,在机械层上添加尺寸、制造与组装说明等详细信息。软件支持添加高达32种在“视图配置”对话框中启用的通用机械层。如有需要,可以为这些机械层命名(点击名称,选择编辑层),并纳入到打印输出以及层架构制造输出中。
尺寸
PCB编辑器包含一系列的尺寸标注工具,参见Place » Dimension子菜单。要放置尺寸,您可以直接点击现有对象来添加,如果该对象经移动,尺寸仍将吸附在对象上(按Shift+E来循环切换对象对齐模式)。尺寸具备一系列的配置选项,提供高水平的箭头与文本自定义风格。
During dimension placement, press the Spacebar to change the orientation of the dimension, and keep an eye on the Status bar for instructions on what to do next. Also, if you press Tab and edit the properties during placement, those settings will become the defaults for that dimension type.
创建制造面板
一般不单独制造某一块印刷电路板,通常在一个面板上制造多个电路板。制造商可定义面板,或者,电路板设计师也可以使用被称为“嵌入式板阵列”的功能在Altium NEXUS中创建面板。
嵌入式板阵列为您将其放置在PCB工作区并将其链接至现有电路板文件的一个对象。嵌入式板阵列按照规定的间隔、以1到n的频次来布局已链接的电路板。通过放置多个嵌入式板阵列,您还可以创建不同电路板的制造面板,或者,可按照分步-翻转模式陈列同一电路板。
相邻图像表明,电路板在分步-翻转模式中重复了八次(交替阴阳拼板)。通过放置2个嵌入式板阵列(其中一个正面朝上,另一个翻转过来底面朝上)来实现。层堆栈、尺寸标注、V型槽和布线信息已被添加到该文件而非原始源PCB中。
由于嵌入式板阵列链接至源PCB,因此,下一次打开阵列电路板文件时或者在执行View » Refresh后,在源PCB中进行的任何设计变更均被加载到嵌入式板阵列中。
► 阅读与嵌入式板阵列相关的信息。
材料清单
另一个关键输出文件是材料清单。软件包括一个强大的报告生成器,而非特定的材料清单生成器。除了用于生成材料清单外,它还可以经配置后生成其他元器件类输出,例如元器件的参考位置或者Pick and Place文件。
Altium NEXUS具备一个高度可配置的报告生成器,该生成器用于生成详细的材料清单。被称为Report Manager的对话框用于:
- 配置须将哪些设计属性纳入BOM中
- 按照BOM所需的顺序安排内容
- 如需要,运用自定义列的数据表过滤器
- 启用不同的元器件来源选项
- 启用供应商选项
- 配置导出文件格式
- 如果导出格式为XLS或PDF,则选择一个Excel BOM模板
为了使用BOM报告功能,向OutputJob添加一个BOM,将数据来源设置到 [Project], 这指的是原理图项目。对于Pick and Place文件而言,则将数据来源设置到 [<BoardName>.PcbDoc]。
► 阅读与Report Manager相关的信息
ActiveBOM提供一种更加精妙的BOM管理方法。 allowing a customizable BOM to be developed during the design process. It is added as an additional project document (.BomDoc) and as well as the placed parts, it supports manually added components and BOM-specific data, for example; yet-to-be-detailed parts, fasteners, the blank board, or the mounting glue. Custom columns can also be added, including a specific Line number column, which offers both auto and manual numbering, with full copy/paste support.
Its greatest strength is that it is tightly coupled to the Altium Cloud Services, bringing live component costings right into the project, providing the designer with instant visibility to component availability and potential supply chain risks.
正如标准BOM报告一样,通过在OutputJob中添加BOM来生成实际ActiveBOM输出。您在OutputJob中将 [ActiveBOM Document] (或按名称划分为ActiveBOM)选择为Data Source,而非将 [Project] 选择为Data Source。
► 阅读与 ActiveBOM 相关的信息
将设计数据映射到BOM中
通过将特殊语句纳入BOM创建期间使用的Excel模板中,设计数据可从Altium NEXUS传递至Excel格式的BOM中。
在Excel中创建BOM模板时,可结合采用Field声明与Column声明来规定您希望纳入BOM中的设计属性。Altium NEXUS提供了几种示例模板,参见安装的用户文件中的\Templates文件夹。
► Read about Including Design Data in the Excel BOM
输出类型
由于PCB制造中存在众多的技术和方法,因此,软件能够生成数量众多的输出类型,用于不同的用途。
将输出文件编写到下列位置中,以期:
- 单独生成的输出——写入到项目选项对话框Options tab中Output Path字段规定的位置。
- OutputJob容器——写入到“设置”对话框规定的位置。使用页面下方的链接访问多个容器设置对话框。
下文汇总了可用的输出类型。各输出均包含相关设置对话框的链接:
装配输出
- 装配图纸——电路板两面的元器件位置以及方向
- Pick and Place文件——元器件放置贴片机使用该文件将元器件放置在电路板上。请注意,还可以使用报告生成器生成Pick and Place文件,报告生成器高度可配置。
- 测试点报告——ASCII文件,有3种格式可用,该文件对各焊盘的位置进行了详细的说明/借助于被命名为测试点的功能。
文档输出
- PCB打印——通过图层布置和基元显示来配置任何编号或者打印输出(页面),使用其创建组装图纸等打印输出。
- PCB 3D打印——电路板的三维视图。
- PCB 3D视频——根据PCB编辑器的PCB 3D视频编辑器确定的3D关键帧顺序输出一段简短的电路板视频。
- PDF 3D——生成电路板的3D PDF视图,完全支持在Adobe Acrobat®中进行缩放、平移和旋转。PDF包括模型树,网络、元器件和丝印的显示。
- 原理图打印——设计中使用的原理图图纸。
制造输出
- 复合钻孔图纸——图纸中电路板的钻孔位置和大小(使用符号)。
- 钻孔图纸/参考——单个图纸中电路板的钻孔位置和大小(使用符号)。
- 完稿打印——将众多制造输出结合到一起成为单独的可打印输出。
- Gerber文件——以Gerber格式创建制造信息。
- Gerber X2文件——压缩高层次设计信息的新标准,具备对原始Gerber格式的反向兼容性。
- IPC-2581文件——在单一XML文件中压缩高层次设计信息的新标准。
- NC钻孔文件——创建制造信息,供数控钻孔机使用。
- ODB++ —— 创建ODB++数据库格式的制造信息。
- 电源层打印——创建内部分离式电源层图纸。
- 阻焊层/助焊层打印——创建阻焊层及助焊层图纸。
- 测试点报告——创建测试点输出,供以多种格式设计使用。
网表输出
- 网表对设计中的各元器件间的逻辑互连性进行说明,有助于将设计转移到其他设计平台。有众多的网表格式可供使用。少数为默认安装,而其他网表格式则需要安装Netlisters平台扩展。
报告输出
- BOM——使用报告生成器来创建制造电路板所需的各类格式的元器件列表与所需数量(BOM)。
- 元器件交叉参考报告——使用报告生成器来根据设计中元器件所在的原理图图纸来创建元器件清单。
- 报告项目层级——创建项目使用的源文件清单。该输出不具备设置选项,ASCII报告被写入规定的输出文件夹中。
- 报告单引脚网络——创建一份报告,该等报告列示仅具备一个连接的网络。该输出不具备设置选项,ASCII报告被写入规定的输出文件夹中。
- 简单BOM——创建材料清单的文本和CSV(逗号分隔变量)文件。该输出不具备设置选项,ASCII报告被写入规定的输出文件夹中。
- 电气规则检查——电气规则检查运行结果的格式化报告。该输出不具备设置选项,ASCII报告被写入规定的输出文件夹中。
验证输出
软件包括众多的验证检查,在输出生成期间,可将其纳入作为输出。各生成一个HTML报告文件。
请注意,该等验证报告的设置被保留在OutputJob中。当您在软件中其他地方配置验证检查时,将连同该等文件一并保留设置——例如项目错误检查设置储存在项目文件中,而PCB DRC设置则储存在PCB文件中。
导出输出
软件能够导出多种格式的数据。OutputJob这一节可用的选项将取决于目前安装在Altium NEXUS中的是哪些导出器。导出器安装在扩展和更新视图中,它们或作为平台扩展(作为安装前或安装后选项,可连同本软件一并提供)或作为软件扩展(与核心软件分开安装管理的扩展)。
后处理输出
该输出类型被引入Altium NEXUS 17.0中,它允许纳入非原生Altium NEXUS文件类型并将其作为输出的一部分。它将目标文件从项目目录结构中复制到经配置的文件夹结构输出容器规定的文件夹中。在“复制文件列表设置”对话框中配置拟复制的文件——右键点击复制文件工作(Copy Files Job)(在后处理输出头条下添加)并选择Configure,以打开对话框。
输出格式和输出容器
如果您通过原理图或者PCB编辑器菜单生成输出,那么,当您在相关对话框中点击OK时,将直接生成输出。使用上一节中的链接访问针对特定输出类型的设置对话框。
如果您通过OutputJob生成输出,该流程则略微有些不同。在OutputJob中,须将您添加和配置的各输出映射到输出容器中。输出容器保存各类输出格式的设置,下文将对各格式进行讨论。当配置输出和容器时,点击输出容器中的“生成内容”链接,创建该输出。
总而言之:
- 可以添加任意数量的新输出容器——点击各列表底部的Add New链接。
- 可将类型一致的多个输出映射到一个输出容器中。
- 如需配置输出容器,双击或点击更改链接。将打开设置对话框,有一个指向下文各类设置对话框的链接。
- 可以对输出容器进行重命名操作——单击选择输出容器,暂停,然后再次点击以编辑名称。
- 除非您使用托管项目功能,否则,您应在适当的“设置”对话框中将Output Management模式更改为[手动托管]。
PDF输出
软件包含一个强大的PDF生成器,可配置该生成器,以便在PDF文件中创建导航书签,供元器件标识符和网络使用。
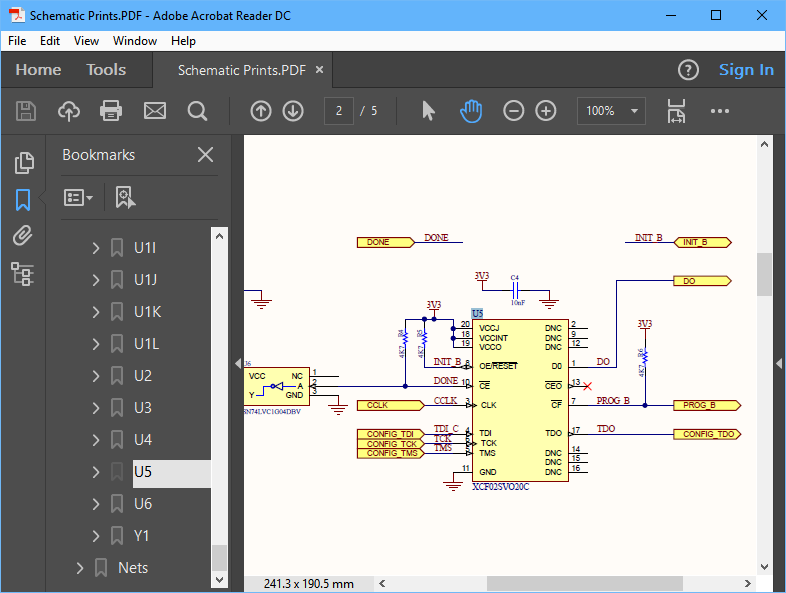 PDF还可以包括元器件和网络的书签。
PDF还可以包括元器件和网络的书签。
还可以将原理图元器件参数纳入PDF中,点击PDF中的元器件符号以显示参数。如果以设备独立路径(Device Independent Path)格式定义HelpURL和ComponentLinks(如下文所述),则HelpURL和ComponentLinks可成为PDF中的链接。
► 阅读与PDF设置相关的更多信息
纳入文件夹结构中的文件
许多输出类型以特定的行业标准格式(例如ODB++、IPC-2581或Gerber)生成其输出。使用这些输出类型适用的OutputJob输出容器来配置拟运用于这些输出文件的文件夹的名称和结构。“设置”对话框还包含在Altium NEXUS CAM编辑器中自动打开输出的选项。
► 阅读与文件夹结构设置相关的更多信息
视频输出
该输出容器类型适用于PCB 3D视频输出。在输出容器中配置Media Settings(包括视频类型和格式)。
► 阅读与视频设置相关的更多信息
打印输出
由于由目标打印机直接生成输出,因此,打印输出实际上并非输出容器。双击打印机标志以配置打印机。
为什么我的输出到容器链接显示为红色
须将各输出配置映射到适宜的容器中,您可以通过以下步骤来实现:选择输出;然后选择容器;点击该输出的“Enable”单选按钮。然后,该输出及其容器/设备下将画出一条绿色链接。
有时在创建链接时,链接显示为红色,而非绿色。这意味着,输出的当前页面设置与映射容器中可用的页面设置之间存在错配。为了解决该问题,右键点击输出,选择“Page Setup”,然后在“属性”对话框中,确保将文件/页面大小设置为容器中也可用的大小。
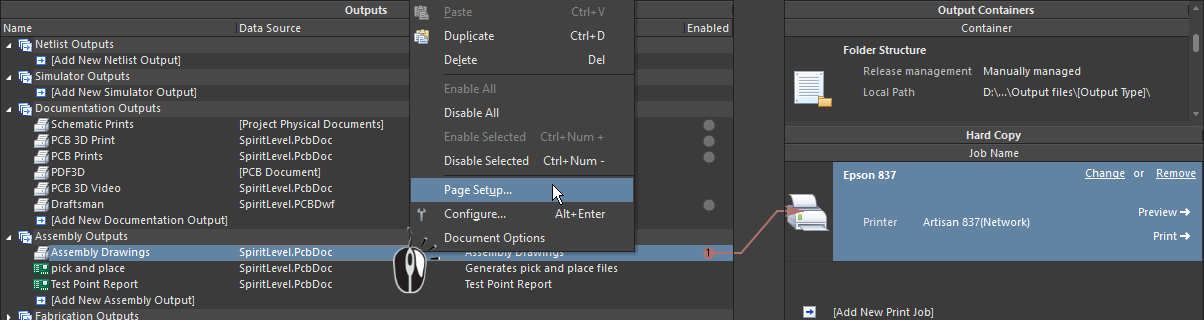 红色链接意味着页面设置与选定容器中可用的页面属性之间存在错配。
红色链接意味着页面设置与选定容器中可用的页面属性之间存在错配。
借助于Draftsman实现高质量的文档输出
Draftsman是用来创建电路板设计生产使用的图形文件的另一套方法。根据专用文件格式和成套绘图工具,Draftsman图纸系统提供了一种交互式方法,使制造和装配图与自定义模板、注释、尺寸、标注和说明结合起来。
Draftsman的主要功能包括:
- 自动从PCB源文件中提取图纸数据。
- 创建多页文档。
- 支持多种图纸视图(装配视图、制造视图、截面视图或者钻孔图纸视图)。
- 装配视图,它包括3D模型生成的图形。
- 带有层详细信息添加选项的可定制层堆栈图例。
- 可定制BOM表。
- 标注以指示BOM条目的位置或来自注释清单的条目。
- 支持装配变量。
► 阅读与Draftsman相关的信息。
输出和托管项目
对于许多设计师而言,从OutputJob生成输出文件是他们在Altium NEXUS中开展的最后一个阶段的工作。
尽管如此,许多设计师也需要更加严格地控制设计到发布流程。通过创建作为托管项目的项目、然后使用Altium NEXUS的正式托管电路板设计发布程序来发布该项目,可以满足该要求。在该等情况下,OutputJob发挥输出设置文件的作用,从而定义验证和输出生成任务,以保证成功执行要生成的输出。
托管项目和托管电路板设计发布程序使用Altium服务器存储已发布的输出。托管项目来源存放在服务器控制的存储库中。
► 了解与托管项目和设计发布相关的更多信息
► 了解与“电路板设计发布”相关的更多信息
下一步?
► BOM Management with ActiveBOM
► BOM Generation with the Report Manager
► Design Documentation Generation with Draftsman
► PDF3D导出器
► 3D PCB视频