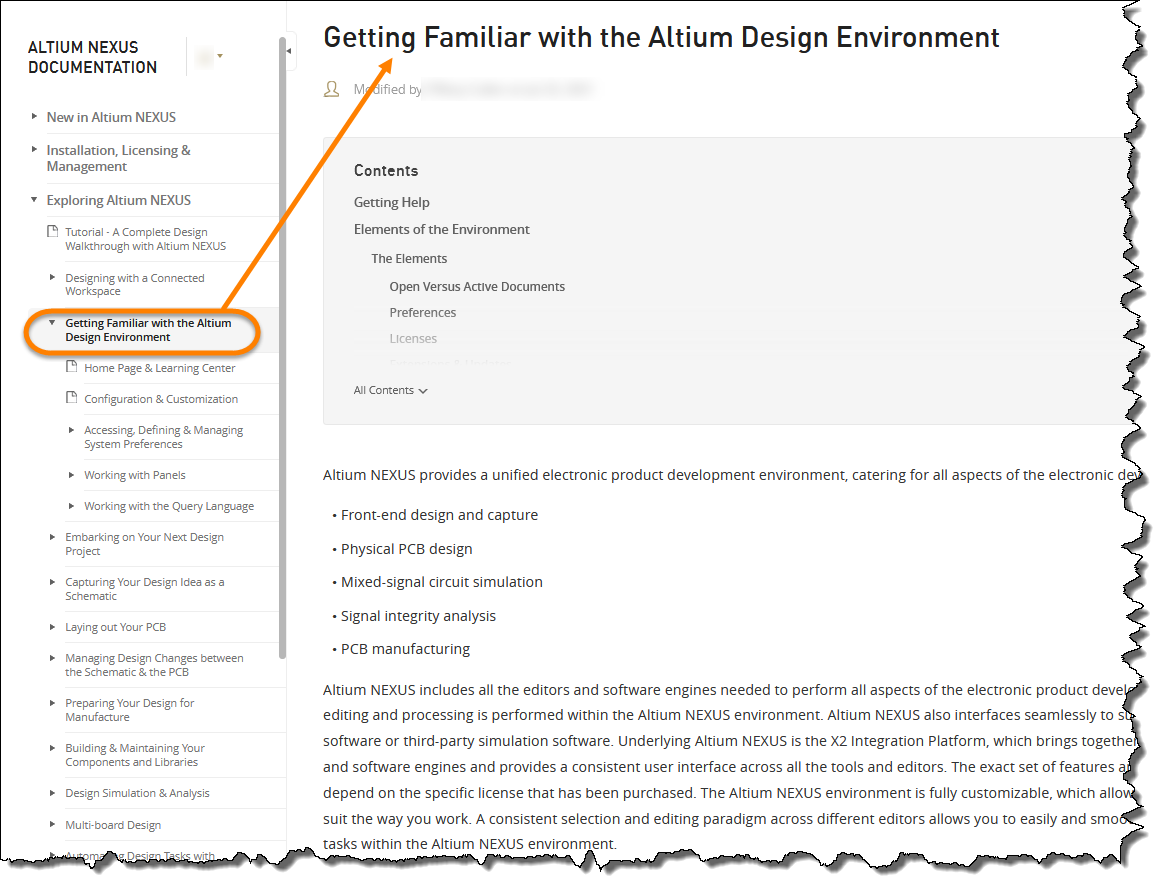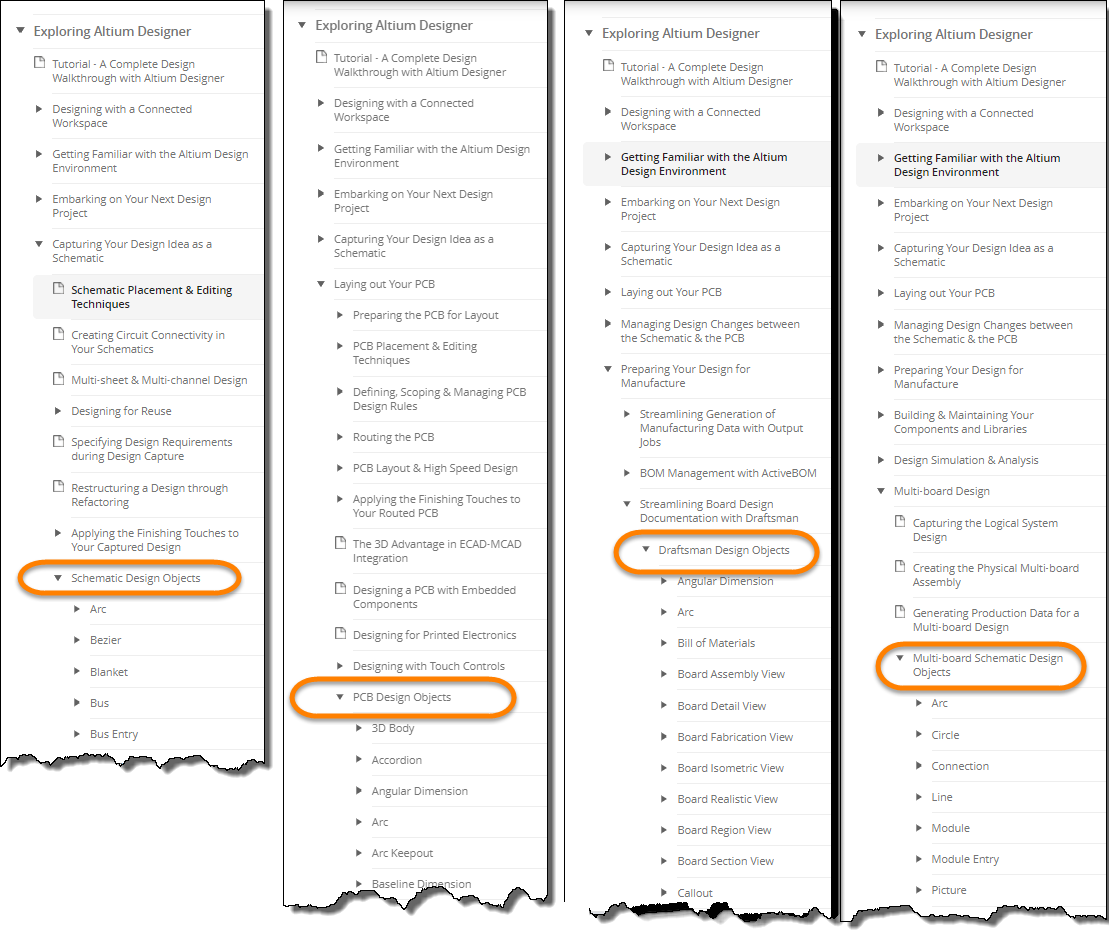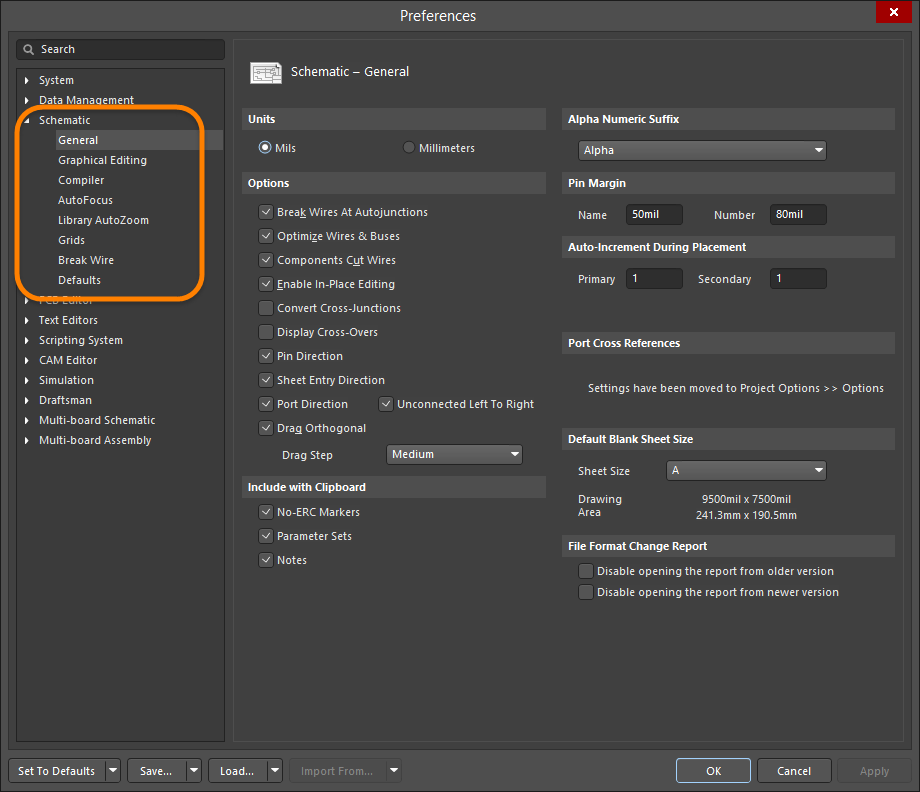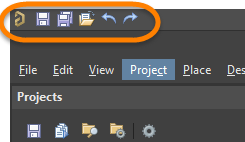熟悉Altium设计环境
Altium NEXUS提供统一的电子产品开发环境,可满足电子开发过程的各个方面,包括:
- 前端设计和输入
- 物理PCB设计
- 混合信号电路仿真
- 信号完整性分析
- PCB制造
Altium NEXUS包括执行电子产品开发过程的各个方面所需的所有编辑器和软件引擎。所有的文档编辑和处理均可在Altium NEXUS 统一环境中进行。Altium NEXUS也可以与支持工具无缝连接,例如,布线软件或第三方仿真软件。Altium NEXUS的基础是X2集成平台,该平台汇集了Altium NEXUS的各种编辑器和软件引擎,并为所有工具和编辑器提供一致的用户界面。可用的确切特性和功能集取决于所购买的特定许可证。Altium NEXUS 环境是完全可定制的,您可以自行设置与自身工作方式匹配的工作区。不同编辑器采取统一的选择和编辑范例,因此,用户可在Altium NEXUS环境中轻松顺畅地在各项设计任务之间切换。
获得帮助
Altium NEXUS提供多种查找附加信息和获得帮助的方法。
- 在任何对象、编辑器、面板、菜单或按钮上按F1即可打开当前条目的文档。
- 运行命令时按Shift+F1即可获取可在命令中使用的快捷方式列表。
- 使用文档左侧的导航树可阅读特定主题。
- 资源级文档载于导航树中,如下所示。
- 优选设置
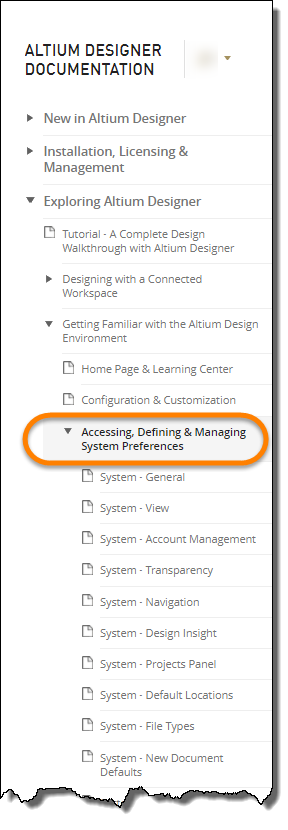
- 面板
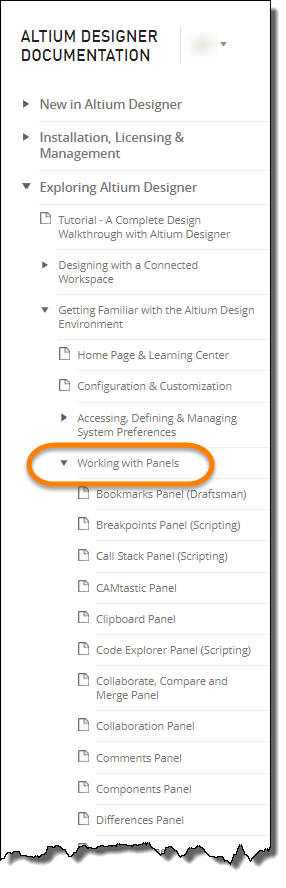
- 命令和对话框
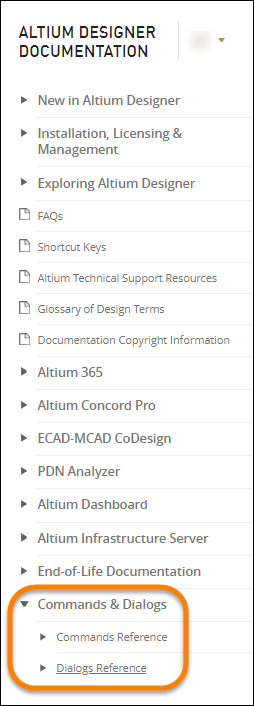
- 设计对象及其属性
- 违规
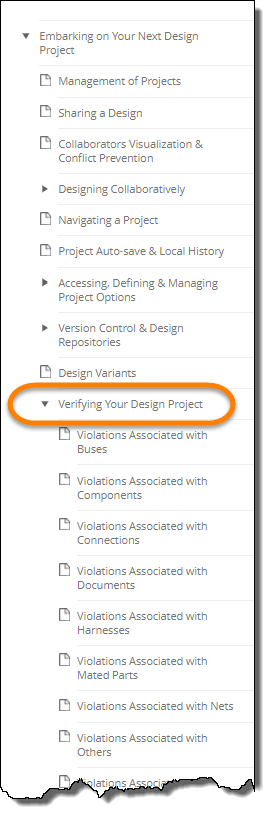
- 设计规则
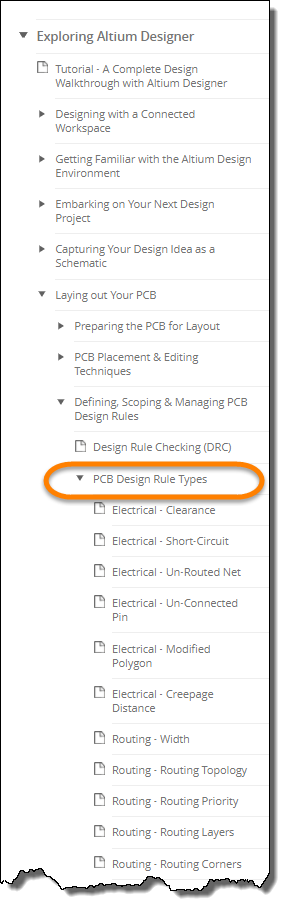
- 查询语言
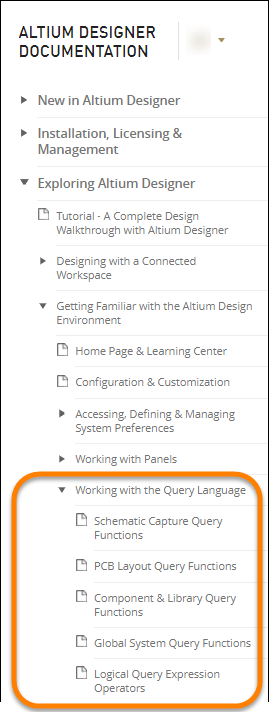
环境要素
Altium NEXUS的独特之处在于其能够支持电子设计的各个方面——从设计输入到生成PCB制造输出。借助底层X2集成平台,一切均在统一的软件应用程序中完成。该平台支持所有标准用户界面元素,例如,菜单和工具栏(亦称为资源)。每个编辑器均嵌入本身特定的资源和命令集中。请阅读下文了解Altium NEXUS环境要素的说明和访问等信息。
要素
下文描述了上图强调的设计空间的部分主要元素。
打开文档与活动文档
在Altium NEXUS中,您可以随心所欲地打开任意数量的文档,但仅有一个文档是“活动”文档。活动文档会在设计空间中打开,您可以进行任何必要的更新。所有打开的文档均以选项卡的形式显示在设计空间顶部附近。当前活动文档的选项卡以中度灰色背景显示;打开且当前未激活的文档则以炭灰色/黑色背景显示。
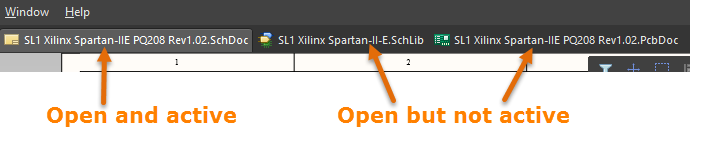
右键单击任何文档选项卡可访问命令下拉列表,在右键单击菜单中可以关闭该文档,以及与其在同一编辑器的所有文档(例如,所有PcbDoc、SchLib或PcbLib文档),亦可关闭所有打开的文档,以及对文档进行拆分,平铺或合并。
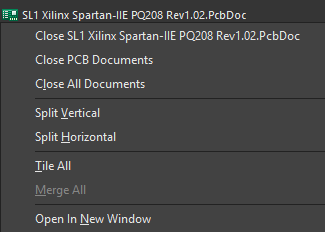
优选设置
“优选设置”对话框是一个中央单元,用于在软件的不同功能区域进行全局系统设置。这些优选设置适用于不同的项目和相关文档。单击设计空间右上角的 即可访问不同的对话框。从对话框左侧的
即可访问不同的对话框。从对话框左侧的  打开目标区域内的可选项,然后选择所需的标题,即可打开特定优选设置的页面。
打开目标区域内的可选项,然后选择所需的标题,即可打开特定优选设置的页面。
许可证
Altium NEXUS提供多种许可证类型,每种类型均可满足您的个人需求。利用许可系统可以及时有效地启动和运行Altium NEXUS软件。要访问“许可证管理”页面,请在设计空间右上角的登录凭据旁边单击一下  ,然后从下拉菜单中选择“许可证”。
,然后从下拉菜单中选择“许可证”。
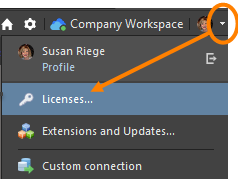
扩展和更新
扩展
扩展是为软件提供扩展特性和功能的附加组件。您可以安装、更新或删除附加功能,其中包括新的导入器或导出器、原理图符号生成工具以及对机械CAD协作的支持。
访问“扩展和更新”页面时,请在设计空间右上角的登录凭据旁边单击一下  ,然后从下拉菜单中选择“扩展和更新”。
,然后从下拉菜单中选择“扩展和更新”。
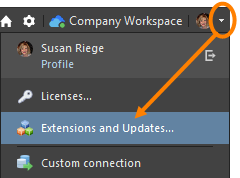
更新
更新Altium NEXUS后,您可以获得最新版本的核心平台软件及已安装的任何扩展。
访问“更新”时,请在设计空间右上角的登录凭据旁边单击一下  ,然后从下拉菜单中选择“扩展和更新”。在“扩展和更新”页面上,选择更新选项卡,如下图所示。
,然后从下拉菜单中选择“扩展和更新”。在“扩展和更新”页面上,选择更新选项卡,如下图所示。
 (n)显示可用更新的总数。如果 (n)未显示,则表示无更新。
(n)显示可用更新的总数。如果 (n)未显示,则表示无更新。
“更新”页面显示任何可用的核心平台更新以及存在可用更新的系统扩展和软件扩展的列表。
面板
面板是Altium NEXUS环境的基本元素。无论是特定文档编辑器专用的面板,还是更全局的、系统范围的面板,都能提供有助于提高生产力和设计效率的信息和控件。例如,PCB面板可按“元件” 或“网络”进行浏览。首次启动Altium NEXUS时,“项目”面板已经打开并固定/悬停在设计空间的左侧。打开其他面板时,请单击设计空间右下方的面板按钮,然后选择所需面板即可。每个编辑器都有其特定的面板。
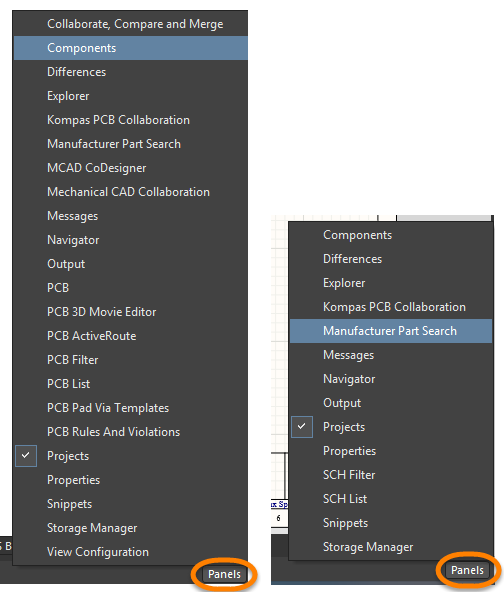 左图:PCB面板;右图:原理图面板
左图:PCB面板;右图:原理图面板
活动栏
通过活动栏可快速访问主菜单中显示的常用功能。将鼠标悬停在图标上即可查看图标说明的弹出窗口。单击所显示的图标即可使用该图标。放置图标时,对象将出现在光标上,这意味着您可以将该对象拖动到所需位置。当图标右下角显示白色三角形时,表示有一组其他图标可用。单击并将光标保持在该图标上即可显示其他可用的图标列表,然后选择所需的命令/图标即可。该组最近使用的图标将显示。
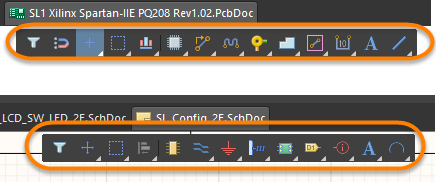 上图:PCB活动栏;下图:原理图活动栏
上图:PCB活动栏;下图:原理图活动栏
Main Menus 主菜单
通过主菜单可以访问活动文档的命令和功能。菜单将出现在各编辑器的左上角,每个编辑器有自己的菜单集。
 PCB(上图)和SCH(下图)的主菜单
PCB(上图)和SCH(下图)的主菜单
使用命令时,请单击标题(例如,“设计”),然后从下拉菜单中选择所需的命令。
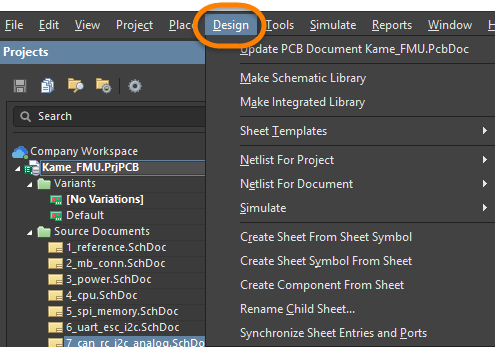
快速访问栏
“快速访问栏”位于设计空间的左上方,用于快速执行常用功能。
-
 - 用于退出和关闭 Altium NEXUS。
- 用于退出和关闭 Altium NEXUS。 -
 - 用于保存当前活动文档。
- 用于保存当前活动文档。 -
 -用于保存已进行更改的所有文档。
-用于保存已进行更改的所有文档。 -
 - 用于访问“打开项目”对话框,您可以在其中选择要打开的项目。
- 用于访问“打开项目”对话框,您可以在其中选择要打开的项目。 -
 -用于撤消上一个操作。该图标仅在操作发生后可用。
-用于撤消上一个操作。该图标仅在操作发生后可用。 -
 -用于重做上一个操作。该图标仅在撤消操作已执行后可用。
-用于重做上一个操作。该图标仅在撤消操作已执行后可用。
状态栏
“状态栏”显示摘要信息,例如,光标的坐标位置、命令提示和图层。从主菜单中选择“查看 » 状态栏”即可切换“状态栏”的显示。

平视显示
“平视显示”可提供有关PCB工作区中当前处于光标下的对象的实时反馈。从主菜单中选择“查看»板洞察»切换平视显示”即可启动“平视显示”,或可使用Shift+H快捷键来切换显示。
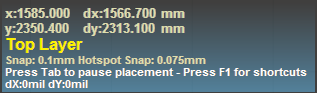
项目和文件
所有与项目相关的数据均存储在文档中,该文档也称为文件。使用主“文件”菜单中可用的相关命令即可打开文档、项目和项目组。或者,将文档、项目文件或项目组文件直接拖放到Altium NEXUS中,即可将其打开。除了项目各文档的链接外,项目文件中还存储着项目特定选项,例如,错误检查设置、编译器设置等。
打开的文档会成为Altium NEXUS主设计窗口中的活动文档。可同时打开多个文档。每个打开文档的选项卡会出现在设计窗口的顶部。文档可以占据整个设计空间,也可以通过“窗口”菜单中的“拆分”命令在多个打开的文档之间共享设计空间。然后可以在拆分区域间拖放文档。