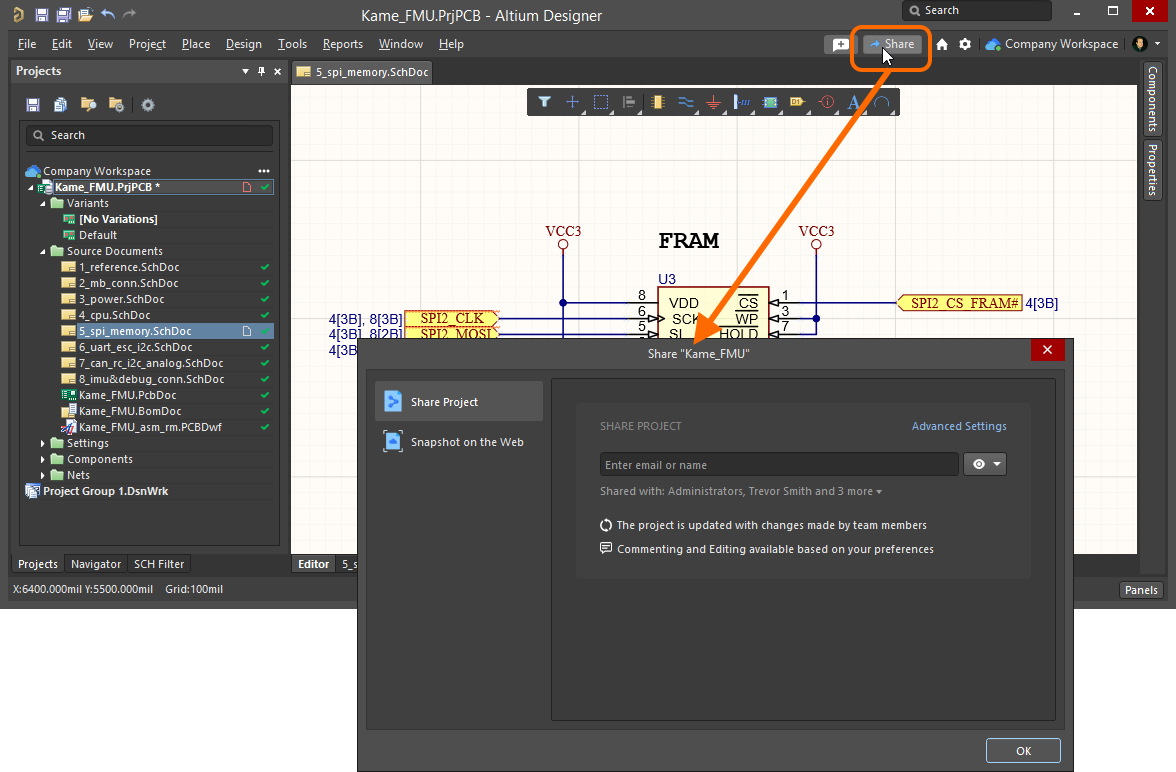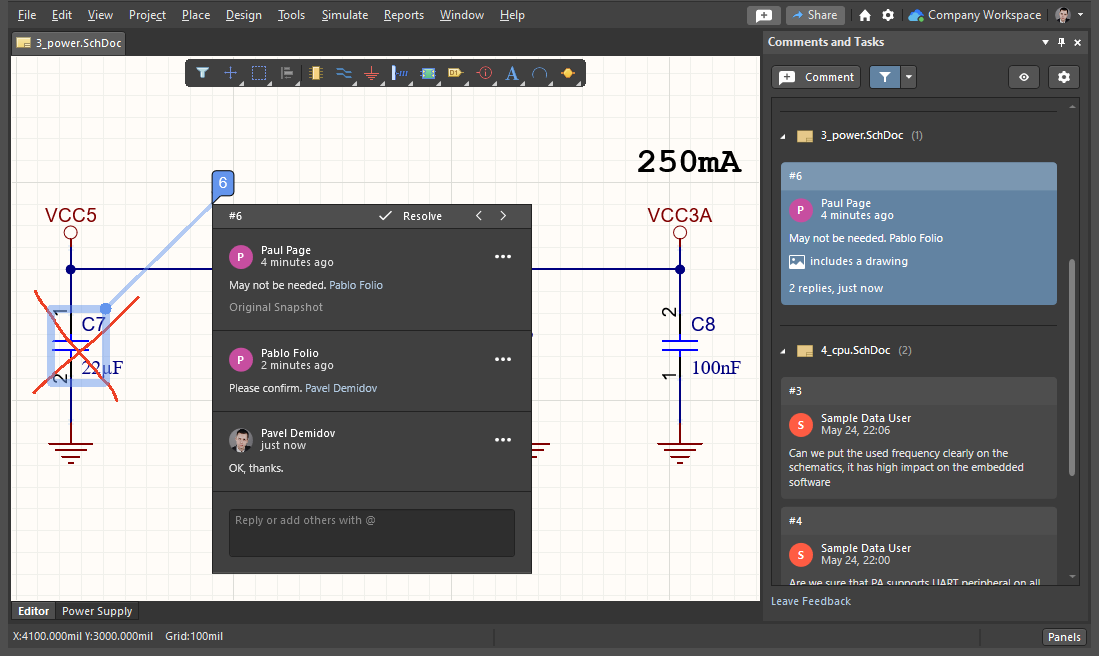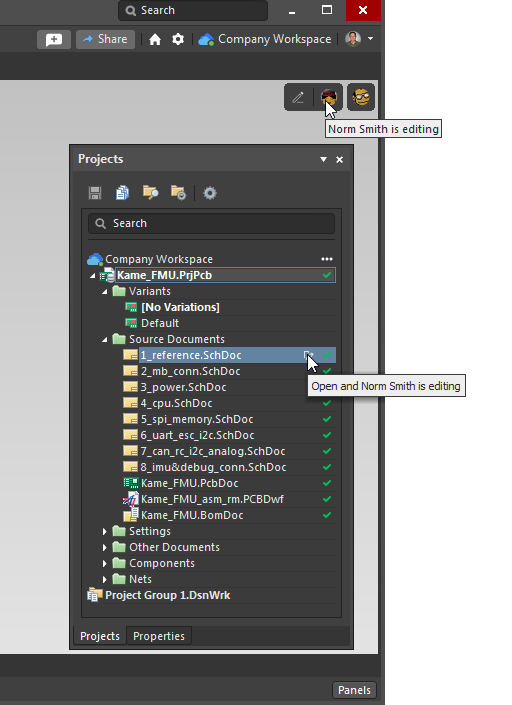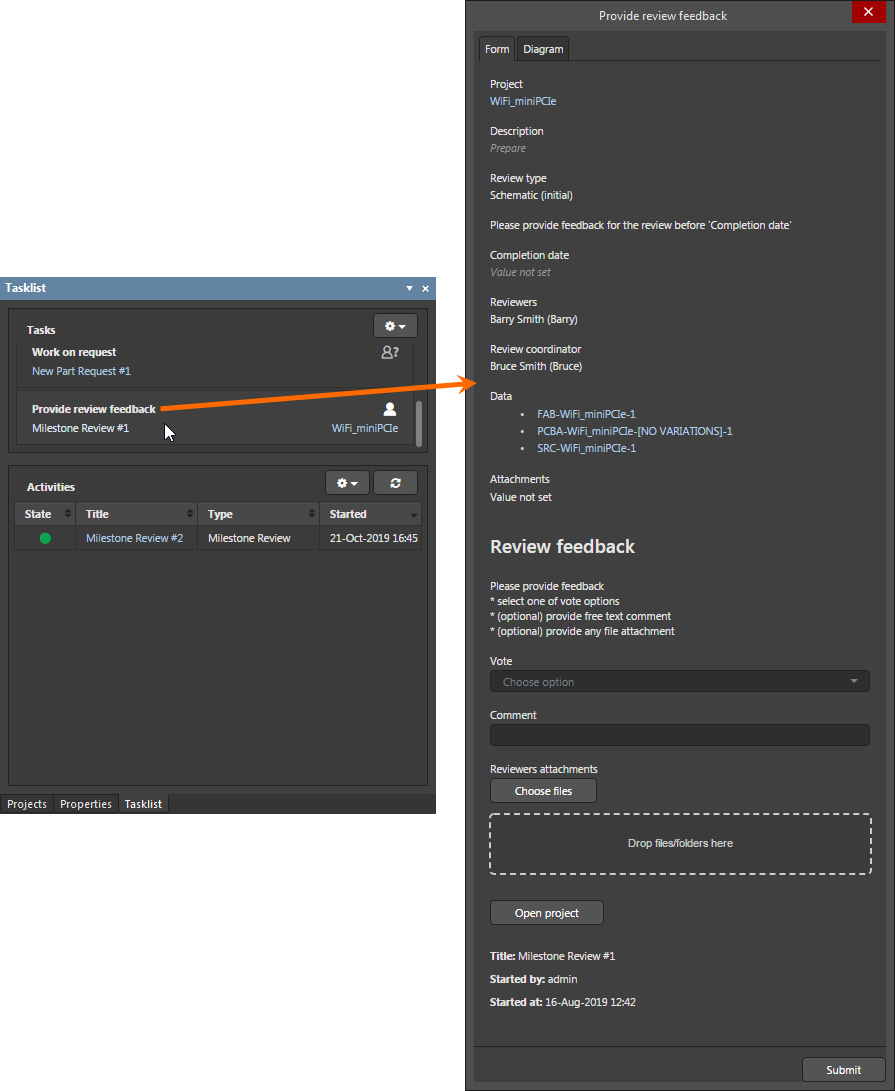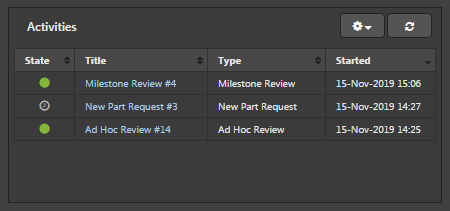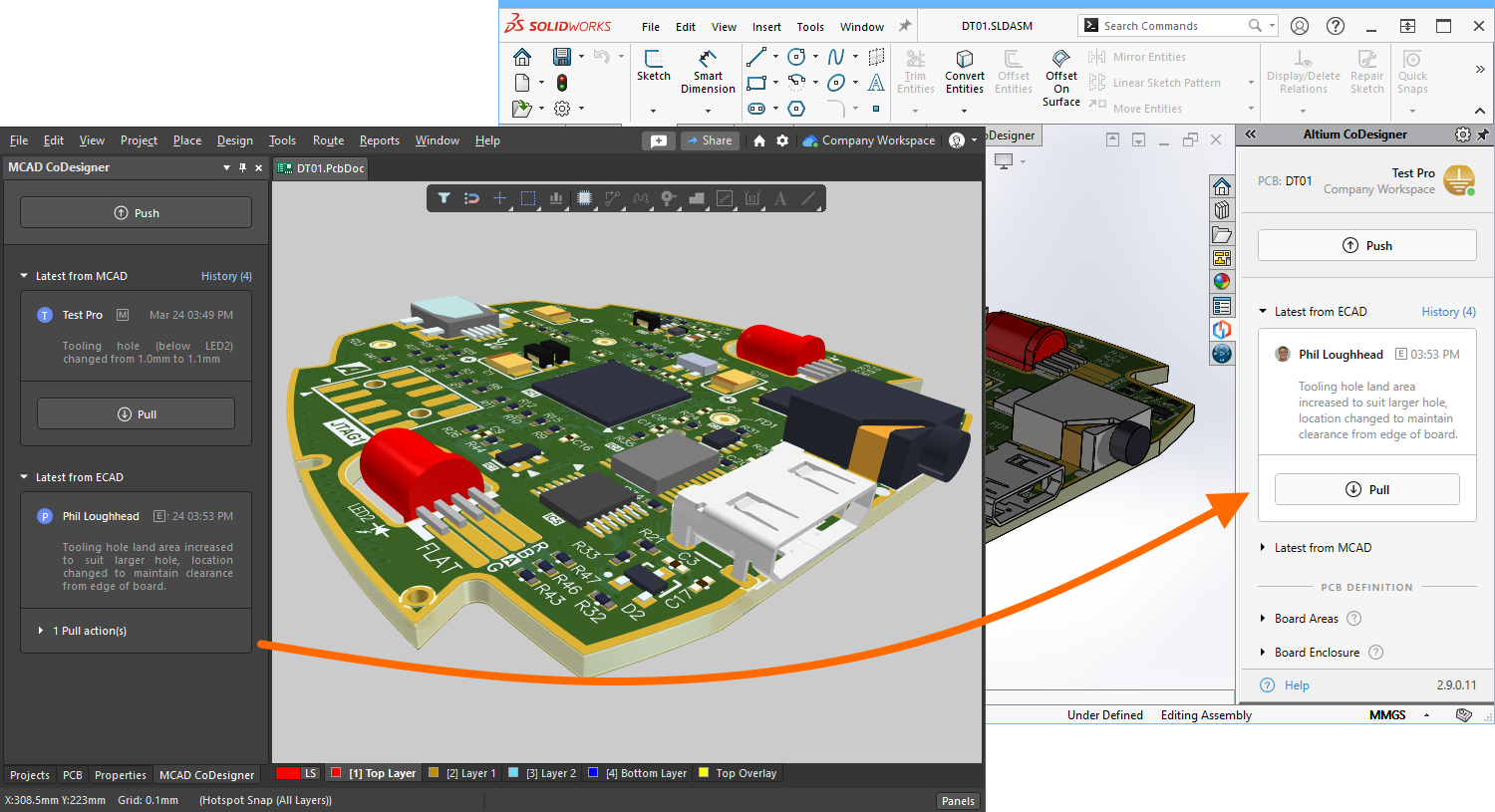Interactive Process Workflows
The Art of Collaboration
More often than not, there are multiple people involved with the design and development of an electronic product. To do this effectively, the members of that design team need to be able to work collaboratively.
Sometimes the collaboration will be informal, for example sharing ideas and suggestions about how the design is to be implemented. Other times it will be formal, it might be about the circuit timing requirements, or needing to flag that there are design updates ready to be passed from one design domain to another, or alerting specific team members that there is a design review required.
The collaboration process can also cross company boundaries. For example, a company might outsource the creation of new components to a specialist librarian, or they might call on an engineer from their fabricator to participate in the sign-off design review for the PCB fabrication files. Situations like this might require the external designer to be able to review design or output data, even if they do not own a license of Altium's design software.
There is a broad range of interactions that fit under the banner of design collaboration, this page introduces the features in the software that support them.
Managing Content
A fundamental element of effective collaboration in design development is establishing full control over the design content itself – where that content is stored, how it is accessed, and who has access. Rather than forcing the application of traditional IT management methodologies on designers, such as external systems to specify file permissions, implement Version Control and manage data flow, Altium Designer brings design collaboration into the designers' environment through its integration with a connected Workspace. That Workspace can be delivered in one of the following ways:
- A Workspace hosted on the Altium 365 cloud-based infrastructure platform. Also referred to as an Altium 365 Workspace, the features and functionality available will depend on your level of access to Altium 365, determined by the Altium Designer Software Subscription you have. Take a look at the Full Subscriptions Comparison page to see the differences.
- A Workspace provided through the Altium On-Prem Enterprise Server. Also referred to as an Enterprise Server Workspace, this is installed and managed by your own IT department. As its name suggests, this self-managed solution is only available to those with Altium Designer and an active Altium Designer Enterprise Subscription.
Altium Designer and a connected Workspace form a powerful design collaboration system. The Workspace also delivers a design content management system that can:
- Manage the source files
- Perform version and revision control
- Manage the lifecycle of designs
- Capture the product releases
- Support all document types and design elements; such as components, templates, and full designs
- Control which Users have access to, and can manage, design data (sharing and permissions)
Collaboration and Workflow Management
Collaboration is all about human interaction and is not something that can be simply characterized and packaged into a single software feature or interface. Acknowledging that collaboration happens on many levels and in a variety of ways, there are a number of Altium Designer features to help designers work collaboratively, including:
- Advanced Project sharing
- Design Comments
- Process Workflows
- Collaboration Conflict Prevention
- Automated email notifications
- The Tasklist panel
To manage the design collaboration process, rather than the just data created during that process, these features allow you to track and manage the various steps as the design travels through on its collaborative journey from idea through to finished product. The strong advantage of using an integrated design content system such as the Workspace is that it provides the ideal environment for the addition of collaboration and workflow management features.
This is where Altium Designer + Workspace combination is ideally suited, delivering:
- Content management
- Collaboration capabilities
- Workflow management features that provide both visibility into, and control of, the design process.
Design Project and Data Sharing
Since the essence of collaboration is multiple people working together to achieve a common outcome, an essential collaboration factor is the ability to provide and manage access to that common element – in this case a design project and its associated data. The Workspace delivers this capability with controlled permission-based sharing of a project design – in its current work-in-progress (WIP) state – or as a fixed snapshot of the design at that time.
From within Altium Designer:
- Projects can be shared with any registered Workspace Member, with either Edit rights or read-only View rights.
- A fixed Snapshot of a project can be shared through the Altium 365 platform in Altium 365's Web Viewer (for those with an AltiumLive account), or in the Standalone Altium 365 Viewer for anyone (via a generated web link).
► See Sharing a Design for more information.
From within the Workspace:
- Projects can be shared with any registered Workspace Member, with either Edit rights or read-only View rights.
► See Sharing a Project (Altium 365 Workspace, Enterprise Server Workspace).
Design Comments
Promoting collaboration between designers working on the same project, document Comments attach to a schematic sheet or PCB design without actually modifying the design document. Comments – user-added notes – can be applied to a point, object, or area on a schematic or PCB document and may be replied to by other users, and are stored in the Workspace server as document metadata. Because they are managed by the Workspace, they appear immediately on that document for any other team member that currently has that document open.
► Read more about commenting in Altium Designer and from the Web Viewer interface of your connected Workspace (Altium 365 Workspace, Enterprise Server Workspace).
Collaborator Conflict Prevention
A fundamental challenge when sharing data between users in a collaborative work environment is detecting and dealing with file conflicts, such as when multiple users are editing the same design document. In a version controlled (VCS) storage environment, such as the Workspace, users are editing their own local copy of the Workspace-based file which is ultimately pushed back to the Workspace (a VCS Push command) – for example, when the Save to Server command is invoked. If users are simultaneously working on such shared files, a VCS conflict will be created if more than one user pushes their save/committed file back to the Workspace.
To enhance the design collaboration process by avoiding these conflict situations, the Workspace enables the free flow of document sharing event data between Altium Designer installations, which is realized through a series of status icons, a Collaborators Bar and additional file (soft) locking logic.
The system provides a simple and visual-orientated way for designers to be aware of and react to the status of a (managed) project document being simultaneously viewed or edited by another user. The designer that first modifies a document causes it to be 'soft-locked' for other uses, which will be prevented from saving any changes to the document unless they persist by overriding that lock. For both users, alert icons and pop-up dialogs provide information or warnings that relate to the current sharing status.
► See the Collaborators Visualization and Conflict Prevention page for more detailed information on this feature.
Browser-based Web Viewer
The Workspace Web Viewer feature provides direct access to a structured, read-only view of the project source documents in a standard Browser. The server-based feature is able to provide universal access to all collaborators involved in the design process, without the need to open the project in Altium Designer.
Using Web Review, anyone with a Workspace user account and suitable privileges can navigate through the project structure, interact with design documents, extract information about elements in the design, highlight areas or objects for commenting notes, and download project or output files. It can be opened from:
- The Explorer panel Project view in Altium Designer, via the Open in Web button.
- An active Design Review workflow task – via the Open Project button included in the task Form.
- A Browser using a supplied URL.
- Within the Workspace browser interface by opening a project.
► Read more about the Web Viewer interface (Altium 365 Workspace, Enterprise Server Workspace).
Interactive Process Workflows
Main article: Creating and Managing Processes (Altium 365 Workspace, Enterprise Server Workspace)
A key collaboration feature of Altium Designer is the support for formalized workflows based on configurable Process Definitions. The Workspace includes a range of preconfigured Process Definitions that provide defined sequences of event steps (Process Workflows) for tasks such as design reviews and project creation.
Process Definitions are managed, edited and created in the Workspace, and their workflows can be invoked from both the Workspace and Altium Designer. The Process Workflows interact with users through Process Forms and flow diagrams, both of which are configured (or created) in the Workspace.
A Workflow diagram and its associated Forms can capture:
- Who is involved (e.g. admin, design engineer, anyone from the librarian group, etc)
- What actions need to be taken, and in which order
- What data needs to be provided (name, description, attachments, etc)
- What are the decision points (e.g. approvals, assignments, etc)
From within Altium Designer, activated design review and publishing process definitions – that are part of the Project Activities theme – can be accessed from the project entry right-click context menu Project Activities sub-menu in the Projects panel, or from the main Project » Project Activities menu.
After launching the command, what happens depends on the type of project activity:
- Design Review - an initial dialog will open. Use the dialog to specify initial requirements (as defined for the process) and start the process (start the design review). Refer to the Performing Design Reviews page to learn more.
- Publish to PLM - an initial Publish_to_PLM dialog will open. Use this to select the project to publish to your PLM instance, then start the process. Refer to the Publishing to a PLM page to learn more.
Tasks
Users interact with process workflows by working with Tasks. In Altium Designer, this interaction is performed through the Tasklist panel.
When a designer clicks on an active task entry in the Tasklists panel a task dialog will open. This provides access to the Form defined for that Task and an image of the interaction diagram (under the Diagram tab) that shows where this Task fits into the process. The Form, which details which fields are mandatory and which are optional, is used by the designer to fulfill their contribution to that Task.
If the designer is the initiator of the Task, their Tasklist panel also includes details of any Activities they have initiated.
► Read more about working with tasks in the Workspace's browser interface (Altium 365 Workspace, Enterprise Server Workspace).
Tasklist Panel
The Tasklist panel presents all assigned process workflow Tasks and Activities. Note that the panel displays only Tasks and Activities assigned to the user that is currently connected to a Workspace. All information on this page relates to the connected user.
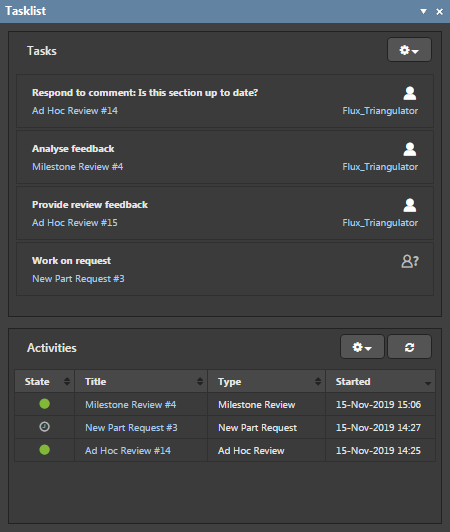
The Tasklist panel lists all Tasks and Activities assigned to the currently connected user.
Panel Access
The Tasklist panel is accessed by clicking Panels at the bottom-right of the design space then selecting Tasklist or by clicking View » Panels » Tasklist from the main menus.
Tasks Region
The upper region of the panel lists all process workflow Tasks assigned to this user; any shown with a ![]() icon have not yet been assigned to a user. A Task appears in the panel when a process workflow, such as a design review or a new part request, has been created and there is an outstanding task in that workflow assigned to the current user.
icon have not yet been assigned to a user. A Task appears in the panel when a process workflow, such as a design review or a new part request, has been created and there is an outstanding task in that workflow assigned to the current user.
Click once on a Task in the list to open the Form that has been created for that Task. The Diagram tab option, when available, includes a graphic representation of the Process workflow as shown in the following Activities section. Below shows an example of an Ad Hoc Review workflow feedback task assigned to the current user.
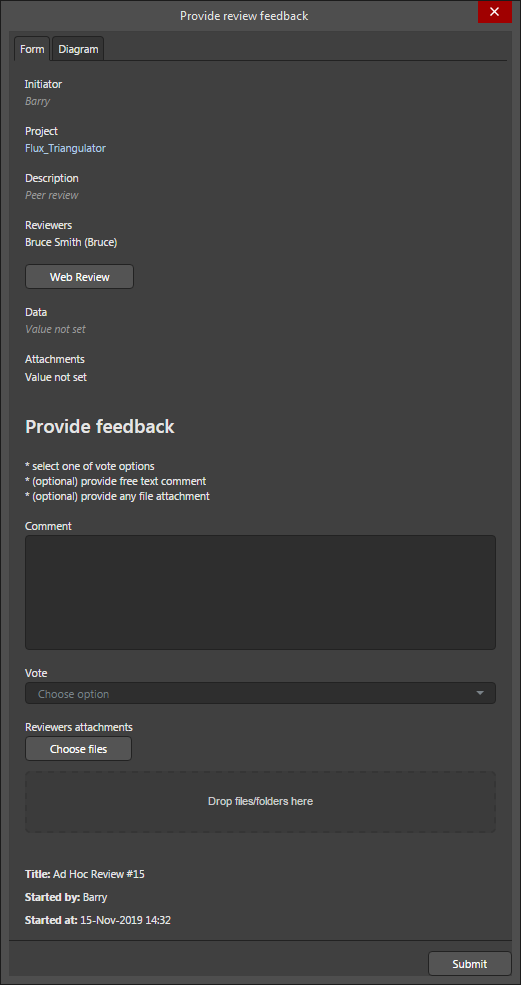 User Form for a Review Feedback task that was created by the Ad Hoc Review process workflow.
User Form for a Review Feedback task that was created by the Ad Hoc Review process workflow.
In the example Task shown above, once the assigned user (Bruce) has completed their review and added any pertinent Comments or Attachments, they select the appropriate option from the Vote drop-down then click the Submit button. Once that has been done, that Task is automatically removed from their Tasklist.
![]() – click to configure which types of Tasks are currently shown (All Tasks or Project) to filter the listing to those that apply to the current project.
– click to configure which types of Tasks are currently shown (All Tasks or Project) to filter the listing to those that apply to the current project.
Activities Region
The Activities region of the panel lists the Activities, or workflows, that the current user has initiated. It does not mean that the current user is required to complete a Task as part of that workflow; it simply reflects the workflows that this user has created.
Click on an Activity to open an information dialog about that activity. The dialog includes tabs that show the workflow Diagram and the Data associated with the Task. The diagram will include a blue icon that indicates which task the process workflow is currently up to. Hover the cursor over the icon to see for which designer(s) the task is waiting.
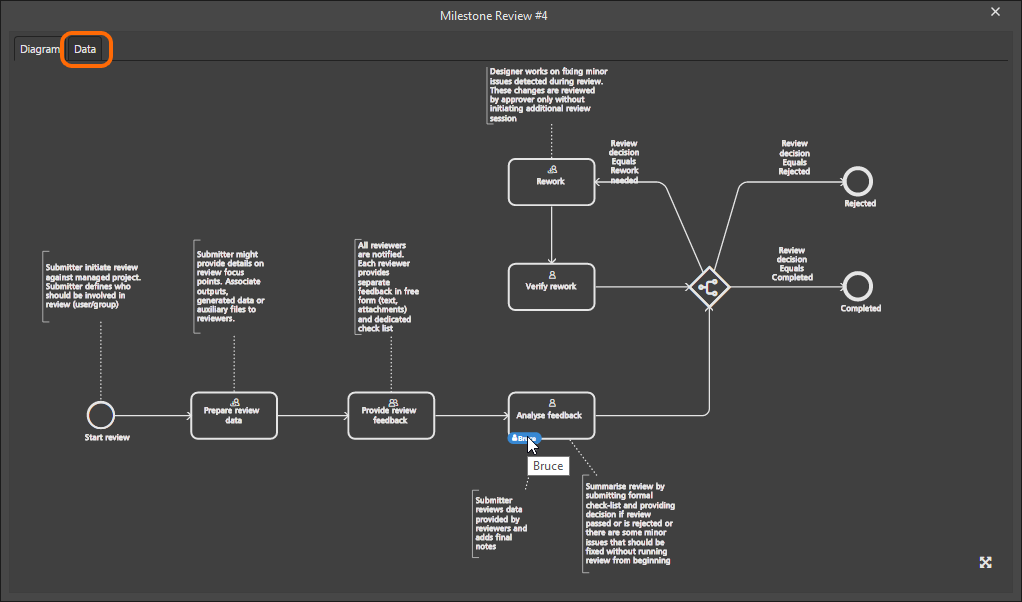 The diagram for a workflow launched by the signed-in user. The blue icon indicates which task the process workflow is currently up to and for whom it is waiting.
The diagram for a workflow launched by the signed-in user. The blue icon indicates which task the process workflow is currently up to and for whom it is waiting.
![]() – click to configure which types of Activities (workflows) are currently shown. The choices include, but are not limited to, Project Activity (such as design reviews) and Part Requests. If the Show closed option is enabled, only closed (completed) workflow activities are listed.
– click to configure which types of Activities (workflows) are currently shown. The choices include, but are not limited to, Project Activity (such as design reviews) and Part Requests. If the Show closed option is enabled, only closed (completed) workflow activities are listed.
![]() – click to update (refresh) the panel's Activities list.
– click to update (refresh) the panel's Activities list.
MCAD CoDesigner Panel
The MCAD CoDesigner panel provides the interface for the formal, traceable data exchange processes available through Altium's ECAD-MCAD CoDesign capability. This system allows the interchange of complex and detailed design changes between the ECAD-MCAD software domains, so independent electronic and mechanical design teams can selectively transfer updates at any point in their design process through both Push and Pull actions.
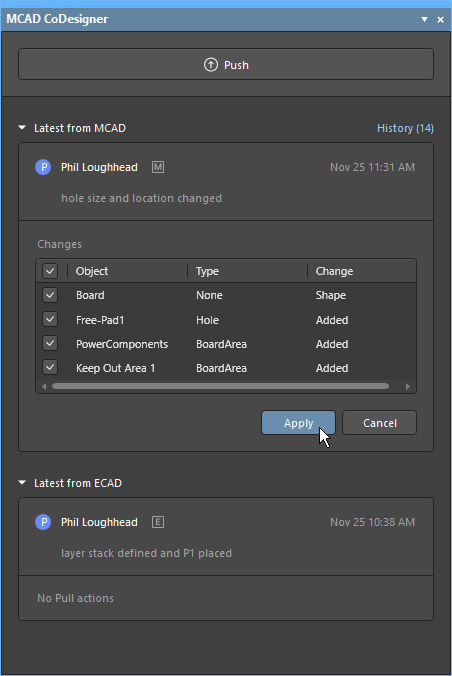
The panel is available when the MCAD CoDesigner Extension is installed.
Altium's ECAD–MCAD CoDesign technology supports the exchange of designer data with a range of MCAD software, including Autodesk Inventor®, Autodesk Fusion 360®, Dassault SOLIDWORKS9®, PTC Creo®, and more. See New in CoDesigner for the latest interface and feature information.
Altium Designer collaborates with the MCAD software through the connected Workspace. This allows designers on either side to push/pull/approve changes to the physical aspects of the PCB and mechatronics, all in interactive 3D.
► See Altium MCAD CoDesigner for overview information.
► See Direct ECAD-MCAD Design with Altium CoDesigner for detailed information.