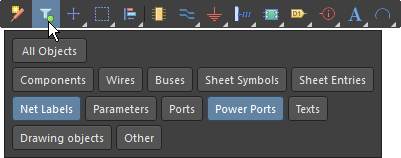Working with the Selection Filter
Even a small circuit can involve dozens of components spread over multiple schematic sheets, to which you can easily add hundreds of pads, vias, and tracks as you design the PCB. As you work on the design, you will be constantly adding and editing - to do that efficiently you need an editing interface that allows you to easily select, examine and modify only those objects you are after.
To edit multiple objects you first need to select them - the challenge has been selecting only those objects you are after...
Altium Designer simplifies this challenge with the Selection Filter. The filter is available at the top of the Properties panel, which is displayed whenever there is nothing selected in the schematic or PCB editor's workspace.
Accessing the Selection Filter
The Selection Filter is located at the top of the Properties panel. To open the panel, press F11, or use the  button on the bottom right.
button on the bottom right.
The Selection Filter is displayed when there is nothing selected in the workspace. In this mode, the Properties panel is used to configure the base properties in that editor (schematic, PCB, etc.) as indicated at the top of the panel.
A blue button indicates that that object-kind can be selected.
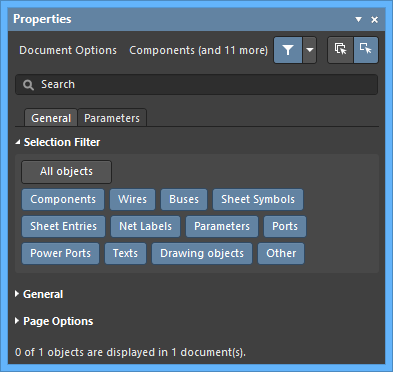
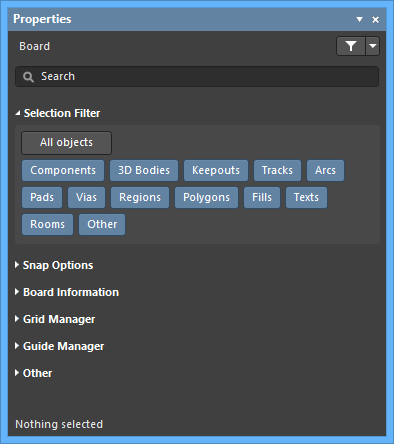 The Schematic and PCB editor Selection Filters, available in the Properties panel when there is nothing selected in the workspace.
The Schematic and PCB editor Selection Filters, available in the Properties panel when there is nothing selected in the workspace.
Working with the Selection Filter
All editing actions require the target objects to be selected first, so selecting is core to becoming proficient at editing in Altium. The selection filter greatly simplifies the selection process, allowing you to quickly create a filter that only allows the object-kinds of interest to be available for selection. All object-kinds that are not enabled remain visible but cannot be moved or edited.
The All Objects button is a global toggle; use it to toggle all object-types off or all on. With this button, you can turn all object-types off, and then selectively enable only the one(s) you need.
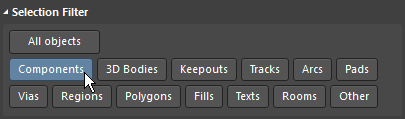 Use the All objects button to toggle all object-types off, then enable only the ones you need.
Use the All objects button to toggle all object-types off, then enable only the ones you need.
Once you have applied a filter, you can select the objects of interest using the standard selection techniques, such as:
- Dragging a selection rectangle,
- Shift+Click on individual objects, or
- S to pop up the Selection menu where you can access commands like All (Ctrl+A), or in the PCB editor, All On Layer.
Select Within or Select Touching?
In Altium Designer, selection can either be objects that are: Within the selection rectangle, or Touching the selection rectangle. This is controlled by the direction you move the mouse as you draw the selection rectangle:
 |
Select Within - click and drag a blue rectangle from Left to Right to select all unlocked objects allowed through your selection filter, that are completely within the selection rectangle. |
 |
Select Touching - click and drag a green rectangle from Right to Left to select all unlocked objects allowed through your selection filter, that touch the selection rectangle. |
Partial Selection - Selecting a Child Object
When an object is selected, it is highlighted in the selection color (configure the schematic selection color here, and the PCB selection color here). If the object can be graphically edited, colored editing handles are displayed when the object is selected.
Certain objects, including schematic components, sheet symbols and harness connectors, are parent objects, because they contain child text strings that can be edited independently. If a child object is selected but the parent is not, the parent's editing handles are displayed without color, indicating that a child of that object is currently selected, but not the entire object.
Certain editing actions, such as a Move command, will include the child object, while other editing actions, such as a Delete command, will not. To delete a parent object and its children, it must be selected (displaying colored editing handles). These differences are demonstrated in the animation below.
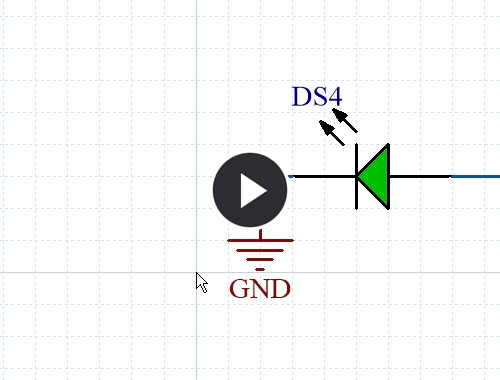 Note how the component selection handles change when a child object is selected, or the entire component.
Note how the component selection handles change when a child object is selected, or the entire component.
Current Schematic Document or All Schematic Documents
At the top right of the Schematic editor's Properties panel there are two buttons, these are used to define the scope of the schematic selection filter. The buttons allow you to filter objects on the: current document, or all open documents in the same project.
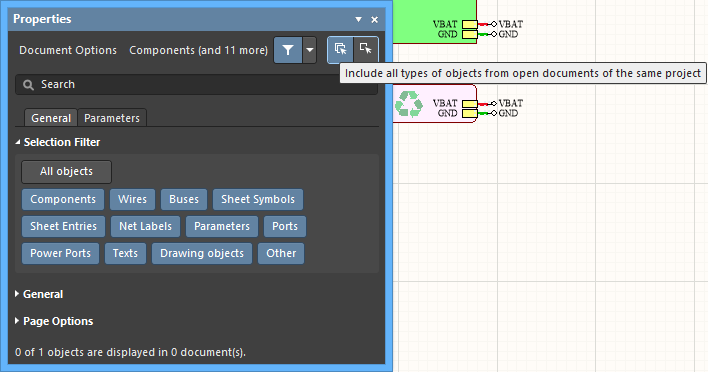
Post Selection Filter
A common challenge is selecting certain objects-types within a group of objects. Rather than attempting to carefully select only the objects of interest, another approach is to perform a broader selection and then filter down the result set.
The post selection filter is available at the top of the the Properties panel, as shown in the image below.
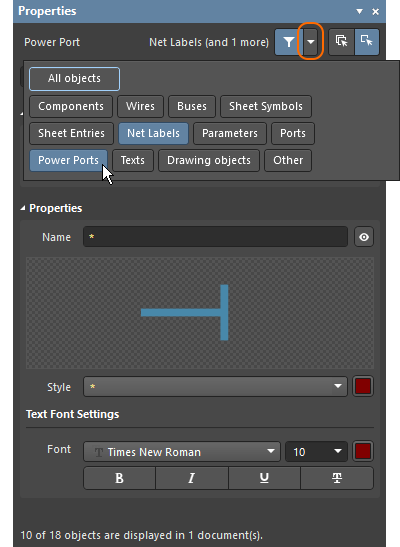
To use the Post Selection Filter:
- Select the objects.
- Click the Post Selection Filter down arrow (highlighted in orange in the image above) to display the object-type buttons, then enable only those objects required. In the image above, a section of the circuit was selected then the Post Selection Filter was used to filter out all objects except Net Labels and Power Ports, ready to have their text properties edited.
- Click the funnel icon to clear the Post Selection Filter.