IEEE Symbols
This document is no longer available beyond version 21. Information can now be found here: IEEE Symbols for version 24
Parent page: Schematic Objects
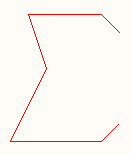
A placed IEEE Symbol (Sigma)
Summary
IEEE symbols are non-electrical drawing primitives. They are used for representing logic functions or devices. These symbols enable users to understand the logic characteristics of these functions or devices without requiring specific knowledge of their internal characteristics.
Availability
IEEE Symbol objects are available for placement only in the Schematic Library Editor. A total of 34 symbols are available for placement in the following ways:
- Choose Place » IEEE Symbols from the main menus.
- Right-click then choose Place » IEEE Symbols from the context menu.
- Click the
 button on the Utilities toolbar.
button on the Utilities toolbar.
The IEEE Symbols available for placement are shown in the image below.
Placement
After launching a command, the cursor will change to a cross-hair and you will enter IEEE symbol placement mode. The chosen IEEE symbol will appear floating on the cursor.
- Position the object then click or press Enter to effect placement.
- Continue placing further symbols or right-click or press Esc to exit placement mode.
Additional actions that can be performed during placement are:
- Press the Tab key to pause the placement and access the IEEE Symbol mode of the Properties panel in which its properties can be changed on the fly. Click the design space pause button overlay (
 ) to resume placement.
) to resume placement. - Press the Spacebar to rotate the object counterclockwise or Shift+Spacebar for clockwise rotation. Rotation is in increments of 90°.
- Press the X or Y keys to mirror the symbol along the X-axis or Y-axis.
- Press the + or - keys (on the numeric keypad) to enlarge or shrink the symbol.
Graphical Editing
This method of editing allows you to select a placed IEEE symbol object directly in the design space and change its location or orientation graphically. IEEE symbols are fixed with respect to their shape and can be resized only through use of the relevant keyboard shortcuts. As such, editing handles are not available when the IEEE symbol object is selected.
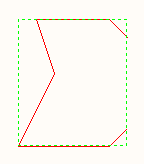
A selected IEEE Symbol (Sigma)
Click anywhere inside the dashed box and drag to reposition the symbol as required. While dragging, the symbol can be rotated (Spacebar/Shift+Spacebar), mirrored (X or Y keys to mirror along the X-axis or Y-axis), or resized (+/- keys on numeric keypad).
Non-Graphical Editing
The following methods of non-graphical editing are available.
Editing via the IEEE Symbol Dialog or Properties Panel
Properties page: IEEE Symbol Properties
This method of editing uses the associated IEEE Symbol dialog and the Properties panel mode to modify the properties of an IEEE Symbol object.
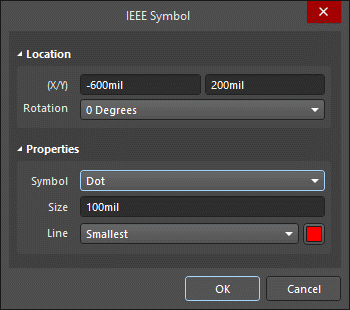
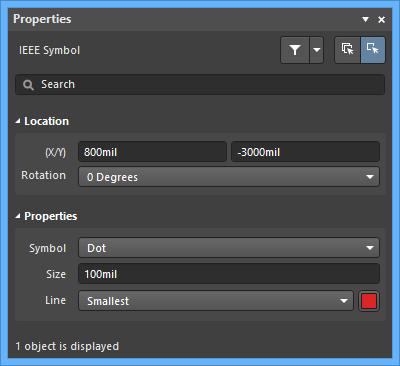 The IEEE Symbol dialog, on the left, and the IEEE Symbol dialog mode of the Properties panel on the right
The IEEE Symbol dialog, on the left, and the IEEE Symbol dialog mode of the Properties panel on the right
After placement, the IEEE Symbol dialog can be accessed by:
- Double-clicking on the placed IEEE Symbol object line.
- Placing the cursor over the IEEE Symbol object line, right-clicking then choosing Properties from the context menu.
During placement, the IEEE Symbol mode of the Properties panel can be accessed by pressing the Tab key. Once the IEEE Symbol is placed, all options appear.
After placement, the IEEE Symbol mode of the Properties panel can be accessed in one of the following ways:
- If the Properties panel is already active, by selecting the IEEE Symbol object.
- After selecting the IEEE Symbol object, select the Properties panel from the Panels button at the bottom right of the design space or select View » Panels » Properties from the main menu.
Editing Multiple Objects
The Properties panel supports multiple object editing, where the property settings that are identical in all currently selected objects may be modified. When multiples of the same object type are selected manually, via the Find Similar Objects dialog or through a Filter or List panel, a Properties panel field entry that is not shown as an asterisk (*) can be edited for all selected objects.
Editing via a List Panel
Panel pages: SCHLIB List, SCHLIB Filter
A List panel allows you to display design objects from one or more documents in tabular format, enabling quick inspection and modification of object attributes. Used in conjunction with appropriate filtering - by using the SCHLIB Filter panel, or the Find Similar Objects dialog - it enables the display of just those objects falling under the scope of the active filter – allowing you to target and edit multiple design objects with greater accuracy and efficiency.

