Angular Dimension Properties
Created: June 15, 2017 | Updated: February 07, 2019
| Applies to versions: 1.0 and 1.1
Now reading version 1.1. For the latest, read: Angular Dimension Properties for version 4
Parent page: Angular Dimension
Draftsman object properties are definable options that specify the visual style, content and behavior of the placed object. The property settings for each type of object are defined in two different ways:
- Pre-placement settings – most Angular Dimension object properties, or those that can logically be pre-defined, are available as editable default settings on the Draftsman - Defaults page of the Preferences dialog (access from the
 button at the top-right of the workspace). Select the object in the Primitive List to reveal its options on the right.
button at the top-right of the workspace). Select the object in the Primitive List to reveal its options on the right. - Post-placement settings – all Angular Dimension object properties are available for editing in the Properties panel when a placed Angular Dimension is selected in the workspace.
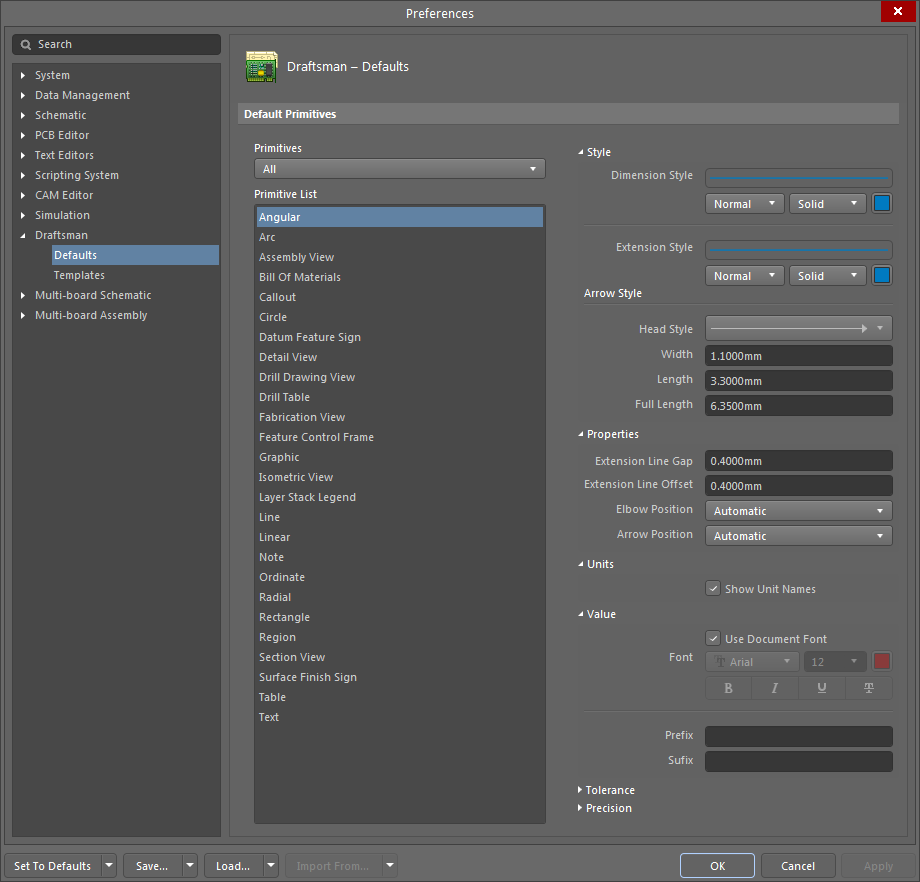
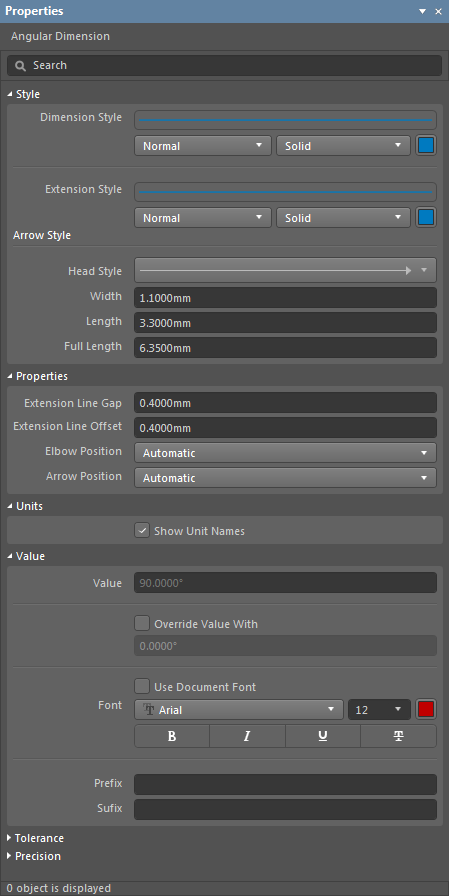 The Angular Dimension settings in the Preferences dialog, and the Angular Dimension mode of the Properties panel
The Angular Dimension settings in the Preferences dialog, and the Angular Dimension mode of the Properties panel
Style
- Dimension Style – the thickness and style of the Dimension's arrowed lines. Use the line weight drop-down menu to choose from a range of line thickness presets, and the line pattern menu to choose from a range of line styles. The associated color button (
 ) opens the color selector where the line color can be specified by RGB or HEX value, by freeform selection or from a range of presets. Note that the slider control sets the color Opacity level, where 0% represents full transparency.
) opens the color selector where the line color can be specified by RGB or HEX value, by freeform selection or from a range of presets. Note that the slider control sets the color Opacity level, where 0% represents full transparency. - Extension Style – the thickness and style of the Dimension's extension lines. Use the line weight drop-down menu to choose from a range of line thickness presets and the line pattern menu to choose from a range of line styles as outlined above. Note that Draftsman will automatically add extension lines as required when the dimension is graphically modified.
Arrow Style
- Head Style – select the drop-down to choose from a range of preset dimension pointer styles.
- Width – the width of the pointer head, such as an arrow. This setting also defines the diameter of a round head style.
- Length – the length of the pointer head, such as an arrow.
- Full Length – the overall length of the arrow lines, when positioned on the outside of the extension lines (see Arrow Position, below)
Properties
- Extension Line Gap – set the spacing between the dimension target points and the beginning of the extension lines.
- Extension Line Offset – set the distance that the extension lines will protrude beyond the arrowed dimension line.
- Elbow Position – set the horizontal line at the end of the dimension (if present) to protrude to the
LeftorRight. Note that Draftsman will automatically add an elbow line as required when the dimension is graphically modified. - Arrow Position – select the dimension arrow pointers to be
InsideorOutsidethe dimension, relative to the extension lines. Note that Draftsman will automatically change the arrow position as required when the dimension is graphically modified.
Units
- Show Unit Names – check to display the measurement units, namely the degrees character symbol, as the dimension text suffix.
Value
- Value (Properties panel only) – the measurement of the selected dimension, as derived by Draftsman. Check the Override Value With box to enter an alternative dimension text in the associated field.
- Font – sets the displayed font used for the Dimension text string.
- Use Document Font checkbox selected – the font used is that defined by the document options. See the Document Font entry in General section of the Properties panel when in Document Options mode.
- Use Document Font not selected – use the Font drop-down menus to choose the desired font type and size, and select the lower buttons to enable text attributes. The associated color button (
 ) opens the color selector, where the font color can be specified by RGB or HEX value, by freeform selection, or from a range of presets. Note that the slider control sets the color Opacity level, where 0% represents full transparency.
) opens the color selector, where the font color can be specified by RGB or HEX value, by freeform selection, or from a range of presets. Note that the slider control sets the color Opacity level, where 0% represents full transparency.
- Prefix – enter a text string that will be displayed before the dimension text.
- Suffix – enter a text string that will be displayed after the dimension text.
Tolerance
- Tolerance Type – use the drop-down menu to enable and set the type of displayed tolerance (the expected or acceptable variation in the target dimension):
Symmetric– sets the positive and negative tolerance to the same value, which is determined by the Positive Tolerance field entry.Bilateral– allows the specification of independent positive and negative tolerance values, as defined by their respective Positive/Negative Tolerance field entries (see below).Limit– sets the tolerance display type to show the expected or acceptable value that the dimension may deviate.
- Positive Tolerance – enter a value for the acceptable or expected worst case increase of the dimension.
- Negative tolerance – enter a value for the acceptable or expected worst case decrease of the dimension.
Precision
Specifies the numerical precision (number of significant digits to the right of the decimal point, with the last digit rounded) for the dimension text.
- Value Precision – use the drop-down menu to choose the numerical rounding for the dimension Value text.
- Tolerance Precision – use the drop-down menu to choose the numerical rounding for the dimension Tolerance text (if enabled).
