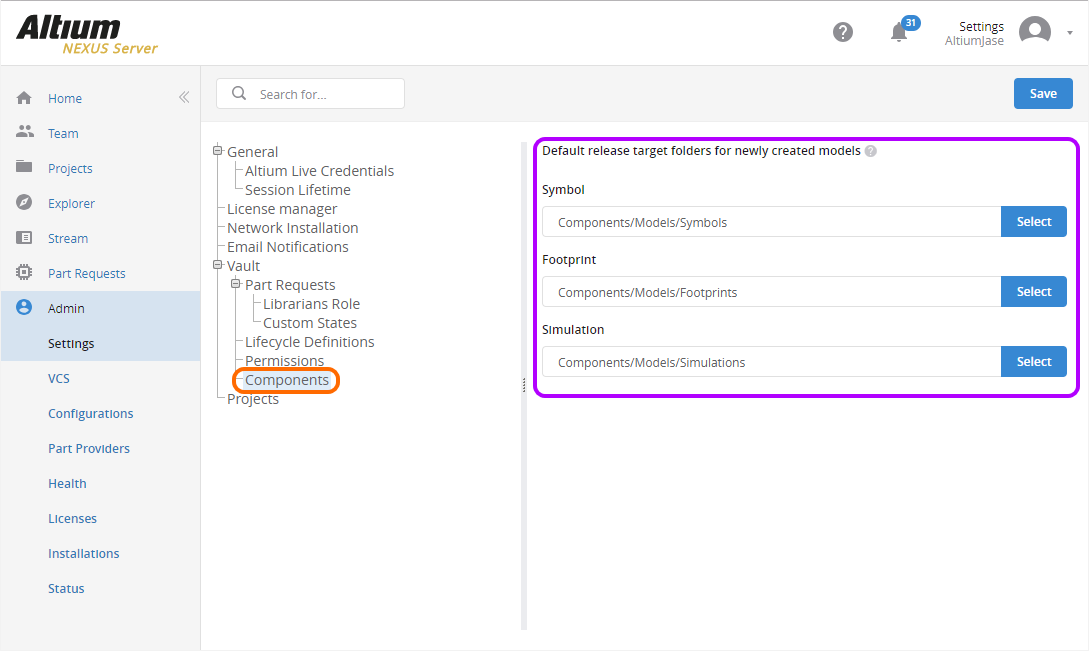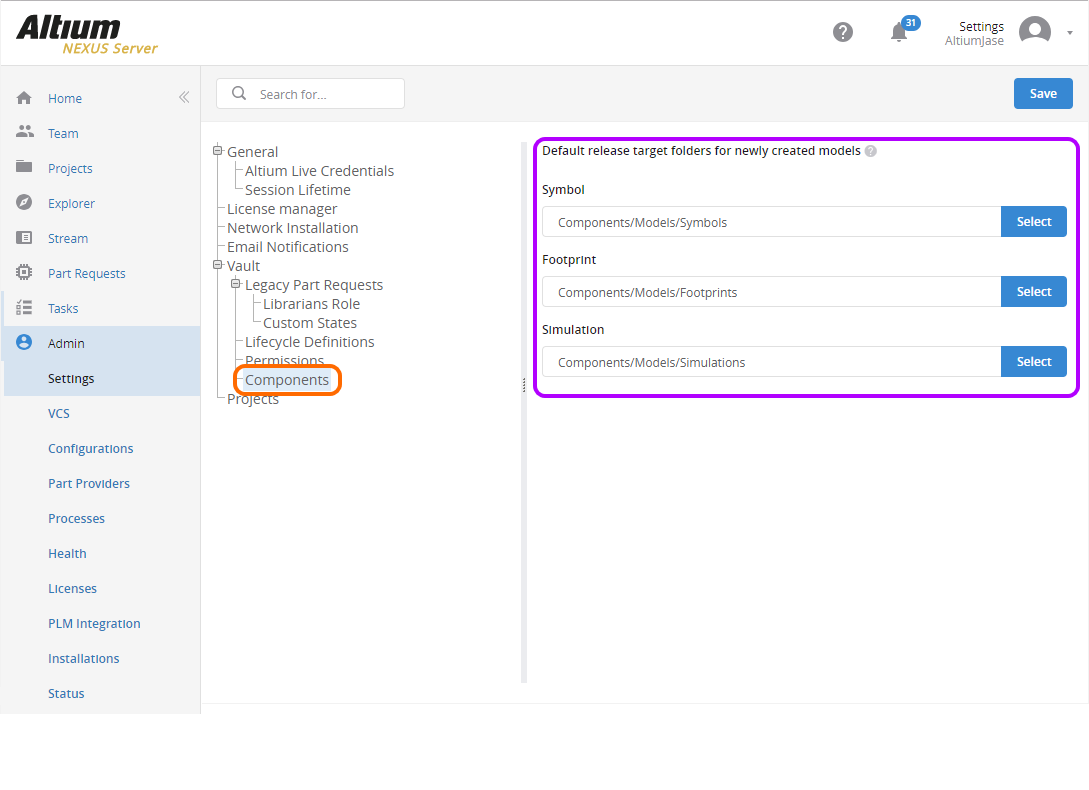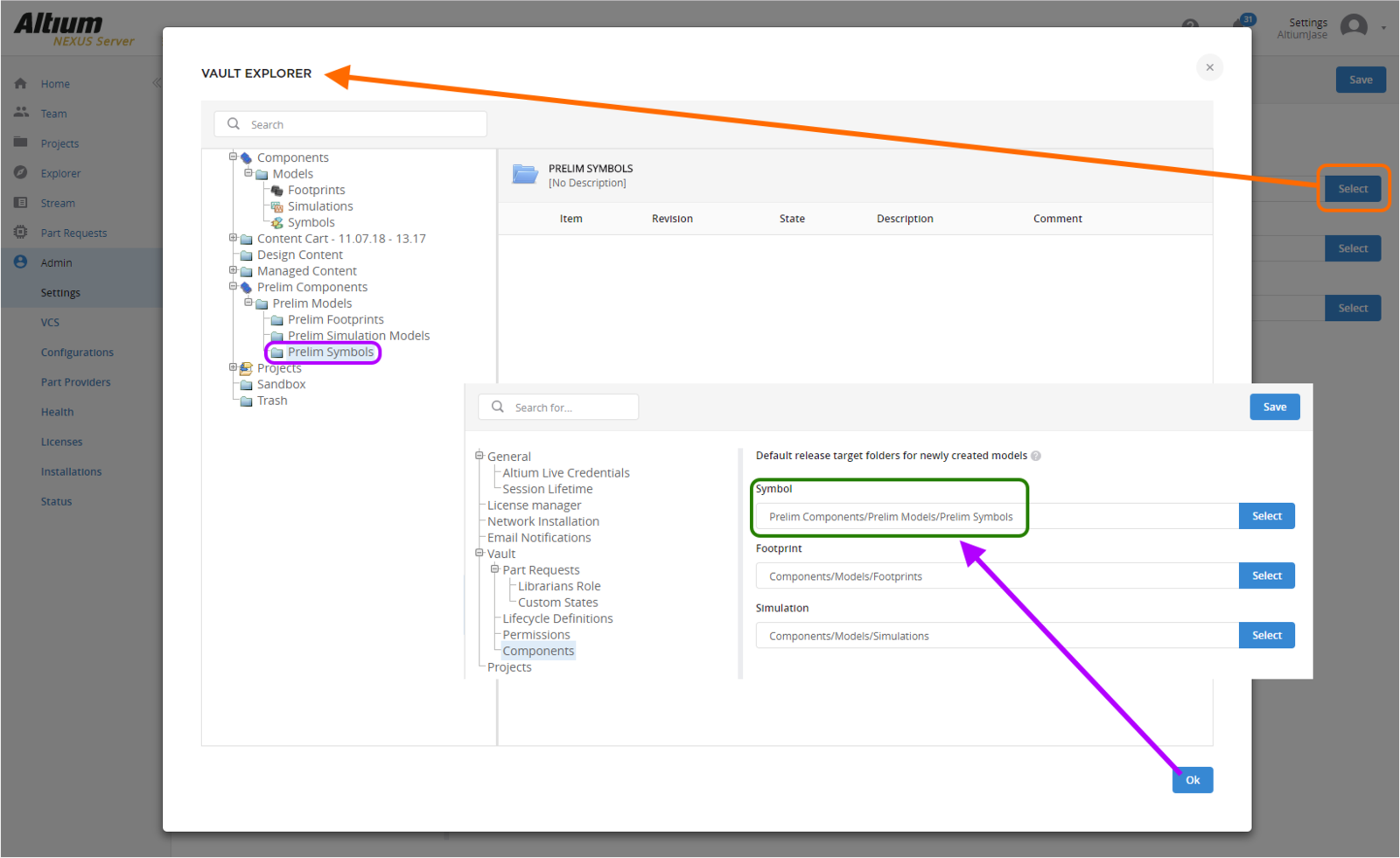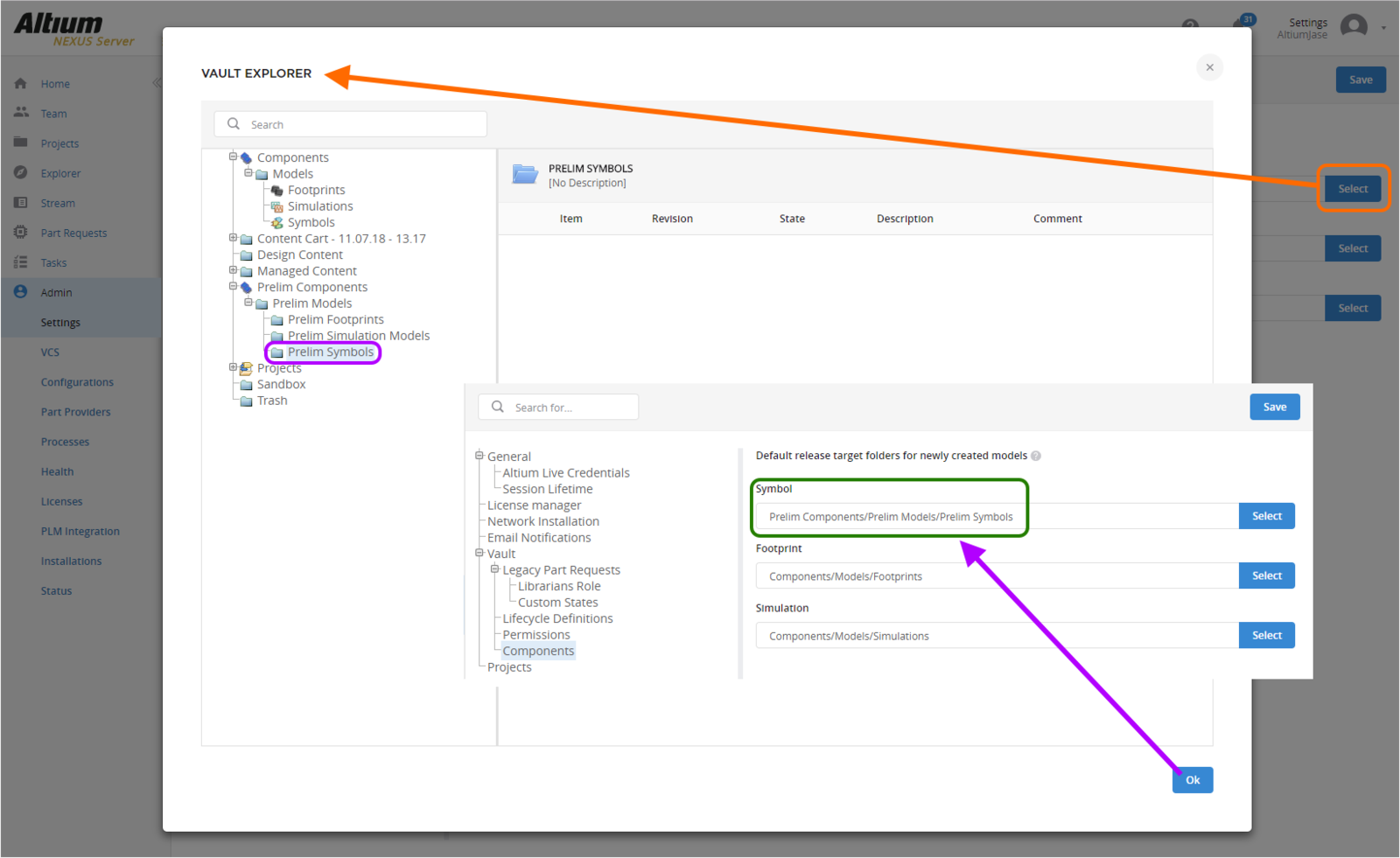Enhancements to the Component Editor
Previously, when creating/editing a managed component through the Component Editor in its Single Component Editing mode, newly-created domain models for that component would automatically be created in a Models sub-folder, beneath the parent component. This release brings a beneficial enhancement in that you can now define default target folders in which models should be created, or override those to specify a different target folder, should you need - affording you greater control and flexibility over how your models are created and stored. In addition, the revision state is now presented directly under the graphical view of a referenced model Item, so you can now see, at-a-glance, the lifecycle state of that Item Revision, and whether it is the latest revision.
Defining Default Target Folders for Newly-created Models
Default release target folders for newly-created models are defined on the Admin - Settings - Vault - Components page of the NEXUS Server's browser interface.
The default folders (in a new installation) will create models in a single area of the Server folder structure, as seen in the image below:
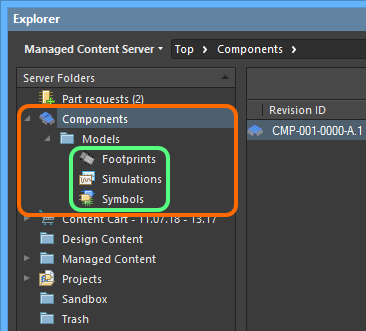 The Server folder structure created for newly-created models, when using
The Server folder structure created for newly-created models, when using
the installation defaults.
To change a default folder, click the ![]() button. The Vault Explorer window will appear with which to choose the desired new default target release folder for that model type. Once chosen, click OK to close the window and return to the Components page, with the applicable field updated with the new folder path.
button. The Vault Explorer window will appear with which to choose the desired new default target release folder for that model type. Once chosen, click OK to close the window and return to the Components page, with the applicable field updated with the new folder path.
If any changes to the default release target folders are made, ensure to click the ![]() button at the top-right of the page.
button at the top-right of the page.
Overriding the Default Target Folder
Newly-created models - when creating components through the Component Editor in its Single Component Editing mode - will be stored in the Server according to the defined default target release folders, as described previously. However, should you wish, you can override the default by nominating a specific folder in which to store the created model Item. To do so, click on the ![]() control - at the top-right of the model's preview - and choose the Select Target Folder entry from the menu. The Choose Folder dialog will appear (essentially a trimmed incarnation of the Explorer panel). Use this to choose the required target folder and click OK.
control - at the top-right of the model's preview - and choose the Select Target Folder entry from the menu. The Choose Folder dialog will appear (essentially a trimmed incarnation of the Explorer panel). Use this to choose the required target folder and click OK.
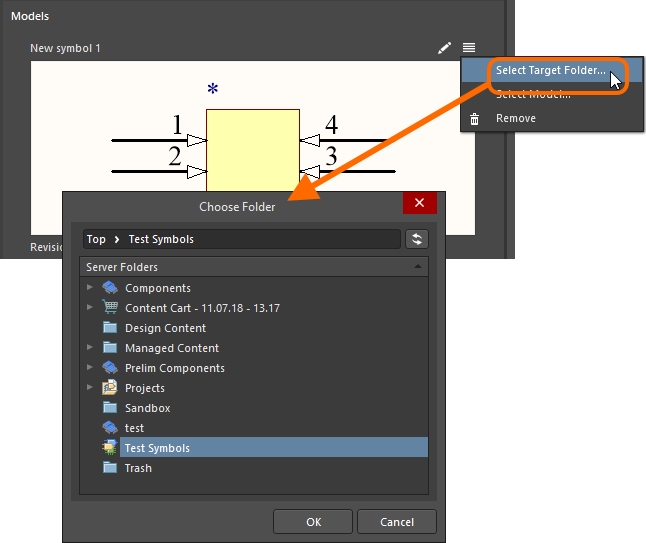 Override the default release folder for a model type by choosing a different one.
Override the default release folder for a model type by choosing a different one.
While the component is still unreleased, the chosen target folder will be presented, textually, above the model's preview window - a useful reminder of where the new model will be found!
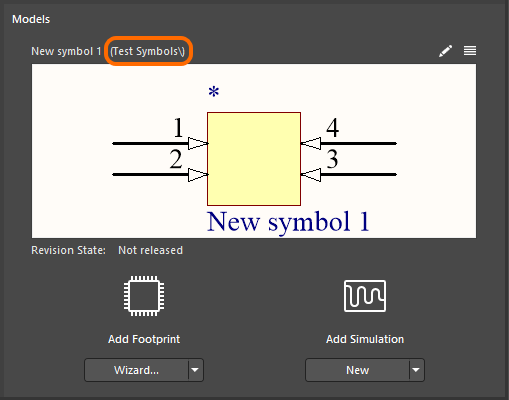 While the component remains unreleased, the chosen folder for the model is presented.
While the component remains unreleased, the chosen folder for the model is presented.
Revision State Information
Revision State information can now be found beneath the graphical preview of the referenced revision of a model Item.
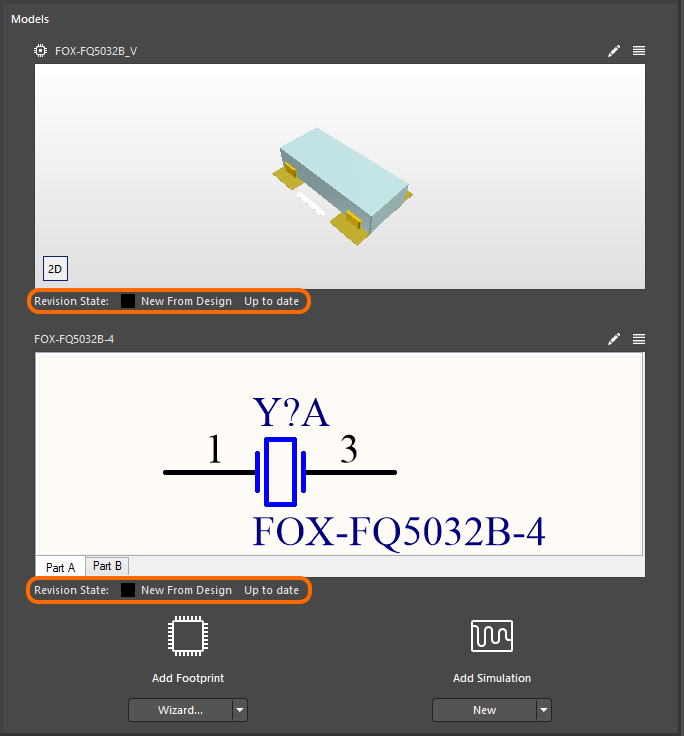 See the Revision State for the model Item revision you are referencing, without having to go off to the Explorer panel.
See the Revision State for the model Item revision you are referencing, without having to go off to the Explorer panel.