为了支持您需要使用其他格式和其他工具的设计文件,Altium Designer 提供了 Autodesk® EAGLE™ (Easily Applicable Graphical Layout Editor) 设计文件和库(*.sch、*.brd、*.lbr)的导入器。
版本支持
EAGLE 导入器能够导入使用 EAGLE 版本 6.4 至 9.4 保存的 XML 格式 EAGLE 设计文件。这些文件本质上是 XML 格式;EAGLE 二进制格式设计文件不能直接使用 EAGLE 导入器导入。对于这些较旧的二进制版本设计文件,建议在尝试导入软件之前通过您的 EAGLE 软件将它们保存为此后的(XML)格式。
有关从 Autodesk EAGLE 迁移到 Altium Designer 的信息,请点击
这里。
安装 EAGLE 导入器
EAGLE 导入器可以与所有其他导入器和导出器一起作为 Altium Designer 初始安装的一部分进行安装。确保在 Altium Designer 安装程序的选择设计功能页面上启用了Importers\Exporters功能集中的EAGLE选项。
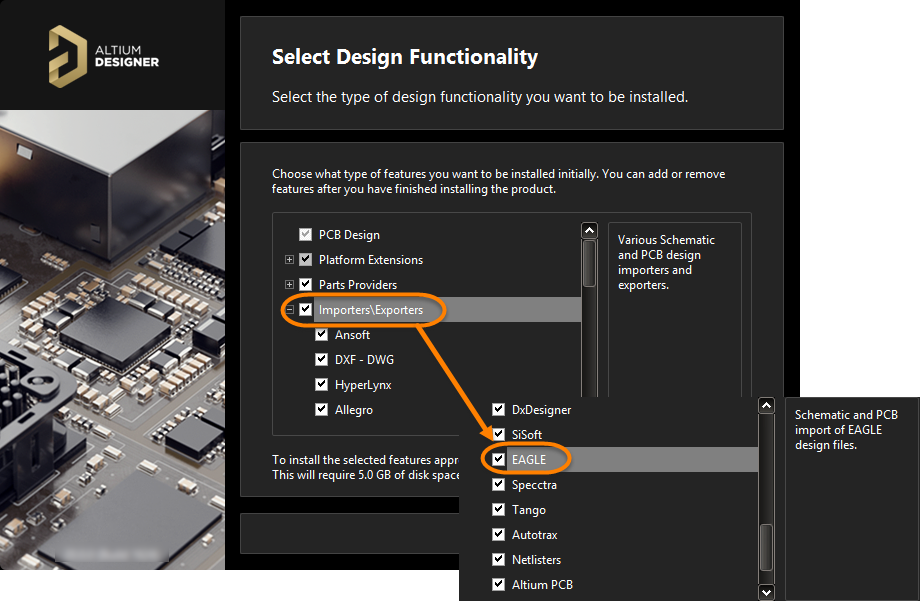
EAGLE 导入器作为Importers\Exporters功能区域的一部分被选中以进行安装。
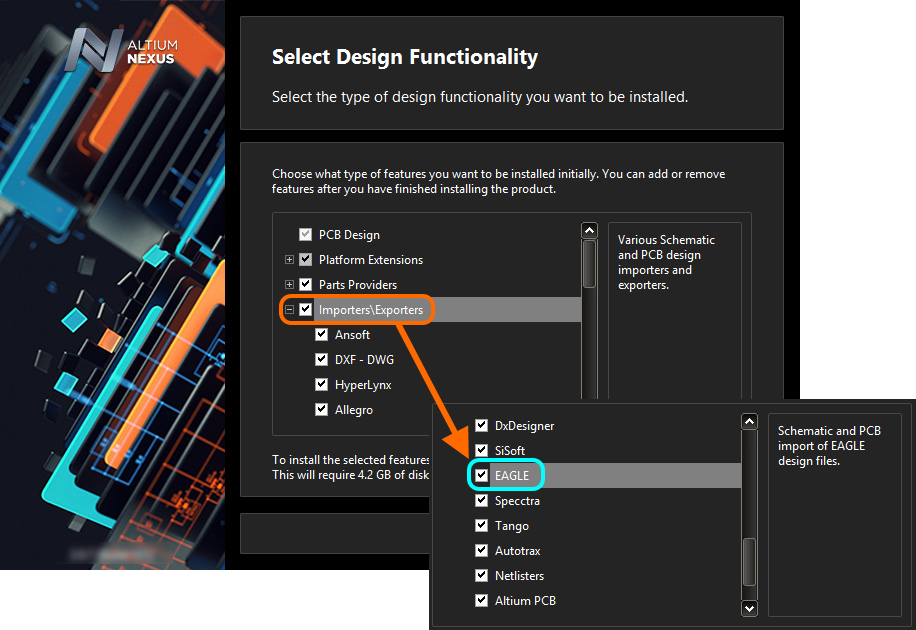
EAGLE 导入器作为Importers\Exporters功能区域的一部分被选中以进行安装。
如果在软件的初始安装期间尚未添加支持,则可以在通过扩展 & 更新视图(点击工作区右上角的 控件然后从菜单中选择扩展和更新)管理安装的扩展和更新时,从配置平台页面添加:
控件然后从菜单中选择扩展和更新)管理安装的扩展和更新时,从配置平台页面添加:
- 在视图的已安装页面上,点击右上角的配置按钮以访问配置平台页面。
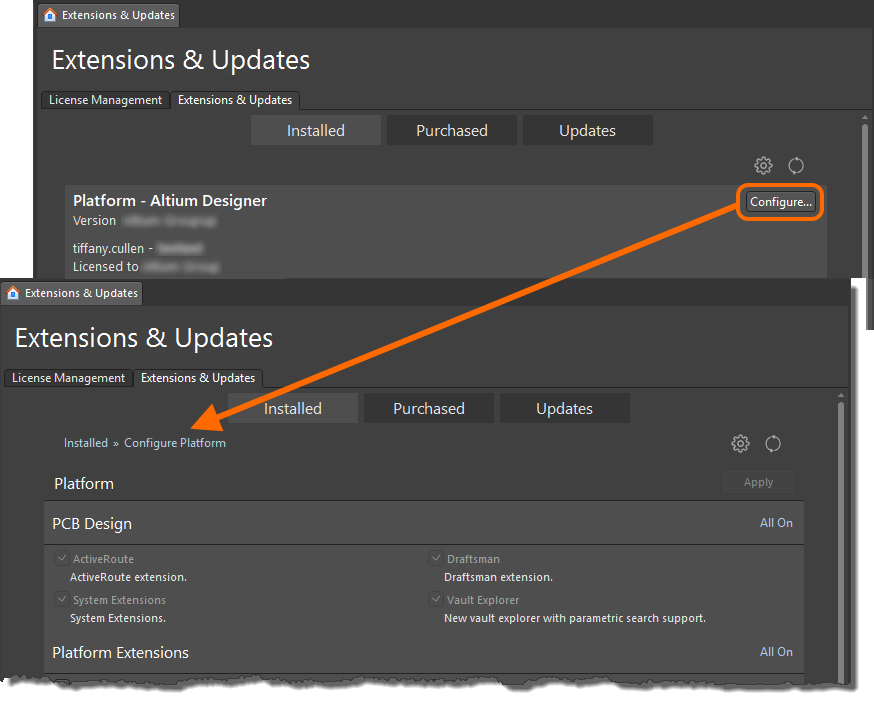
访问配置平台页面,位于扩展 & 更新视图中。
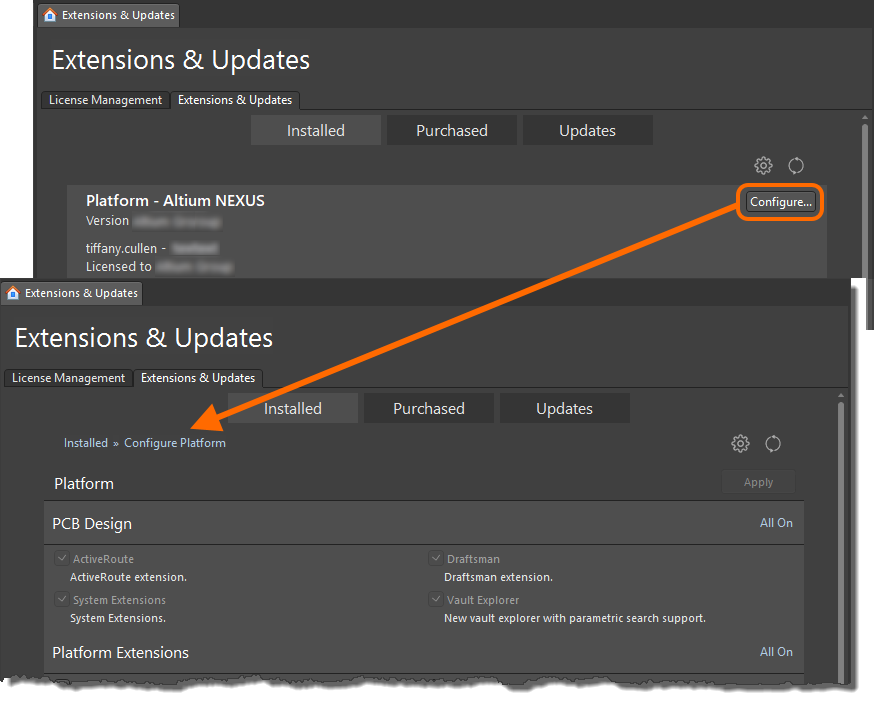
访问配置平台页面,位于扩展 & 更新视图中。
- 向下滚动页面并在页面的导入/导出区域启用EAGLE条目。
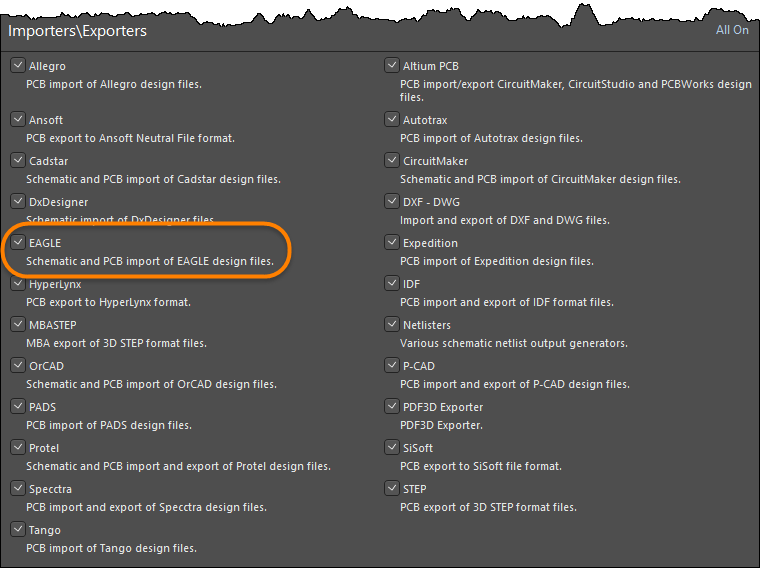
在导入/导出下启用EAGLE选项。
- 点击扩展 & 更新页面右上角的应用按钮。Altium Designer 必须重新启动以使更改生效;在对话框提示中点击是以重新启动。
访问和运行EAGLE导入器
使用导入向导(文件 » 导入向导)执行导入。选择EAGLE 项目和设计条目以访问EAGLE 导入向导,然后点击下一步。
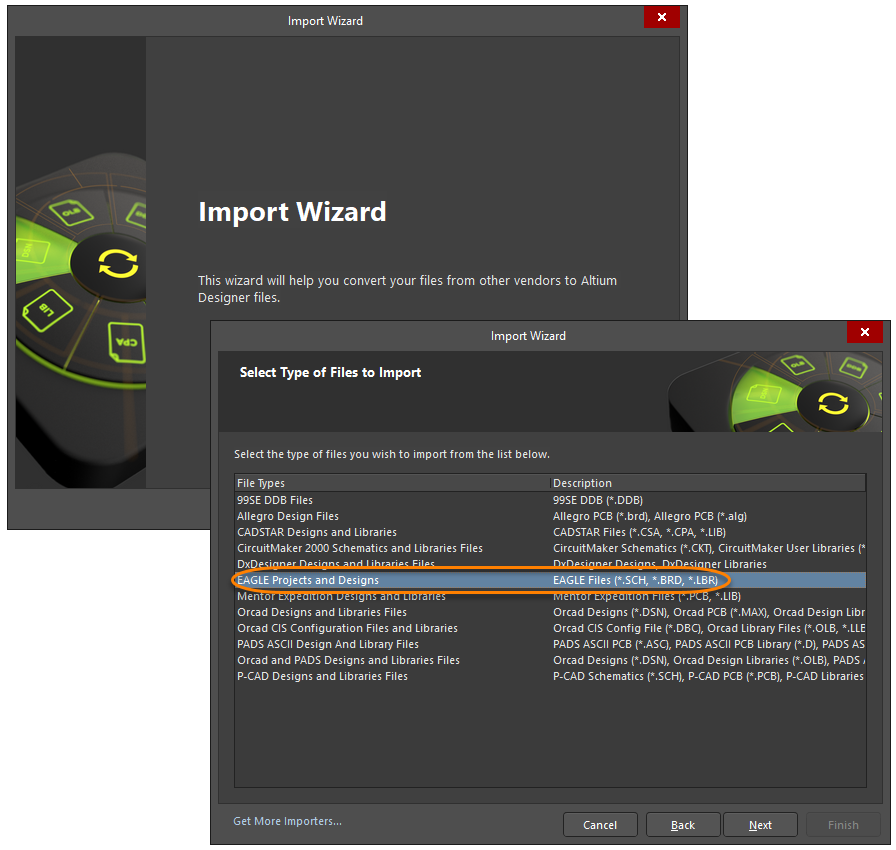 通过导入向导对话框访问EAGLE 导入向导。
通过导入向导对话框访问EAGLE 导入向导。
EAGLE 导入向导将指导您完成导入这些类型文件的步骤,包括:
- 指定要包括在过程中的EAGLE设计存档(*.BRD,*.SCH)。
- 指定要包括在过程中的EAGLE库文件(*.LBR)。
- 设置控制报告管理器的选项。
- 设置与项目结构相关的选项。
- 指定导入文件的输出目录位置
支持原理图层次结构。
通过指定输出目录,您可以完全控制生成的Altium Designer项目和相关文档的位置。
还会显示建议的输出结构,以便您可以确切了解导入将带来什么。如果一切都符合要求,请点击下一步继续导入。如果您需要更改任何内容,请点击返回按钮。如果您想取消导入,请点击取消。
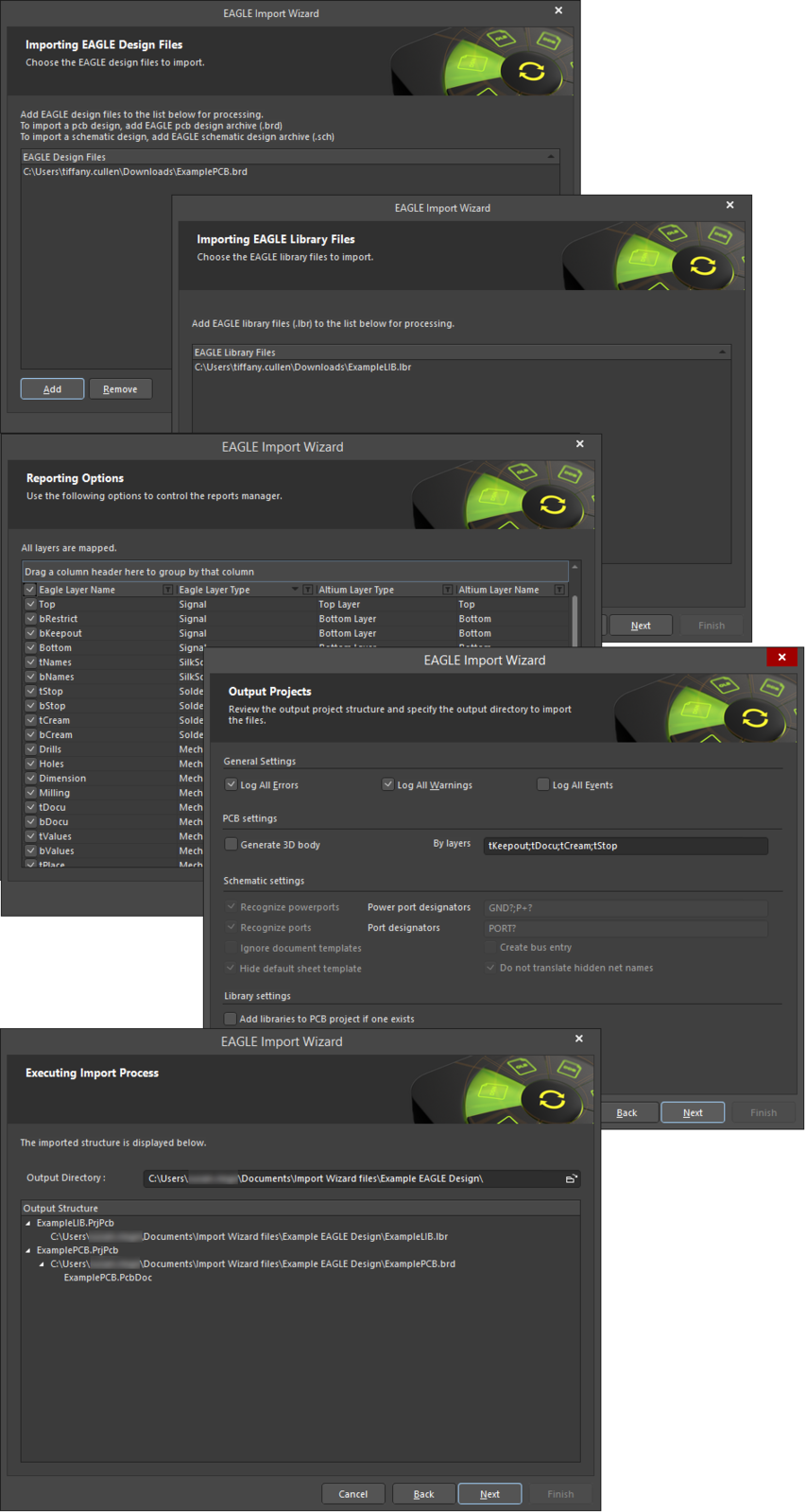
指定要导入的EAGLE设计文件和/或库以及所需的其他选项。
在继续导入过程之前,检查输出目录和建议的结构。
导入器的报告选项页面用于审查和编辑每个Eagle PCB的层映射。提供默认映射来构建每个PCB的层映射。层映射可以根据您要导入的每个设计进行自定义。
Eagle层名称、Eagle层类型、Altium层类型和Altium层名称都列在网格区域中。点击每个区域右侧的 图标以筛选显示该区域的列表。
图标以筛选显示该区域的列表。
如果需要,您可以在向导的此页面上编辑任何或所有Eagle导入PCB设计或库文件的层映射。要按列分组,请将列标题拖动到表格顶部指定的区域。
在网格区域中右键单击会提供一个子菜单,您可以:
- 从文件加载映射 - 选择打开加载配置对话框以加载所需的映射文件。
- 将映射保存为文件 - 选择打开选择文件以保存层映射对话框并选择保存层映射的路径。
在导入器的输出项目页面上,原理图设置仅在导入EAGLE设计文件页面上附加了.sch文件时才可用。当在导入EAGLE设计文件页面上附加了.brd文件时,输出项目页面上的PCB设置才可用。这些文件决定了哪些选项可能被切换。选项包括选择记录所有错误、警告和事件。对于.brd文件,您可以选择通过3D实体和按层生成PCB设置。原理图设置差异很大,允许您选择要识别、隐藏和忽略文件的哪些方面。库设置允许您选择是将导入的库添加到PCB项目(如果存在)还是不添加库。
默认情况下,输出目录将定位到原始源EAGLE设计/库文件的位置。
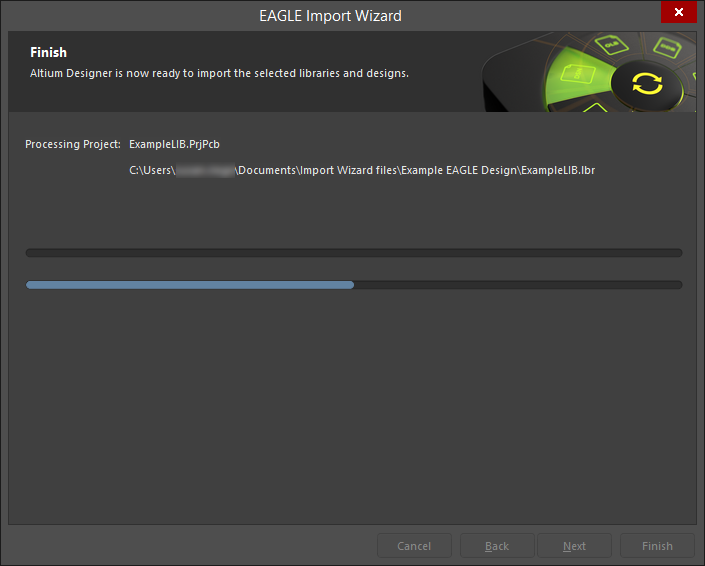
导入过程完成后,点击导入向导对话框中的完成关闭它。导入的结果可以在项目面板中看到,可以总结如下:
- 每个导入的EAGLE
.sch、.brd 和 .lbr 文件都会创建一个Altium Designer PCB项目(*.PrjPcb)。
- EAGLE原理图设计档案(
*.sch)被导入到Altium Designer原理图文档(*.SchDoc)中。
- EAGLE PCB设计档案(
*.brd)被导入到Altium Designer PCB文档(*.PcbDoc)中。
- EAGLE库(
*.lbr)被导入为Altium Designer原理图库(*.SchLib)和PCB库(*.PcbLib)文档。此外,基于这些源库编译一个集成库(*.IntLib)。
- 每个导入的文件都会生成一个日志文件(
*.log),其中显示了对原始EAGLE文件的分析结果,以及任何错误和警告(如果启用了包含)。
导入向导 - EAGLE项目和设计Expand折叠
EAGLE项目和设计

导入EAGLE设计文件
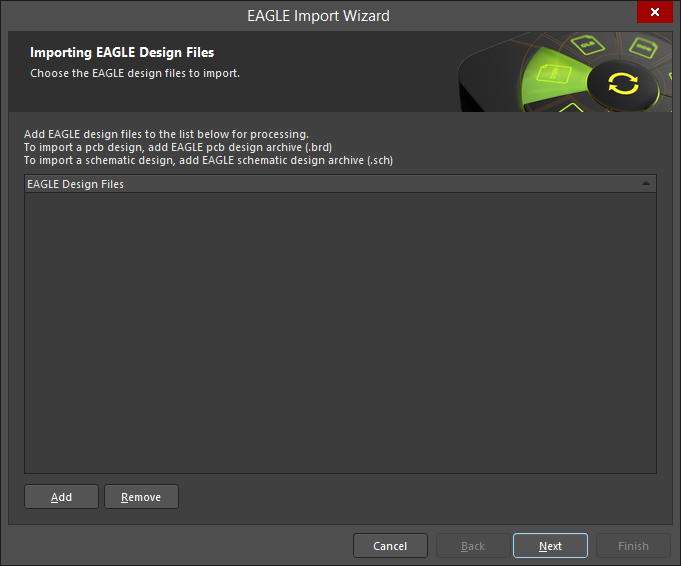
点击添加选择要包括在过程中的EAGLE设计档案(BRD和/或SCH)。您可以通过点击移除删除选定的文件。
导入EAGLE库文件
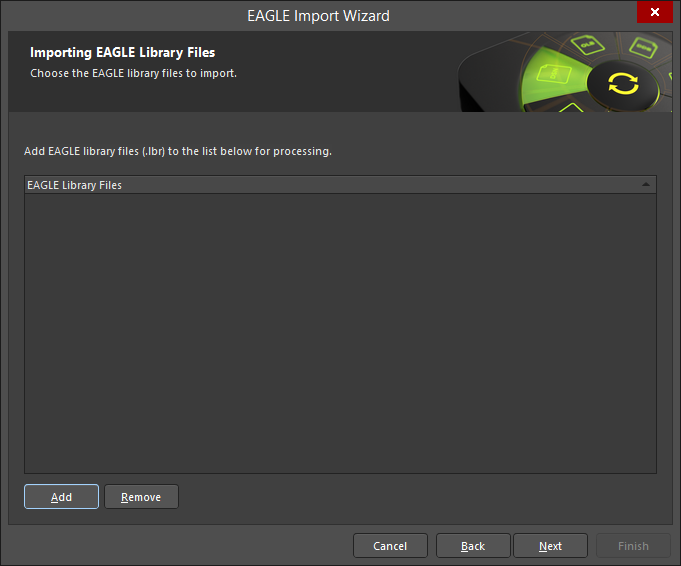
点击添加选择要包括在过程中的EAGLE库文件(LBR)。您可以通过点击移除删除选定的文件。
一个进度窗口将会快速打开并关闭,然后向导的下一页将会出现。
报告选项
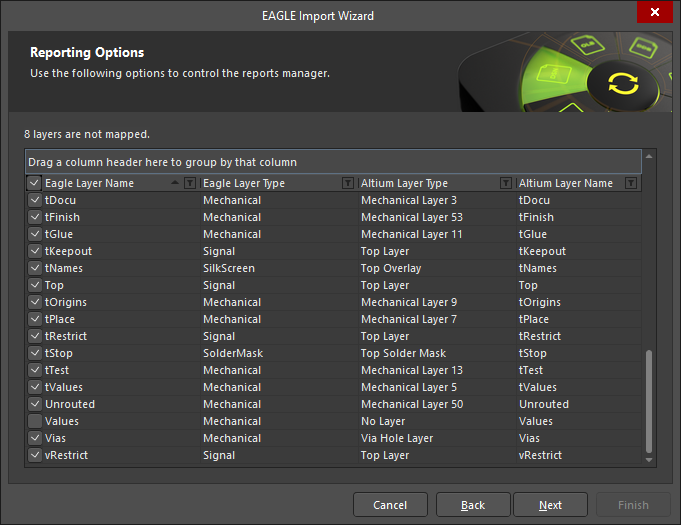
使用报告选项页面来控制报告管理器。
输出项目

使用输出项目页面来审查输出项目结构并指定导入文件的输出目录。
在常规设置下,启用所需选项:记录所有错误、记录所有警告、记录所有事件。
- PCB设置
- 生成3D实体 – 启用以生成3D实体。
- 按层 – 用来表示层次顺序,用分号(;)分隔。
- 原理图设置
- 库设置
- 如果存在PCB项目,则将库添加到PCB项目 – 启用以将库添加到项目。
执行导入过程
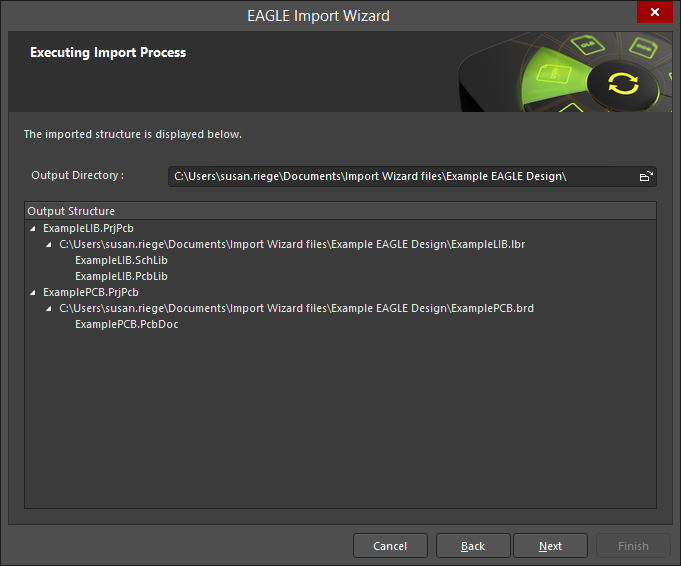
您可以通过指定输出目录来完全控制生成的Altium Designer项目和相关文档的位置。使用浏览文件夹图标搜索并选择输出的期望位置。
默认情况下,输出目录将定位到原始源EAGLE设计/库文件的位置。
还显示了建议的输出结构,以便您可以准确地看到将生成的文件和结构树。如果一切正确,请点击下一步继续导入。
执行导入过程
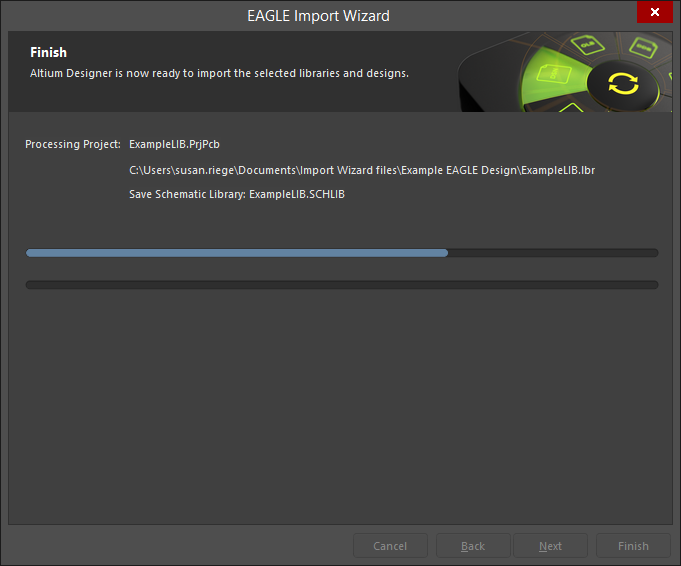
执行导入过程页面显示当前正在处理的文档,并有一个绿色条显示导入的进度。
关闭向导
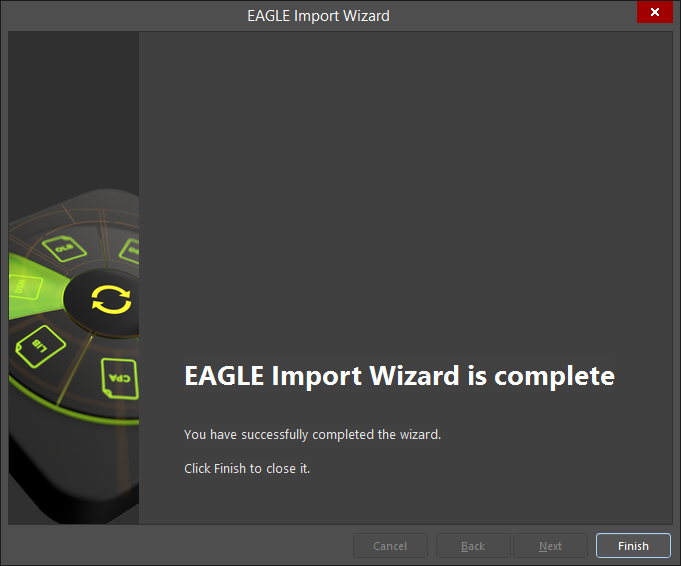
EAGLE导入向导已完成。点击完成关闭向导。
导入的EAGLE文件:
导入的结果可以在项目面板中看到,可以总结如下:
- 每个EAGLE
.sch、.pcb和.lbr导入的文件都会创建一个Altium Designer PCB项目(*.PrjPcb)。
- 一个EAGLE原理图设计档案(
*.sch)被导入到一个Altium Designer原理图文档(*.SchDoc)中。
- 一个EAGLE PCB设计档案(
*.pcb)被导入到一个Altium Designer PCB文档(*.PcbDoc)中。
- 一个EAGLE库(
*.lbr)被导入为Altium Designer原理图(*.SchLib)和PCB(*.PcbLib)库文档。此外,基于这些源库编译了一个集成库(*.IntLib)。
- 为每个导入的文件生成一个日志文件(
*.log),显示对原始EAGLE文件的分析结果以及任何错误和警告(如果启用了包含)。

导入EAGLE .pcb 和 .sch 设计文件后打开的示意图和PCB文档的结果项目。
导入后的考虑事项
导入EAGLE设计文件后,通常需要检查并可能更改一些事项。以下是可能进行的导入后程序示例。这并不是一个详尽的或确实必需的要求,而更多的是一个思考导入后可能需要考虑的事项的辅助:
- 当示意图和PCB文件存在并导入到不同的项目中时,将导入的设计文件移动(或复制)到单个Altium Designer PCB项目中。
- 检查组件链接(再次,当导入了示意图源和PCB板时)。从导入的PCB设计中,使用项目 » 组件链接命令。使用随后的编辑组件链接对话框来匹配(链接)示意图和PCB组件。
- 使用PCB规则和约束编辑器对话框(设计 » 规则)检查设计规则,修复任何未完全针对预期对象的规则,并尽可能简化(特别是间隙和宽度规则)。
- 如果导入时不存在,请从PCB设计制作PCB库(设计 » 制作PCB库),根据公司的要求修复任何部件,并添加3D模型。
- 从更新的PCB库更新PCB设计(如果适用)。
- 使用设计规则检查器对话框运行DRC(工具 » 设计规则检查)并修复任何错误。
- 清理任何导入的多边形,将其合并为具有相关规则的更大的浇铸。
- 在板上添加一个保持边界。