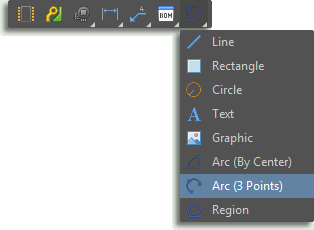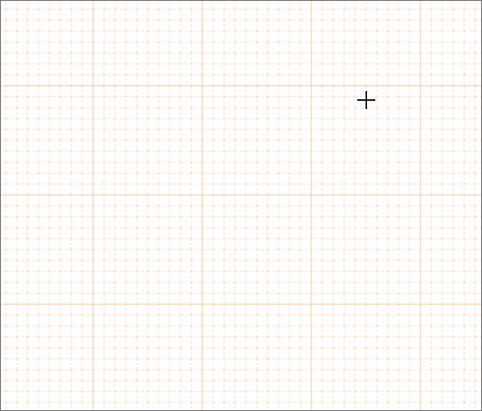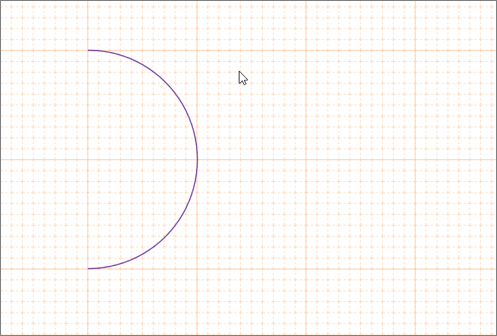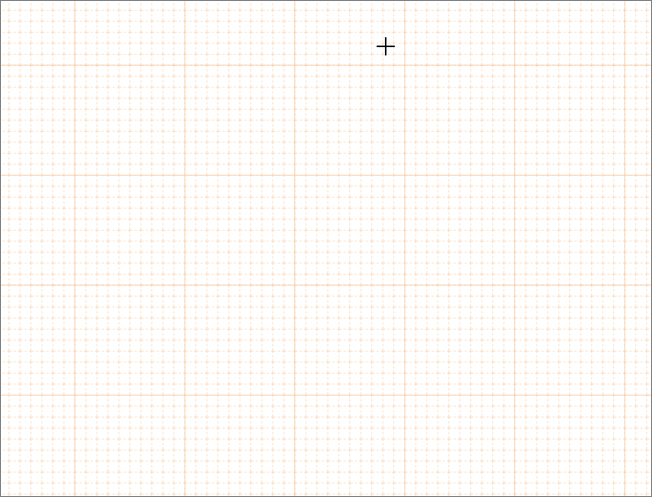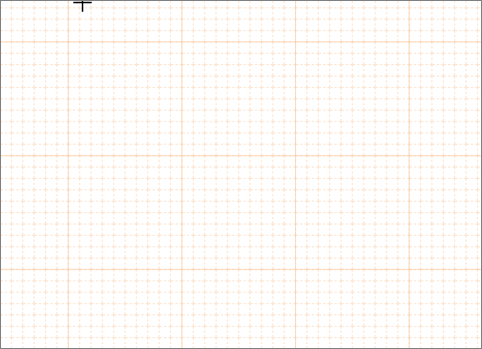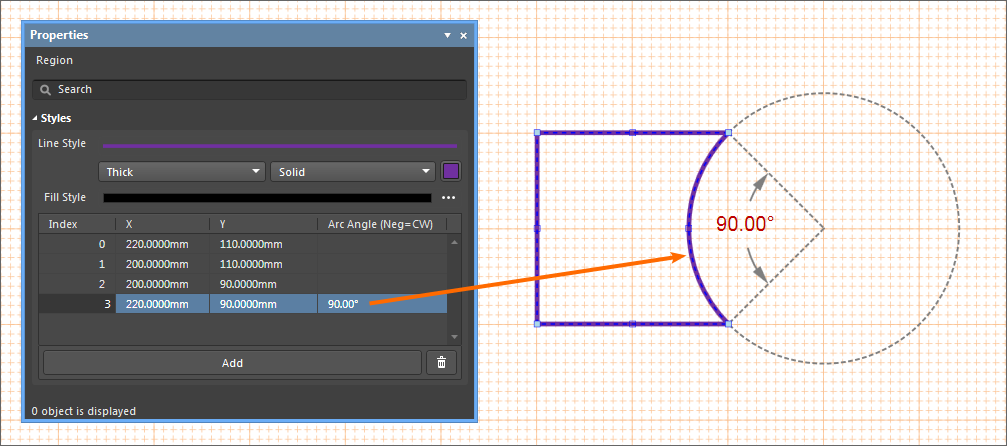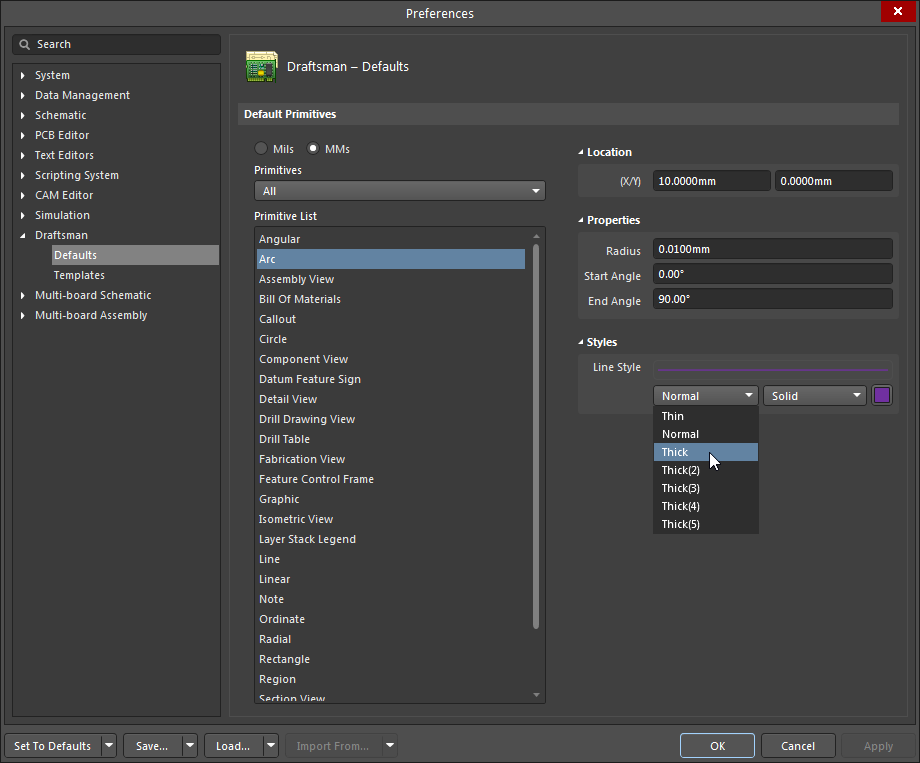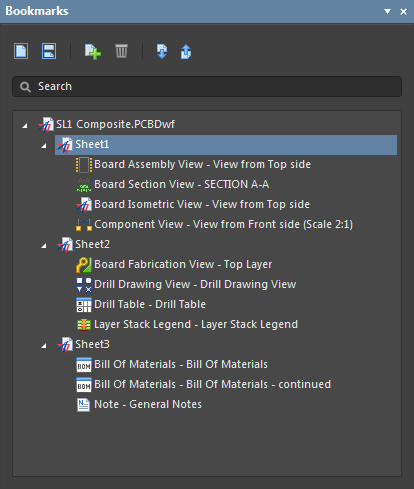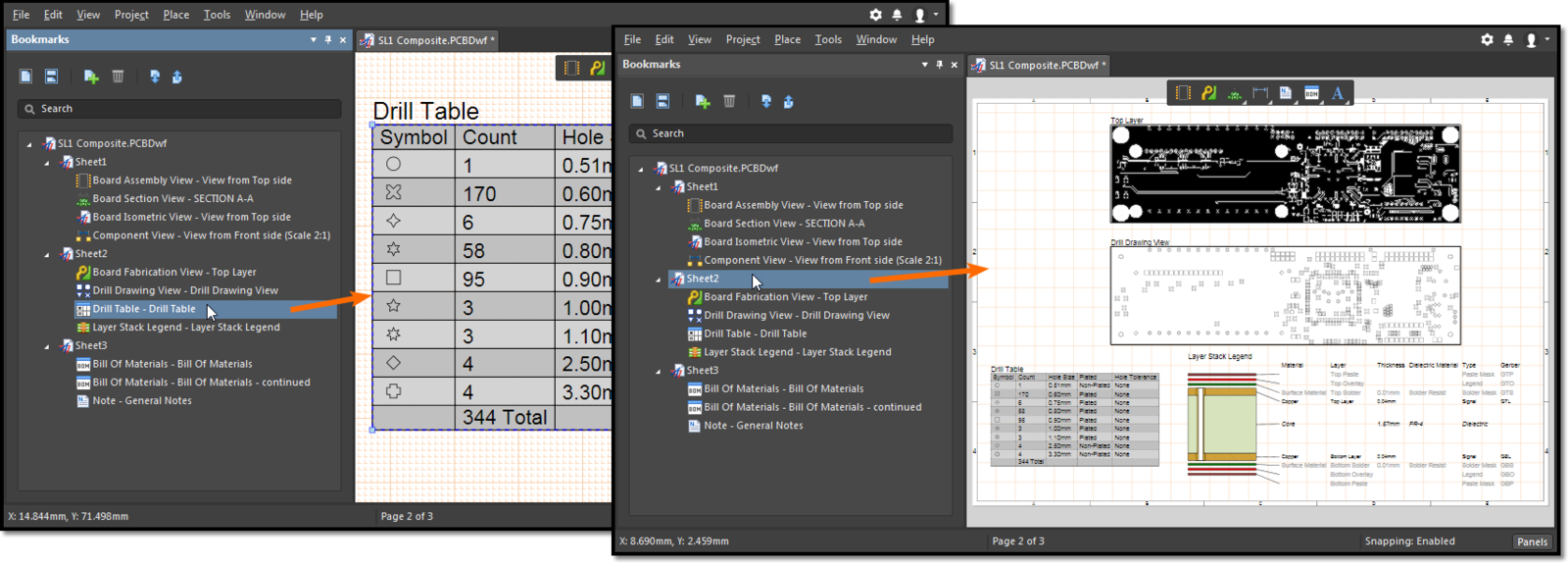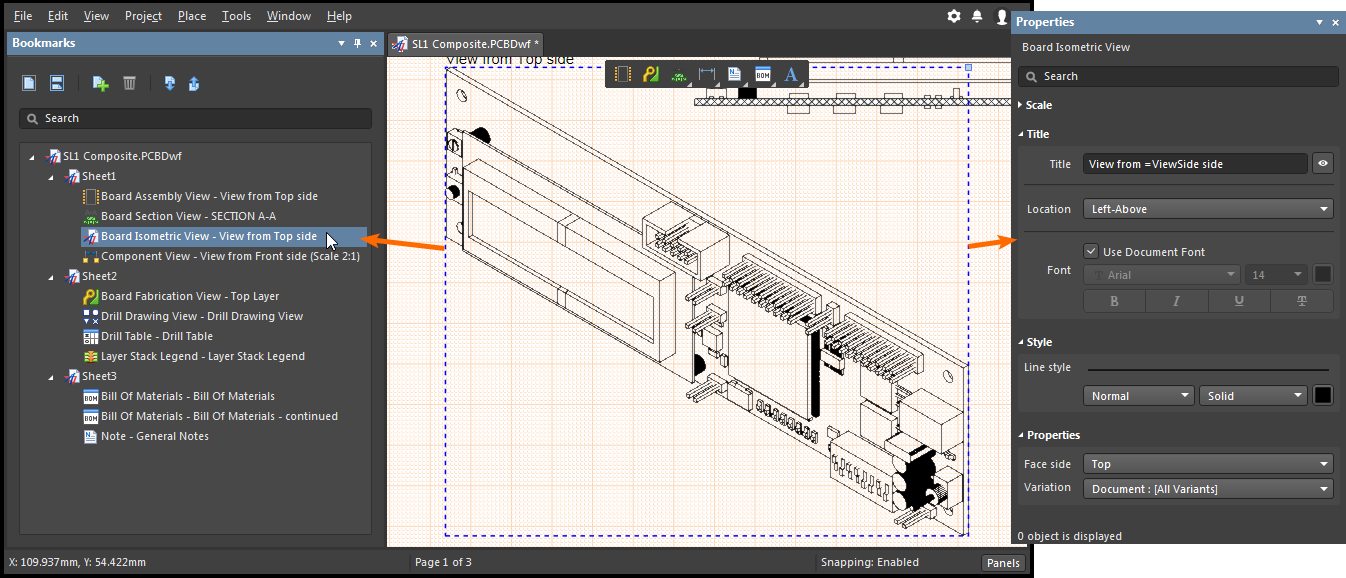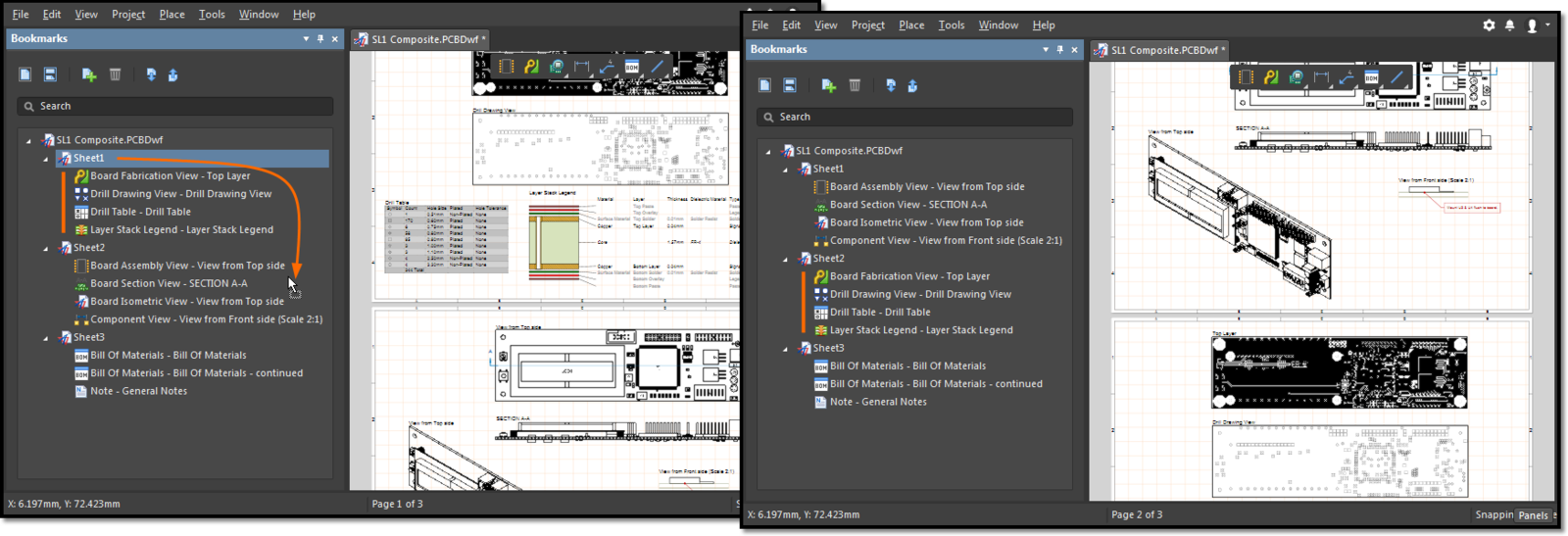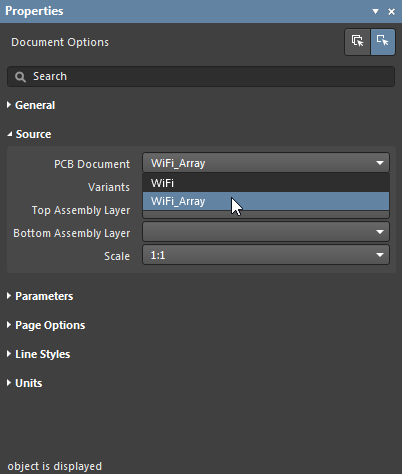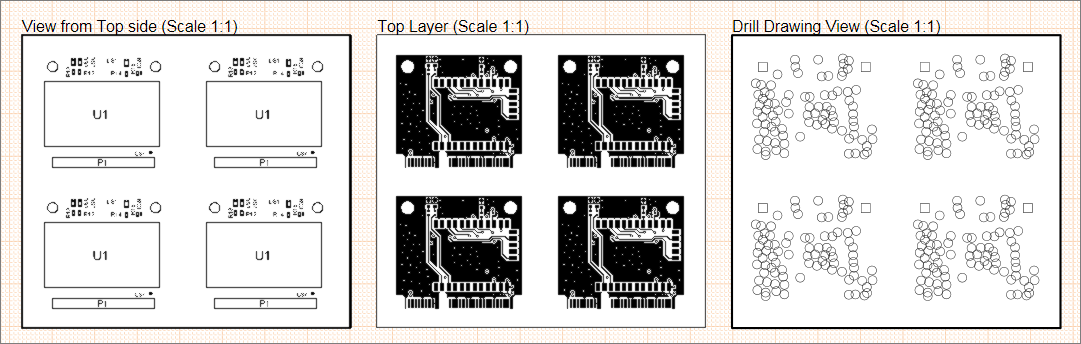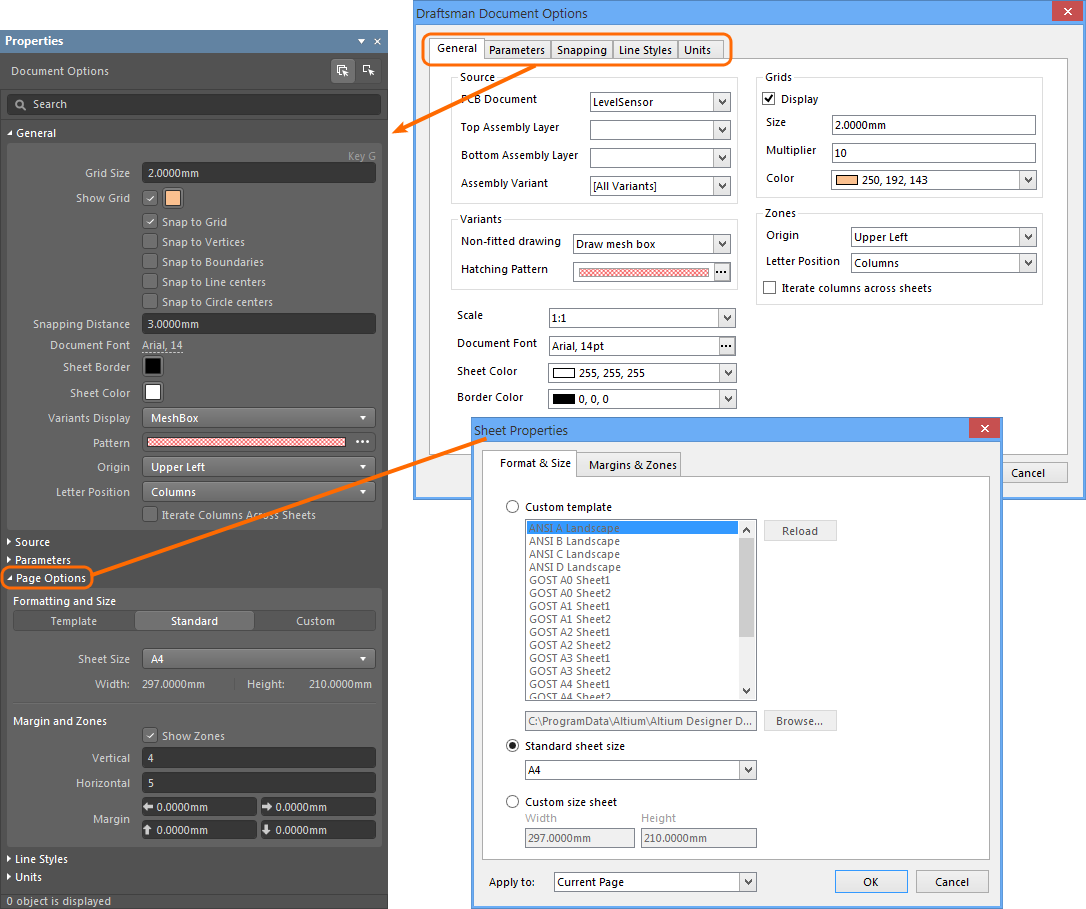Draftsman改进
This document is no longer available beyond version 18.0. Information can now be found using the following links:
新的绘图对象
Draftsman编辑器提供了大量新自由形状的几何形状对象,以便将附加的图标信息添加到绘图中。
- 弧形(按中心绘制):由指定中心点、半径和弧角限定的弧形。
- 弧形(3点):由(两个)指定弧端点和一个弧半径点限定的弧形。
- 区域:具有填充选项的封闭多边形形状。
弧形(按中心绘制)
使用Place » Arc (By Center)指令或者在工作区Active Bar绘图对象下拉菜单中选择图标按钮 ( ) 将以中心为基准的弧形对象放入绘图中。
) 将以中心为基准的弧形对象放入绘图中。
弧形(按中心绘制)放置步骤如下:
- 第一次点击——设置圆弧中心点。
- 第二次点击——设置圆弧半径(大小)和圆弧起点(起始角)。
- 第三次点击——设置圆弧端点(终止角)。按Esc键或右击完成对象放置,也可通过右击退出弧形放置模式。
放置完成后,选择绘图工作区的“弧形”,在属性面板中访问其属性,可在该面板中查看和编辑“弧形”的线型及其几何形状。
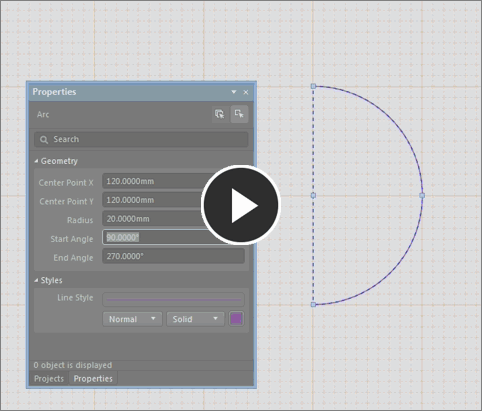
可通过拖动其节点对弧形进行图形化编辑,也可通过选择弧形并将其拖动到新的位置或通过选择并拖动其半径节点来移动弧形。
选择其中一个弧形端点来改变弧形的起始/终止角,或选择弧形中心节点来改变半径。或者按住Ctrl键的同时拖动三个弧形节点中的任何一个来改变它们的位置。
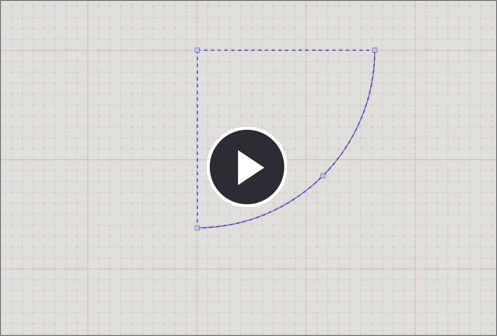
弧形(3点)
通过Place » Arc (3 Point)命令或者通过选择工作区Active Bar的图标按钮 ( ) 可将三点弧形放入绘图中。放置步骤如下:
) 可将三点弧形放入绘图中。放置步骤如下:
- 第一次点击——放置弧形起点。
- 第二次点击——放置弧形终点。
- 第三次点击——设置圆弧半径。按Esc键或右击完成对象放置,也可通过右击退出弧形放置模式。
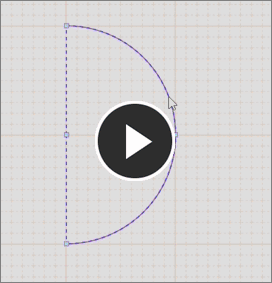
放置完成后,选择绘图工作区的“弧形”,在属性面板中访问其属性,可在该面板中查看和编辑“弧形”的线型及其几何形状。
可通过拖动其节点对弧形进行图形化编辑,也可通过选择弧形并将其拖动到新的位置或通过选择并拖动其半径节点来移动弧形。
区域
通过Place » Region命令或者通过选择工作区Active Bar的图标按钮 ( )可将多边形区域放入绘图中。放置步骤如下:
)可将多边形区域放入绘图中。放置步骤如下:
- 第一次点击——放置第一个区域顶点。
- 随后的多次点击——放置其他顶点,形成所需的多边形形状。
- 右击——确定形状并退出“区域”放置模式。或者,按Esc键确定形状并保持“区域”放置模式。
可通过拖动其节点在工作区对“区域”形状进行图形化编辑。在属性面板中选择“区域”访问其属性,可在该面板中查看和编辑区域的线型和填充样式。
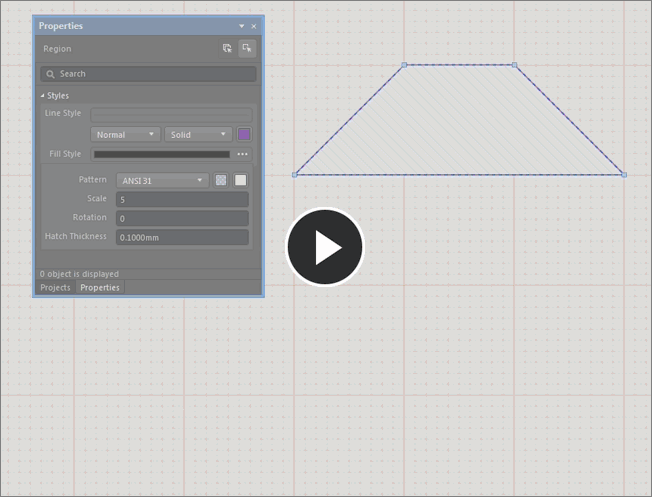
线型选项
默认情况下,多边形区域周边由每个顶点之间的直线组成,但编辑器提供了其他四种线型选项,可在放置时选择线型。
在放置新的顶点时,通过以下线型选项选择Shift+Spacebar进行循环操作:
- 90°角.
- 45°角.
- 90°弯角.
- 45°弯角.
- 直线(默认)
按Spacebar切换线条的放置角方向。
通过使用替代线型选项在上一个顶点和光标(表示下一个顶点位置)之间放置指定的角度或曲线,从而能够构建更复杂的多边形形状。
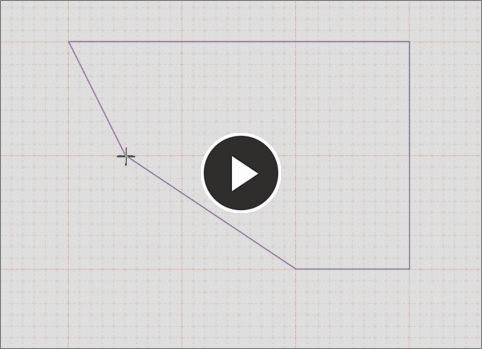
线弧转换
可通过将顶点之间的线转换成弧进一步使区域成形。
在“区域”模式下,圆弧由定角曲线构成,在属性面板的Styles部分进行配置。根据放置顺序,面板部分显示了区域形状中每个顶点的表格列表,包括顶点的(X/Y)位置和相关线弧角。可通过手动编辑每个条目更新呈现的区域形状。
为了使选定的区域对象中包含弧曲线,在给定顶点的表格Arc Angle列输入所需角度。所输入的角度将确定选定顶点与下一个顶点之间连接线的曲线半径。
通过指定角度,得到的曲线型状对应于等效圆的弧段。输入负角可反转弧曲线。
绘图对象参数设置
通过位于图形用户界面右上角的  按钮打开Altium Designer的参数设置对话框,可对弧形和区域对象进行默认设置。选择对话框导航树中的Draftsman – Defaults。
按钮打开Altium Designer的参数设置对话框,可对弧形和区域对象进行默认设置。选择对话框导航树中的Draftsman – Defaults。
Bookmarks面板
目前,Draftsman包括便于导航和管理多张图纸文档的Bookmarks面板。不同于Projects面板,Bookmarks面板展示了文档结构层次的可扩展树形视图,还包括所有文档图纸以及这些图纸中的主要视图对象。
通过位于Altium Designer图形用户界面右下角的  按钮菜单,打开Bookmarks面板。
按钮菜单,打开Bookmarks面板。
在树形视图中,点击与每张图纸关联的►符号,展开或折叠其内容。图纸对象列表包括Draftsman视图类型对象,但不包括尺寸、标注、图形等辅助绘图对象;换句话说,图纸对象列表包括具有Title属性的对象。
Bookmarks面板提供了主动导航功能,其中在树形视图中选定的图纸或绘图对象将在绘图工作区中被选中——在树形视图中选定的对象同时将在绘图视图中被选中,绘图视图将缩放至匹配该对象。
树形视图选择也是双向的,因此其选择将随工作区中选定的图纸或对象而改变。通过上述任一方式选择图纸或对象后,属性面板(如果已打开)将自动提供适用于选定对象的属性和选项设置。
Bookmark对象条目名称
Bookmarks面板列表中每个视图对象所显示的名称将由该对象Title属性的状态确定。
- 在属性面板(与之相关的可见图标设置
 )中启用对象的标题时,对象的Bookmarks树形条目即为其标题。
)中启用对象的标题时,对象的Bookmarks树形条目即为其标题。 - 在属性面板(
 ), )中禁用对象的标题时,对象的Bookmarks树形条目即为其对象类型名称,并以其视角属性作为后缀(如适用),例如: example
), )中禁用对象的标题时,对象的Bookmarks树形条目即为其对象类型名称,并以其视角属性作为后缀(如适用),例如: example Board Assembly View – Top。 - 如果在属性面板(
 )中对象的标题属性为空并处于启用状态,则对象的Bookmarks树形条目即为其对象名称,并以其视角对象作为后缀,如上所述。
)中对象的标题属性为空并处于启用状态,则对象的Bookmarks树形条目即为其对象名称,并以其视角对象作为后缀,如上所述。
面板功能
Bookmarks面板中包括管理文档图纸的其他功能,如能够在Draftsman文档结构中添加和删除图纸并改变其位置顺序。
面板上方一系列的功能按钮可用于管理文档图纸的视图和结构:
- 使用Single/Continuous按钮设置文档页面视图的样式,其中
 选项可将工作区设置为一次显示一张图纸,而 按钮
选项可将工作区设置为一次显示一张图纸,而 按钮  可启用连续显示模式,即可以滚动显示所有图纸。
可启用连续显示模式,即可以滚动显示所有图纸。 - 点击Add按钮(
 ) )可将新文档图纸添加到树形列表的末尾。点击Delete按钮(
) )可将新文档图纸添加到树形列表的末尾。点击Delete按钮( )可从树形列表中删除当前选中的图纸,或者如果已选中绘图对象,可从图纸中删除对象。
)可从树形列表中删除当前选中的图纸,或者如果已选中绘图对象,可从图纸中删除对象。 - 使用Up(
 )和Down(
)和Down( )按钮可按树形列表顺序将当前选中的图纸向上或向下移动一级。图纸及其对象内容将随之改变位置,且图纸将根据其在树形列表中的新位置重新命名。
)按钮可按树形列表顺序将当前选中的图纸向上或向下移动一级。图纸及其对象内容将随之改变位置,且图纸将根据其在树形列表中的新位置重新命名。
通过右击树形列表中图纸或对象的上下文菜单可获取更多选项。
- 使用图纸右击选项删除选定的图纸或将新图纸添加到文档中,或者在属性面板中访问其属性——在非自动启用的情况下可以打开。
- 使用对象右击选项删除选定的对象,或者在属性面板中访问其属性——在非自动启用的情况下可以打开。
Bookmarks面板还支持通过拖放改变Draftsman文档中图纸的位置顺序。单击并将图纸条目拖放到树形视图中的其他位置,从而将图纸及其对象内容移动到新的位置。
此项操作完成后,树形列表中的图纸将根据其改变的顺序位置自动重新命名,绘图视图将更新并显示新的图纸顺序。
嵌入式板阵列支持
目前,Draftsman编辑器可支持PCB文档嵌入式板阵列,使Draftsman文档能够提供作为面板阵列放置的多个板的详图。
当板设计的面板化(嵌入阵列)版本作为新Draftsman文档的文件源打开时,Draftsman正确地将板设计数据解析为面板阵列。从新的文档对话框的Document下拉菜单(File » New » Draftsman Document)中选择项目的板阵列设计作为源,或者对于现有Draftsman文档,在Document Options模式下(未选择绘图对象),从属性面板Source部分的PCB 文档菜单中选择板阵列PCB文件。
放置完毕的绘图视图(如装配图,制造图和钻孔图等视图)将从源板阵列PCB文件中提取设计数据。
文档和图纸属性
Draftsman的属性面板中所显示的选项已扩展为包括文档选项,以便对整个文档和单张文档图纸(若适用)进行设置。
该属性面板的文档选项视图合并了以前的Draftsman Document Options和Sheet Properties对话框,为访问所有绘图文档设置提供了便捷的位置。该视图默认在属性面板中显示,在工作区未选择绘图对象时,会显示该视图——点击绘图图纸的空白空间可取消选定所有对象。
页面选项等属性设置适用于当前选定的绘图图纸或Draftsman文档中的所有图纸。可通过选择属性面板上方的  按钮将页面选项设置更改为当前Sheet/Page,或者通过选择
按钮将页面选项设置更改为当前Sheet/Page,或者通过选择  按钮使选项更改能影响文档中的所有Sheets/Pages。
按钮使选项更改能影响文档中的所有Sheets/Pages。
– 更多详细信息,请参见Draftsman的属性面板页面。
– 有关Altium Designer中图形用户界面更改的更多信息,请参见New User Interface页面。