多板设计改进
This document is no longer available beyond version 19.0. Information can now be found here: Designing with Multiple PCBs for version 24
新的3D图形引擎支持配对
Altium Designer的这一新版发布的强大基础是新的3D引擎。该引擎是软件多个领域(包括多板设计)实现实质性改进的铺垫。
新3D引擎带来的好处之一是能够在“多板装配”编辑器中引入更多类似MCAD的设计功能。引入的第一个功能是“合配”。对象不再通过对齐和定位的方式关联,而是相互合配的。
在机械CAD软件中,将空间中的两个对象关联在一起的概念是设计过程的基本部分 - 该过程被称为两个对象的合配过程。在两个对象合配后,可以将它们作为单个对象进行操作。然后,这些合配好的对象可以与另一个对象再进行合配,并通过这个过程将一组离散的对象形成一个组件 - 这是机械设计的本质。
打开在Altium Designer18中创建的多板装配
由于支持新3D引擎和改进功能集需要更改文件格式,因此必须导入已在Altium Designer 18中创建的多板装配。
旧版的PrjMbd打开后,将出现旧版文档导入对话框:
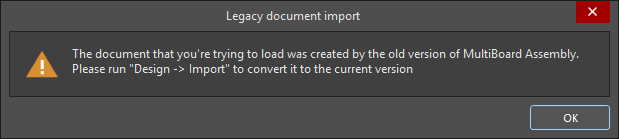
在多板装配编辑器中选择“设计 » 导入”命令以生成能重新加载子模块的ECO。此过程可能需要一些时间,因为改进后的多板装配编辑器现在需要加载整个PCB文件数据。
多板装配编辑器UI更改
根据原理图和PCB编辑器,多板装配编辑器现在包含一个活动工具栏。
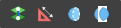
模式控件都位于活动工具栏上,包括合配模式、测量模式以及剖面特征。
 |
点击进入合配模式。当光标在对象上移动时,光标将突出显示每个对象的潜在合配点。必须提名两个合配点,在点击第二个合配点后一起获取。按Esc退出合配模式。 |
 |
单击进入测量模式。单击一个对象,然后单击第二个对象,将显示其最近的边缘/曲面之间的距离。按Esc退出测量模式。 按Ctrl + M保持在测量模式但清除现有测量结果,按Esc退出测量模式并清除所有测量结果的显示。按Q切换测量单位。 |
 |
单击进入剖视图模式。沿剖面给电路板分段, 将平面前方的所有对象隐藏起来。再次单击该按钮可退出“剖视图”。 |
 |
单击显示剖面。使用“剖面”线框重新定向平面,将光标悬停在其中一个线框控制线上待其从橙色变为黄色,然后单击,按住并拖动该控件以重新定向剖面。再次单击该按钮可隐藏剖面。 |
合配操作
- 进入配对模式对配对进行定义,然后以交互方式定义目标和源的配对位置。
- 修改配对时可在“多板组装”面板上的“配对”部分中选择配对,然后在属性面板的“配合”模式下编辑其属性。
 在面板中选择感兴趣的配对,在“属性”面板中编辑其设置。在工作区中,白色圆圈表示配对位置,紫色线条表示配对轴。
在面板中选择感兴趣的配对,在“属性”面板中编辑其设置。在工作区中,白色圆圈表示配对位置,紫色线条表示配对轴。
定义合配体
要想定义合配体:
- 单击活动栏上的
 按钮切换到配合模式(工具»配对,Shift + Ctrl + A快捷方式)。如下方绿色突出显示框中所述,配对过程中需要单击1次定义各个配对位置,但在需要时可以再次单击。
按钮切换到配合模式(工具»配对,Shift + Ctrl + A快捷方式)。如下方绿色突出显示框中所述,配对过程中需要单击1次定义各个配对位置,但在需要时可以再次单击。 -
在配合模式下,将光标悬停在要配对的对象上。当光标位于对象表面上时,该表面将变色(变为灰色),并显示潜在的配对位置(图象字符)。
- 平面上有9个图象字符可选择,这些字符位于边框的中心、转角和中点。
- 圆柱形表面上有2个图像字符可选择,这些字符沿轴线分布或位于圆柱各端。
- 每个图像字符都是潜在的配对位置,当前最靠近光标的字符突出显示为一个较大的绿点。单击表面上的任意位置的光标则表示该处突出显示的图像字符为第一个配对位置,即配对目标。选择后,该目标标记为一个紫色圆点。
- 光标移离表面后会变为绿色,表示目标位于该表面上。
- 对第二个对象重复此过程即可定义第二个配对站点(源)。源是用棕色的点突出显示。
- 一旦定义了源,则源对象就会移动,直到源的位置和目标的位置配对(位置在一起),此时它们的表面和垂直轴也互相对齐。配对的位置用圆弧表示,该圆弧在通过其他对象时保持可见(在选择配对时),配对位置的垂直轴为紫色虚线。
- 对象配对后将被锁定在一起,并作为单个对象移动。
- 修改现有配对时可在“多板组装”面板中选择该配对,然后在“属性”面板中编辑该配对的值。
简单演示如何定义螺母和螺钉之间的配对。状态栏指示的是处于配合定义模式或配合编辑模式的时间。
修改配对
 修改配对时可在“多板组装”面板中选择该配对,然后在“属性”面板中调整该配对的设置。请注意:状态栏指示的是配对处于编辑模式的时间。
修改配对时可在“多板组装”面板中选择该配对,然后在“属性”面板中调整该配对的设置。请注意:状态栏指示的是配对处于编辑模式的时间。
修改配对时可在“多板组装”面板中的“配对”部分选择它,然后在“属性”面板中进行编辑。
- 新的默认配合模式是自动配对。
-
配对可以配置为3种模式:
- 自动模式——在所有方向锁定配对,拖动任一对象将同时移动该对象及其配对。利用面板中的编辑字段在目标配对平面的X和Y方向上偏移源,也可以沿着配对轴调整距离。
- 从平面到平面——沿着配对轴锁定配对,但也可以在X/Y平面上交互式地拖动配对。利用编辑字段来调整距离,沿着配对轴移动源。
- 从轴到轴—— 在X/Y平面上锁定配对,但也可以沿着配对轴交互式地拖动配对。利用面板中的编辑字段在配对平面的X和Y方向上偏移源,而此时目标保持静止。
- 热键(在面板的“帮助”部分有详细说明)是调整被锁定配对的一种有效方法。热键的选择是可以保持的,可不必反复按它。
- 正确定位对象后,设置“自动”模式以确保当工作区中的对象被拖动时不会无意中更改其位置关系。
- 删除配对时可在“多板”面板中右键单击该配对,然后在上下文菜单中选择“移除配对”,或者在面板中选择该配对,然后按键盘上的Delete键。
查看和定义剖面
 Section Plane Gizmo用于移动平面,突出显示的Gizmo线代表平面被单击和拖动时的移动方向。
Section Plane Gizmo用于移动平面,突出显示的Gizmo线代表平面被单击和拖动时的移动方向。
- 剖面视图有两个作用:首先是找到并定向剖面,然后是启用剖面视图模式。
- 单击按钮
 单击按钮
可打开和关闭“剖面”可见性(视图»切换剖面可见性,快捷键Shift + Ctrl + E)。
单击按钮
可打开和关闭“剖面”可见性(视图»切换剖面可见性,快捷键Shift + Ctrl + E)。 - 单击并拖动所需的Gizmo线或弧,通过Section Plane Gizmo移动或重新定向剖面,如上图所示。必要时,可以打开剖面视图模式来移动平面。
- 当平面上的所有对象都被隐藏时,单击按钮
 可打开剖面视图模式。再次单击即关闭剖面视图模式(视图»切换剖面视图,快捷键Shift + Ctrl + V)。
可打开剖面视图模式。再次单击即关闭剖面视图模式(视图»切换剖面视图,快捷键Shift + Ctrl + V)。
增强的冲突测试
利用新的3D引擎后,冲突测试时间大大减少。只要两个对象的表面发生接触或交叉,就会标记为冲突。配对表面不视为冲突。
- 冲突检测的执行方法是:选择工具»冲突检测(Ctrl + K快捷键),消息面板中对所有冲突都进行了详细说明。
- 必要时,可以选择工具»清除冲突命令清除冲突标记。
对刚柔结合板的支持
多板组装编辑器现在支持刚柔结合的PCB。多板组装编辑器显示PCB的最终折叠状态(如PCB编辑器中所定义的)。
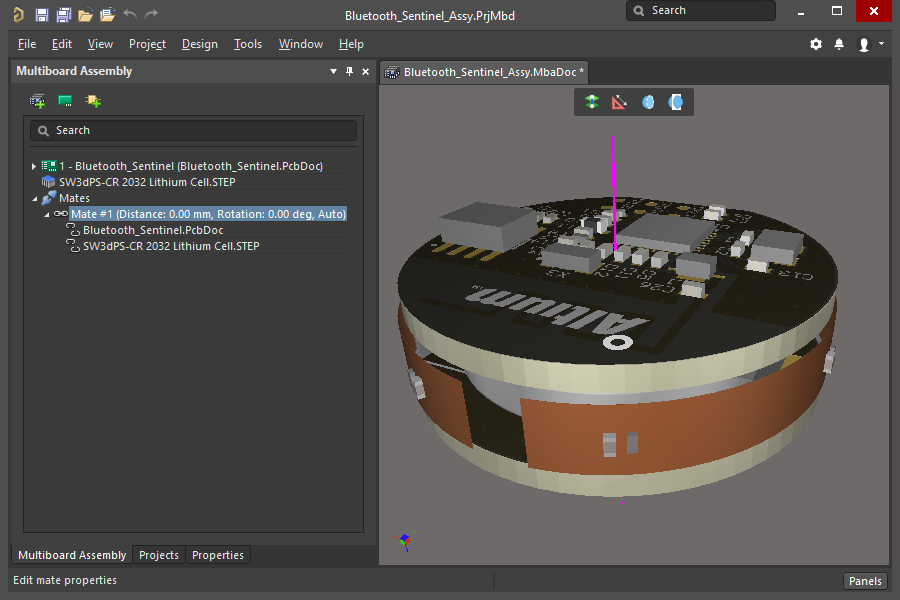
导出到MCAD
如果想以STEP 3D或Parasolid格式导出整个组装,请从菜单中选择文件»导出»STEP 3D或文件»导出»Parasolid。
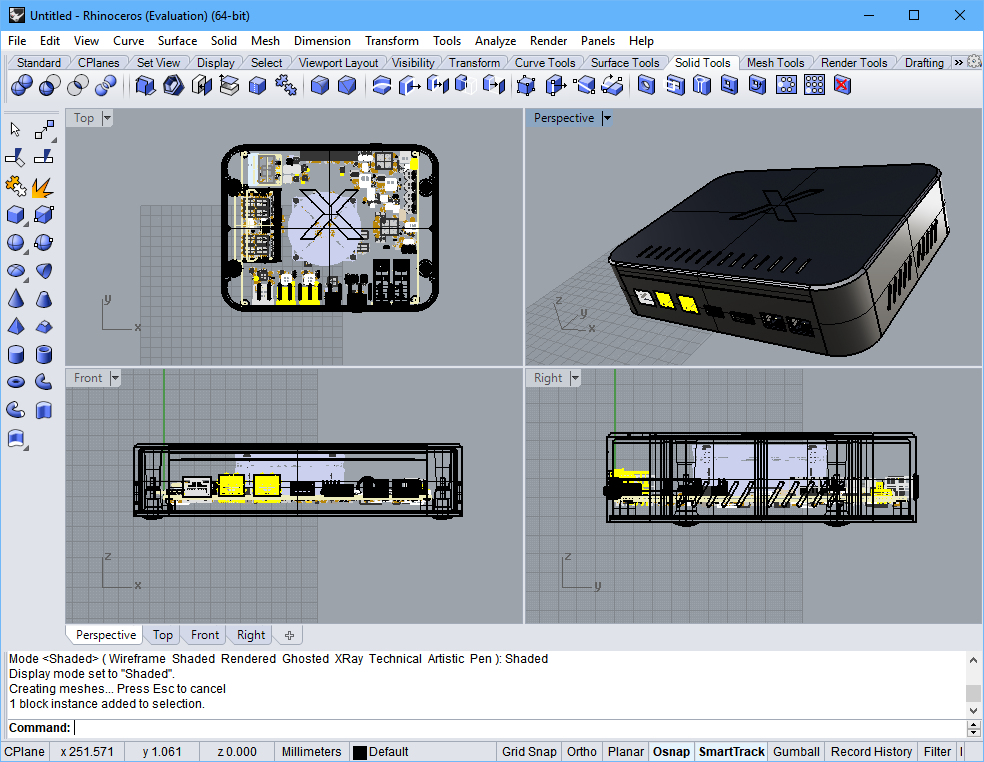 在Rhinoceros MCAD编辑器中打开的多板组装的STEP文件。
在Rhinoceros MCAD编辑器中打开的多板组装的STEP文件。
其他新命令
- 切换项目类型 - 此命令可将组装编辑器的显示从“透视”视图切换到“正交”视图(“视图”菜单,快捷键P)。
-
锁定/解锁所选零件 - 此命令可将所选零部件(或配对零部件)锁定在组装编辑器工作区中的当前位置(右键单击菜单)。
- 被锁定的零部件在“多板组装”面板中标有挂锁图标。
- 被锁定的单个零部件不显示Gizmo(配对零部件从不显示Gizmo)。
- 如果被锁定的零部件被选为源(移动的对象),则无法对其进行配对。
- 切换单位 - 在所显示的英制和公制测量单位之间切换(快捷键Q)。
