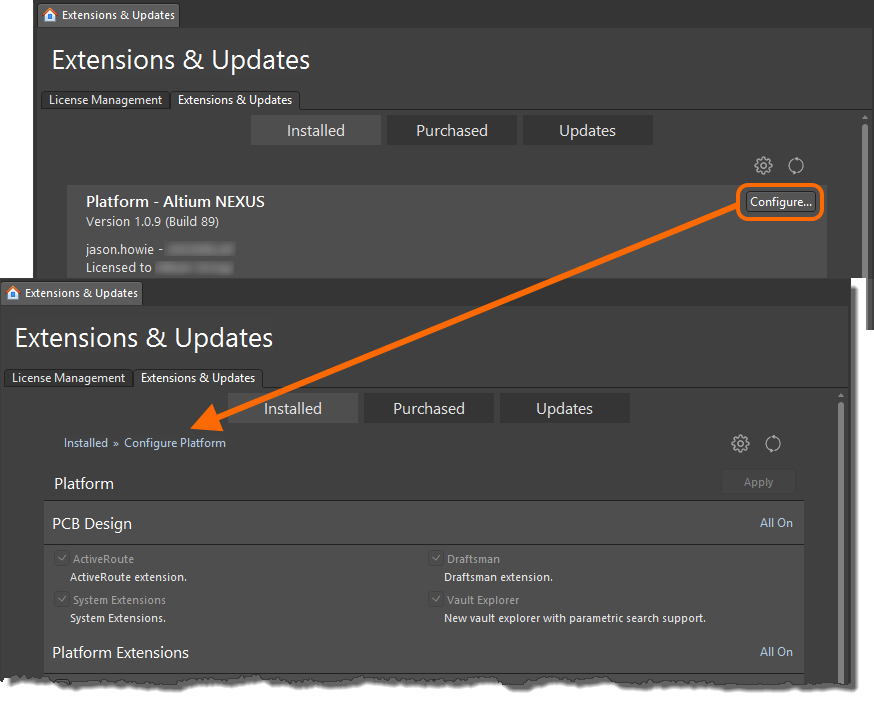EAGLE からのインポート
他の形式や他のツールのデザインファイルで作業する要求に対応するため、Altium Designerは、CadSoft® EAGLE™(Easily Applicable Graphical Layout Editor)のデザインファイル、およびライブラリ(*.sch、*.brd、*.lbr)用インポーターを用意しています。
バージョンの対応
Altium DesignerのEAGLEインポーターは、EAGLEバージョン6.4.0(または、それ以降)で保存されたEAGLEデザインファイルをインポートすることができます。これらは、実際はXML形式です。EAGLEのバイナリ―形式のデザインファイルは、EAGLEインポーターを使って直接、インポートすることはできません。これらの古いバイナリ―バージョンのデザインファイルの場合は、Altium Designerにインポートする前に、EAGLEソフトウェアを使って新しいXML形式で保存してください。
EAGLEインポーターのインストール
EAGLEインポーターは、Altium Designerの初期インストール時に、その他の全てのインポーター、およびエクスポーターとともにインストールできます。Altium Designerインストーラーの [Select Design Functionality] ページで、[EAGLE] オプション([Importers\Exporters] 機能セットの一部)を有効にするだけです。
この拡張機能が、ソフトウェアの初期インストール中に追加されていない場合は、[Extensions & Updates] 画面(ワークスペースの右上の  コントロールをクリックしてメニューから [Extensions and Updates] を選択)でインストールの拡張機能と更新を管理する際に、[Configure Platform] ページから追加できます。
コントロールをクリックしてメニューから [Extensions and Updates] を選択)でインストールの拡張機能と更新を管理する際に、[Configure Platform] ページから追加できます。
- 表示された [Installed] ページで、右上の [Configure] ボタンをクリックして [Configure Platform] ページを表示します。
- ページを下にスクロールして、[Importers\Exporters] 領域の [EAGLE] を選択します。
![次に、[Importers\Exporters] の [EAGLE] オプションを選択します。 次に、[Importers\Exporters] の [EAGLE] オプションを選択します。](/documentation/sites/default/files/wiki_attachments/295669/EI_EnableEAGLEImporter_AD_18_0.png) 次に、[Importers\Exporters] の [EAGLE] オプションを選択します。
次に、[Importers\Exporters] の [EAGLE] オプションを選択します。
- ページの右上に戻って [Apply] ボタンをクリックします。変更内容を有効にするため、Altium Designerを再起動する必要があるので、ダイアログのプロンプトで [Yes] をクリックします。
EAGLEインポーターへのアクセスと実行
インポートは、インポートウィザード([File] » [Import Wizard])を使用して行います。EAGLEインポートウィザードにアクセスできるよう [EAGLE Projects and Designs] の項目を選択して、[Next] をクリックします。
 EAGLEインポートウィザードは、Altium Designerの包括的なインポートウィザードからアクセスします。
EAGLEインポートウィザードは、Altium Designerの包括的なインポートウィザードからアクセスします。
EAGLEインポートウィザードは、次の操作を含め、それらのファイルのインポートに関連する方法を案内します。
- プロセスに含めるEAGLEデザイン アーカイブ(BRD、および/またはSCH)を指定する
- プロセスに含めるEAGLEライブラリファイル(LBR)を指定する
- 一般的なログのレポート作成オプションを設定する
- 回路図、およびライブラリのインポートに関連するオプションを設定する
 インポートするEAGLEデザインファイル、および/またはライブラリと、必要に応じて、その他のオプションを指定します。
インポートするEAGLEデザインファイル、および/またはライブラリと、必要に応じて、その他のオプションを指定します。
ユーザーは、出力ディレクトリーを指定することで、生成されたAltium Designerプロジェクトと関連ドキュメントの保存場所を完全に管理することができます。
出力ファイル構成も提示されるので、作成物を正確に確認できます。全て必要な場合は、[Next] をクリックしてインポートを進めます。変更する必要がある場合は、[Back] ボタンをクリックします。インポートをキャンセルする場合は、[Cancel] をクリックします。
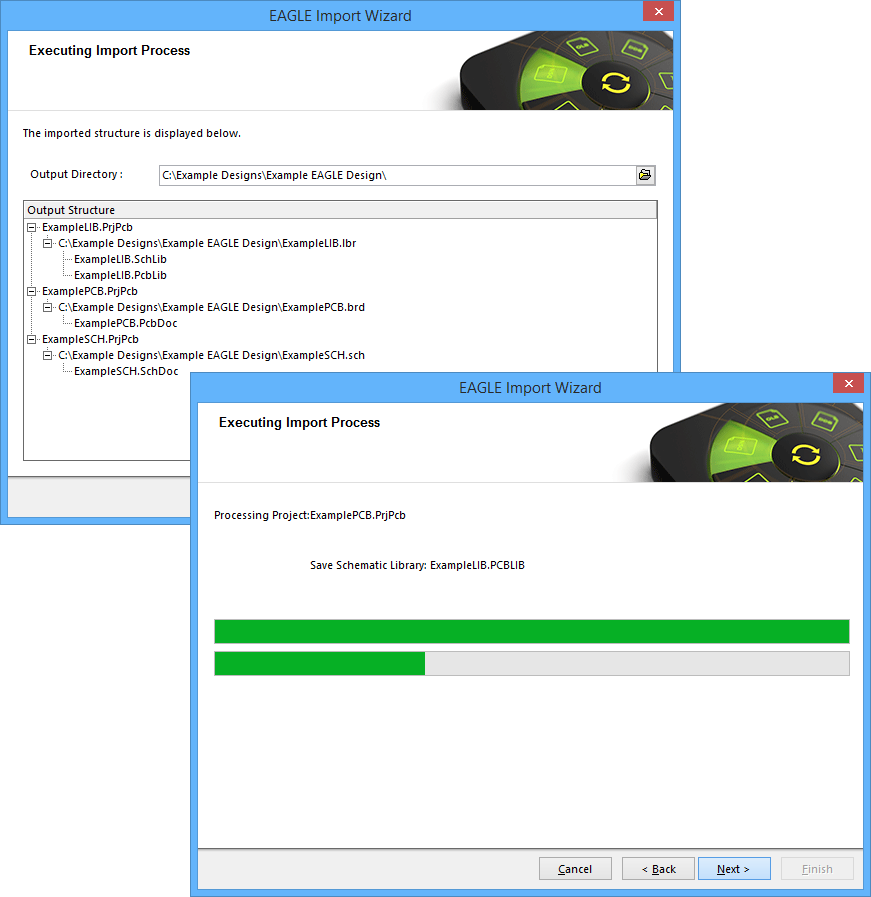 インポートプロセスを進める前に、出力ディレクトリーとファイル構成案を確認します。
インポートプロセスを進める前に、出力ディレクトリーとファイル構成案を確認します。
インポートプロセスが完了したら、[Finish] をクリックしてウィザードを閉じます。インポート結果は、Projectsパネルに表示され、次のようにまとめられます。
- Altium Designer PCBプロジェクト(
*.PrjPcb)は、インポートされるEAGLEの.sch、.pcb、および.lbrの各ファイルごとに作成されます。 - EAGLE回路図アーカイブ(
*.sch)は、Altium Designerの回路図ドキュメント(*.SchDoc)にインポートされます。 - EAGLE PCBデザイン アーカイブ(
*.brd)は、Altium DesignerのPCBドキュメント(*.PcbDoc)にインポートされます。 - EAGLEライブラリ(
*.lbr)は、Altium Designerの回路図ライブラリ(*.SchLib)、およびPCBライブラリ(*.PcbLib)ドキュメントにインポートされます。さらに、統合ライブラリ(*.IntLib)が、これらのソースライブラリに基づいてコンパイルされます。 - インポートファイルごとにログファイル(
*.log)が生成されます。このファイルには、元のEAGLEファイルの解析結果と、エラー、および警告(記録するよう設定されている場合)が保存されます。
 EAGLE .pcb、および.schデザインファイルをインポートした後に作成されたAltium Designer PCBプロジェクトと、回路図、およびPCBドキュメント
EAGLE .pcb、および.schデザインファイルをインポートした後に作成されたAltium Designer PCBプロジェクトと、回路図、およびPCBドキュメント
インポート後の注意事項
EAGLEデザインファイルをインポートした後は、いくつかの点について確認し、場合によっては微調整することはごく一般的です。インポート後、次のような作業を行うことができます。これは、決して手間のかかる作業ではありませんし、もちろん必須作業でもありませんが、インポート後に考えられる検討事項においては、むしろ示唆に富む有効な作業です。
- 回路図、およびPCBファイルが存在し、別々のプロジェクトにインポートされている場合、インポートされたデザインファイルを単一のAltium Designer PCBプロジェクトに移動(またはコピー)します。
- コンポーネントリンク(回路図のソースとPCB基板がインポートされた場所)を確認します。そのデザインに関してインポートされたPCBから、[Project] » [Component Links] コマンドを使用します。続いて、[Edit Component Links] ダイアログを使用して、回路図とPCBコンポーネントをマッチング(リンク)させます。
- [PCB Rules and Constraints Editor] ダイアログ([Design] » [Rules])を使用してデザインルールを確認し、インポートされたオブジェクトを対象にしていないルールを修正し、可能な場合は簡素化します(特に [Clearance]、および [Width] ルール)。
- インポートにPCBライブラリがない場合は、PCBデザインからPCBライブラリを作成([Design] » [Make PCB Library])し、社内の必要な基準に応じて部品を修正し、3Dモデルも追加します。
- 更新されたPCBライブラリに基づいてPCBデザインを更新します(適用可能な場合)。
- [Design Rule Checker] ダイアログを使ってDRCを実行([Tools] » [Design Rule Check])し、エラーを修正します。
- 関連するルールを使って、インポートされたポリゴンをより大きいポリゴンにクリーンアップします。
- 基板にキープアウト外形を追加します。

![[Importers\Exporters] 機能領域で、インストール対象としてEAGLEインポーターが選択されています。 [Importers\Exporters] 機能領域で、インストール対象としてEAGLEインポーターが選択されています。](/documentation/sites/default/files/wiki_attachments/295669/EI_InstallingImporter_AD_18_0.png)
![[Importers\Exporters] 機能領域で、インストール対象としてEAGLEインポーターが選択されています。 [Importers\Exporters] 機能領域で、インストール対象としてEAGLEインポーターが選択されています。](/documentation/sites/default/files/wiki_attachments/295669/EI_InstallingImporter_AN_1_0.png)