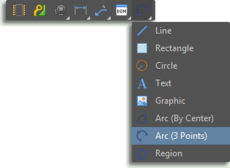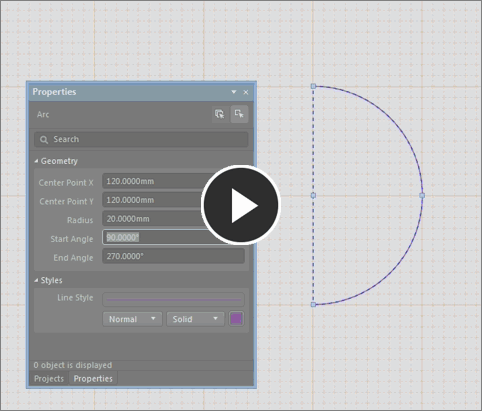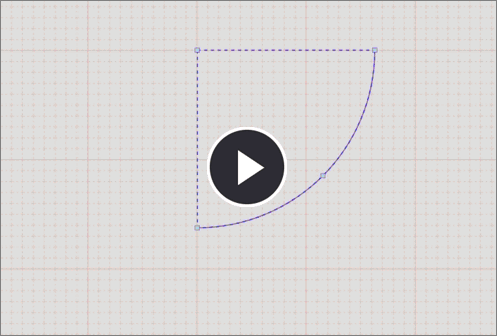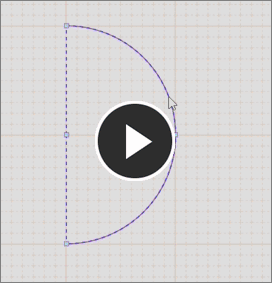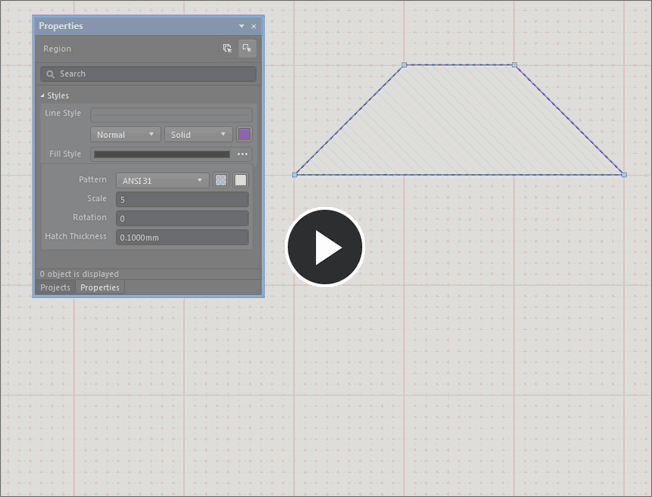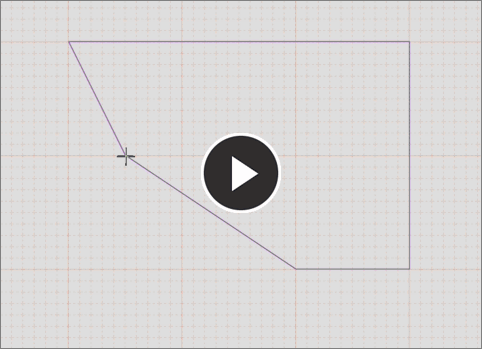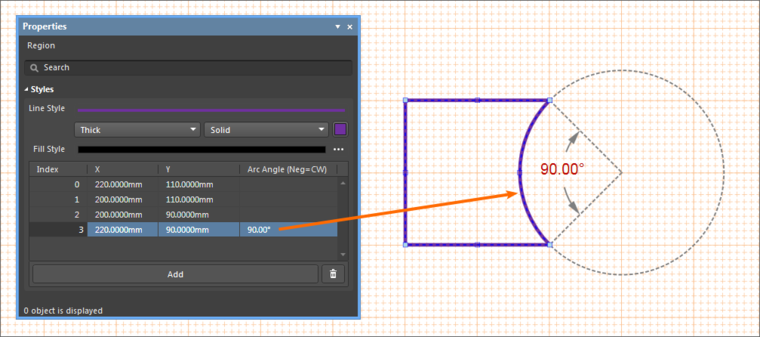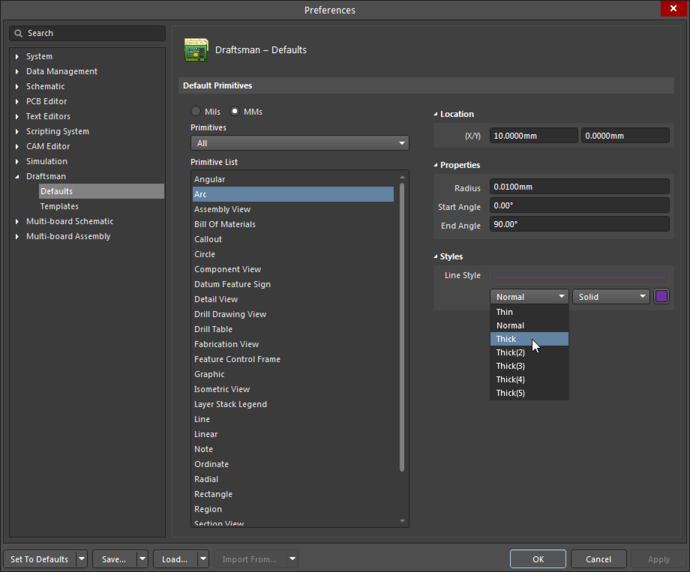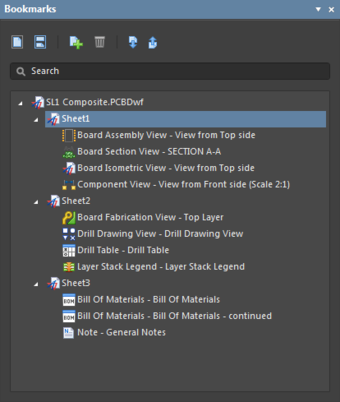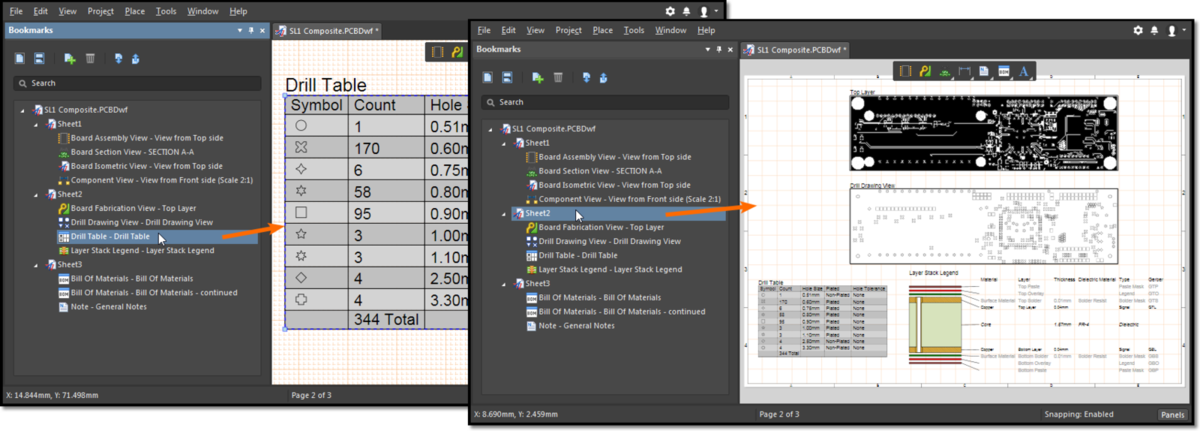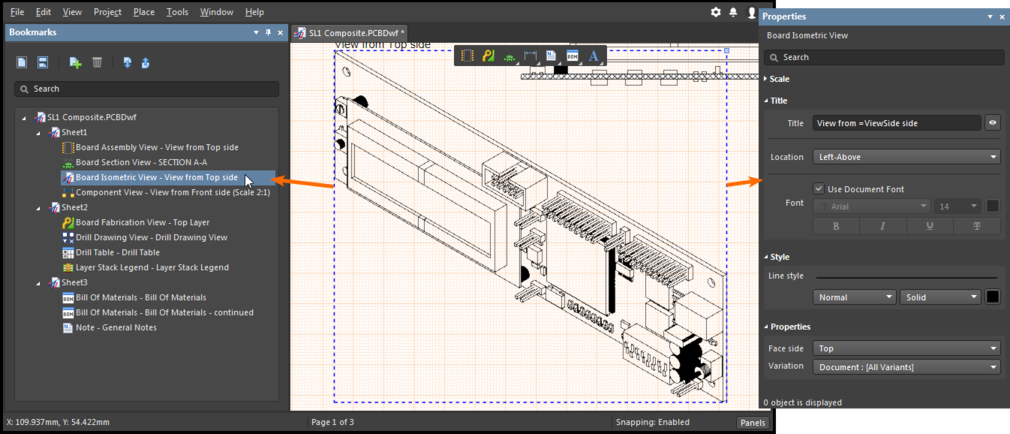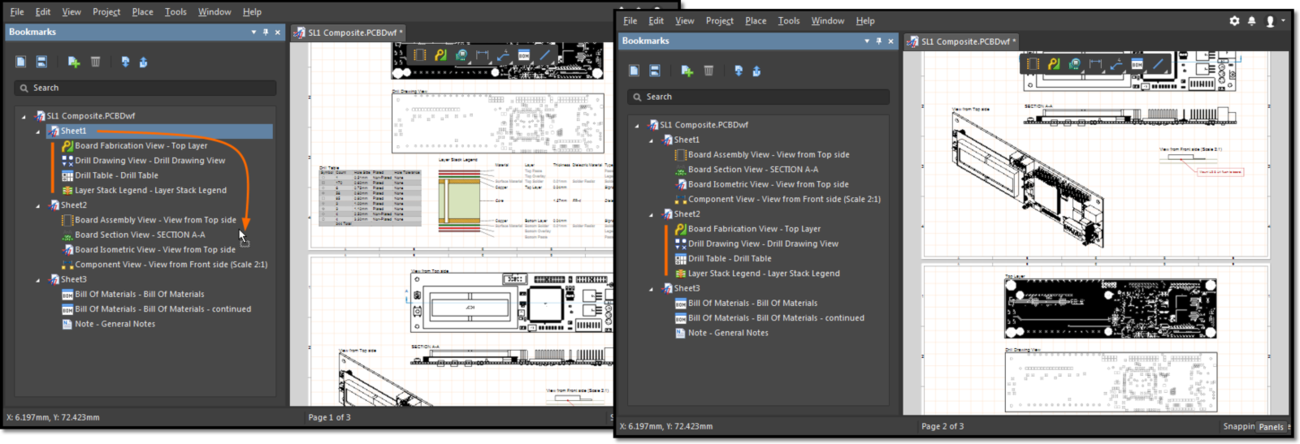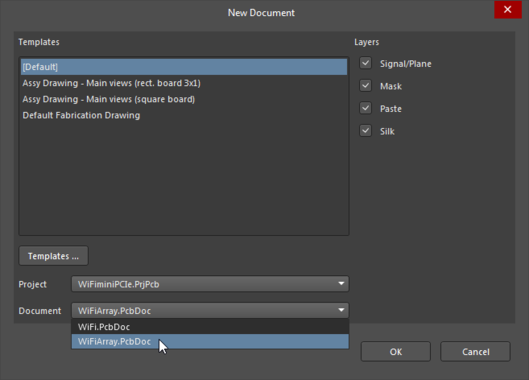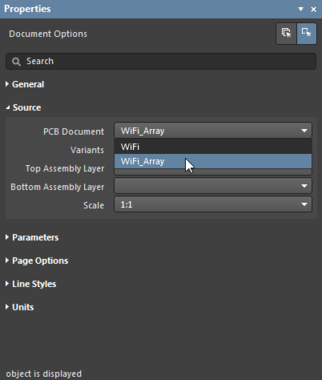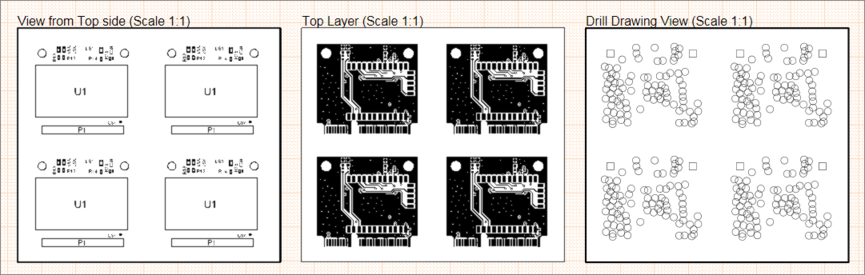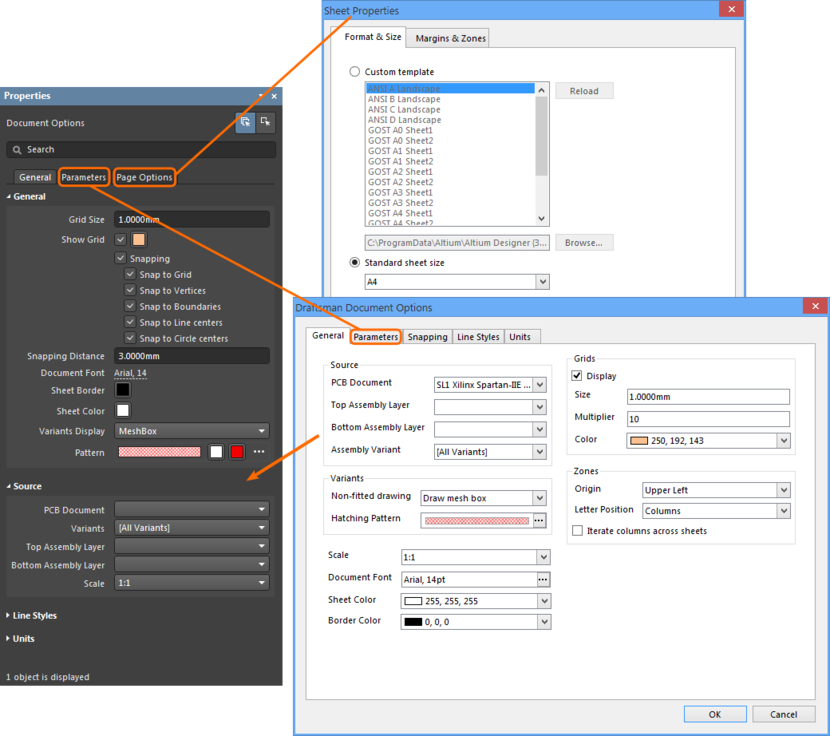Draftsman の改善(AD18.0)
This document is no longer available beyond version 18.0. Information can now be found using the following links:
新しい描画オブジェクト
Draftsman エディタでは、図面に図式の情報を追加するために、新しい自由形状の幾何学形状オブジェクトを利用できます。
- Arc (By Center) – 中心点、半径、円弧の角度を指定して定義するアーク。
- Arc (3 Points) – 2 つの円弧の終点と 1 つの円弧の半径を指定して定義するアーク。
- Region – 塗り潰しオプションを含む、閉じた多角形。
Arc (By Center)
中心を参照するアークは、Place » Arc (By Center) コマンドから、またはワークスペースにあるアクティブバーの描画オブジェクト ドロップダウンから、そのアイコン ( ![]() ) を選択して配置します。
) を選択して配置します。
Arc (By Center) の配置方法は以下の通りです:
- 最初のクリック – 円弧の中心点を設定します。
- 2 回目のクリック – 円弧の半径(サイズ)と始点(角度)を設定します。
- 3 回目のクリック – 円弧の終点(角度)を設定します。Esc を押すか、または右クリックしオブジェクトの配置を完了します – 右クリックでアークの配置モードも終了します。
一度、配置したら、ワークスペースにあるアークをセレクトし、Properties パネルで属性を表示します。そこで、アークのライン形状とジオメトリを表示して編集できます。
アークは、ノードポイントをドラッグ、またはアークをセレクトしてから新しい位置へドラッグ、または半径ノードをセレクトしてからドラッグして、グラフィカルに編集できます。
アークの終点ノードをセレクトして、アークの開始/終了角度を変更できます。または、アークの中心ノードをセレクトして、半径を変更できます。あるいは、3つのアークノードのいずれかをドラッグ中、Ctrl キーを押したままで、アークの位置を変更できます。
Arc (3 Point)
3 箇所を参照するアークは、Place » Arc (3 Point) コマンドから、またはワークスペースにあるアクティブバーのそのアイコン ( ![]() ) を選択して配置します。配置方法は以下の通りです:
) を選択して配置します。配置方法は以下の通りです:
- 最初のクリック – 円弧の始点を設定します。
- 2 回目のクリック – 円弧の終点を設定します。
- 3 回目のクリック – 円弧の半径を設定します。Esc を押すか、または右クリックしオブジェクトの配置を完了します – 右クリックでアークの配置モードも終了します。
ワークスペースにあるアークをセレクトし、Properties パネルで属性を表示します。そこで、アークのライン形状とジオメトリを表示して編集できます。
アークは、上記の中心点アークと同様に、ノードをドラッグして、ワークスペースでグラフィカルに編集できます。
Region
リジョンは、Place » Region コマンドから、またはワークスペースにあるアクティブバーのそのアイコン ( ![]() ) を選択して配置します。配置方法は以下の通りです:
) を選択して配置します。配置方法は以下の通りです:
- 最初のクリック – 最初のリジョンの頂点を配置します。
- その次のクリック – その他の頂点を配置し、目的の多角形を形成します。
- 右クリック – 形状を完成させ、リジョンの配置モードを終了します。あるいは、Esc を押して形状を完成させて、リジョンの配置モードのままにできます。
リジョンは、ノードをドラッグして、ワークスペースでグラフィカルに編集できます。リジョンをセレクトし、Properties パネルで属性を表示します。そこで、リジョンのライン形状や塗り潰し方法を表示して編集できます。
ライン オプション
リジョンは、デフォルトで各頂点間の直線で形成されますが、配置中に選択できる、その他の 4 つのライン形状オプションがあります。
新しい頂点を配置中、Shift+Spacebar を選択して、以下のラインオプションを切り換えできます:
- 90° コーナー。
- 45° コーナー。
- 曲線の 90° コーナー。
- 曲線の 45° コーナー。
- 直線 (デフォルト)
配置中、ラインのコーナー方向を切り換えるには、Spacebar を押します。
その他のラインオプションとして、前の頂点とカーソル(次の頂点の位置を表します)間の角度、または曲線を定義できます(より複雑な多角形の形状を構築できます)。
ラインをアークへ変換
その他にリジョンの形状を変更でき、頂点間のラインをアークへ変換できます。
アークは、角度ベースの曲線で形成され、Region モードの時、Properties パネルの Styles の項目で設定します。パネルの項目には、リジョンの (X/Y) の座標や、ラインアークの角度を含む、各頂点のリストが配置した順番で表示されます。各項目は、手動で編集できます。
セレクトしたリジョンにアーク曲線を含めるには、表の Arc Angle 欄で目的の頂点に対して角度を入力します。角度は、セレクトした頂点と、次の頂点間の接続線の曲線半径を表します。
曲線形状は、指定した角度を通る円と同等のアークセグメントになります。アーク曲線を逆にするには、マイナスの角度を入力します。
描画オブジェクトのプリファレンス
アーク、リジョン オブジェクトのデフォルト設定は、Preferences ダイアログ(GUI の右上にある ![]() ボタンから開きます)で行えます。ダイアログ ナビゲーションツリーの Draftsman – Defaults を選択します。
ボタンから開きます)で行えます。ダイアログ ナビゲーションツリーの Draftsman – Defaults を選択します。
Bookmarks パネル
Draftsman には、マルチシート描画ドキュメントをナビゲート、管理するために便利な Bookmarks パネルが含まれています。パネルには、ドキュメント構造階層を展開できるツリービューがあります(Projects パネルと異なり、全てのドキュメントシートと、シート内の主要なビューオブジェクトが含まれています)。
Altium Designer の GUI の右下にある ![]() ボタンメニューから Bookmarks パネルを開きます。
ボタンメニューから Bookmarks パネルを開きます。
ツリービュー内で、各シートに関連する ► シンボルをクリックして、その内容を展開、折りたたむことができます。シートオブジェクト リストには、Draftsmanビュータイプ オブジェクトが含まれていますが、寸法線、コールアウト、グラフィック等のような二次的なオブジェクトは含まれていません。言い換えると、Title プロパティがあるオブジェクトが含まれます。
Bookmarks パネルには、ナビゲーション機能があり、ツリーで選択したシート、または描画オブジェクトが、ワークスペースでフォーカスされます(ツリーで選択したオブジェクトは描画ビューでも選択され、そのオブジェクトに合わせてズーム表示します)。
ツリービューでの選択は、双方向でもあり、ワークスペースで選択したシート、またはオブジェクトに応じて選択される箇所が変わります。シート、またはオブジェクトを、いずれかの方法で選択した時、Properties パネル(開いている場合)にプロパティや、選択したオブジェクトへ適用するオプション設定が自動で表示されます。
Bookmark オブジェクトの名称
Bookmarks パネルリストに含まれた各ビューオブジェクトの名称は、その Title プロパティの状態で決まります。
- オブジェクトの Title を Properties パネルで有効にした時 (その表示アイコンが、
 に設定されています)、Bookmark ツリーに表示されるそのオブジェクトの名称は、その Title になります。
に設定されています)、Bookmark ツリーに表示されるそのオブジェクトの名称は、その Title になります。 - オブジェクトの Title を Properties パネルで無効にした時 (
 )、Bookmark ツリーに表示されるそのオブジェクトの名称は、そのオブジェクトタイプ名です(サフィックスとして、表示面が含まれます)– 例えば、
)、Bookmark ツリーに表示されるそのオブジェクトの名称は、そのオブジェクトタイプ名です(サフィックスとして、表示面が含まれます)– 例えば、Board Assembly View – Top。 - オブジェクトの Title プロパティが空白で、Properties パネルで無効にした時 (
 )、Bookmark ツリーに表示されるそのオブジェクトの名称は、上記のように、ビューサフィックスを含むオブジェクト名です。
)、Bookmark ツリーに表示されるそのオブジェクトの名称は、上記のように、ビューサフィックスを含むオブジェクト名です。
パネルの機能
ドキュメントシートを管理するためのその他の機能は、Bookmarks パネルに含まれています(シートを追加、削除したり、Draftsman ドキュメント構造の順番を変更する機能等)。
パネルの上部にある一連のボタンは、ビューやドキュメントシートの構造を管理するために使用します:
- Single/Continuous ボタンを使用して、ドキュメントページ ビューのスタイルを設定します。
 オプションは、ワークスペースで一度に 1 つのシートのみ表示します。
オプションは、ワークスペースで一度に 1 つのシートのみ表示します。  ボタンは、連続表示モードで、スクロールして全てのシートを表示できます。
ボタンは、連続表示モードで、スクロールして全てのシートを表示できます。 - ツリーリストの下に新しいドキュメントシートを追加するには、Add ボタン (
 ) をクリックします。Delete ボタン (
) をクリックします。Delete ボタン (  ) で、選択したシートをツリーリストから削除できます、または描画オブジェクトを選択した場合、シートからそのオブジェクトを削除できます。
) で、選択したシートをツリーリストから削除できます、または描画オブジェクトを選択した場合、シートからそのオブジェクトを削除できます。 - ツリーリストでシートの順番を変更するために、選択したシートを上下に移動するには、Up (
 ) や Down (
) や Down (  ) ボタンを使用します。シートやそのオブジェクトの内容の位置は、それに応じて変わります。そして、シートの名称は、ツリー内の新しい位置に合わせて変更されます。
) ボタンを使用します。シートやそのオブジェクトの内容の位置は、それに応じて変わります。そして、シートの名称は、ツリー内の新しい位置に合わせて変更されます。
その他のオプションは、シート、またはそのツリー内のオブジェクトを右クリックして表示されたメニューで利用できます。
- 選択したシートを削除、または新しいシートをドキュメントへ追加、または Properties パネル(アクテイブでない場合、開きます)のプロパティを表示するには、シートでの右クリックオプションを使用します。
- 選択したオブジェクトを削除、または Properties パネル(アクテイブでない場合、開きます)のプロパティを表示するには、オブジェクトでの右クリックオプションを使用します。
Bookmarks パネルは、Draftsman ドキュメントでのシート位置の順番を変更するために、ドラッグアンドドロップの手法も対応しています。ツリー内のシート名をクリックし、他の位置へドラッグアンドドロップして、シートやそのオブジェクトの内容を新しい位置へ移動できます。
完了すると、変更した順番の位置に合うように、ツリー内のシート名は自動で変更されます。また、描画ビューは更新され、新しいシート順で表示されます。
エンベデッドボードアレイの対応
Draftsman エディタでは、PCB ドキュメントの Embedded Board Arrays を対応し、パネル配列として配置された複数基板の描画の詳細を Draftsman ドキュメントで表示できます。
面付した(エンベデッドアレイ)ボードデザインを新しい Draftsman ドキュメントのファイルソースとして開く時、ボードデザインデータは、ボードアレイとして Draftsman で正しく変換されます。New Document ダイアログ (File » New » Draftsman Document) の Document ドロップダウンメニューからソースとしてプロジェクトのボードアレイデザインを選択します。または、既存の Draftsman ドキュメントで、Document Options モード(描画オブジェクトを選択していない)の時、Properties パネルの Source の項目にある PCB Document メニューからボードアレイの PCB ファイルを選択します。
配置した描画ビュー(Assembly、Fabrication、Drill Drawing ビュー等)には、ソースボードアレイ PCB ファイルの設計データが抽出されます。
Draftsman の Properties パネルにあるオプションを拡張し、Document Options(ドキュメント全体や、個々のドキュメントシートの設定)を含めました。
この Properties パネルの Document Options は、以前の Draftsman Document Options と Sheet Properties ダイアログを統合したものです。全ての描画ドキュメントを一箇所で設定できて便利です。この設定は、デフォルトで Properties パネルにあり、ワークスペースで描画オブジェクトを選択していない時に表示されます。全てのオブジェクトの選択を解除するには、描画シート内で何も無い所でクリックします。
Page Options タブ等のプロパティ設定は、選択した描画シート、または Draftsman ドキュメント内の全てのシートへ適用できます。Page Options 設定を現在のシート/ページへ反映するには、Properties パネルの上部にある ![]() ボタンを選択します。または、ドキュメント内の全てのシート/ページへ反映するには、
ボタンを選択します。または、ドキュメント内の全てのシート/ページへ反映するには、 ![]() ボタンを選択します。
ボタンを選択します。
– 詳細については、Draftsman Properties パネルページをご覧ください。
– Altium Designer の GUI の変更に関する情報については、新しいユーザインターフェース ページをご覧ください。