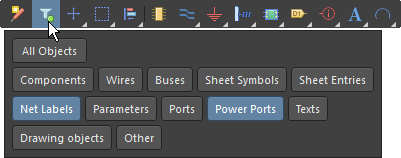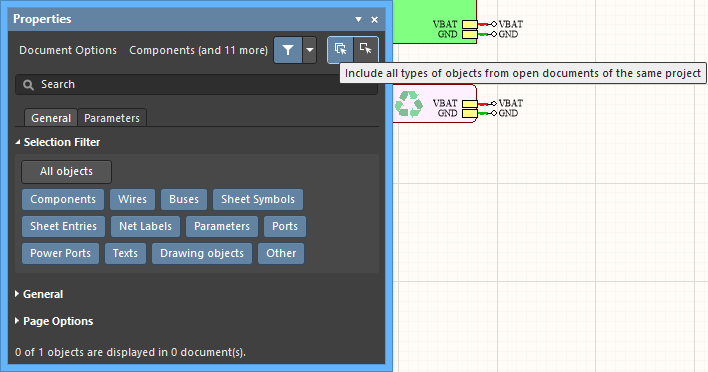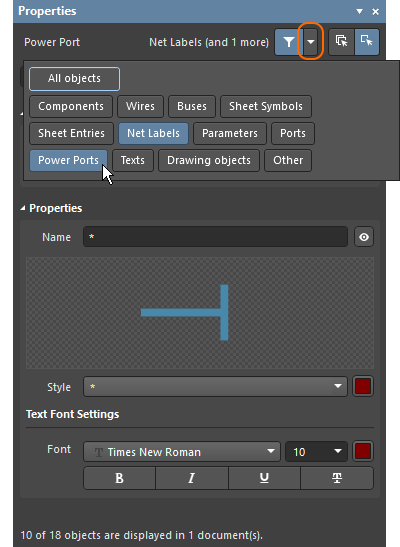セレクション フィルタ
小さな回路でも、複数の回路図シートに数十のコンポーネントが含まれていることがあります。そして、PCBを設計する時、何百ものパッド、ビア、トラックを追加します。デザインで作業する時、常に追加、編集します。これを効率的に行うには、後から目的のオブジェクトのみ容易に選択、調査、修正できる編集インターフェースが必要です。
以前に、Inspector パネルを使用して、複数オブジェクトを編集する機能がありました。これは、素晴らしい機能で、1つの編集で、例えば、200 個のパッドの穴サイズを変更、デジグネータの文字の高さを調整、回路図のワイヤの色を変更できます。1 つの編集で、複数の同じオブジェクトを編集できるだけでなく、異なるオブジェクトと共通のプロパティも編集できます。
複数のオブジェクトを編集するには、最初にそれらをセレクトする必要があります - 難題は、それらのオブジェクトのみセレクトすることです...
Altium Designer 18 では、この難題を新しい セレクション フィルタ で容易に行えます。このフィルタは、新しい Properties パネルの上部で利用できます。これは、回路図、または PCB エディタのワークスペースで何もセレクトしていない時に表示されます。
セレクション フィルタは、Properties パネルの上部にあります。パネルを開くには、F11 を押すか、または右下の ![]() ボタンを使用します。
ボタンを使用します。
セレクション フィルタ は、ワークスペースで何も選択していない時に表示されます。Properties パネルは、そのエディタ(パネルの上部に表示されているように、回路図、PCB 等)の基本のプロパティを設定するために使用します。
青色のボタンは、その種類のオブジェクトを選択できることを示します。
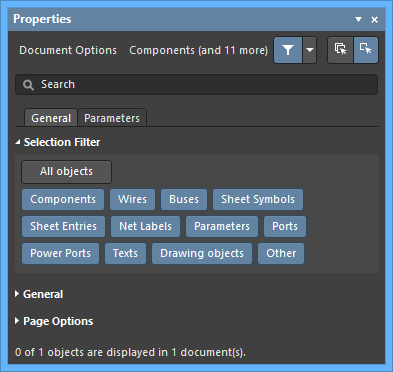
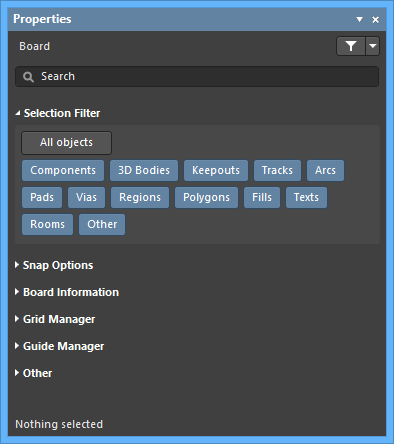
回路図と PCB エディタでの Properties パネル(ワークスペースで何も選択していない時に利用できます)のセレクション フィルタ。
全ての編集動作は、最初にセレクトする対象のオブジェクトが必要です。そのため、セレクトは、編集で重要です。セレクション フィルタにより、目的のオブジェクトのみをフィルタをかけて容易にセレクトできます。有効にしていないオブジェクトは表示されたままですが、移動、または編集できません。
All Objects ボタンは、全体の切り換えです; 全てのオブジェクトタイプをオフ、またはオンに切り換えるために使用します。このボタンで、全てのオブジェクトタイプをオフにしてから、必要なオブジェクトタイプのみ選択できます。
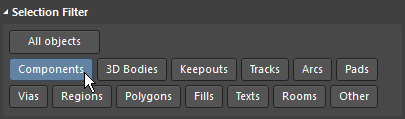 All objects ボタンを使用して、全てのオブジェクトタイプをオフにしてから、必要なオブジェクトタイプのみ有効。
All objects ボタンを使用して、全てのオブジェクトタイプをオフにしてから、必要なオブジェクトタイプのみ有効。
フィルタを適用した後、以下のような標準のセレクション方法を使用して、目的のオブジェクトをセレクトできます:
- マウスの領域で囲います。
- 個々のオブジェクト上で Shift+Click を押します。
- ショートカット S を押し、セレクションメニューをポップアップ表示してから All (Ctrl+A) を選択、または PCB エディタで All On Layer を選択します。
領域内をセレクト、または接触した箇所をセレクト?
Altium Designer では、マウスで囲った領域内、またはマウスで囲った領域に接触したオブジェクトをセレクトできます。これは、マウスを移動する方向でコントロールします:
一部のセレクション - 子オブジェクトのセレクト
オブジェクトをセレクトする時、セレクション色でハイライト表示されます(回路図のセレクション色は、here で設定します。PCBのセレクション色は、here で設定します)。オブジェクトをグラフィカルに編集できる場合、オブジェクトをセレクトした時に、色付きの編集ハンドルが表示されます。
回路図コンポーネント、シートシンボル、ハーネスコネクタを含むオブジェクトは、親オブジェクトです。これらには、個別に編集できる子テキストストリングが含まれているためです。子オブジェクトのみセレクトした場合、親の編集ハンドルには、色は付きません(オブジェクト全体ではなく、そのオブジェクトの子が、現在、セレクトされていることを示します)。
Move コマンド等の編集動作には、子オブジェクトが含まれますが、Delete コマンド等のその他の編集動作には、含まれません。親オブジェクトと、その子を削除するには、セレクトする(色付きの編集ハンドルが表示される)必要があります。これらの相違は、以下の動画で説明しています。
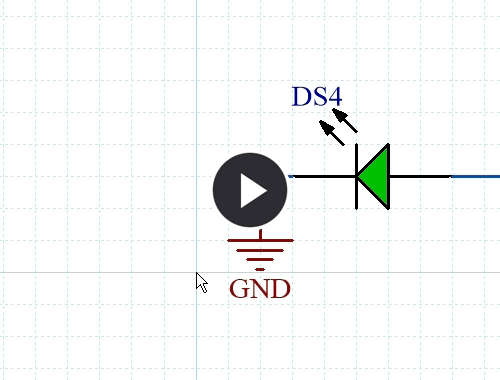 子オブジェクト、またはコンポーネント全体をセレクトした時、コンポーネントのセレクションハンドルは変わることに注意してください。
子オブジェクト、またはコンポーネント全体をセレクトした時、コンポーネントのセレクションハンドルは変わることに注意してください。
アクティブな回路図ドキュメント、または全ての回路図ドキュメント
回路図エディタの Properties パネルの右上に、2 つのボタンがあります。これらは、回路図のセレクションフィルタのスコープを定義するために使用します。そのボタンで、アクティブドキュメント、または同じプロジェクト内の全ての開いているドキュメント上のオブジェクトをフィルタ設定できます。
セレクションフィルタ後のフィルタ
共通の課題は、グループオブジェクト内の特定のオブジェクトタイプをセレクトすることです。目的のオブジェクトのみ、慎重にセレクトするのではなく、幅広くセレクトしてから、その結果からフィルタをかける方法もあります。
セレクションフィルタ後のフィルタ機能は、下図のように Properties パネルの上部で利用できます。
セレクションフィルタ後のフィルタ機能を使用するには、以下を行います:
- オブジェクトをセレクトします。
- セレクションフィルタ後のフィルタ のドロップダウン(上図のオレンジ色でハイライト表示した)をクリックして、オブジェクトタイプのボタンを表示します。それから、必要なオブジェクトのみ有効にします。上図では、回路の一部をセレクトしてから、セレクションフィルタ後のフィルタ を使用して、ネットラベル と パワーポート 以外を除外しています。それらのテキストプロパティを編集できる状態です。
- 漏斗アイコンをクリックし、セレクションフィルタ後のフィルタを解除します。