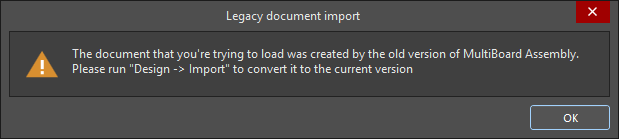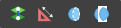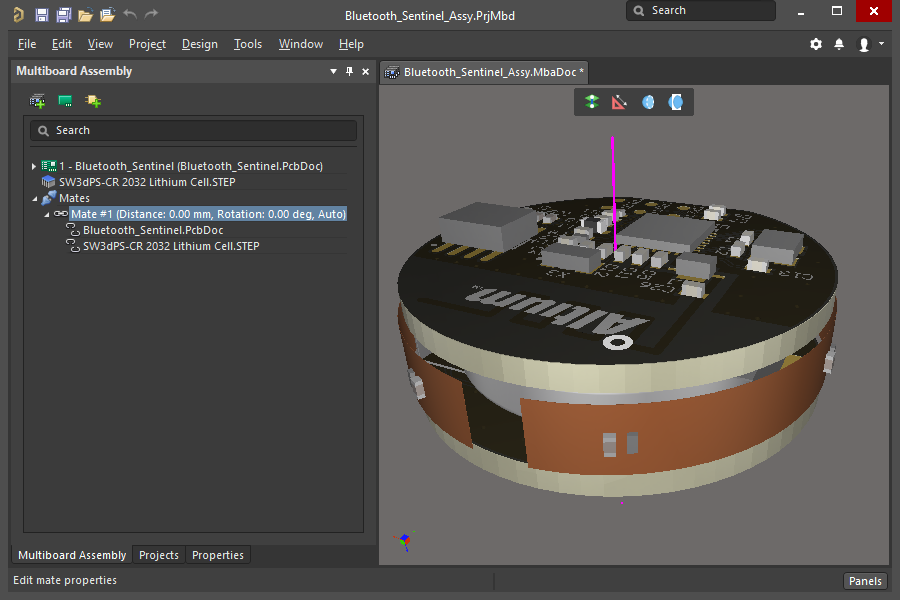マルチボード設計の改善
This document is no longer available beyond version 19.0. Information can now be found here: Designing with Multiple PCBs for version 24
Mate を対応した新しい 3D グラフィックエンジン
このバージョンでは、効果的な新しい 3D エンジンが搭載されています。このエンジンには、マルチボード設計を含む、ソフトウェアの多くの分野の大幅な改善点が含まれています。
新しい 3D エンジンがもたらす利点の 1 つは、マルチボード アセンブリ エディタでのより多くの MCAD のような設計機能です。導入されている第一の機能は、Mateです。オブジェクトは、整列と配置を行わなくても、結合されます。
メカニカル CAD ソフトウェアで空間内の 2 つのオブジェクトを関連付ける概念は、設計プロセスの基本的な部分です(2 つのオブジェクトを結合するプロセス)。2 つのオブジェクトが結合された時、1 つのオブジェクトとして操作できます。結合されたオブジェクトは他のオブジェクトと結合でき、このプロセスを介して、個別のオブジェクトはアセンブリへ形成されます(機構設計の本質)。
Altium Designer 18 で作成したマルチボード アセンブリを開く
新しい 3D エンジンと改良された機能を対応するためにファイルフォーマットを変更したため、Altium Designer 18 で作成したマルチボード アセンブリは、インポートする必要があります。
古いフォーマットの MbaDoc を開く時、Legacy document import ダイアログが表示されます:
マルチボード アセンブリ エディタで Design » Import コマンドを選択して、子モジュールを再読み込みする ECO を生成します。改善したマルチボード アセンブリ エディタでは、全体の PCB ファイルデータが読み込まれるので、このプロセスは、時間がかかる場合があります。
回路図と PCB エディタと同様に、マルチボード アセンブリ エディタに Active Bar が含まれました。
モードのコントロールは Active Bar にあり、Mating モード、測定モード、断面プレーン機能が含まれています。
Mate での作業
- Mate は、Mating モードにしてから、Source と Target mating 位置を指定して定義します。
- mate は、Multi-board Assembly パネルの Mates の項目で選択し、Properties パネルの Mates モードでそのプロパティを編集して変更できます。
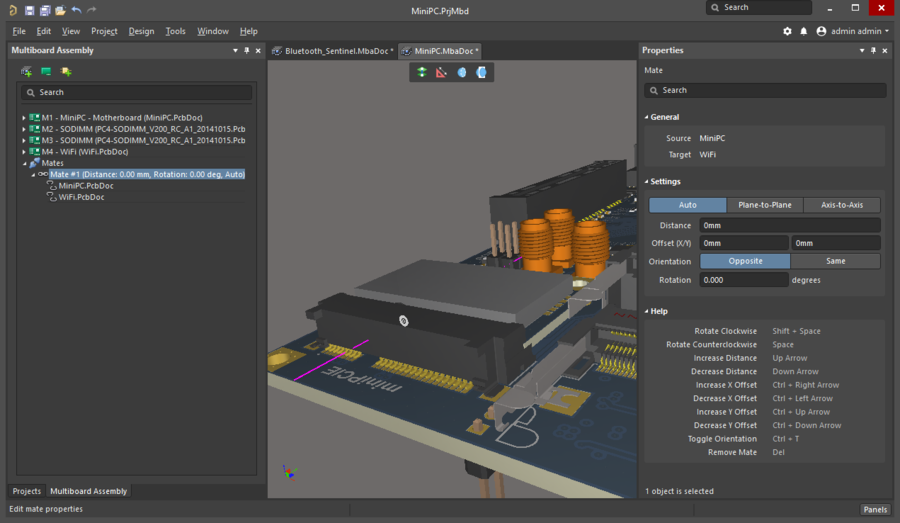 パネルで Mate を選択して、Properties パネルでその設定を編集。ワークスペースで、白色の円は Mating の位置を示し、紫色のラインは mating の軸を示します。
パネルで Mate を選択して、Properties パネルでその設定を編集。ワークスペースで、白色の円は Mating の位置を示し、紫色のラインは mating の軸を示します。
Mate を定義するには以下を行います:
- Active Bar で
 ボタンをクリックして Mating モードに切り換えます。mating プロセスは、1 回クリックして各 mate 位置を定義する必要がありますが、必要に応じて、更にクリックできます(下の緑のハイライトボックスで説明しているように)。
ボタンをクリックして Mating モードに切り換えます。mating プロセスは、1 回クリックして各 mate 位置を定義する必要がありますが、必要に応じて、更にクリックできます(下の緑のハイライトボックスで説明しているように)。 - mating モード中、結合するオブジェクト上にカーソルを置きます。オブジェクトの表面上にカーソルを置くと、その表面はグレーに変わり、mate 位置 (glyph) が表示されます。
- 平面上で、境界となっている四角形の中心、コーナー、中間点にある 9 つの glyph から選択します。
- 円筒面上で、円筒の各端の軸に沿った 2 つの glyph から選択します。
- 各 glyph は可能性のある mate 位置であり、現在、カーソルに最も近い glyph が大きな緑色のドットでハイライト表示されます。表面上の任意の場所をクリックし、ハイライト表示された glyph を最初の mate 位置(Source)として確定します。選択したら、Source は紫色のドットでマークされます。
- カーソルが表面の外に移動すると、緑色になります(Source がその表面にあることを示します)。
- 2 番目のオブジェクトでこのプロセスを繰り返し、2 番目の mate 位置(Target)を定義します。この時、mate 位置は茶色のドットでハイライト表示されます。
- Target を定義するとすぐに、Target オブジェクトは、Source 位置とTarget 位置の垂直軸と表面が合って、それらが結合される(同じ位置に配置される)ように移動します。Mate 位置は、他のオブジェクトから見える状態で円弧で表示されます(Mate を選択した時)。そして、mate 位置の垂直軸は、紫色の破線で表示されます。
- オブジェクトを結合した時、それらはロックされ、1 つのオブジェクトとして移動します。
- 既存の Mate を変更するには、Multiboard Assembly パネルでそれを選択してから Properties パネルでその値を編集します。
ナットとネジ間で Mate を定義する簡単なデモンストレーション。mate の定義モード、または mate の編集モードの時、ステータスバーに表示されます。
Mate の変更
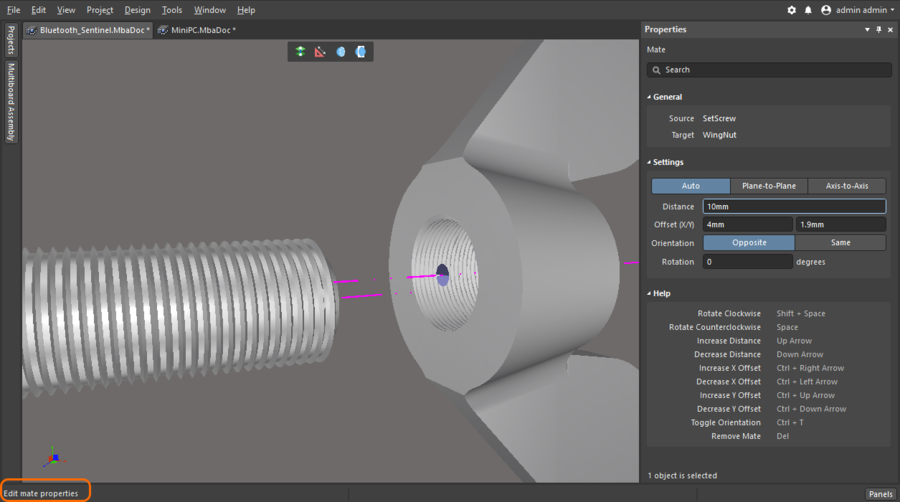 Mateを変更するには、Multi-board Assembly パネルで Mate を選択してから、Properties パネルを使用してその設定を調整します。mate が編集モードの時、ステータスバーに表示されることに注意してください。
Mateを変更するには、Multi-board Assembly パネルで Mate を選択してから、Properties パネルを使用してその設定を調整します。mate が編集モードの時、ステータスバーに表示されることに注意してください。
Mate を変更するには、Multi-board Assembly パネルの Mates の項目で最初に Mate を選択してから、Properties パネルで編集します。
- 新しい Mate は、デフォルトで Auto になります。
- 以下のように、Mate を設定できる 3 つのモードがあります:
- Auto - Mate は全ての方向でロックされ、いずれかのオブジェクトをドラッグすると両方が移動します。パネル内の編集欄を使用して、Target は、Source mating 平面を横切って X & Y 方向に Offset できます。また、Distance も mating 軸に沿って調整できます。
- Plane-to-Plane - Mate は mating 軸に沿ってロックされますが、X/Y 平面を横切ってインタラクティブにドラッグできます。編集欄を使用して Distance を調整し、mating 軸に沿って Target を移動できます。
- Axis-to-Axis - Mate は X/Y 平面でロックされますが、mating 軸に沿ってインタラクティブにドラッグできます。パネル内の編集欄を使用して、Target は、mating 平面の X & Y 方向に Offset できます。Source は、静止したままです。
- ホットキー(パネルの Help の項目に表示されている)は、ロックした mate を調整するための効率的な方法になります。ホットキーは維持でき、何度もキーを押す必要はありません。
- オブジェクトを正しく配置したら、モードを Auto に設定して、ワークスペース内のオブジェクトをドラッグして位置関係が不注意で変更されないようにできます。
断面プレーンの表示と定義
 断面プレーン Gizmo は、プレーンを移動するために使用します。ハイライト表示された Gizmo のラインは、クリックしてドラッグした時、プレーンをどの方向に移動するかを示します。
断面プレーン Gizmo は、プレーンを移動するために使用します。ハイライト表示された Gizmo のラインは、クリックしてドラッグした時、プレーンをどの方向に移動するかを示します。
- 断面ビューで作業する 2 つの機能があります。最初に断面プレーンの位置と方向を決め、それから断面ビューモードを有効にします。
-
 ボタンをクリックして、断面プレーンのオン/オフを切り換えます。
ボタンをクリックして、断面プレーンのオン/オフを切り換えます。 - 上図に示すように、Section Plane Gizmo を使用して、Gizmo のライン、またはアークをクリックしてドラッグし、断面プレーンを移動、または方向付けできます。必要に応じて、断面ビューモードがオンの時、プレーンは移動できます。
-
 ボタンをクリックして、断面ビューモードをオンに切り換えます。プレーンの前にあるオブジェクトは非表示になります。断面ビューモードをオフに切り換えるには、再度、クリックします。
ボタンをクリックして、断面ビューモードをオンに切り換えます。プレーンの前にあるオブジェクトは非表示になります。断面ビューモードをオフに切り換えるには、再度、クリックします。
強化した衝突テスト
新しい 3D エンジンを利用して、衝突テストの時間は大幅に減少しました。
- 衝突をチェックするには、Tools » Check Collisions を選択します。全ての衝突の詳細は、Messages パネルに表示されます。
- 必要に応じて、衝突違反マーカーは、Tools » Clear Violations コマンドを選択して削除できます。
リジッドフレキシブルの対応
マルチボード アセンブリ エディタでは、リジッドフレキシブル基板を対応しました。マルチボード アセンブリ エディタでは、PCB エディタで定義したように、最後に折り曲げた状態の PCB が表示されます。
MCAD へエクスポート
アセンブリ全体を STEP 3D、または Parasolid フォーマットでエクスポートするには、メニューから File » Export » STEP 3D、または File » Export » Parasolid を選択します。
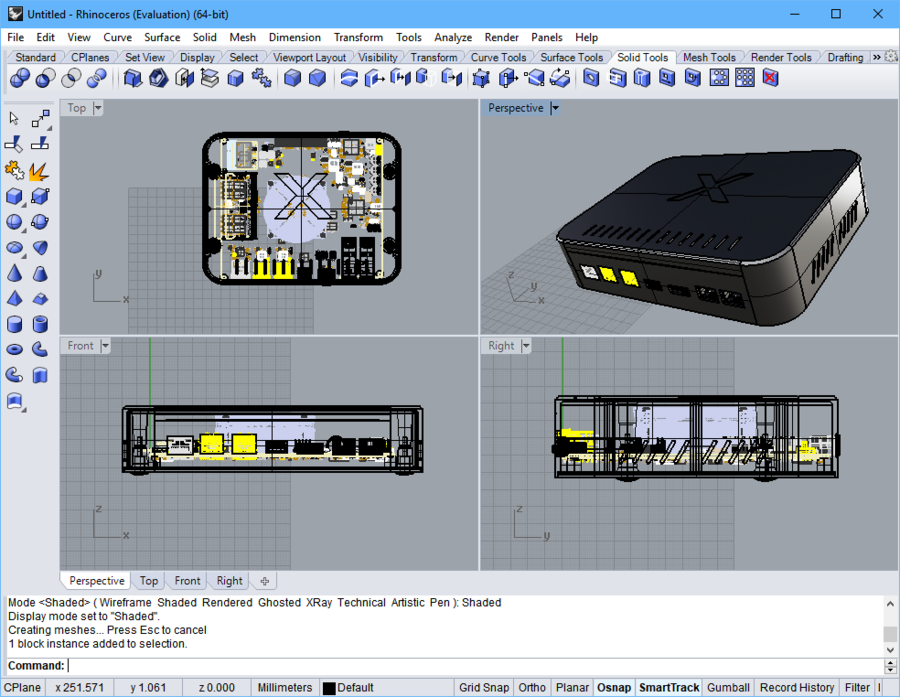 Rhinoceros MCAD エディタで開いたマルチボードアセンブリの STEP ファイル。
Rhinoceros MCAD エディタで開いたマルチボードアセンブリの STEP ファイル。