Работа с библиотеками на основе баз данных
Главная страница: Подробнее о компонентах и библиотеках
Altium Designer предлагает возможность размещения компонентов непосредственно из базы данных предприятия с помощью библиотеки на основе базы данных (Database Library). Размещение осуществляется из панели Libraries, которая после установки библиотеки выступает в роли просмотрщика базы.
После размещения компонента информацию об их параметрах можно синхронизировать с соответствующими записями в базе данных с помощью команды Update Parameters From Database. Полное обновление компонента, в том числе его символа, моделей и параметров, осуществляется с помощью команды Update From Libraries. Информацию о параметрах из базы данных также можно включить в финальный состав изделия Bill of Materials (BOM), готовый к закупке компонентов.
Прямое размещение – стандартное установление связи
Altium Designer предлагает три метода установления связи между компонентом и базой данных – с помощью файла Database Link (*.DbLink), файла Database Library (*.DbLib) или файла SVN Database Library (*.SVNDbLib). Подход с использованием DbLink предлагает эффективные средства связывания и сохранения синхронизации компонентов, используемых в проекте (или библиотеках), с данными, введенными в базе данных. Подходы с использованием DbLib/SVNDbLib также используют это эффективное связывание, вместе с возможностью размещать компоненты непосредственно из базы данных – по сути, создавая компонент динамически на основе информации, сохраненной для него в соответствующей записи базы данных.
Перед подробным разбором библиотек на основе баз данных обсудим различия этих методов с точки зрения их использования.
Связывание с помощью файла Database Link
Связанная страница: Связывание существующих компонентов с базой данных предприятия
- При использовании этого метода файл Database Link (
*.DbLink) определяет связь между компонентом схемы и соответствующей записью в базе данных. Соответствие записи устанавливается на основе связи по ключевому полю, где может быть одно ключевое поле (например, номер компонента) или множество ключевых полей (определяемых запросом Where). - При использовании этого метода связывания информация о моделях и параметрах компонента должна быть предварительно определена в рамках библиотечного компонента Altium Designer. Библиотечный компонент должен содержать необходимую информацию в ключевом поле в своем определении. После определения вы добавляете файл Database Link в пакет библиотеки или проект, затем синхронизируете информацию компонента (параметры) с содержимым полей в базе данных.
- Хотя каждый физический компонент, заданный в каждой записи базы данных, не должен соответствовать уникальному библиотечному компоненту Altium Designer (множество компонентов в базе данных могут использовать один схемный символ), этот метод связывания, как правило, используется по принципу "одна запись базы данных – один компонент Altium Designer". Уникальный компонент Altium Designer может быть как экземпляром, размещенным на листе схемы, так и уникальным компонентом в библиотеке.
- При использовании связывания с помощью DbLink вы можете включить файл Database Link в пакет библиотеки или проект.
Связывание с помощью файла Database Library
- При использовании этого метода файл Database Library (
*.DbLib) также определяет связь между компонентом и соответствующей записью в базе данных. Опять же, соответствие записи устанавливается на основе связи по ключевому полю, где может быть одно ключевое поле (например, номер компонента) или множество ключевых полей (определяемых запросом Where). - Ключевым отличием этого метода связывания является то, что символ компонента, информация о его моделях и параметрах хранятся как часть записи этого компонента во внешней базе данных. Схемный компонент, на который приводится ссылка (в соответствующей библиотеке компонентов
*.SchLib) является только символом; у него нет подключенных моделей и не определены параметры. - При размещении компонента информация о его параметрах и моделях формируется на лету с помощью соответствующих полей в записи базы данных, на основе заданного отображения. Один или множество этих параметров можно затем использовать для поддержания постоянной обратной ссылки на базу данных согласно заданным критериям соответствия, что делает доступной синхронизацию после размещения в будущем.
- Благодаря динамическому созданию компонента во время размещения этот метод связывания очень удобно использовать по принципу "множество записей в базе данных – один компонент Altium Designer".
- В отличие от связывания на основе DbLink, где файл DbLink должен быть добавлен в пакет библиотеки (или проект), файл DbLib/SVNDbLib не нужно добавлять в проект. Библиотеку на основе базы данных (DbLib) нужно сделать одной из доступных библиотек (Available Libraries), которая доступна через панель Libraries. Имейте в виду, что доступной библиотекой может быть библиотека проекта, установленная библиотека и библиотека, найденная по заданному пути поиска.
- Вы можете настраивать файлы DbLib/SVNDbLib как библиотеки. Например, у вас может быть один файл для всех резисторов из базы данных, другой – для конденсаторов и т.д.
DbLib и SVNDbLib
Библиотека SVN Database Library – это расширение модели Database Library, с разницей в том, что исходный символ и модели хранятся под управлением системы контроля версий.
Исходные библиотеки создаются, дополняются и поддерживаются в репозитории Subversion. Ссылка на репозиторий и на внешнюю базу данных определяется файлом SVN Database Library (*.SVNDbLib). Поскольку такой подход является расширением Database Library, такие библиотеки часто называются библиотеками на основе баз данных в системе контроля версий (Version-Controlled Database Library).
Библиотекарь или проектировщик?
По сути, есть два режима, в которых вы можете работать с библиотекой на основе базы данных в системе контроля версий – как библиотекарь или как проектировщик.
Как библиотекарю, вам не только необходимо настроить и поддерживать внешний репозиторий в системе контроля версий для библиотек символов и моделей, но вы также отвечаете за настройку файла SVN Database Library. Это влечет за собой:
- Подключение ко внешней базе данных компонентов.
- Определение отображения записей базы данных в параметры/модели компонентов.
- Указание ссылки на репозиторий SVN, в котором хранятся библиотеки символов и моделей.
Как проектировщик, вы берете файл SVNDbLib, созданный библиотекарем, и делаете его доступным в панели Libraries путем его добавления в список доступных библиотек для поиска и размещения компонентов из базы данных.
Использование этих ролей может отличаться для различных предприятий. На крупных предприятиях может существовать выделенный отдел, который, выполняя роль библиотекаря, единолично отвечает за настройку и поддержку библиотек символов и моделей в репозитории и за формирование файлов SVN Database Library. Эти файлы SVNDbLib затем предоставляются проектировщикам предприятия, которые устанавливают и используют эту библиотеку для размещения из нее компонентов в проектах.
На менее крупных предприятиях обе эти роли могут выполнять одни и те же люди, которые не только настраивают и поддерживают репозиторий, но и используют файлы SVNDbLib для своих проектов.
Репозиторий в системе контроля версий
Связанная страница: Контроль версий и проектные репозитории
Файлы библиотек символов и моделей необходимо добавить в репозиторий Subversion (SVN). Altium Designer включает в себя провайдер контроля версий SVN, включение и настройка которого осуществляется на странице Data Management - Version Control диалогового окна Preferences. После того, как SVN Version Control Provider был включен, репозиторий может быть создан на странице Data Management - Design Repositories диалогового окна Preferences.
Создание репозиториев SVN и управление ими также может осуществляться вне Altium Designer с помощью внешнего клиента и сервера SVN, такого как TortoiseSVN. Подключиться ко внешнему репозиторию можно на странице Data Management - Design Repositories диалогового окна Preferences.
Важным моментом, который следует учитывать при добавлении файла в репозиторий, является то, что каждый символ и модель необходимо сохранять в отдельном файле библиотеки. В обычных библиотеках, которые могут содержать любое количество символов/моделей, изменение одной записи приведет к тому, что они все будут помечены системой контроля версий как измененные. Хранение символов/моделей в отдельных файлах библиотек диктуется сутью контроля версий, что позволяет в точности отслеживать что было изменено, а что нет.
В этом документе предполагается, что репозиторий уже создан.
Использование мастера Library Splitter Wizard
Страница диалогового окна: Library Splitter Wizard
Если создается новая библиотека символов и моделей, то нет проблем в том, чтобы создавать каждый символ/модель в отдельном файле. Но, как правило, исходные библиотеки уже существуют. Чтобы упростить работу по разделению библиотек на отдельные файлы для их добавления в репозиторий SVN, Altium Designer предлагает средство разделения – мастер Library Splitter Wizard. Этот мастер доступен из меню Tools в редакторе библиотек схемных символов или посадочных мест.
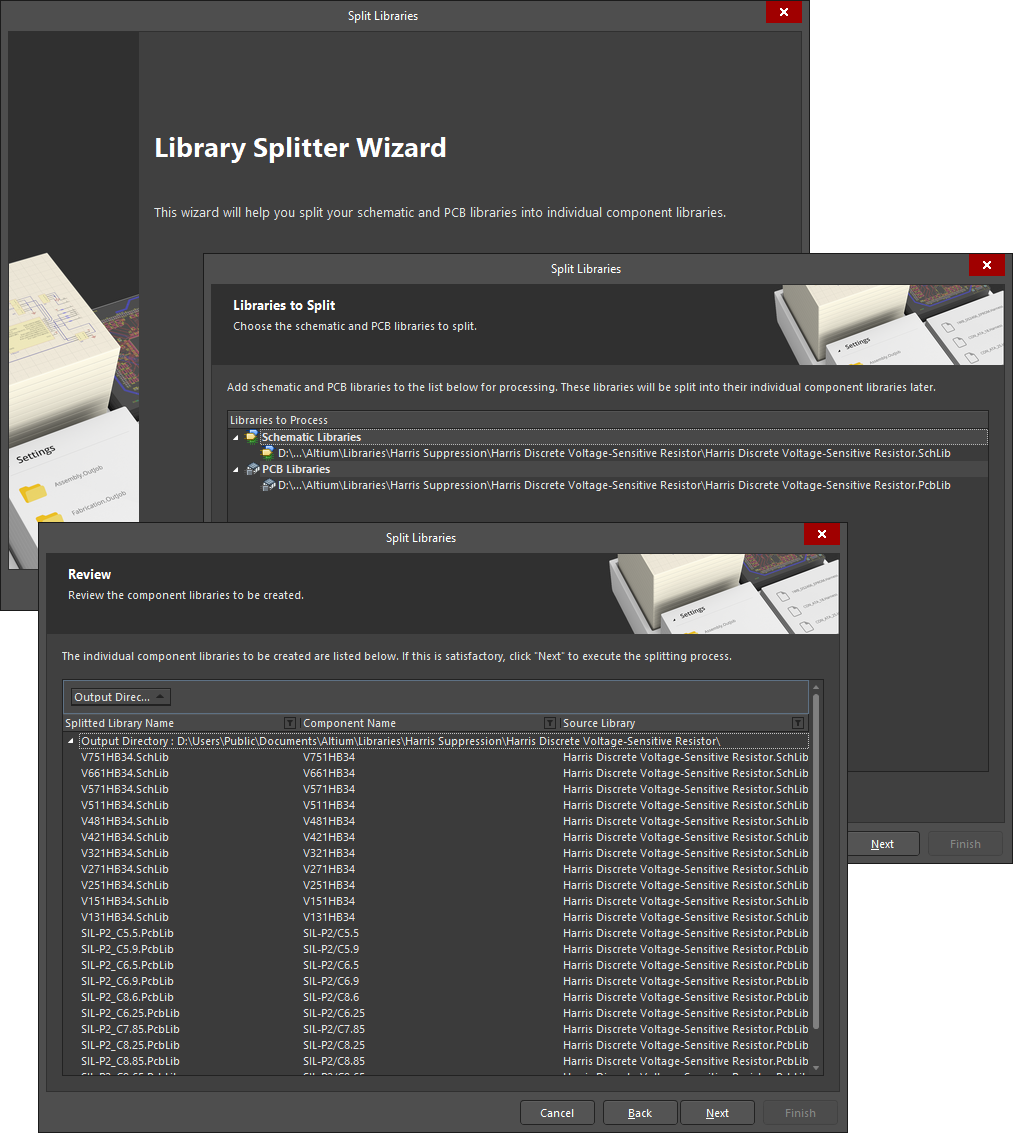 Разделение исходных библиотек на отдельные файлы символов/моделей с помощью Library Splitter Wizard.
Разделение исходных библиотек на отдельные файлы символов/моделей с помощью Library Splitter Wizard.
Настройка процесса разделения включает в себя следующие этапы:
- Добавление файлов нужных исходных библиотек.
-
Указание выходной папки. По умолчанию в качестве выходной задана папка, в которой находится исходная библиотека. Нужно быть осторожным, если все библиотеки сохраняются в ту же папку, что и их источник. Если выходные папки не указаны и оставлены по умолчанию, т.е. указывают на папку источника, в ней может оказаться большое количество библиотек отдельных символов и моделей. Сортировка этих данных при создании структуры репозитория может стать очень трудоемкой.
- Задайте дополнительные настройки разделения исходных библиотек. Эти настройки для библиотек схемных компонентов включают в себя опции, которые позволяют удалить информацию о параметрах и/или моделях из входящих в состав библиотеки компонентов и оставить только символ.
-
После указания исходных библиотек и параметров мастер проведет анализ, результатом которого будет список библиотек отдельных символов/моделей, которые будут созданы. Будет отображено название каждой библиотеки, которая будет создана. Название, используемое для библиотеки, будет совпадать с названием соответствующего компонента/модели.
- Проверьте список библиотек, которые будут созданы, затем нажмите Next, чтобы запустить процесс разделения и получить библиотеки для добавления в репозиторий в системе контроля версий.
Использование мастера SVN Database Library Conversion Wizard
Страница диалогового окна: SVN Database Library Conversion Wizard
Другим подходом к преобразованию существующих библиотек в SVN-библиотеку на основе базы данных является использование мастера SVN Database Library Conversion Wizard. Этот мастер преобразует библиотеки символов, посадочных мест и интегрированные библиотеки в библиотеки на основе баз данных под управлением контроля версий. Мастер включает в себя ряд относящихся к преобразованию опций, в том числе настройка того, как исходные библиотеки должны быть разделены, в каких директориях какого репозитория они должны быть сохранены и выходная директория для созданных файлов SVNDbLib и MDB.
Доступ к мастеру осуществляется из меню Tools документа библиотеки схемных символов или посадочных мест.
 Мастер разделяет библиотеки символов и посадочных мест и фиксирует их в репозиторий и создает файлы SVNDbLib и базы данных Access.
Мастер разделяет библиотеки символов и посадочных мест и фиксирует их в репозиторий и создает файлы SVNDbLib и базы данных Access.
Создание файла Database Library
Опорой библиотеки на основе базы данный является файл библиотеки на основе базы данных. Он может быть одним из двух типов, который зависит от того, какую библиотеку вы используете: стандартную библиотеку на основе базы данных либо библиотеку на основе базы данных в системе контроля версий:
- Стандартная библиотека на основе базы данных – файл Database Library. Создание этого файла и управление им осуществляется с помощью редактора DatabaseLib Editor в Altium Designer. Этот редактор становится доступным, когда активным документом в главном окне является файл
*.DbLib. - Библиотека на основе базы данных в системе контроля версий – файл SVN Database Library. Создание этого файла и управление им осуществляется с помощью редактора SVNDatabaseLib Editor в Altium Designer. Этот редактор становится доступным, когда активным документом в главном окне является файл
*.SVNDbLib.
 Пример файла DbLib, открытого в редакторе DatabaseLib Editor. Наведите курсор на изображение, чтобы увидеть пример файла SVNDbLib, открытого в редакторе SVNDatabaseLib Editor.
Пример файла DbLib, открытого в редакторе DatabaseLib Editor. Наведите курсор на изображение, чтобы увидеть пример файла SVNDbLib, открытого в редакторе SVNDatabaseLib Editor.
Создание нового файла одного из этих типов осуществляется выбором команды File » New » Library » Database Library или File » New » Library » SVN Database Library из главного меню.
Подключение к внешней базе данных
Данные таблицы и отображения появятся в окне редактора только после того, как активный файл Database Library/SVN Database Library успешно подключится к нужной внешней базе данных. Определение подключения осуществляется с помощью элементов управления в области Source of Connection.
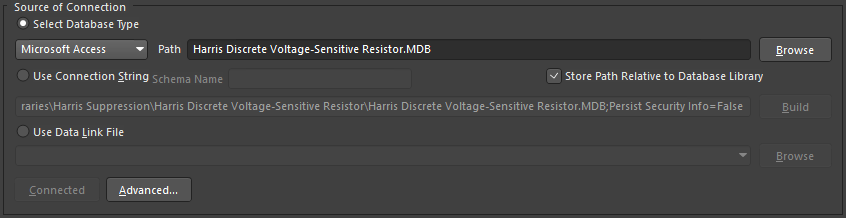 Определение подключения к внешней базе данных с помощью файла DbLib. Наведите курсор мыши на изображение, чтобы увидеть подключение через файл SVNDbLib.
Определение подключения к внешней базе данных с помощью файла DbLib. Наведите курсор мыши на изображение, чтобы увидеть подключение через файл SVNDbLib.
Можно подключиться к любой базе данных, поддерживающей OLE DB. Параметры в этой области используют строку подключения OLE DB для подключения к целевой базе данных. Некоторые базы данных не поддерживают OLE DB. Однако доступ практически ко всем современным СУБД можно получить через интерфейс Open Database Connectivity (ODBC). Связь базы данных использует провайдер ODBC Microsoft, который позволяет интерфейсу ADO (ActiveX Data Object) подключаться к любому источнику данных ODBC. Таким образом, можно подключиться к любой базе данных ODBC. Провайдер OLE DB для базы данных ODBC указывается в строке подключения.
Быстрое подключение к базам данных Access и Excel
Параметр Select Database Type предлагает упрощенный метод создания строки подключения, если целевая база данных была создана с помощью Microsoft Access или Microsoft Excel. С помощью этого параметра выберите тип базы данных, затем найдите и выберите нужный файл базы данных. Соответствующая строка подключения будет автоматически составлена и добавлена в поле параметра Use Connection String.
Составление строки подключения
Если база данных вашего предприятия создана не на основе Access или Excel и вы хотите составить строку подключения в явном виде, включите параметр Use Connection String и нажмите соответствующую кнопку Build справа. Появится диалоговое окно Data Link Properties.
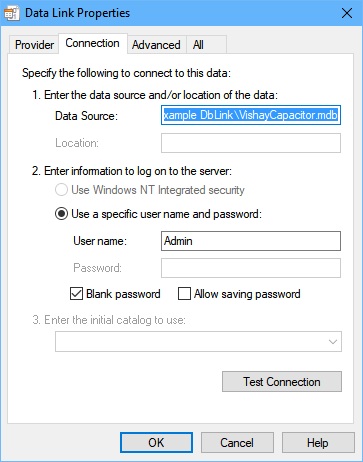 Составление строки подключения через диалоговое окно Data Link Properties.
Составление строки подключения через диалоговое окно Data Link Properties.
Диалоговое окно открывается на вкладке Connection. Провайдер OLE DB Microsoft Office <Версия> Access Database Engine OLE DB Provider задан по умолчанию на вкладке Provider диалогового окна. Это провайдер по умолчанию для новых файлов Database Library/SVN Database Library, и он также используется для подключения к файлам баз данных Access (*.mdb). Измените провайдер, если необходимо.
На вкладке Connection введите название (включая путь) базы данных, к которой вы хотите подключиться.
Если база данных требует входа, введите учетные данные вместе с другими расширенными настройками, доступными на вкладке Advanced диалогового окна. На вкладке All представлена сводка со списком заданных параметров подключения, а также расширенные параметры, относящиеся к выбранному параметру OLE DB. Параметры на этой вкладке можно изменять, если необходимо.
После того, как параметры подключения заданы, вы можете проверить успешность подключения, нажав кнопку Test Connection (на вкладке Connection). При успешном подключении появится диалоговое окно подтверждения.
Указание файла Data Link
Если источник данных, к которому нужно подключиться, описан с помощью файла Microsoft Data Link (*.udl), включите третий параметр подключения Use Data Link File и нажмите соответствующую кнопку Browse, чтобы найти нужный файл. Файл Data Link, по сути, хранит строку подключения.
Процесс подключения
После определения подключения к внешней базе данных текст кнопки Connect станет полужирным, что говорит о том, что вы можете начать подключение. Если параметры подключения корректны, данные таблицы и отображения целевой базы данных будут загружены в файл Database Library/SVN Database Library. Текст кнопки Connect изменится на Connected, а кнопка станет затенена.
Если существует какая-либо проблема с параметрами подключения, например некорректно составленная строка подключения либо ошибочно введенный путь, подключение не будет установлено, о чем просигнализирует появившееся сообщение. Проверьте параметры подключения и нажмите кнопку Connect снова.
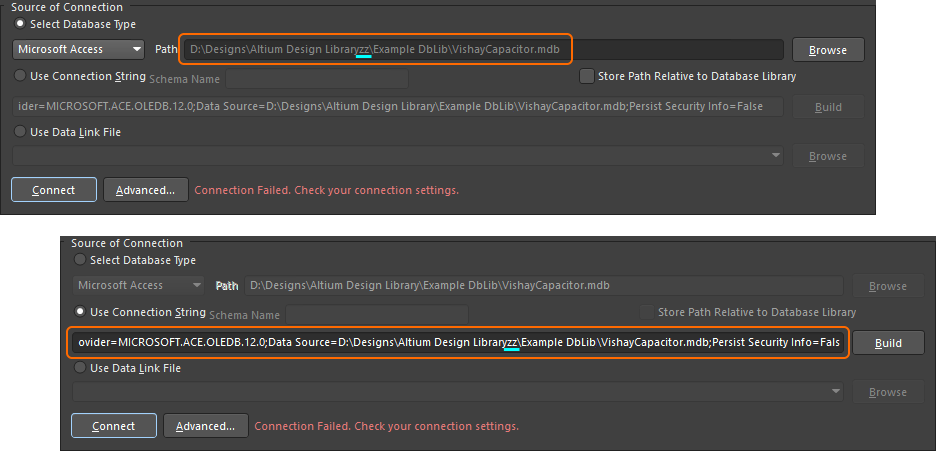 Примеры сигнализирования о неудачном подключении в библиотеке на основе базы данных.
Примеры сигнализирования о неудачном подключении в библиотеке на основе базы данных.
После успешного первого подключения и сохранения файла Database Library/SVN Database Library соединение будет устанавливаться автоматически при каждом открытии файла, если расположение и название файла базы данных не будут изменены.
Указание ссылки на репозиторий в системе контроля версий (только для SVNDbLib)
При использовании DbLib библиотеки символов и моделей хранятся на жестком диске или другом локальном/сетевом ресурсе. Для SVNDbLib эти библиотеки хранятся под контролем версий в репозитории Subversion. Ссылка на этот репозиторий должна быть указана в файле SVNDbLib. Подключение к репозиторию SVN определяется на вкладке SVN Repository диалогового окна Database Library Options (Tools » Options). Это диалоговое окно также можно открыть, нажав кнопку Options в области Field Settings редактора.
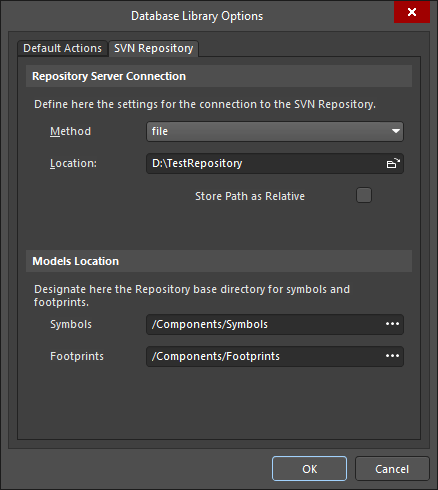 Пример подключения к файловому репозиторию SVN.
Пример подключения к файловому репозиторию SVN.
Список таблиц базы данных
После успешного подключения к внешней базе данных будут загружены данные таблицы и отображения. В левой части документа DbLib/SVNDbLib представлены все таблицы, которые есть в подключенной базе данных.
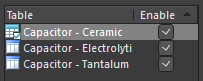 Таблицы подключенной базы данных.
Таблицы подключенной базы данных.
Параметр Enable рядом с каждой таблицей позволяет управлять тем, будет ли эта таблица частью итоговой библиотеки на основе базы данных. Когда библиотека на основе базы данных добавлена в список доступных библиотек для обзора через панель Libraries, каждая таблица будет отображаться как отдельная библиотека. Поэтому, хоть и на самом деле добавляется только одна библиотека на основе базы данных, с точки зрения панели Libraries это множество отдельных библиотек. Для получения более подробной информации см. Обеспечение доступа к библиотеке на основе базы данных.
При щелчке по таблице в списке ее иконка изменяется с ![]() на
на ![]() , чтобы отличать активную в данный момент таблицу. Таблица и все ее данные появляются на вкладке Table Browser документа. Это редактируемый вид таблицы, который позволяет быстро обращаться к ее содержимому и редактировать его, без необходимости запускать саму внешнюю базу данных.
, чтобы отличать активную в данный момент таблицу. Таблица и все ее данные появляются на вкладке Table Browser документа. Это редактируемый вид таблицы, который позволяет быстро обращаться к ее содержимому и редактировать его, без необходимости запускать саму внешнюю базу данных.
 Просмотр исходной таблицы в подключенной базе данных.
Просмотр исходной таблицы в подключенной базе данных.
Определение критериев соответствия
После того, как компонент размещен из внешней базы данных, необходимо каким-либо образом поддерживать связь между этим размещенным компонентом и записью в базе данных, информация из которой была использована для создания этого компонента. По сути, должно быть задано соответствие этих двух сущностей.
При размещении компонента информация о его параметрах формируется на лету с использованием соответствующих полей в записи базы данных. Связь компонента после его размещения с записью базы данных осуществляется на основе одного из этих параметров. Область Field Settings документа позволяет определить критерии соответствия: простой поиск по одному ключу либо расширенный поиск соответствия с помощью запроса Where.
 Управление критериями соответствия после размещения компонента.
Управление критериями соответствия после размещения компонента.
Поиск по одному ключу
Если включен параметр Single key lookup (по умолчанию), станут доступными поля Database field и Part parameter. В первом из них приводится список всех доступных названий полей (заголовки столбцов) в активной таблице базы данных. Поскольку параметры схемного компонента добавляются при его размещении, параметр Part parameter отображает выбранное поле базы данных.
Обычно в качестве поля поиска используется какой-либо уникальный идентификатор компонента во внешней базе данных, например Part Number. Выбранное поле поиска можно отличить на вкладке Field Mappings документа, где параметр Design Parameter затенен.
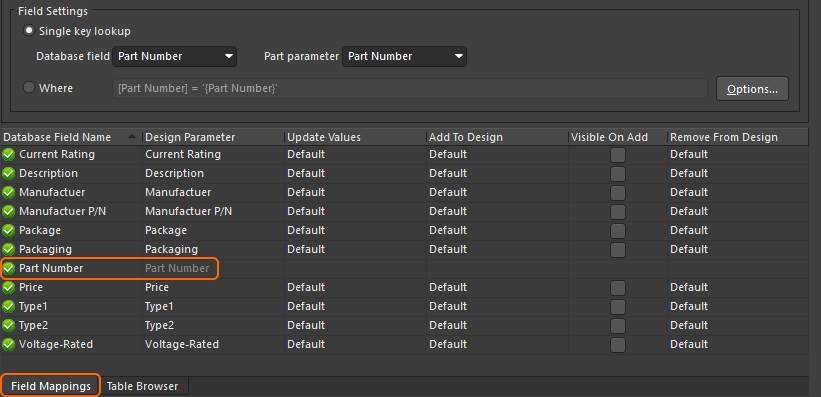 Соответствие по одному ключу – параметру Part Number.
Соответствие по одному ключу – параметру Part Number.
При использовании инструмента Update Parameters From Database на каком-либо этапе после размещения компонента будет зачитана информация в выбранном ключевом параметре размещенных компонентов, после чего будет произведен поиск в выбранном ключевом параметре во всех доступных таблицах базы данных. При обнаружении соответствия информация из других ячеек этой записи родительской таблицы затем может быть передана обратно в соответствующие параметры компонента на схеме.
Расширенное определение соответствия – запрос Where
Хотя вариант Single key lookup хорошо применять, если есть уникальный номер компонента/идентификатор, по которому устанавливается соответствие, этот метод не так эффективен при определении соответствия по параметру, который не является уникальным, например емкость или сопротивление. В этом случае необходимо использовать расширенный запрос Where, который позволяет определить соответствие по множеству ключей для связывания компонента на схеме с его исходной записью базы данных.
В своей простейшей форме запрос Where (написанный с помощью синтаксиса SQL) отражает выбранные записи, которые определяют поиск по одному ключу. Например, если для поля Database field был выбран параметр Part Number (по умолчанию), полю Part parameter также будет автоматически задан параметр Part Number, и запрос Where будет следующим:
[Part Number] = '{Part Number}'
Квадратные скобки вокруг поля базы данных (заголовка столбца) – это символы экранирования, указанные на вкладке Advanced диалогового окна Database Connection. Чтобы открыть это диалоговое окна, нажмите кнопку Advanced в области Source of Connection документа или меню Tools.
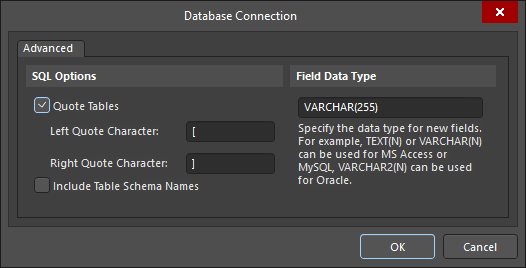 На вкладке Advanced диалогового окна Database Connection представлены дополнительные параметры SQL для экранирования таблиц и использования схем названий таблиц в составленном запросе Where.
На вкладке Advanced диалогового окна Database Connection представлены дополнительные параметры SQL для экранирования таблиц и использования схем названий таблиц в составленном запросе Where.
Фигурные скобки указывают элемент, относящийся к проектному параметру. Одиночные кавычки используются для указания параметров, которые необходимо рассматривать как строки, в отличие от чисел (без кавычек). Тип соответствия очень важен, поскольку SQL зависит от типа. Параметр проекта должен иметь тот же тип, что и столбец в базе данных.
С помощью стандартного синтаксиса SQL запрос Where может быть расширен для задания соответствия на основе множества элементов Database field/Part parameter, например:
[Capacitance] = '{Capacitance}' AND [Tolerance] = {Tolerance} AND [Manufacturer] = '{Manufacturer}'
В этом случае связь с записью в соответствующей таблице базы данных будет установлена на основе трех различных проектных параметров. Обратите внимание, что параметр Tolerance не заключен в кавычки. Это значит, что столбец в соответствующей таблице базы данных является типом Number, а не String.
С помощью стандартного синтаксиса SQL вы можете сделать запрос Where настолько простым или сложным, насколько это необходимо.
Отображение полей базы данных в проектные параметры
Проектные параметры компонента, размещенного из библиотеки на основе базы данных, создаются/добавляются во время размещения компонента. Параметры, которые будут созданы, и настройки которые будут использоваться для обновления информации после размещения (с помощью команды Update Parameters From Database), определяются информацией об отображении и обновлении, указанной в файле Database Library/SVN Database Library. Эта настройка осуществляется на вкладке Field Mappings главного вида документа.
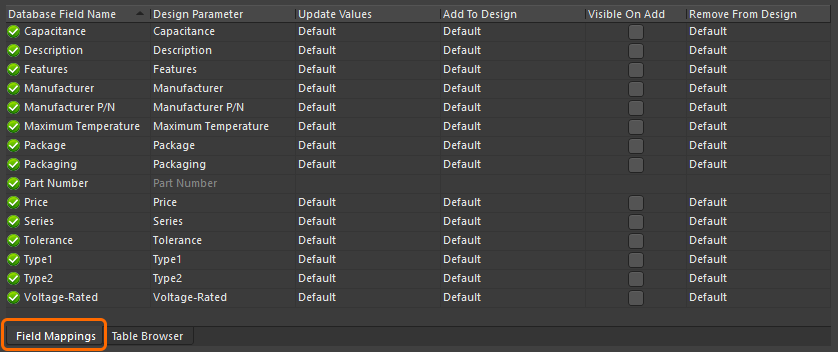 Задайте параметры отображения и обновления на вкладке Field Mappings документа DbLib/SVNDbLib.
Задайте параметры отображения и обновления на вкладке Field Mappings документа DbLib/SVNDbLib.
Отображение моделей и параметров
Первые два столбца (слева) на вкладке Field Mappings используются для управления тем, какая информация из базы данных будет отображаться в атрибуты, модели и параметры компонента.
- Database Field Name – в этом столбце перечислены названия всех полей (столбцов) в активной на данный момент таблице базы данных.
- Design Parameter – этот столбец определяет, как будут использоваться соответствующие поля в базе данных. Например, будет ли поле использоваться в качестве источника символа или посадочного места компонента (оно будет заключено в квадратные скобки) или оно включает в себя параметр компонента (такие поля не заключены в скобки).
Первое отображение осуществляется автоматически при подключении к базе данных, с отображением всех полей базы данных.
Атрибуты и модели
Если название поля базы данных является одним из следующих зарезервированных имен, то в поле Design Parameter будет автоматически задано отображение соответствующих атрибутов/моделей:
- Description →
[Description] - Footprint Ref →
[Footprint Ref] - Footprint Path →
[Footprint Path] - Footprint Ref n →
[Footprint Ref n] - Footprint Path n →
[Footprint Path n]
- Library Ref →
[Library Ref] - Library Path →
[Library Path] - Orcad Footprint →
[Orcad Footprint] - Orcad Library →
[Orcad Library]
- PCB3D Ref →
[PCB3D Ref] - PCB3D Path →
[PCB3D Path]
- Sim Description →
[Sim Description] - Sim Excluded Parts →
[Sim Excluded Parts] - Sim File →
[Sim File] - Sim Kind →
[Sim Kind] - Sim Model Name →
[Sim Model Name] - Sim Netlist →
[Sim Netlist] - Sim Parameters →
[Sim Parameters] - Sim Port Map →
[Sim Port Map] - Sim Spice Prefix →
[Sim Spice Prefix] - Sim SubKind →
[Sim SubKind]
Эти отображения определяют информацию об атрибутах и моделях компонента. При размещении компонента схемный символ, указанный в поле [Library Ref] соответствующей записи базы данных, будет извлечен из указанной библиотеки схемных символов. Аналогично, информация о посадочных местах и имитационных моделях, сохраненная в записи, будет добавлена в компонент в качестве подключенных посадочных мест и имитационных моделей соответственно.
Для возможности размещения компонента из библиотеки Database Library/SVN Database Library на схеме элемент [Library Ref] должен быть в столбце Design Parameter, и он должен быть отображен в поле Database Field Name, которое определяет схемный символ. Если таблица базы данных содержит ссылку на символ в другом поле Database Field Name, например, SCH Symbol, необходимо вручную задать соответствующий элемент Design Parameter для этого поля [Library Ref] с помощью доступного для этой ячейки выпадающего списка.
Аналогично, если ссылки на модели введены в базу данных с помощью другого именования полей, необходимо вручную задать отображение для каждого поля, выбрав соответствующий элемент Design Parameter ([Footprint Ref], [Footprint Ref n], [PCB3D Ref], [Sim Model Name] и т.д.) из выпадающего списка.
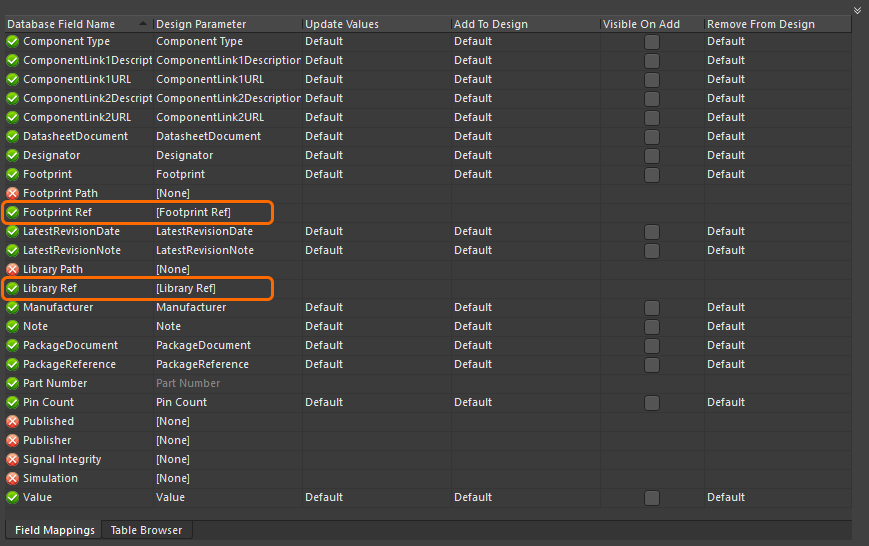 Чтобы определить информацию о символе и моделях компонента в процессе его размещения, важно задать отображение полей со ссылками на символ и модели. Убедитесь, что в отображении определены ссылки на символ и хотя бы одно посадочное место.
Чтобы определить информацию о символе и моделях компонента в процессе его размещения, важно задать отображение полей со ссылками на символ и модели. Убедитесь, что в отображении определены ссылки на символ и хотя бы одно посадочное место.
Параметры
Все прочие имена полей базы данных автоматически отображаются в проектные параметры, использующие эти же самые имена. Например, если поле в базе данных называется Tolerance, он будет отображаться в проектный параметр с именем Tolerance. Вы можете изменить имя проектного параметра, щелкнув по его ячейке и введя новое имя. Это те названия параметров, которые появятся в области Parameters диалогового окна свойств компонента после того, когда он будет размещен на схеме.
В базе данных может быть большое количество полей данных, связанных с компонентом, и не все из них может быть необходимо добавлять в качестве параметров компонента при его размещении на схеме. Многие из этих данных могут понадобиться лишь при формировании состава изделия. Диалоговое окно Report Manager включает в себя настройку, которая позволяет добавлять информацию о параметрах в BOM непосредственно из подключенной базы данных, что позволяет сократить объем данных, передаваемых в документы схемы. Для получения более подробной информации обратитесь в раздел Добавление информации из базы данных непосредственно в состав изделия.
Для полей, которые вы не хотите отображать из базы данных, задайте Design Parameter значение [None]. Неотображаемые поля базы данных отличаются красной иконкой с перекрестием (![]() ). Отображаемые поля базы данных отличаются зеленой иконкой с галочкой (
). Отображаемые поля базы данных отличаются зеленой иконкой с галочкой (![]() ).
).
![Настройте отображение параметров необходимым образом. Задайте [None], чтобы параметр в базе данных не отображался в размещенный компонент. Неотображенные параметры можно добавить напрямую в BOM, если это необходимо. Настройте отображение параметров необходимым образом. Задайте [None], чтобы параметр в базе данных не отображался в размещенный компонент. Неотображенные параметры можно добавить напрямую в BOM, если это необходимо.](/documentation/sites/default/files/wiki_attachments/296853/DbLink_ParameterMappingEx_AD18_0.png) Настройте отображение параметров необходимым образом. Задайте
Настройте отображение параметров необходимым образом. Задайте [None], чтобы параметр в базе данных не отображался в размещенный компонент. Неотображенные параметры можно добавить напрямую в BOM, если это необходимо.
Настройки обновлений параметров
Остальные столбцы вкладки Field Mappings позволяют указать действия, которые будут предприняты для параметров при первом размещении компонента из библиотеки на основе базы данных или при обновлении компонента после его размещения с помощью команды Update Parameters From Database.
Это четыре столбца:
- Update Values – ячейки в этом столбце используются для определения действия, которое будет выполнено, если параметр существует как на листе схемы, так и в базе данных, но их значения отличаются. Выберите, необходимо ли обновлять параметр размещенного компонента значением из базы данных (
Update) или нет (Do not update). Эта настройка применяется при использовании команды Update Parameters From Database после того, как компонент размещен. - Add To Design – ячейки в этом столбце используются для определения действия, которое будет выполнено, если параметр найден в базе данных, но он не существует в размещенном компоненте. Вы можете выбрать, необходимо ли добавлять параметр (
Add), не добавлять параметр (Do not add) либо добавлять параметр, только если в базе данные ему присвоено какое-либо значение (Add only if not blank in database). Эта настройка применяется как при первом размещении компонента, так и при использовании команды Update Parameters From Database после того, как компонент размещен. - Visible On Add – флажок в этом столбце используется для определения того, будет ли параметр, добавленный при первом размещении компонента или при обновлении после размещения, видимым на листе схемы (флажок выставлен) или нет (флажок снят).
- Remove From Design – ячейки в этом столбце используются для определения действия, которое будет выполнено, если параметр существует в размещенном компоненте, но его либо нет в базе данных, либо он есть там, но без значения. Вы можете выбрать, следует ли не удалять этот параметр (
Do not remove) либо удалять его, если ему не присвоено значение в базе данных (Remove only if blank in database). Эта настройка применяется при использовании команды Update Parameters From Database после того, как компонент размещен.
Изначально для всех отображаемых полей базы данных в столбцах Update Values, Add To Design и Remove From Design задано Default, а флажки Visible On Add сняты, как показано на изображении ниже.
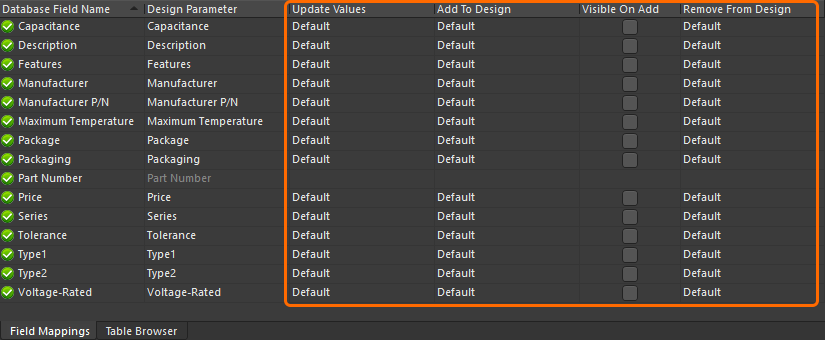 Изначальные (по умолчанию) настройки обновления параметров.
Изначальные (по умолчанию) настройки обновления параметров.
По этому изображению можно сделать четыре важных заключения касательно параметров обновления:
- У неотображаемых полей базы данных нет соответствующих параметров обновления.
- У отображений атрибутов и моделей (элементы с квадратными скобками в столбце Design Parameter) нет соответствующих параметров обновления, поскольку они не являются проектными параметрами.
- У ключевого поля (например,
Part Numberна изображении) нет соответствующих параметров обновления. Это поле используется только для определения соответствия параметров. - Настройки
Defaultопределяются настройками обновления по умолчанию, указанными на вкладке Default Actions диалогового окна Database Library Options (Tools » Options). Открыть это диалоговое окно также можно щелкнув по кнопке Options в области Field Settings документа.
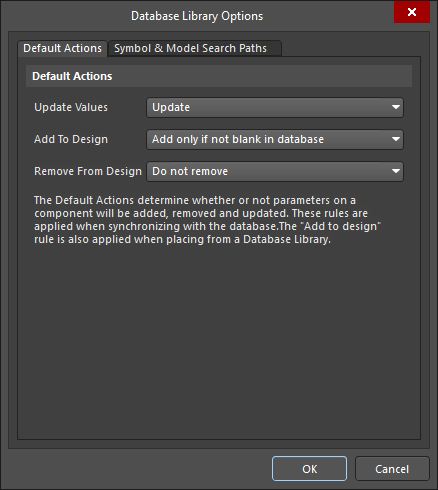 Задайте параметры обновления по умолчанию в центральных настройках DbLib. Наведите курсор на изображение, чтобы увидеть аналог для SVNDbLib.
Задайте параметры обновления по умолчанию в центральных настройках DbLib. Наведите курсор на изображение, чтобы увидеть аналог для SVNDbLib.
Польза четвертого пункта состоит в том, что вы можете указать параметры обновления из центрального расположения и затем указать на это расположение при определении параметров обновления для отображаемых полей. Поэтому параметр Default загружается в соответствующие поля автоматически при отображении полей базы данных в проектные параметры.
Если вы хотите переопределить настройки по умолчанию для какого-либо параметра обновления, щелкните внутри необходимого параметра мышью на вкладке Field Mappings, затем щелкните еще раз, чтобы открыть выпадающий список с доступными вариантами обновления.
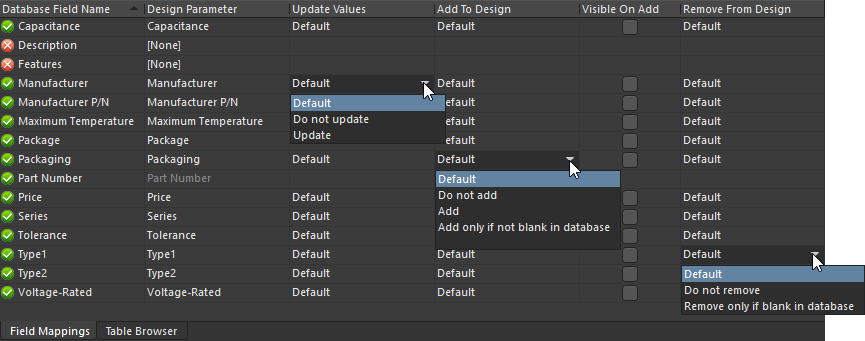 Настройки параметров обновлений можно переопределить вручную, если необходимо.
Настройки параметров обновлений можно переопределить вручную, если необходимо.
Таким образом, вы можете полностью определять, как должны обновляться параметры в проекте. Вы можете задать всем полям значение Default и задать необходимые настройки обновления в диалоговом окне Database Library Options, настроить параметры обновления по отдельности или использовать оба этих метода – решение за вами. Обновление размещенных компонентов осуществляется через диалоговое окно Engineering Change Order. Если на этом этапе есть изменения, которые вы не хотите вносить, вы можете отключить их и, таким образом, окончательно определить, какие проектные параметры нужно обновлять.
Определение расположений библиотек символов и моделей
При размещении компонента из базы данных его символ, указанный в отображении [Library Ref], извлекается из заданной схемной библиотеки (*.SchLib). Аналогично, все ссылки на модели (посадочное место, PCB3D, имитационная модель), указанные в базе данных, находятся в соответствующих файлах библиотек посадочных мест (*.PcbLib), библиотек PCB3D (*.PCB3DLib) и имитационных моделей (*.mdl, *.ckt). Пути этим файлам могут быть указаны в явном виде в базе данных следующими способами:
- Ввод абсолютного пути к файлу.
- Ввод относительного пути к файлу.
Если ваша база данных содержит поля с информацией о путях, эти поля необходимо отобразить в соответствующие проектные параметры: [Library Path], [Footprint Path], [PCB3D Path], [Sim File] и т.д. (вернитесь в раздел Отображение моделей и параметров).
Ввод в таблице базы данных путей, даже относительных, может быть несколько ограничивающим. Если вы изменяете расположение файла библиотеки или модели, то необходимо соответствующим образом обновить таблицу базы данных. Для большей гибкости вы можете указывать информацию о поиске библиотек в самом файле DbLib/SVNDbLib. Это позволит указать название файла исходной библиотеки или модели в базе данных или не задавать его вовсе.
Для библиотеки Database Library
Для DbLib пути поиска библиотеки определяются на вкладке Symbol and Model Search Paths диалогового окна Database Library Options (Tools » Options). Это диалоговое окно также можно открыть нажатием по кнопке Options в области Field Settings документа.
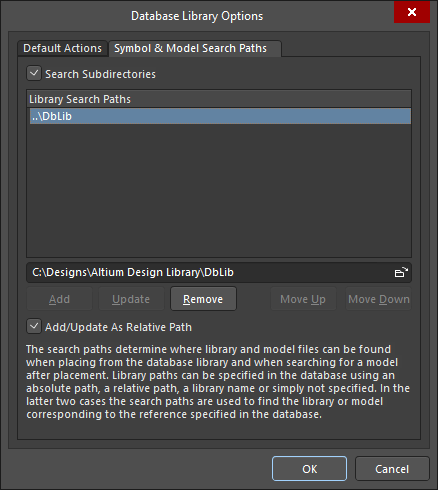 Определение путей поиска для библиотек символов и моделей.
Определение путей поиска для библиотек символов и моделей.
Чтобы добавить путь в список:
- Введите путь непосредственно в поле под областью Library Search Paths либо нажмите кнопку
 , чтобы открыть диалоговое окно Browse for Folder, откуда вы сможете перейти к папке, в которой находятся нужные файлы библиотек/моделей.
, чтобы открыть диалоговое окно Browse for Folder, откуда вы сможете перейти к папке, в которой находятся нужные файлы библиотек/моделей. - Вы можете добавить либо полный путь, либо относительный путь (относительно расположения файла DbLib). Для управления этим используйте параметр Add/Update As Relative Path.
- После определения пути необходимым образом добавьте его в список путей поиска нажатием кнопки Add.
- Добавьте дополнительные пути поиска, если необходимо.
Пути поиска библиотек определяют, где можно найти файлы библиотек и моделей при размещении компонента из библиотеки на основе базы данных и при поиске модели после размещения компонента. Конкретная используемая модель будут зависеть от того, как вы настроили пути поиска библиотек и добавили ли вы информацию об определенных библиотеках в базу данных. Поиск будет осуществляться в следующем порядке:
- Если в отображенном поле пути для символа или модели существует полный путь, будет использован этот файл библиотеки/модели и из него будет извлечен символ или модель, определенный в соответствующем поле ссылки.
- Если в отображенном поле пути для символа или модели существует относительный путь, будет использован этот файл библиотеки/модели и из него будет извлечен символ или модель, определенный в соответствующем поле ссылки.
- Если в отображенном поле пути для символа или модели существует только название файла библиотеки/модели, будут использованы пути поиска для обнаружения первого файла библиотеки/модели, который совпадает с указанным именем и который содержит соответствие символа или модели, указанной в соответствующем поле ссылки.
- Если в базе данных нет информации о файле библиотеки/модели, будут использованы пути поиска для обнаружения первого файла библиотеки/модели, который содержит соответствие символа или модели, указанной в соответствующем поле ссылки.
Для библиотеки SVN Database Library
Для SVNDbLib базовые директории в репозитории Subversion, в которых находятся символы и модели посадочных мест, указываются на вкладке SVN Repository диалогового окна Database Library Options (Tools » Options). Это диалоговое окно также можно открыть нажатием по кнопке Options в области Field Settings документа.
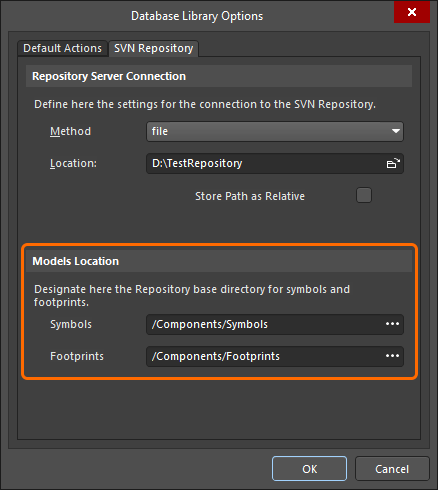 Указание базовых директорий репозитория для символов и посадочных мест.
Указание базовых директорий репозитория для символов и посадочных мест.
Используйте доступные поля в области Models Location для определения базовых директорий символов и посадочных мест. Нажмите кнопку  в правой части поля, чтобы открыть диалоговое окно Browse for directory – окно в подключенный репозиторий. Используйте это диалоговое окно, чтобы выбрать нужную папку.
в правой части поля, чтобы открыть диалоговое окно Browse for directory – окно в подключенный репозиторий. Используйте это диалоговое окно, чтобы выбрать нужную папку.
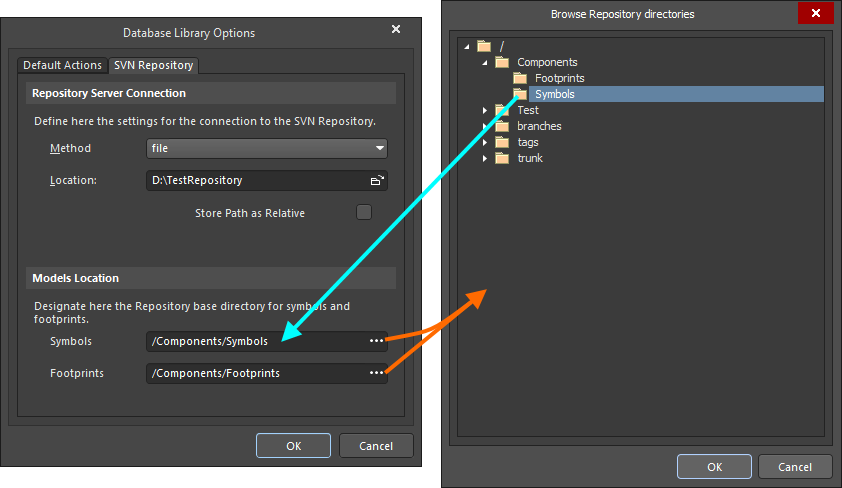 Поиск нужной директории в подключенном репозитории SVN.
Поиск нужной директории в подключенном репозитории SVN.
Расположения моделей определяют, где можно найти файлы библиотек и моделей при размещении компонента из библиотеки на основе базы данных в системе контроля версий и при поиске модели после размещения компонента. Конкретные используемые схемный символ и модели посадочного места будут зависеть от того, как вы настроили эти расположения и добавили ли вы информацию об определенных библиотеках в базу данных. Поиск будет осуществляться в следующем порядке:
- Если в отображенном поле пути для символа или модели посадочного места существует полный путь (например,
http://MyServer/svn/MyCompany/ParentDirectory/SchematicSymbols/Capacitor_NonPolarized.SchLib), будет использован этот файл библиотеки/модели и из него будет извлечен символ или модель, определенный в соответствующем поле ссылки. - Если в отображенном поле пути для символа или модели посадочного места существует относительный путь (относительно корня репозитория, например
/ParentDirectory/SchematicSymbols/Capacitor_NonPolarized.SchLib), будет использован этот файл библиотеки/модели и из него будет извлечен символ или модель, определенный в соответствующем поле ссылки. URL-адрес репозитория, указанный в области Repository Server Connection диалогового окна, будет добавлен перед введенным путем, чтобы получить абсолютный адрес. - Если в отображенном поле пути для символа или модели существует только название файла библиотеки (например,
Capacitor_NonPolarized.SchLib), будут использованы указанные расположения моделей внутри репозитория для обнаружения первого файла библиотеки, который совпадает с указанным именем и который содержит соответствие символа или модели, указанной в соответствующем поле ссылки.
- Если в базе данных нет информации о файле библиотеки, будут использованы указанные расположения моделей для обнаружения первого файла библиотеки, который содержит соответствие символа или модели, указанной в соответствующем поле ссылки.
Изменение таблицы базы данных
Зачастую может быть необходимо внести изменение в запись компонента в базе данных. Для лучшего отражения текущего состояния компонента может быть необходимо обновить одно или несколько его полей. Новый компонент может быть доступен для использования только если он добавлен в соответствующую таблицу базы данных. Информацию о цепочке поставок может быть необходимо добавить компонентам. Компонент может быть помечен как "снят с производства", и его не следует использовать в проектах, поэтому его нужно удалить из базы данных.
Оба редактора DatabaseLib Editor и SVNDatabaseLib Editor позволяют вам осуществлять эти действия непосредственно из Table Browser, что избавляет от необходимости открывать внешнюю базы данных. Когда нужная таблица базы данных выбрана, в контекстном меню доступны команды для управления ее записями в базе данных.
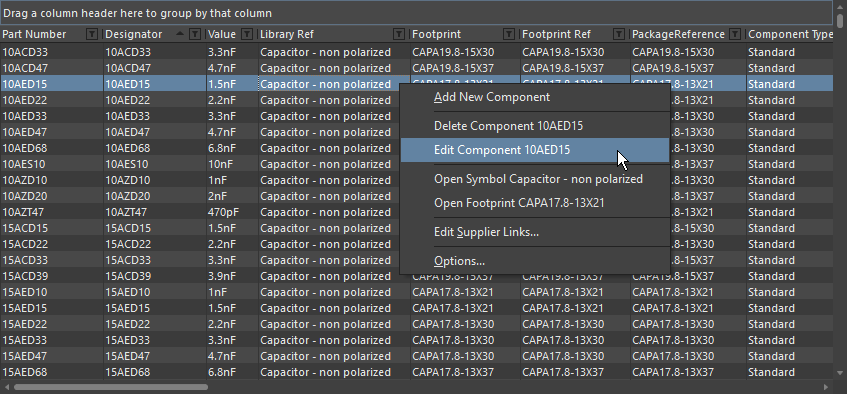 Доступ к командам для изменения выбранной таблицы в подключенной базе данных.
Доступ к командам для изменения выбранной таблицы в подключенной базе данных.
Изменений существующего компонента
Существующую запись компонента в подключенной базе данных можно изменить двумя способами:
- Редактирование по месту – щелкните внутри нужного поля и измените его значение необходимым образом. Затем нажмите Enter или щелкните вне поля мышью и Yes в появившемся диалоговом окне, чтобы подтвердить изменение (зафиксировав его в базе данных).
- Редактирование через диалоговое окно – щелкните ПКМ по элементу записи нужного компонента и выберите команду Edit Component из контекстного меню. Появится диалоговое окно для редактирования этого компонента со списком всех полей родительской базы данных вместе с их значениями. Щелкните по полю Field Value мышью, чтобы отредактировать его. Нажмите OK по завершении изменения нужных полей, чтобы зафиксировать эти изменения в базе данных.
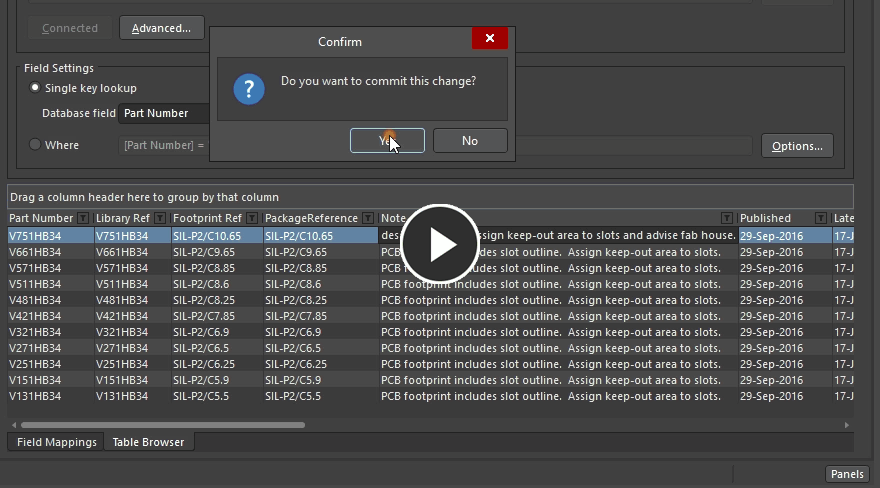 Демонстрация редактирования полей записи компонента с использованием этих двум методов.
Демонстрация редактирования полей записи компонента с использованием этих двум методов.
Добавление нового компонента
Чтобы добавить новый компонент в таблицу базы данных, щелкните ПКМ где-либо внутри Table Browser и выберите команду Add New Component из контекстного меню. Появится диалоговое окно New Component со списком всех полей родительской таблицы базы данных. Введите информацию для этого нового физического компонента необходимым образом, затем нажмите OK. Новая запись будет добавлена в нижнюю часть таблицы.
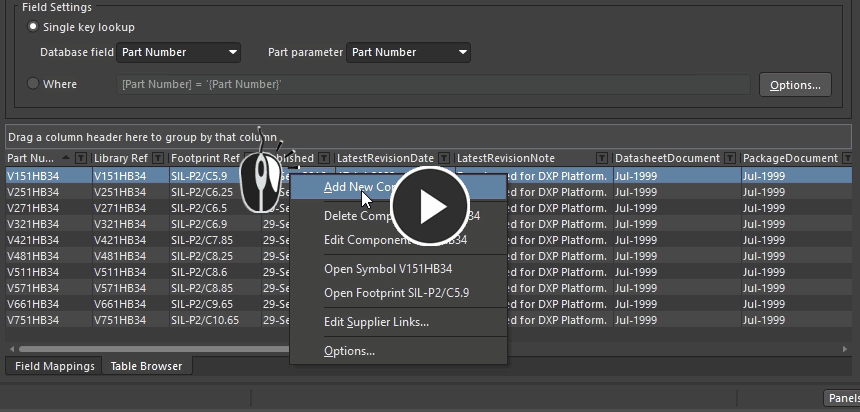 Демонстрация добавления нового компонента в таблицу подключенной базы данных.
Демонстрация добавления нового компонента в таблицу подключенной базы данных.
Удаление существующего компонента
Для удаления существующего компонента из таблицы базы данных щелкните ПКМ по его записи в Table Browser и выберите команду Delete Component из контекстного меню. Появится диалоговое окно для подтверждения – нажмите Yes, чтобы осуществить удаление.
Управление информацией о цепочке поставок
Связанная страница: Подключение к данным о поставках
С помощью доступа к онлайн-данным поставщиков в Altium Designer вы можете производить поиск по базам данных поставщиков из Altium Designer и связывать компоненты проекта с соответствующими элементами поставщиков (Supplier Item). Из любого найденного Supplier Item вы также можете импортировать его параметры, ссылки на документацию, информацию о ценах или запасах в качестве параметров целевого компонента DbLib/SVNDbLib. Кроме того, вы можете также создавать целые новые компоненты в целевой таблице базы данных – прямо из элементов Supplier Item! Связанные данные о поставщиках могут быть включены в процессе выпуска проекта в состав изделия, что, в частности, может быть полезно с точки зрения расчета бюджета и закупок.
Основой этой функциональной возможности является Supplier Link. Эта сущность обеспечивает динамическую связь между компонентом Altium Designer и элементом в базе данных электронных компонентов поставщика.
Создание Supplier Link включает в себя добавление двух параметров целевому компоненту Altium Designer:
Supplier nSupplier Part Number n
n является целочисленным суффиксом, используемым для различия Supplier Item, если одному компоненту добавлено множество ссылок.
Добавление Supplier Link
Создание Supplier Link является простым прямолинейным процессом. Вручную этот процесс проще всего провести с помощью панели Part Search, чтобы найти нужный Supplier Item. После того, как он найден, щелкните по элементу в области результатов поиска в панели, затем перетащите его мышью в запись нужного компонента на вкладке Table Browser активного файла DbLib/SVNDDbLib.
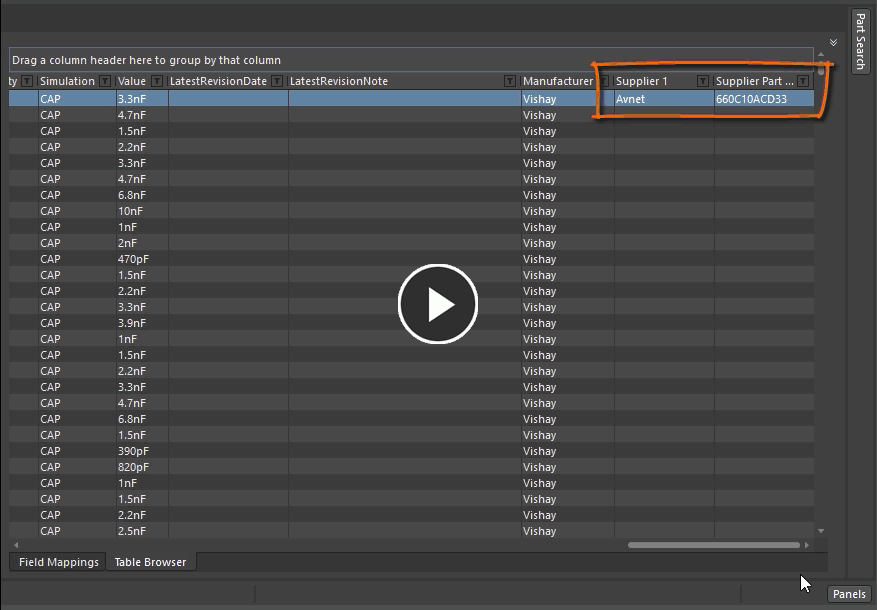 Демонстрация добавления Supplier Link записи компонента в подключенной базе данных.
Демонстрация добавления Supplier Link записи компонента в подключенной базе данных.
С помощью панели Part Search ссылку Supplier Link также можно создать автоматически одним из следующих способов:
- Щелкните ПКМ по элементу Supplier Item в области результатов поиска панели Part Search и выберите команду Add Supplier Link To. Когда файл DbLib/SVNDbLib активен, ссылка Supplier Link будет добавлена в выделенную запись компонента.
- Щелкните ПКМ по элементу Supplier Item в области результатов поиска панели Part Search и выберите команду Add Supplier Link And Parameters To. Эта команда используется для добавления параметров, ссылок на документацию, информации о ценах и запасах выделенного элемента Supplier Item вместе со ссылкой Supplier Link на этот элемент – за один шаг. Когда файл DbLib/SVNDbLib активен, ссылка Supplier Link будет добавлена в выделенную запись компонента.
- При создании нового компонента в библиотеке щелкните ПКМ по элементу Supplier Item в области результатов поиска панели Part Search и выберите команду Import Into LibraryName As ComponentName / PartNumber. Эта команда используется для создания нового компонента в целевой библиотеке DbLib/SVNDbLib непосредственно из выделенного Supplier Item. Название и номер нового компонента будут заданы в соответствии с параметром Manufacturer Part Number элемента Supplier Item. Ссылка Supplier Link на этот элемент будет добавлена в запись компонента со всеми параметрами этого элемента (параметры, ссылки на документацию, информацию о ценах и запасах).
Просмотр/редактирование ссылок Supplier Link
Ссылки Supplier Link, заданные для компонента в базе данных, можно просматривать и редактировать с помощью диалогового окна Supplier Links. Чтобы открыть это диалоговое окно, щелкните ПКМ внутри записи компонента на вкладке Table Browser активного файла DbLib/SVNDbLib и выберите команду Edit Supplier Links из контекстного меню.
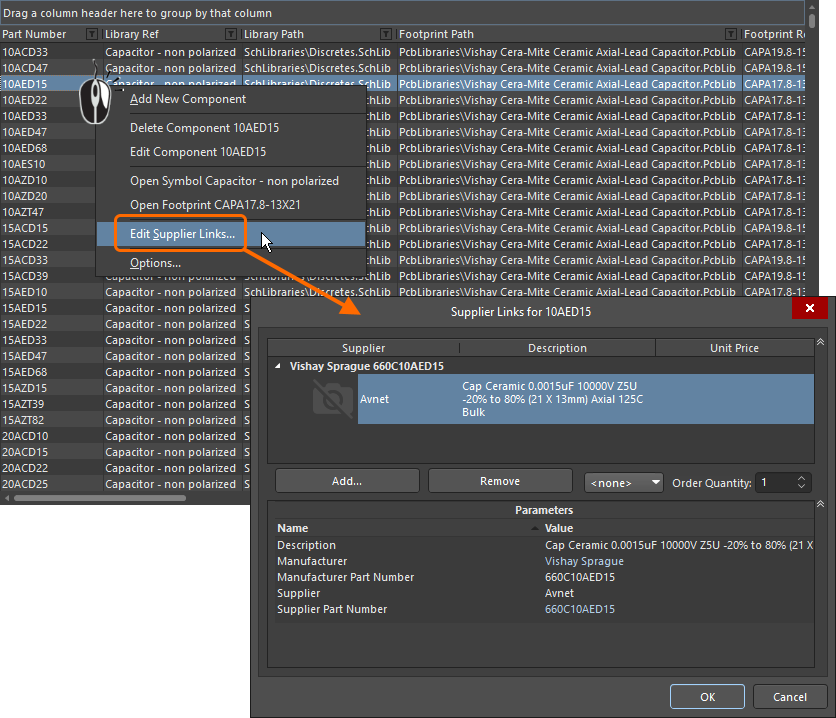 Пример доступа к заданным ссылкам Supplier Link выбранного компонента в базе данных.
Пример доступа к заданным ссылкам Supplier Link выбранного компонента в базе данных.
В диалоговом окне приведен список всех заданных для компонента ссылок. В верхней части отображена информация о добавленных элементах Supplier Item, в том числе поставщик (Supplier), описание (Description) и цена за единицу (Unit Price). Вы можете добавлять и удалять элементы в/из этой области. В нижней части отображена подробная информация о параметрах, документах, цене и запасах элемента, выделенного в верхней части.
Чтобы добавить дополнительную ссылку Supplier Link, нажмите кнопку Add. Появится диалоговое окно Add Supplier Links, из которого можно найти нужный элемент и добавить ссылку к нему.
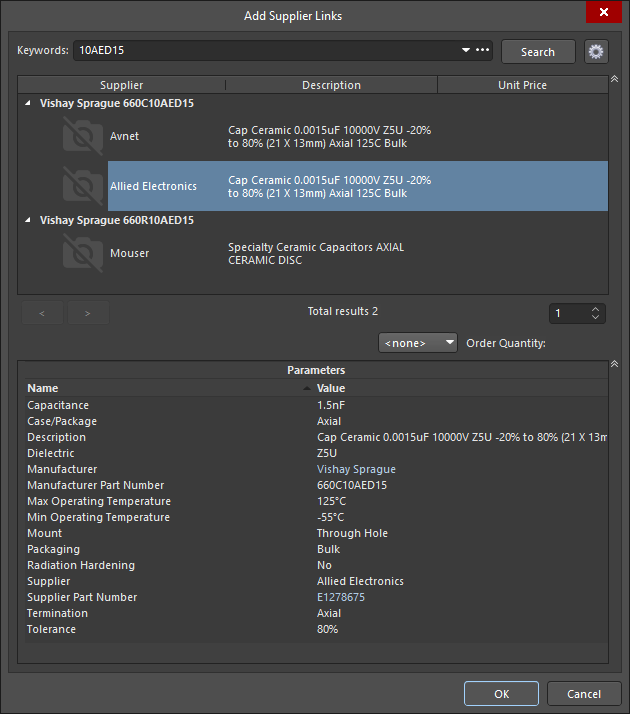 Добавьте дополнительные ссылки Supplier Link необходимым образом с помощью диалогового окна Add Supplier Links. Поиск элементов Supplier Items осуществляется так же, как и через панель Part Search.
Добавьте дополнительные ссылки Supplier Link необходимым образом с помощью диалогового окна Add Supplier Links. Поиск элементов Supplier Items осуществляется так же, как и через панель Part Search.
Чтобы удалить ссылку Supplier Link компонента, выделите ее в верхней части диалогового окна Supplier Links, затем нажмите кнопку Remove.
Изменение символов и посадочных мест
Помимо поддержания содержимого в самой базе данных, также необходимо поддерживать соответствующие символы и посадочные места. Эта поддержка может требовать внесения изменений в схемные символы и модели посадочных мест. А для стандартных библиотек на основе баз данных – еще и в имитационные модели.
Оба типа библиотек на основе баз данных, стандартные и в системе контроля версий, позволяют вносить изменения в соответствующие символы и модели посадочных мест непосредственно из документа DbLib/SVNDbLib, когда он открыт в качестве активного документа. В следующих разделах описано, как сделать это. Для библиотек SVNDbLib процесс несколько сложнее, но в то же время, он обеспечивает несколько более широкие возможности.
При использовании DbLib
Чтобы открыть библиотечный файл символа/модели посадочного места компонента на редактирование, щелкните ПКМ по записи компонента в Table Browser, затем выберите в контекстном меню соответствующую команду Open Symbol или Open Footprint. Будет открыт файл библиотеки с символом/посадочным местом, представленным в рабочей области для внесения изменений.
После того, как изменения внесены необходимым образом, сохраните файл библиотеки.
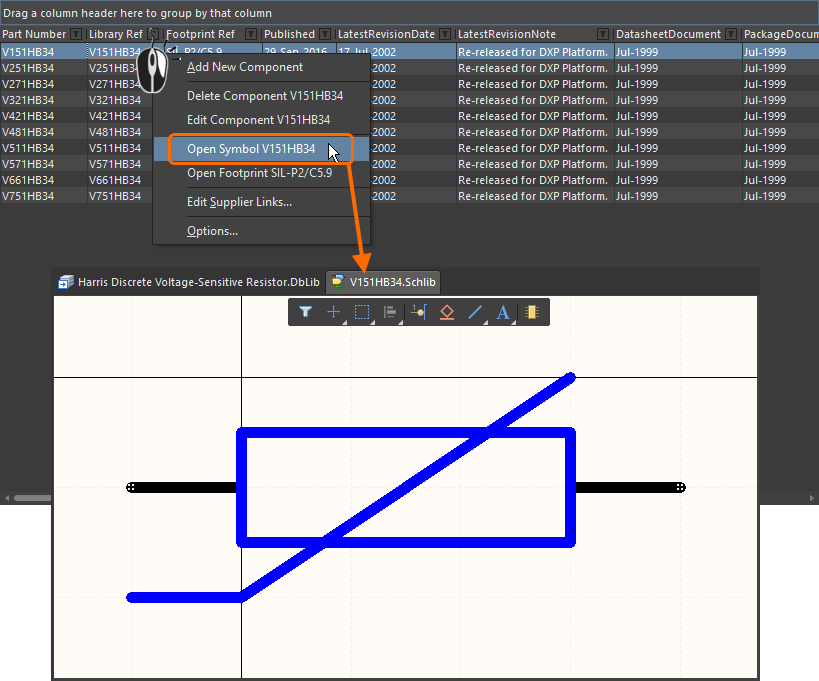 Пример доступа к символу компонента в базе данных непосредственно из DbLib.
Пример доступа к символу компонента в базе данных непосредственно из DbLib.
При использовании SVNDbLib
Как упоминалось ранее, возможность доступа к редактированию символов и посадочных мест компонентов из базы данных через файл SVNDbLib немного сложнее, но также более эффективен. Изменения производятся с локальными рабочими копиями библиотек, которые хранятся в репозитории SVN.
Определение локального рабочего пространства
Чтобы провести изменения символов и моделей посадочных мест компонентов, необходимо извлечь файлы из репозитория в локальную рабочую папку. Укажите нужную папку, которая будет использоваться, на странице Data Management - SVN Libraries диалогового окна Preferences. По умолчанию задана рабочая папка \Users\<ProfileName>\Documents\My Designs\SVNDBlib Working Folder. Измените ее на нужную, нажав кнопку  , чтобы перейти к существующей папке, либо введя путь к папке напрямую.
, чтобы перейти к существующей папке, либо введя путь к папке напрямую.
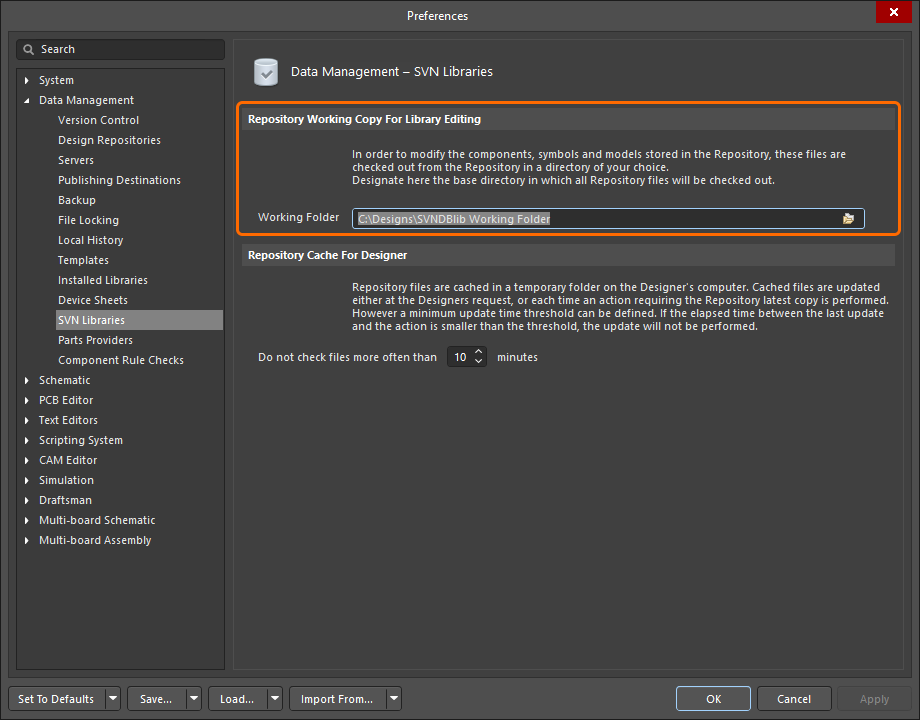 Определение локальной рабочей папки.
Определение локальной рабочей папки.
Чтобы быстро выгрузить все библиотеки символов и моделей посадочных мест из репозитория в указанную локальную рабочую папку, запустите команду Check Out All Working Folders из меню Tools редактора SVNDatabaseLib Editor. Будут выгружены папки, указанные в области Models Location вкладки SVN Repository диалогового окна Database Library Options.
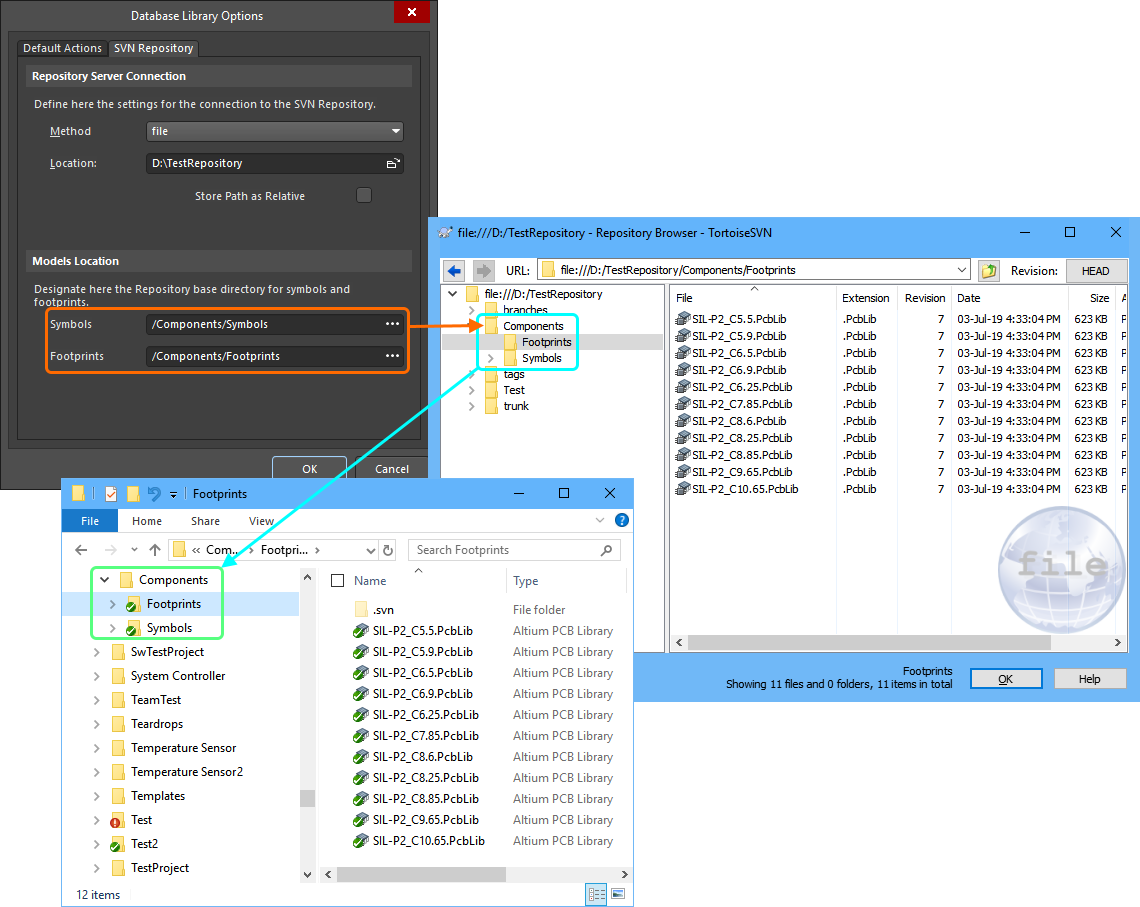 Пример символов и посадочных мест, сохраненных в репозитории SVN и указанных в параметрах Database Library Options, выгруженных в локальную рабочую папку.
Пример символов и посадочных мест, сохраненных в репозитории SVN и указанных в параметрах Database Library Options, выгруженных в локальную рабочую папку.
Внесение изменений
После того, как библиотеки символов и моделей посадочных мест были выгружены в указанную локальную рабочую папку, вы можете вносить изменения необходимым образом. Это включает в себя изменение локальных копий схемных символов и моделей посадочных мест и фиксацию этих изменений в репозитории SVN.
Как и в DbLib, доступны следующие методы открытия символа/модели на редактирование:
- В документе SVNDbLib щелкните ПКМ по записи компонента в Table Browser, затем выберите в контекстном меню нужную команду – Open Symbol или Open Footprint.
- Если SVNDbLib добавлена в список доступных библиотек, вы можете получить доступ к командам редактирования непосредственно из панели Libraries. Выберите нужный компонент, затем используйте команду Edit Symbol (из контекстного меню раздела Components) или команду Edit Footprint (из контекстного меню раздела Models) соответственно.
- Используйте команду File » Open редактора библиотек, чтобы найти и открыть нужную библиотеку (в локальной рабочей папке).
- Перетащите мышью файл библиотеки (в локальной рабочей папке) из Проводника Windows в Altium Designer.
После того, как библиотека открыта любым из этих способов и изменения внесены необходимым образом, сохраните файл библиотеки.
Тем не менее, главным интерфейсом между папками и файлами, выгруженными в локальную рабочую папку, является панель Storage Manager. Когда файл SVNDbLib является активным документом, в панели Storage Manager отображаются папки символов и моделей, выгруженные в локальную рабочую папку. Папки в списке определены в области Model Locations на вкладке SVN Repository диалогового окна Database Library Options.
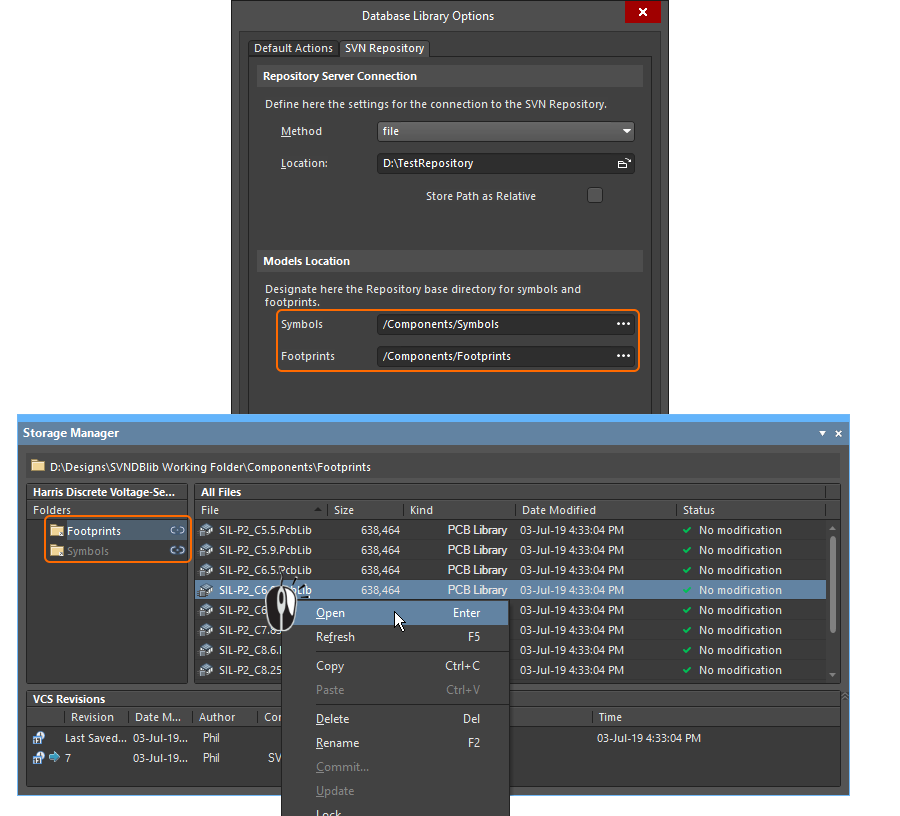 Панель Storage Manager отражает локальную рабочую папку, когда файл SVNDbLib является активным документом в Altium Designer.
Панель Storage Manager отражает локальную рабочую папку, когда файл SVNDbLib является активным документом в Altium Designer.
Чтобы открыть файл библиотеки на редактирование, щелкните ПКМ по нему в области All Files панели и выберите команду Open из появившегося контекстного меню. Внесите изменения необходимым образом и сохраните файл с помощью стандартной команды Save редактора.
Фиксация изменений в репозитории
Страница панели: Storage Manager
Хотя существуют различные способы открытия библиотеки на редактирование, фиксацию произведенных изменений можно провести из Altium Designer только через панель Storage Manager.
При использовании панели Storage Manager важно помнить об обновлении состоянии связи между локальными рабочими папками/файлами (отображаются в панели) и соответствующими файлами/папками в репозитории. Для отдельно выделенных библиотек это можно сделать с помощью команды Refresh контекстного меню области All Files панели. Чтобы быстро обновить состояние всей папки, используйте сочетание клавиш Ctrl+F5.
Состояния при работе с локальными библиотеками символов и моделей:
| Иконка | Состояние | Описание |
|---|---|---|
 |
No modification(Нет изменений) |
Локальная копия библиотеки идентична библиотеке в репозитории. Вы можете открыть файл и внести изменения. |
 |
Out of date(Не актуален) |
Локальная копия файла (в рабочей папке) устарела по сравнению с библиотекой в репозитории, поэтому она не актуальна. Необходимо получить самую новую версию файла из репозитория, т.е. обновить локальную рабочую копию, перед внесением и фиксацией изменений. Используйте команду Update контекстного меню, чтобы получить самую новую версию файла из репозитория. |
 |
Modified(Изменен) |
Локальная копия файла была изменена в Altium Designer и сохранена в рабочую папку. Чтобы передать локальные изменения в репозиторий, щелкните ПКМ по файлу и выберите команду Commit контекстного меню. После выгрузки файла в репозиторий его состояние вновь будет изменено на No modification. |
 |
Conflict(Конфликт) |
Файл был зафиксирован другим пользователем Altium Designer до того, как вы зафиксировали свою измененную и сохраненную версию этого файла. Используйте команду Update или Resolve, чтобы определить, какая версия файла станет самой новой его ревизией в репозитории. |
 |
Locked (Заблокирован) |
Файл был заблокирован вами или другим пользователем. Заблокированный файл не может быть обновлен до новой ревизии в репозитории другим пользователем (пока он не будет разблокирован). С этим состоянием могут быть связаны другие иконки, например Modified  или или No Modification  , если условия этих состояний также применимы. , если условия этих состояний также применимы. |
Физическое сравнение ревизий
Можно провести физическое сравнение двух ревизий одного символа (библиотеки моделей). Оно позволяет явно увидеть проведенные изменения в последовательных или непоследовательных ревизиях файла.
Сравнение в панели Storage Manager осуществляется из области VCS Revisions в нижней части панели.
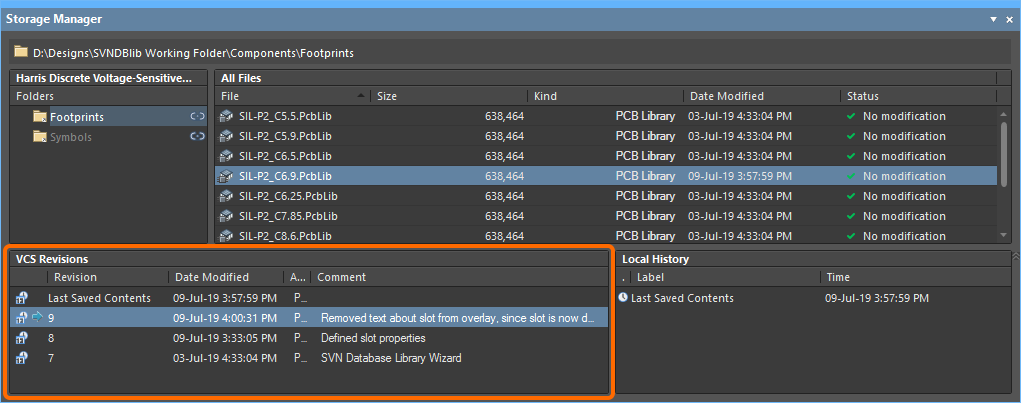 Панель Storage Manager предлагает два вида истории выделенного файла, с отдельными областями ревизий VCS и локальной истории.
Панель Storage Manager предлагает два вида истории выделенного файла, с отдельными областями ревизий VCS и локальной истории.
Сравнение можно осуществить между двумя ревизиями. С помощью Ctrl+ЛКМ выделите две ревизии библиотеки, которые вы хотите сравнить, в области VCS Revisions панели, щелкните ПКМ и выберите Compare.
После того, как команда Compare активирована, две выбранные ревизии будут открыты в рабочей области. Будет проведено графическое сравнение, и все найденные различия будут перечислены в панели Differences.
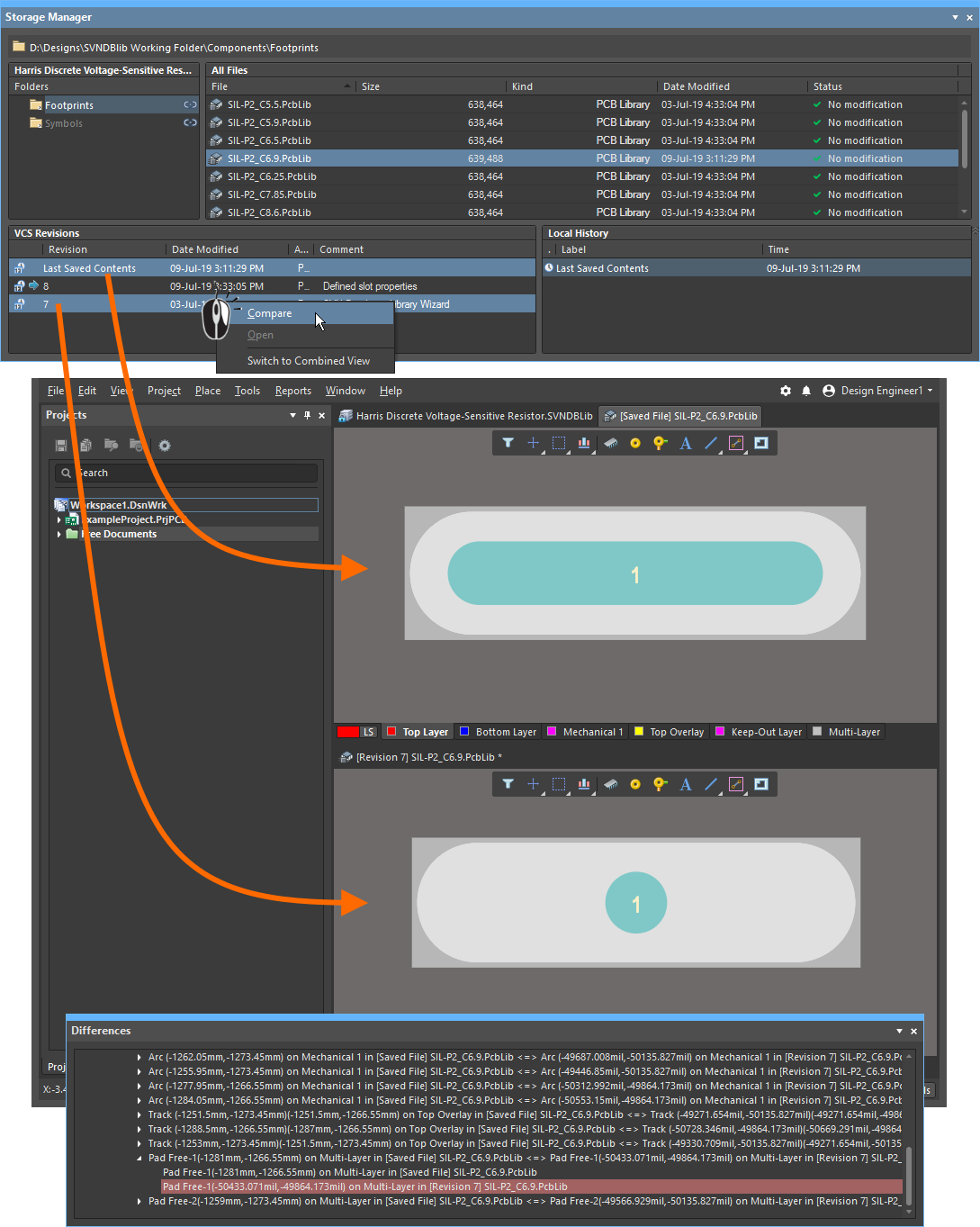 Графическое сравнение непосредственно в рабочей области.
Графическое сравнение непосредственно в рабочей области.
Обеспечение доступа к библиотеке на основе базы данных
Как и библиотеки других типов, библиотеки на основе баз данных (стандартные и в системе контроля версий) подключаются через панель Libraries путем добавления в список доступных библиотеки (Available Libraries). В панели Libraries нажмите кнопку Libraries, чтобы открыть диалоговое окно Available Libraries. Библиотека DbLib/SVNDbLib может быть добавлена как установленная библиотека или как библиотека проекта, что делает ее доступной либо для всех проектов, либо только для активного проекта. Либо вы можете задать путь поиска к папке, в которой находятся файлы DbLib/SVNDbLib.
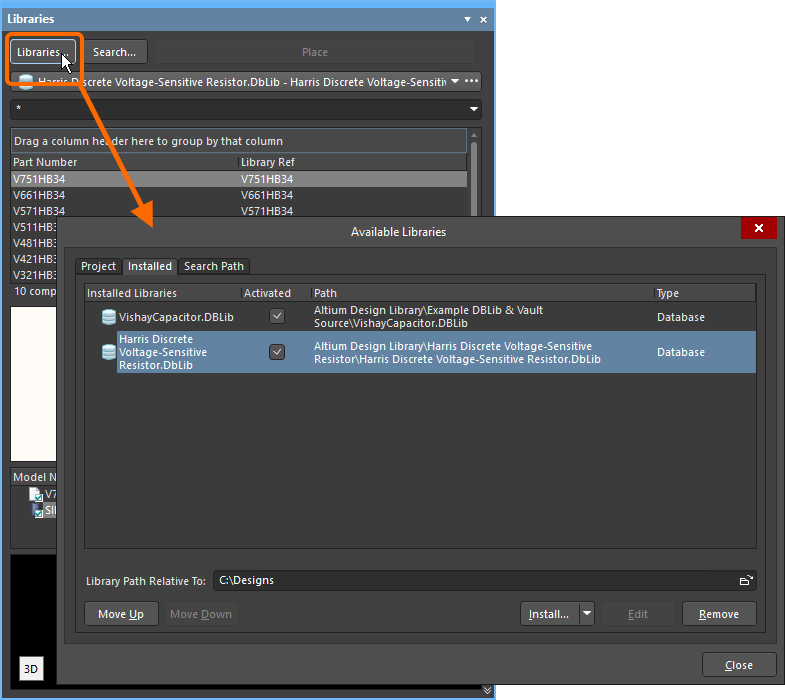 Подключение библиотеки на основе базы данных путем ее добавления в список установленных библиотек.
Подключение библиотеки на основе базы данных путем ее добавления в список установленных библиотек.
Панель Libraries теперь становится "окном просмотра" подключенной внешней базы данных и таблиц компонентов, которые она содержит.
Просмотр компонентов базы данных
Когда библиотека DbLib/SVNDbLib добавлена в список доступных библиотек, компоненты в базе данных становятся доступными для просмотра в панели Libraries. Даже если добавлен один файл DbLib/SVNDbLib, каждая таблица соответствующей базы данных представляется так, если бы это была отдельная библиотека.
Верхний выпадающий список в панели будет содержать в себе записи в следующей форме:
<НазваниеБиблиотеки>.DbLib - <НазваниеТаблицы>или<НазваниеБиблиотеки>.SVNDbLib - <НазваниеТаблицы>– если база данных содержит таблицы.<НазваниеБиблиотеки>.DbLib - <НазваниеЛиста>$или<НазваниеБиблиотеки>.SVNDbLib - <НазваниеЛиста>$– если база данных составлена из листов электронной таблицы Excel.
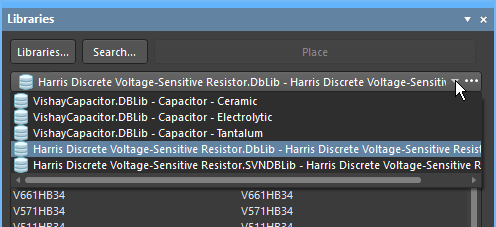 Пример загруженной библиотеки DbLib (с тремя таблицами) и библиотеки SVNDbLib (с одним листом).
Пример загруженной библиотеки DbLib (с тремя таблицами) и библиотеки SVNDbLib (с одним листом).
Каждый компонент в панели соответствует записи в определенной таблице базы данных. На самом деле, при просмотре загруженных библиотек на основе баз данных панель Libraries выступает в роли прямого просмотрщика базы данных. Информация о символе и моделях извлекается из библиотек, указанных в соответствующих полях базы данных (в сочетании с заданными путями поиска/расположениями).
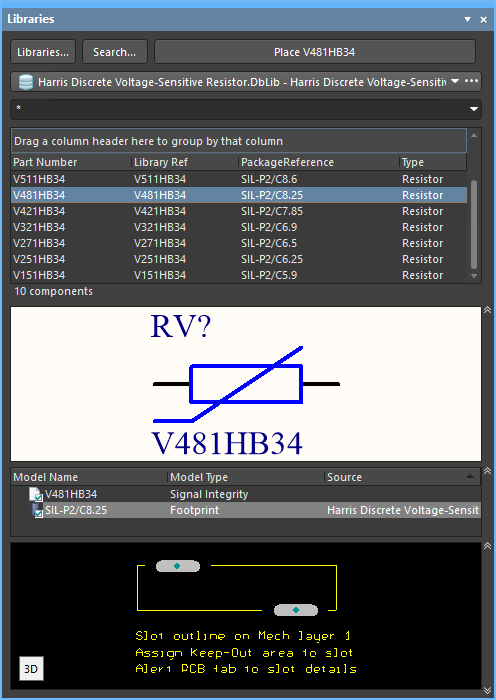 Просмотр компонентов во внешней базе данных, подключенной через библиотеку на основе базы данных
Просмотр компонентов во внешней базе данных, подключенной через библиотеку на основе базы данных
По умолчанию в списке компонентов в панели отображаются только поля Part Number и Library Ref. Чтобы отобразить другие поля базы данных, щелкните ПКМ в этой области и выберите Select Columns из контекстного меню. Будет открыто диалоговое окно Select Parameter Columns, из которого вы можете включить отображение дополнительных полей таблицы.
Поиск компонента
Внешняя база данных, которую вы подключили, может включать в себя ряд таблиц с достаточно большим количеством записей компонентов. Возможность размещения компонента из базы данных – это один вопрос, но поиск определенного компонента, который нужно разместить – вопрос несколько иной. Вы можете эффективно управлять поиском компонентов с помощью панели Libraries.
Нажмите кнопку Search в верхней части панели, чтобы открыть диалоговое окно Libraries Search, из которого вы можете провести поиск по компонентам базы данных в одной таблице установленного файла DbLib/SVNDbLib. Чтобы включить поиск по компонентам базы данных, задайте полю Search Type значение Database Components и выберите нужную таблицу Table. Обратите внимание, что доступные поля Fields, перечисленные в выпадающем списке в верхней части, изменятся в соответствии с заголовками столбцов выбранной таблицы. Области Scope и Path диалогового окна станут затенены, поскольку эти настройки не применимы для поиска в библиотеках на основе баз данных.
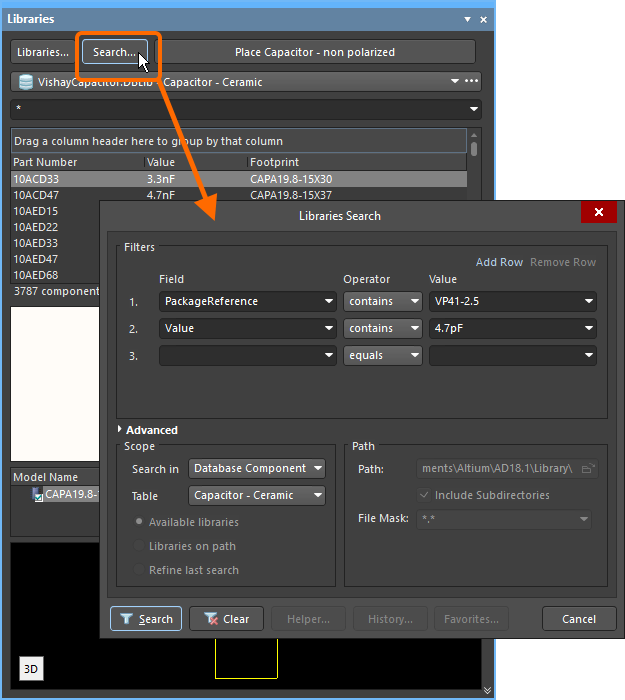 Доступ к поиску по библиотекам.
Доступ к поиску по библиотекам.
При поиске по библиотеке на основе базы данных предлагается два "уровня" поиска: простой и на основе SQL-запроса.
Простой поиск
Это "грубый" поиск, который вернет все компоненты базы данных, найденные в заданной таблице. Нажмите кнопку Search в нижней части диалогового окна Libraries Search, чтобы начать поиск. Диалоговое окно будет закрыто, результаты поиска будут отображены в панели Libraries. После проведения поиска выпадающий список библиотек будет содержать в себе пункт Query Results - <НазваниеТаблицы> (n), где n – это число найденных компонентов.
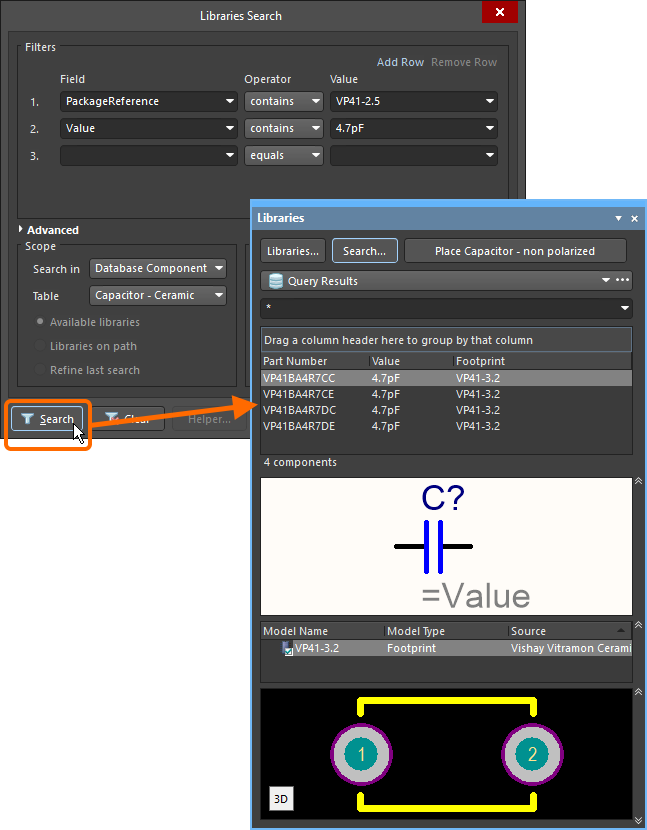 Пример результатов простого поиска.
Пример результатов простого поиска.
Поиск по SQL-запросу
Чтобы произвести поиск по SQL-запросу, нажмите ссылку >>Advanced в диалоговом окне Libraries Search. Диалоговое окно изменит свой вид, как показано на изображении ниже. Этот уровень поиска предлагает "точный" поиск, основанный на указанном выражении запроса, где вы можете ввести SQL-запрос непосредственно в область редактирования запроса диалогового окна.
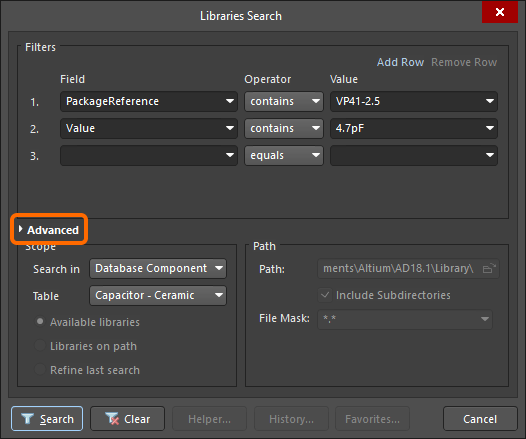 Наведите курсор мыши на изображение, чтобы увидеть, как диалоговое окно изменяется при нажатии по ссылке Advanced, которая предоставляет более эффективный поиск на основе SQL-запроса. Нажмите Simple, чтобы вернуться к простому поиску.
Наведите курсор мыши на изображение, чтобы увидеть, как диалоговое окно изменяется при нажатии по ссылке Advanced, которая предоставляет более эффективный поиск на основе SQL-запроса. Нажмите Simple, чтобы вернуться к простому поиску.
Локальное кэширование (только для SVNDbLib)
Когда файл SVNDbLib добавлен в список доступных библиотек, библиотеки символов и моделей из репозитория кэшируются во временную папку, размещенную локально на компьютере проектировщика. Когда в системе выполняется какое-либо действие, использующее схемный символ или модель, то этот символ/модель извлекается из локального кэша.
Автоматическое обновление кэша
Библиотеки в кэше обновляются автоматически в соответствии с самыми новыми ревизиями из репозитория в системе контроля версий при выполнении любого из следующих действий:
- Размещение компонента из установленного файла SVNDbLib (из панели Libraries).
- Передача проектных данных (т.е. обновление платы).
- Использование команды Update From Libraries в редакторе схем.
- Использование команды Update From PCB Libraries в редакторе плат.
Хотя обновление осуществляется автоматически, им можно управлять с помощью параметра, доступного на странице Data Management - SVN Libraries диалогового окна Preferences, выделенного на изображении ниже.
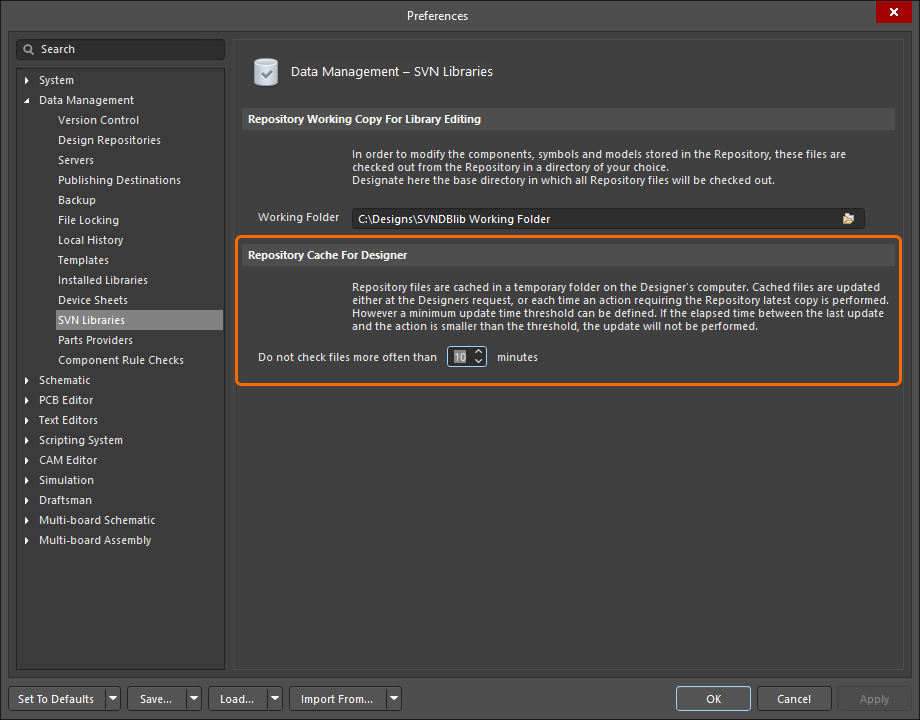 Определение минимального временного порога обновления для локального кэша.
Определение минимального временного порога обновления для локального кэша.
По сути, этот параметр задает "таймер обновления" для локального кэша. Если указанное время истекло с момента последнего обновления кэша, то кэш будет обновлен автоматически при выполнении одного из перечисленных действий. Если действие производится в рамках этого промежутка времени, будет использоваться текущее содержимое кэша, которое может быть не актуальным по сравнению с содержимым репозитория.
Принудительное обновление кэша вручную
Может понадобиться обновить локальный кэш вручную, чтобы обеспечить использование самых актуальных библиотек, которые сохранены в репозитории в системе контроля версий, например, при подготовке передаче к проекта из схемы на плату.
Вы можете принудительно обновить кэш вручную, используя один из следующих методов:
- С помощью команды Refresh, доступной в контекстном меню панели Libraries.
- Удалив файл SVNDbLib из списка доступных библиотек и установив его повторно.
Размещение компонента
Размещение компонентов осуществляется таким же образом, как и из библиотек других типов, загруженных и доступных в панели Libraries. Когда целевой лист схемы открыт, выберите компонент, который нужно разместить из панели, и нажмите кнопку Place. Компонент будет сформирован на лету в соответствии со следующими действиями:
- Схемный символ, указанный в записи базы данных, извлекается из соответствующей схемной библиотеки.
- Подключаются все соответствующие модели посадочных мест (а также имитационные модели, если используется DbLib).
- Проектные параметры, указанные в файле DbLib/SVNDbLib добавляются в компонент (в соответствии с заданной настройкой Add To Design).
После размещения компонента на схеме дважды щелкните по нему мышью, чтобы открыть панель Properties, где вы можете изменить свойства компонента. На вкладке General панели будет отображено:
- Значение Design Item ID (название / номер компонента). Это выбранный ключевой параметр, заданный в области Field Settings файла DbLib/SVNDbLib, и, как правило, это номер компонента.
- Имя родительского файла DbLib/SVNDbLib и таблица базы данных, в которой находится компонент.
- Подключенные посадочное место и символ.
Параметры приведены на вкладке Parameters панели.
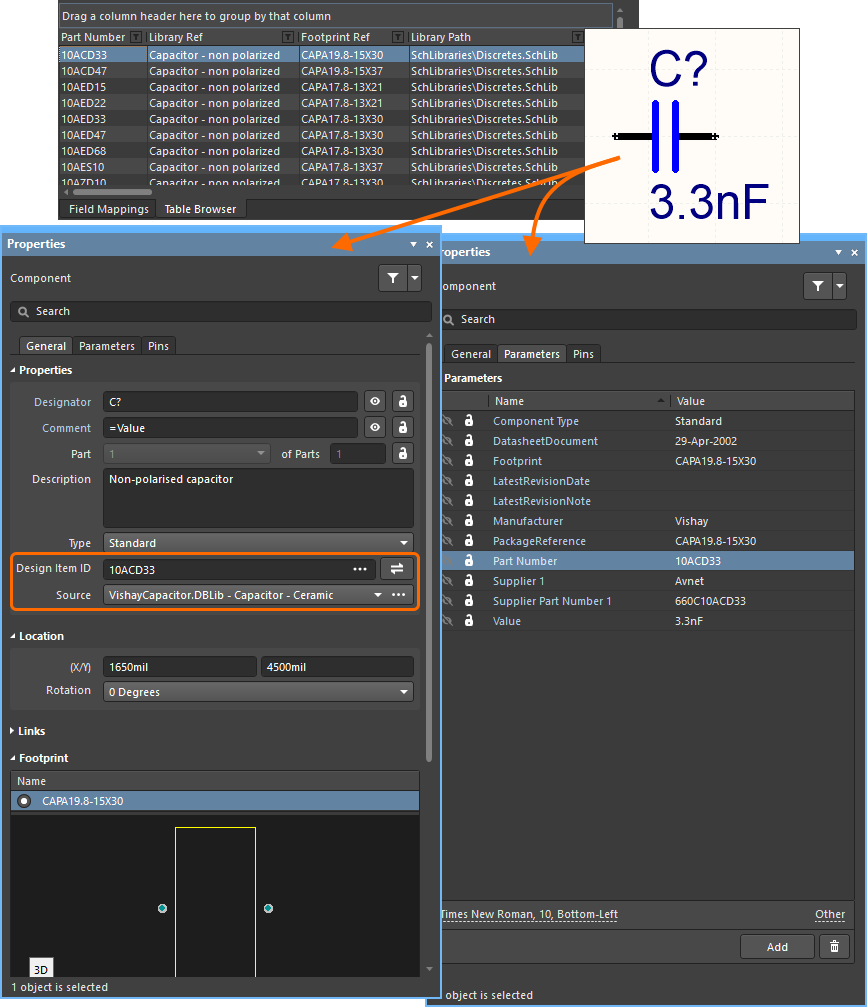 Информация, добавленная компоненту, размещенному из базы данных, подключенной через файл DbLib. Наведите курсор мыши на изображение, чтобы увидеть пример компонента, размещенного из базы данных, подключенной через файл SVNDbLib.
Информация, добавленная компоненту, размещенному из базы данных, подключенной через файл DbLib. Наведите курсор мыши на изображение, чтобы увидеть пример компонента, размещенного из базы данных, подключенной через файл SVNDbLib.
Вы можете изменить размещенный компонент на другой компонент из той же таблицы, нажав кнопку Choose. Будет открыто диалоговое окно Browse Libraries со списком всех компонентов из той же таблицы. На самом деле, вы можете изменить компонент на компонент из другой таблицы того же файла DbLib/SVNDbLib либо на компонент из другого файла DbLib/SVNDbLib. Эта область будет обновлена в соответствии с новой информацией выбранного компонента из базы данных.
Обеспечение синхронизации
После размещения компонента выбранный ключевой параметр используется для обеспечения связи размещенного на схеме компонента с соответствующей записью во внешней базе данных. Это значит, что на любом этапе в будущем изменения информации о параметрах и моделях в базе данных можно легко передать обратно в размещенный компонент и, таким образом, синхронизировать эти две сущности.
Если вы хотите обновить только информацию о параметрах, используйте команду Update Parameters From Database, доступную в меню Tools редактора схем.
Чтобы выполнить полное обновление, в том числе параметров, моделей и графических атрибутов схемного символа, используйте команду Update From Libraries (также доступна в меню Tools редактора схем).
В редакторе плат используйте команду Tools » Update From PCB Libraries, чтобы обновить размещенные посадочные места в соответствии с самой новой информацией, сохраненной в исходных библиотеках.
Двойная синхронизация – DbLib/SVNDbLib и DBLink
У вас может быть проект, большинство размещенных компонентов которого связаны с внешней базой данных посредством файла DbLink. В проект могут быть добавлены дополнительные участки схемы, компоненты которых могут быть размещены с помощью инструментов Database Library. Соответствующий файл DbLib/SVNDbLib, вероятно, может указывать на другую внешнюю базу данных.
При использовании команды Update Parameters From Database будут запрошены все связанные параметры размещенных компонентов, по всем подключенным базам данных, независимо от используемого метода подключения, и все обнаруженные различия этих параметров будут отображены в диалоговом окне Select Parameter Changes.
Добавление информации из базы данных непосредственно в состав изделия
Связанная страница: Настройка BOM в Report Manager
Ранее исходная информация для состава изделия Bill of Materials (BOM) бралась из информации о параметрах размещенных в проекте компонентов. Но это могло приводить к избытку информации в схеме, которая будет использоваться для BOM. Если размещенные компоненты Altium Designer связаны с внешней базой данных посредством файла библиотеки на основе базы данных, средство формирования BOM может извлечь любую информации из записи, которая не была добавлена в компонент в качестве проектных параметров.
При настройке отчета Bill of Materials с помощью диалогового окна Report Manager включите параметр Include Parameters from Database. Этот параметр доступен, только если один или множество компонентов в проекте связаны с внешней базой данных. Иконка ![]() в списке параметров используется, чтобы различать параметры, которые есть в одном или множестве размещенных компонентов, связанных с внешней базой данных.
в списке параметров используется, чтобы различать параметры, которые есть в одном или множестве размещенных компонентов, связанных с внешней базой данных.
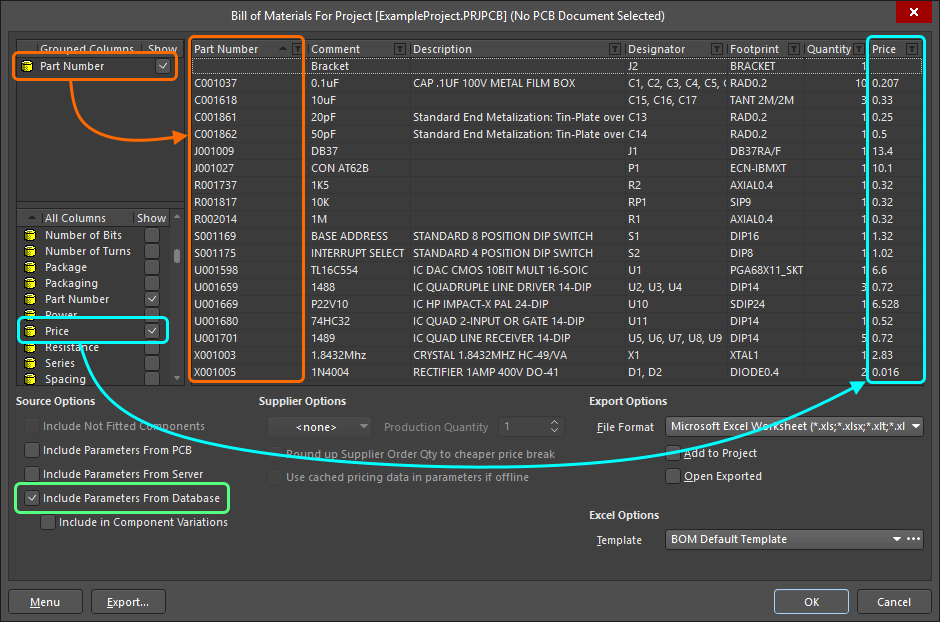 Включение дополнительной информации о компонентах, которая существует только во внешней базе данных.
Включение дополнительной информации о компонентах, которая существует только во внешней базе данных.

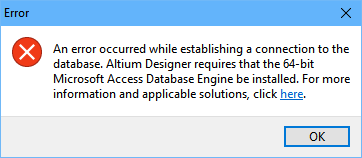
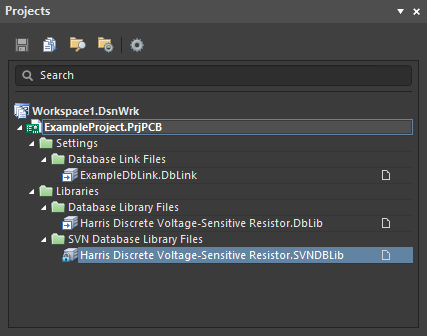
 справа от выпадающего списка библиотек, чтобы отобразить всплывающее окно с доступными вариантами режимов просмотра.
справа от выпадающего списка библиотек, чтобы отобразить всплывающее окно с доступными вариантами режимов просмотра. ) будет произведен запрос к компоненту из базы данных и будет возвращена таблица (и файл отображения), в которой этот компонент найден.
) будет произведен запрос к компоненту из базы данных и будет возвращена таблица (и файл отображения), в которой этот компонент найден.