Улучшения в проектировании конструкций из нескольких электронных модулей
This document is no longer available beyond version 19.0. Information can now be found here: Designing with Multiple PCBs for version 24
Поддержка сопряжений новым графическим 3D-модулем
Новая версия Altium Designer включает в себя новый мощный 3D-модуль, который готовит существенные улучшения во многих областях системы, в том числе в проектировании устройств из нескольких электронных модулей (Multi-board Design).
Одним из преимуществ, который обеспечивает новый 3D-модуль, является возможность добавления большего числа MCAD-подобных функций в редакторе сборки Multi-board. Первой из таких функций являются сопряжения. Объекты больше не связываются с помощью выравнивания и позиционирования, теперь они сопрягаются.
В механических САПР, концепция связи двух объектов в рабочей области является фундаментальной частью проектирования; этот процесс также известен как сопряжение этих двух объектов. Когда два объекта сопряжены, с ними можно взаимодействовать как с единым объектом. Эти сопряженные объекты могут быть затем сопряжены с другим объектом и т.д. – таким образом, с помощью этого процесса мы формируем сборку – основу механического проекта.
Открытие сборки Multi-board, созданной в предыдущей версии Altium Designer
Сборки Multi-board, созданные в предыдущей версии Altium Designer, необходимо импортировать, поскольку в связи с поддержкой нового 3D-модуля и улучшенных функциональных возможностей был изменен формат файла.
При открытии файла MbaDoc в старом формате, появится диалоговое окно Legacy document import (Импорт документа в старом формате):
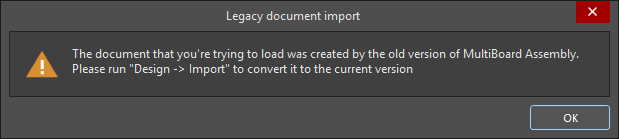
В редакторе сборки Multi-board выберите команду Design » Import, чтобы создать перечень ECO, которые повторно загрузят данные о дочерних модулях. Этот процесс может занять некоторое время, поскольку обновленный редактор сборки Multi-board теперь загружает всю информацию из документа платы.
Изменения пользовательского интерфейса редактора сборки Multi-board
Как и редакторы схем и плат Altium Designer, редактор сборки Multi-board теперь включает в себя панель Active Bar.
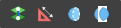
Элементы управления режимами находятся в Active Bar, в том числе команды для перехода в режим измерений, режим сопряжений и режим создания секущей плоскости.
 |
Нажмите, чтобы перейти в режим создания сопряжений. При перемещении по поверхности курсор будет подсвечивать на ней потенциальные места для создания сопряжения. Необходимо указать два места на различных объекта для создания сопряжения – после выбора второго объекта они будут сведены друг с другом. Нажмите Esc, чтобы выйти из режима создания сопряжений. |
 |
Нажмите, чтобы перейти в режим измерений. Щелкните по одному объекту, затем по второму – будет отображено расстояние между ближайшими ребрами/гранями этих объектов. Пока вы находитесь в этом режиме, можно проводить дальнейшие измерения. Нажмите Ctrl+M, чтобы остаться в режиме и очистить все измерения. Нажмите Esc, чтобы выйти из режима измерений и очистить все измерения. Нажмите Q, чтобы переключить единицы измерения. |
 |
Нажмите, чтобы перейти в режим отображения сечения. Будет отображено сечение сборки плоскостью, со скрытием всех объектов перед плоскостью. Нажмите кнопку еще раз, чтобы выйти из режима отображения сечения. |
 |
Нажмите, чтобы отобразить плоскость сечения. Используйте инструмент управления секущей плоскостью, чтобы переопределить положение плоскости – наведите курсор мыши, чтобы изменить цвет одной из управляющих линии инструмента с оранжевого на желтый, затем щелкните и перемещайте мышь с зажатой ЛКМ. Нажмите кнопку еще раз, чтобы скрыть секущую плоскость. |
Работа с сопряжениями
- Определение сопряжения осуществляется интерактивным определением мест сопряжения на цели и источнике в соответствующем режиме.
- Редактирование сопряжения осуществляется его выбором в области Mates в панели Multiboard Assembly и последующим изменением свойств в режиме Mates панели Properties.
 Выберите нужное сопряжение в панели и отредактируйте его настройки в панели Properties. В рабочей области место сопряжения будет обозначено белой окружностью, а ось сопряжения – фиолетовой линией.
Выберите нужное сопряжение в панели и отредактируйте его настройки в панели Properties. В рабочей области место сопряжения будет обозначено белой окружностью, а ось сопряжения – фиолетовой линией.
Определение сопряжения
Чтобы определить сопряжение:
- Нажмите кнопку
 в панели Active Bar, чтобы перейти в режим сопряжений (либо меню Tools » Mating или сочетание Shift+Ctrl+A). В процессе создания сопряжения необходим один щелчок мышью для определения каждого места сопряжения, но при необходимости можно использовать больше щелчков, как описано в зеленом блоке ниже.
в панели Active Bar, чтобы перейти в режим сопряжений (либо меню Tools » Mating или сочетание Shift+Ctrl+A). В процессе создания сопряжения необходим один щелчок мышью для определения каждого места сопряжения, но при необходимости можно использовать больше щелчков, как описано в зеленом блоке ниже. - В режиме создания сопряжения наведите курсор на объект для сопряжения. При наведении курсора на поверхность этого объекта ее цвет изменится на серый и будут показаны потенциальные места создания сопряжения (символы).
- На плоской поверхности выберите один из девяти символов, расположенных в центре, вершинах и средних точках ограничивающего прямоугольника.
- На цилиндрической поверхности выберите один из двух символов, расположенных на оси в каждом из концов цилиндра.
- Каждый символ – это потенциальное место сопряжения. Символ, наиболее близкий к курсору, обозначен большой зеленой точкой. Щелкните где-нибудь на поверхности, чтобы принять подсвеченный символ в качестве первого места сопряжения (цели). После выбора цель будет обозначена фиолетовой точкой.
- При наведении курсора вне поверхности, ее цвет изменится на зеленый, что говорит о том, что цель определена на этой поверхности.
- Повторите этот процесс для определения второго места сопряжения (источник) на втором объекте. Источник будет выделен коричневой точкой.
- После выбора источника, объект источника будет перемещен таким образом, чтобы места источника и цели были совмещены, с совмещением их плоских поверхностей и перпендикулярных осей. Положение сопряжения обозначено дугой, которая остается видимой сквозь другие объекты, когда сопряжение выделено, а перпендикулярная к положению сопряжения ось отображается фиолетовой пунктирной линией.
- Когда объекты сопряжены, они зафиксированы вместе и перемещаются как один объект.
- Для изменения существующего сопряжения, выделите его в панели Multiboard Assembly, затем отредактируйте его свойства в панели Properties.
Простая демонстрация определения сопряжения между винтом и гайкой. В строке состояния обозначается, если вы находитесь в режиме определения или редактирования сопряжения.
Изменение сопряжения
 Чтобы изменить сопряжение, выберите его в панели Multiboard Assembly, затем используйте панели Properties для изменения его настроек. Строка состояния отображает, если сопряжение находится в режиме редактирования.
Чтобы изменить сопряжение, выберите его в панели Multiboard Assembly, затем используйте панели Properties для изменения его настроек. Строка состояния отображает, если сопряжение находится в режиме редактирования.
Чтобы изменить сопряжение, сначала выберите его в области Mates панели Multiboard Assembly, затем отредактируйте его в панели Properties.
- По умолчанию, режим нового сопряжения Auto.
- Есть три режима, в которых можно настраивать сопряжение:
- Auto – сопряжение заблокировано по всем направлениям, при перемещении одного объекта будут перемещены оба. Используйте поля в панели, чтобы настроить смещение (Offset) источника в направлениях X & Y в плоскости сопряжения цели. Можно также настроить расстояние (Distance) вдоль оси сопряжения.
- Plane-to-Plane – сопряжение заблокировано вдоль оси сопряжения, но его можно интерактивно перетаскивать в плоскости X/Y. Используйте поля, чтобы настроить расстояние (Distance), перемещая источник вдоль оси сопряжения.
- Axis-to-Axis – сопряжение заблокировано в плоскости X/Y, но его можно интерактивно перетаскивать вдоль оси сопряжения. Используйте поля в панели, чтобы настроить смещение (Offset) источника в направлениях X & Y плоскости сопряжения, сохраняя положение цели.
- Сочетания клавиш (обозначены в области Help панели) обеспечивают эффективную настройку заблокированного сопряжения. Сочетание можно нажать и держать.
- После того, как объекты были корректно спозиционированы, задайте режим Auto, чтобы нельзя было случайно изменить положение связи при перемещении объекта в рабочей области.
- Для удаления сопряжения щелкните по нему ПКМ в панели Multiboard Assembly и выберите команду Remove Mate из контекстного меню или выберите сопряжение в панели и нажмите кнопку Delete.
Отображение и определение секущей плоскости
 Инструмент управления секущей плоскостью используется для перемещения этой плоскости. Подсвеченная линия инструмента указывает, в каком направлении будет перемещена плоскость при перетаскивании.
Инструмент управления секущей плоскостью используется для перемещения этой плоскости. Подсвеченная линия инструмента указывает, в каком направлении будет перемещена плоскость при перетаскивании.
- Для работы с сечениями есть две аспекта: сначала переместите и сориентируйте секущую плоскость, затем включите режим отображения сечения.
- Нажмите кнопку
 для включения и отключения видимости секущей плоскости (либо меню View » Toggle Section Plane Visibility или сочетание Shift+Ctrl+E).
для включения и отключения видимости секущей плоскости (либо меню View » Toggle Section Plane Visibility или сочетание Shift+Ctrl+E). - Используйте инструмент управления секущей плоскостью (Section Plane Gizmo), чтобы переместить или повернуть плоскость, перемещая линию или дугу инструмента, как показано на рисунке выше. При необходимости, плоскость можно переместить, когда режим отображения сечения включен.
- Нажмите кнопку
 для переключения в режим отображения сечения, и все объекты перед плоскостью будут скрыты. Нажмите еще раз, чтобы отключить режим отображения сечения (либо меню View » Toggle Section View или сочетание Shift+Ctrl+V).
для переключения в режим отображения сечения, и все объекты перед плоскостью будут скрыты. Нажмите еще раз, чтобы отключить режим отображения сечения (либо меню View » Toggle Section View или сочетание Shift+Ctrl+V).
Улучшенная проверка на пересечения
Благодаря использованию нового 3D-модуля, время проверки сборки на пересечения было значительно сокращено. Столкновение выделяется, когда два объекта имеют соприкасающиеся поверхности либо пересекаются. Сопряженные поверхности не рассматриваются как сталкивающиеся.
- Для проверки на пересечения выберите команду Tools » Check Collisions (сочетание Ctrl+K). Информация обо всех пересечениях будет отображена в панели Messages.
- Если необходимо, метки пересечений можно очистить с помощью команды Tools » Clear Violations.
Поддержка гибко-жестких плат
Редактор сборок Multi-board теперь поддерживает гибко-жесткие печатные платы. Редактор отображает плату в полностью сложенном состоянии, определенном в редакторе плат.
Экспорт в MCAD
Для экспорта всей сборки в формат STEP или Parasolid, выберите команду File » Export » STEP 3D или File » Export » Parasolid в меню.
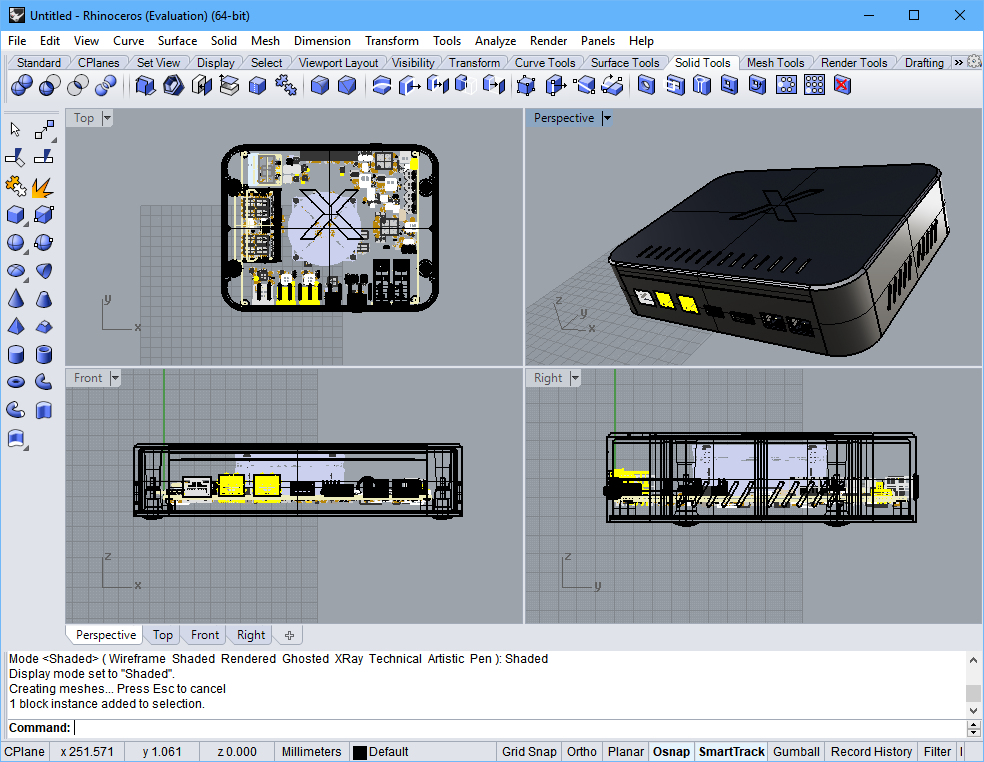 Файл STEP сборки Multi-board, открытый в MCAD-редакторе Rhinoceros.
Файл STEP сборки Multi-board, открытый в MCAD-редакторе Rhinoceros.
Новые дополнительные команды
- Toggle Project Type – используйте эту команду для переключения между перспективой и ортогональным видом в редакторе сборки (меню View, клавиша P).
- Lock / Unlock Selected Part – используйте эту команду для фиксации выделенной детали (или сопряженных деталей) в текущем положении в редакторе сборки (контекстное меню).
- Зафиксированные детали помечаются иконкой замка в панели Multiboard Assembly.
- Для отдельной заблокированной детали не отображается инструмент управления объектом (для сопряженных деталей этот инструмент никогда не отображается).
- Зафиксированная деталь не может участвовать в сопряжении, если она выбрана в качестве источника (т.е. перемещаемого объекта).
- Toggle Units – переключает отображаемые при измерении единицы между дюймовой и метрической системой (клавиша Q).
