Parent page: Concord Pro - Hosted on Altium 365
Interaction with your Workspace can be made from various areas, but there are two main places:
From a purely component management perspective, much of the day-to-day interaction with your Workspace will be performed from within Altium Designer, through the
Components panel.
This page takes a look at accessing your Workspace from within Altium Designer.
Connecting to Your Workspace
First, ensure that you are signed in to your Altium account through Altium Designer. To do so, click on the  control at the top-right of the main application window, then click the
control at the top-right of the main application window, then click the  entry on the associated menu. Use the subsequent Sign In dialog that appears to enter your AltiumLive account credentials, then click
entry on the associated menu. Use the subsequent Sign In dialog that appears to enter your AltiumLive account credentials, then click  .
.
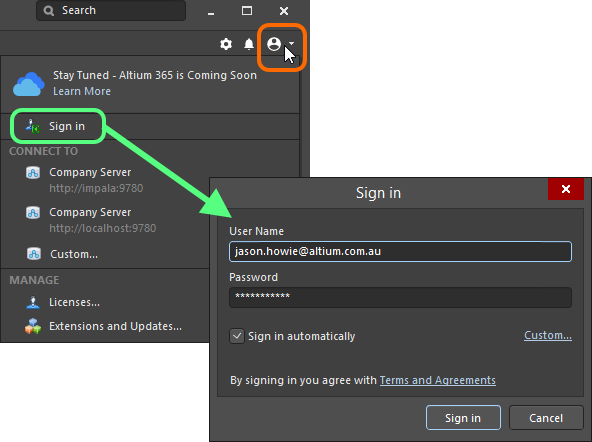 Ensure you are signed in to your Altium account, using your AltiumLive credentials.
Ensure you are signed in to your Altium account, using your AltiumLive credentials.
You can now connect to your Workspace. To do so, click again on the control at the top-right of the main application window, which will have changed to reflect your having signed into your Altium account (e.g.  ). In the subsequent menu, all Workspaces that are available to you will be listed in the CONNECT TO grouping (distinguished by the
). In the subsequent menu, all Workspaces that are available to you will be listed in the CONNECT TO grouping (distinguished by the  icon). These are Workspaces for which you have been added as a team member and can include your own organization's Workspace (if it has one) as well as the Workspaces of other organizations. Click the entry for the specific Workspace you wish to connect to.
icon). These are Workspaces for which you have been added as a team member and can include your own organization's Workspace (if it has one) as well as the Workspaces of other organizations. Click the entry for the specific Workspace you wish to connect to.
All Workspaces are presented automatically by having signed in to your AltiumLive account.
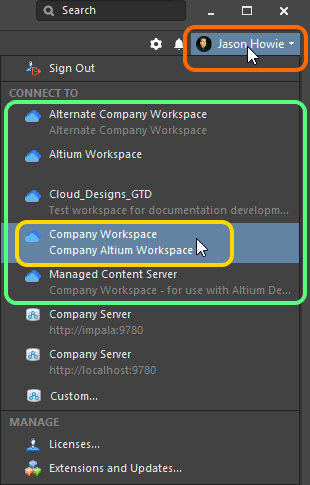 Click to access a Workspace from all those available to you.
Click to access a Workspace from all those available to you.
Connection when Opening or Creating a ProjectExpand折りたたむ
You can also connect to your Workspace from the Open Project and Create Project dialogs, when wanting to open an existing managed project, or create a new managed project, respectively. In either case, select the  entry in the Locations region of the dialog, then click on the button for the required Workspace.
entry in the Locations region of the dialog, then click on the button for the required Workspace.
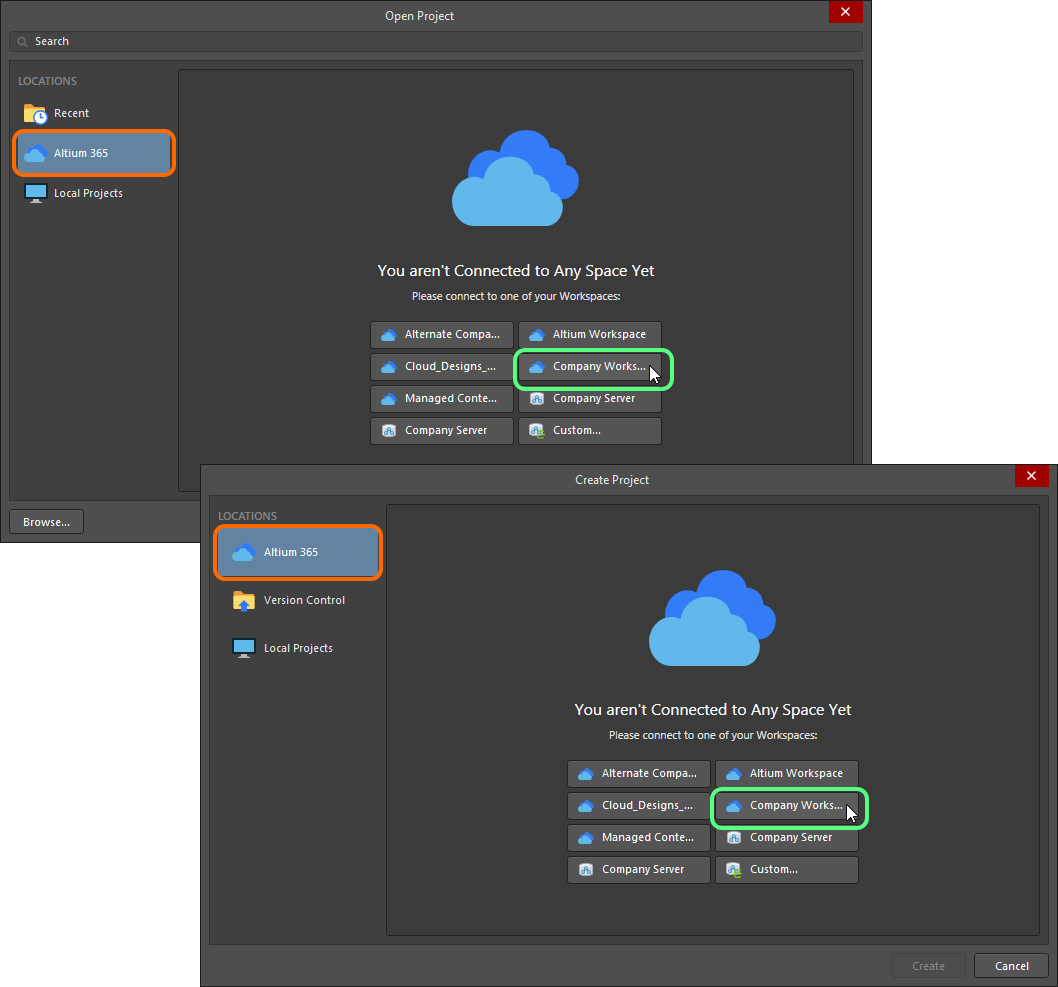 Connect to a Workspace through the Open Project and Create Project dialogs.
Connect to a Workspace through the Open Project and Create Project dialogs.
You will be connected to the Workspace, with the dialog updated to present the Workspace's name in the Locations region. For the Open Project dialog, the main area will populate with managed projects currently in the Workspace, and that are shared with you. The Create Project dialog will present the controls and options for defining a new managed project within the Workspace.
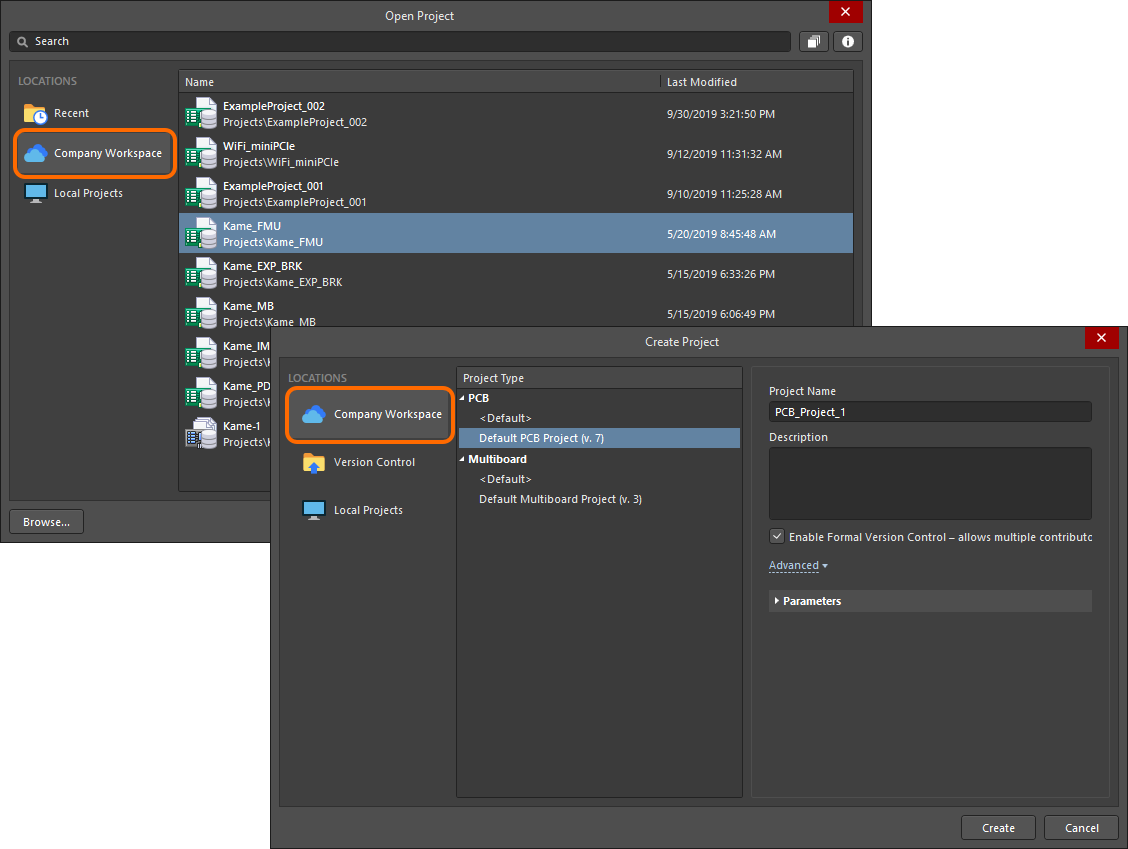 Once connected, the location will update with the name of the Workspace, and the relevant dialog content presented.
Once connected, the location will update with the name of the Workspace, and the relevant dialog content presented.
Automatic Connection to a WorkspaceExpand折りたたむ
If you are a member of the team for one or more Workspaces, you can set up to automatically connect to the/a Workspace upon signing in to your Altium account (using your AltiumLive credentials). To do this you need to set the/a Workspace to be your default Workspace, by enabling its associated Default option on the Workspaces dashboard ( https://workspaces.altium.com/spaces ). If you have enabled the option to Sign in automatically to your Altium account, then each time you start Altium Designer, you'll be connected to that account and then momentraily also connected to your default Workspace - all set ready to continue designing where you left off.
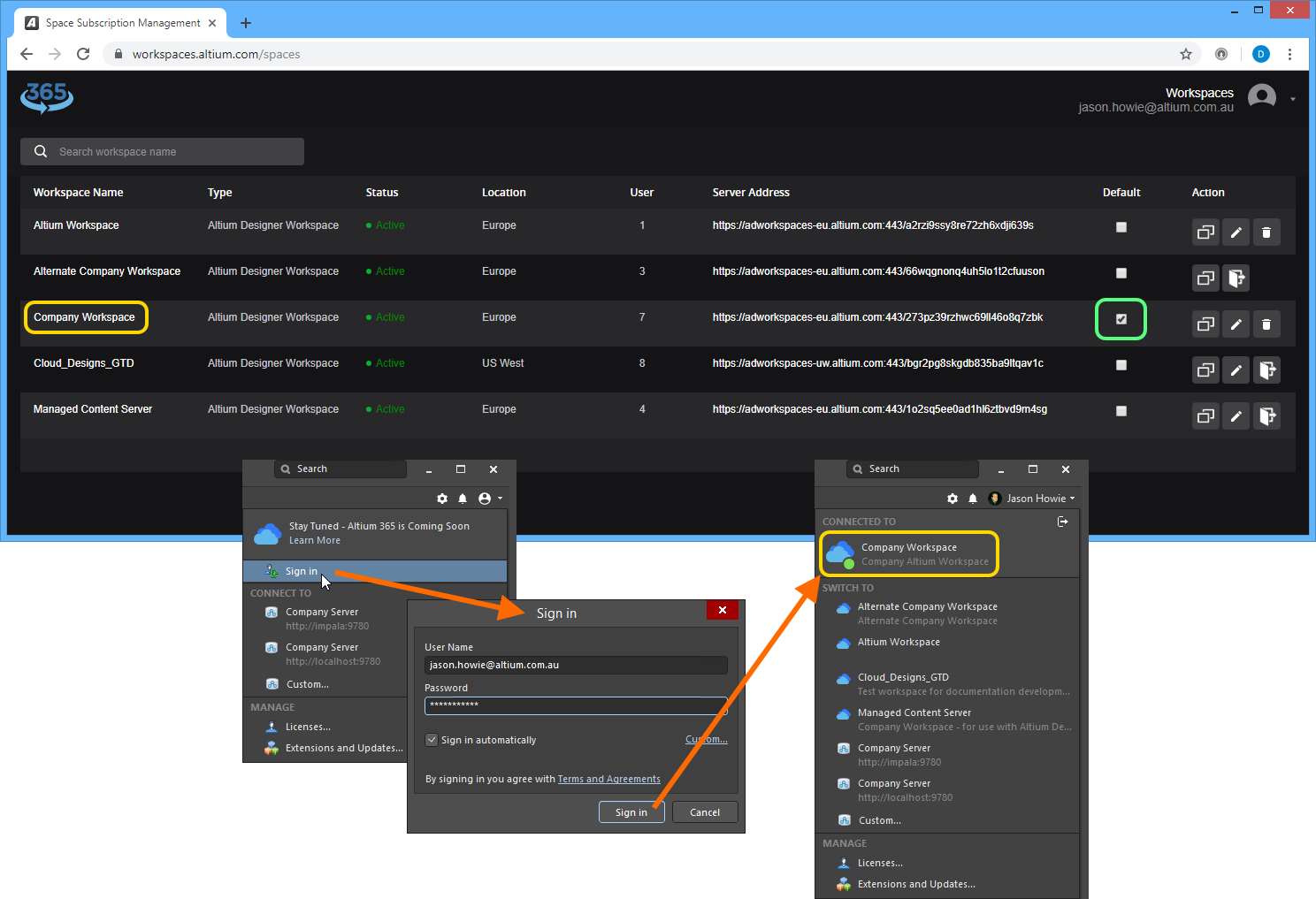 Auto-connect to a Workspace upon signing in to your Altium account in Altium Designer, by setting it to be your default Workspace.
Auto-connect to a Workspace upon signing in to your Altium account in Altium Designer, by setting it to be your default Workspace.
Checking Connection Status
You can check whether you are currently connected to a Workspace from the following places:
- The menu associated to the Current User control, at the top-right of the main application window. When actively connected to a Workspace, a CONNECTED TO section will be presented on the menu, showing the name of the Workspace and its description. Clicking the entry provides access to browse the content of that Workspace through the Explorer panel.
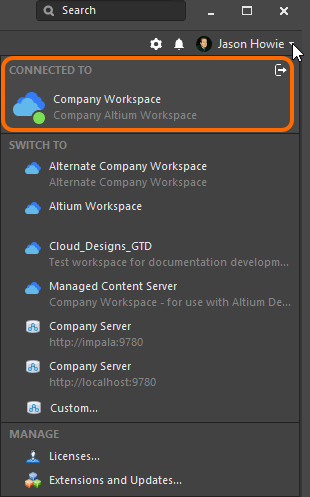 Verification of being connected to your Workspace.
Verification of being connected to your Workspace.
You can only be actively connected to one managed content server through the software at a time, and this could be a Workspace, or an on-site server. If you have previously connected to other servers from that instance of Altium Designer, they will be listed as Known Servers. While actively signed in to one server, you could also be connected to another (it will not be the active server). Note however, that you can only be connected to one Workspace at a time, so if you are connected to a Workspace as the active server, you will not be able to connect to another 'known server' Workspace at the same time.
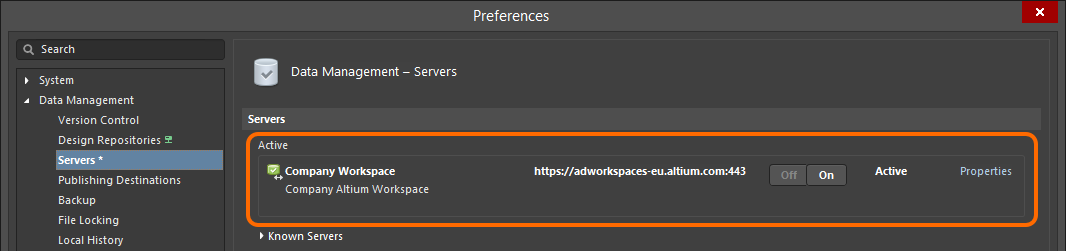 Once connected to the Workspace, it will become the Active Server, as can be seen here.
Once connected to the Workspace, it will become the Active Server, as can be seen here.
- The Explorer panel. When connected, the Workspace will be available from the menu associated with clicking on the name of the server currently being browsed.
Note that all connected servers will be listed, but only one will be active and is distinguished by the

icon.
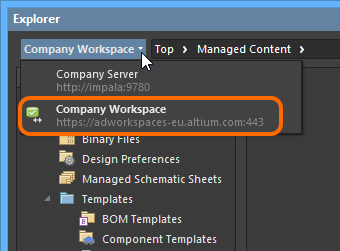 Browsing the Active Server through the Explorer panel in Altium Designer.
Browsing the Active Server through the Explorer panel in Altium Designer.
Switching Workspaces
You can quickly switch between any of the Workspaces available to you. To do so, click the Current User control, at the top-right of the main application window (e.g.  ). In the subsequent menu choose the entry for the Workspace you wish to switch to, in the SWITCH TO grouping.
). In the subsequent menu choose the entry for the Workspace you wish to switch to, in the SWITCH TO grouping.
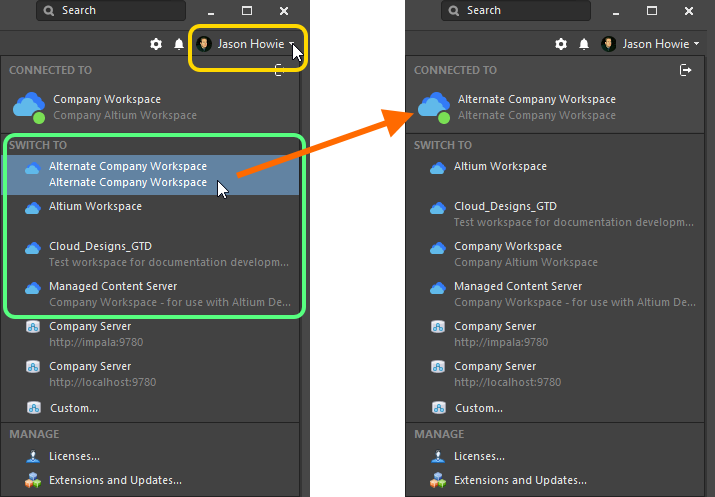 When you are a team member of multiple Workspaces, you can quickly switch between them.
When you are a team member of multiple Workspaces, you can quickly switch between them.
Managing Your Workspace from Altium Designer
From within Altium Designer, you have the ability to manage certain aspects of your connected Workspace. This is performed from the Data Management - Servers page of the Preferences dialog. Click the Properties control associated with the Workspace - in the Active Server region of the page - to access the commands, illustrated in the following image and detailed thereafter.
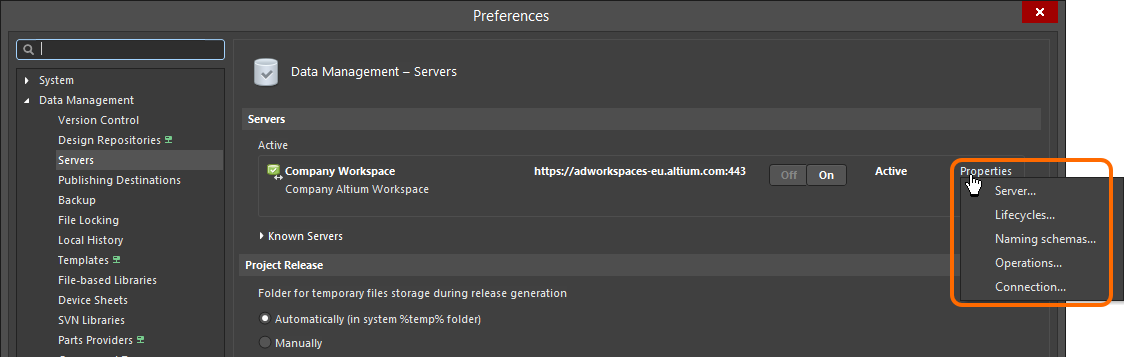 Accessing commands to manage various properties of the actively connected Workspace.
Accessing commands to manage various properties of the actively connected Workspace.
- Server - use this command to access the Workspace's browser interface (through the Altium 365 Platform Interface) in your default Web Browser.
- Lifecycles - use this command to access the Edit Lifecycle Definitions dialog, with which to manage the defined lifecycles for the Workspace.
- Naming Schemas - use this command to access the Edit Revision Naming Schemes dialog, with which to manage the defined revision naming schemes for the Workspace.
- Operations - use this command to access the Edit Operation Permissions dialog, with which to define and manage global operation permissions for the Workspace.
- Connection - this command is not used for a connected Workspace. It is used, and has meaning, only for an on-site server.
Signing Out from Your Workspace
You can sign out (disconnect) from your Workspace - from within Altium Designer - in the following ways:
- By clicking the Current User control, at the top-right of the main application window (e.g.
 ), then clicking the sign out control (
), then clicking the sign out control ( ) at the top-right of the CONNECTED TO section of the associated menu.
) at the top-right of the CONNECTED TO section of the associated menu.
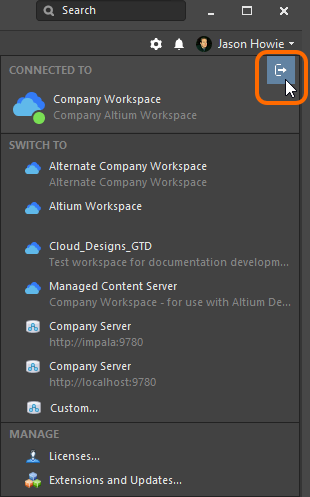
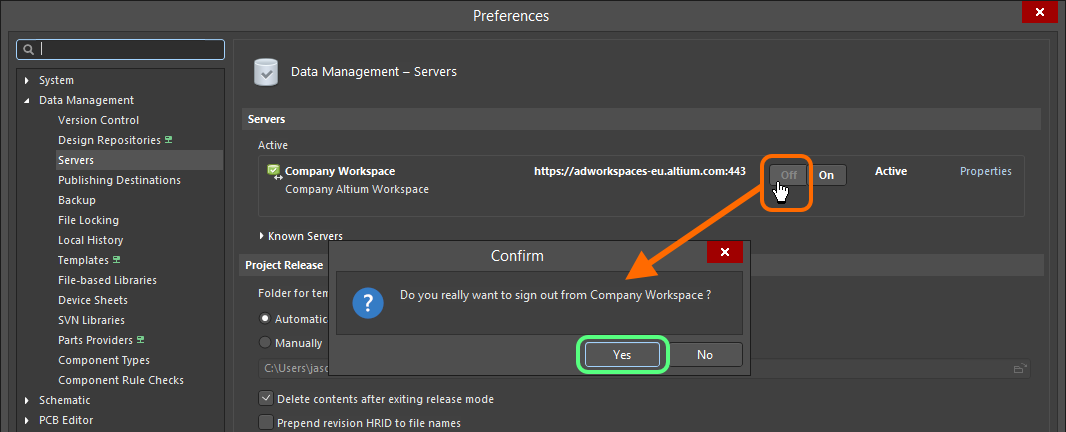
Your access to the Workspace will also be terminated when you exit Altium Designer. In addition, and for an Administrator of your Workspace, there is the provision to kill a session from the Users - Sessions page of the Workspace's browser interface. This would then allow the administrator to remove that user from the Workspace team (something that could not otherwise be done if the user were actively using the Workspace).
Working in the Workspace
Related page: Working with the Explorer Panel - Feature How-Tos
Once you are connected to your Workspace, you can access and create content. The primary interface to the Workspace from Altium Designer is the Explorer panel.
From a purely component management perspective, much of the day-to-day interaction with your Workspace will be performed from within Altium Designer through the
Components panel.
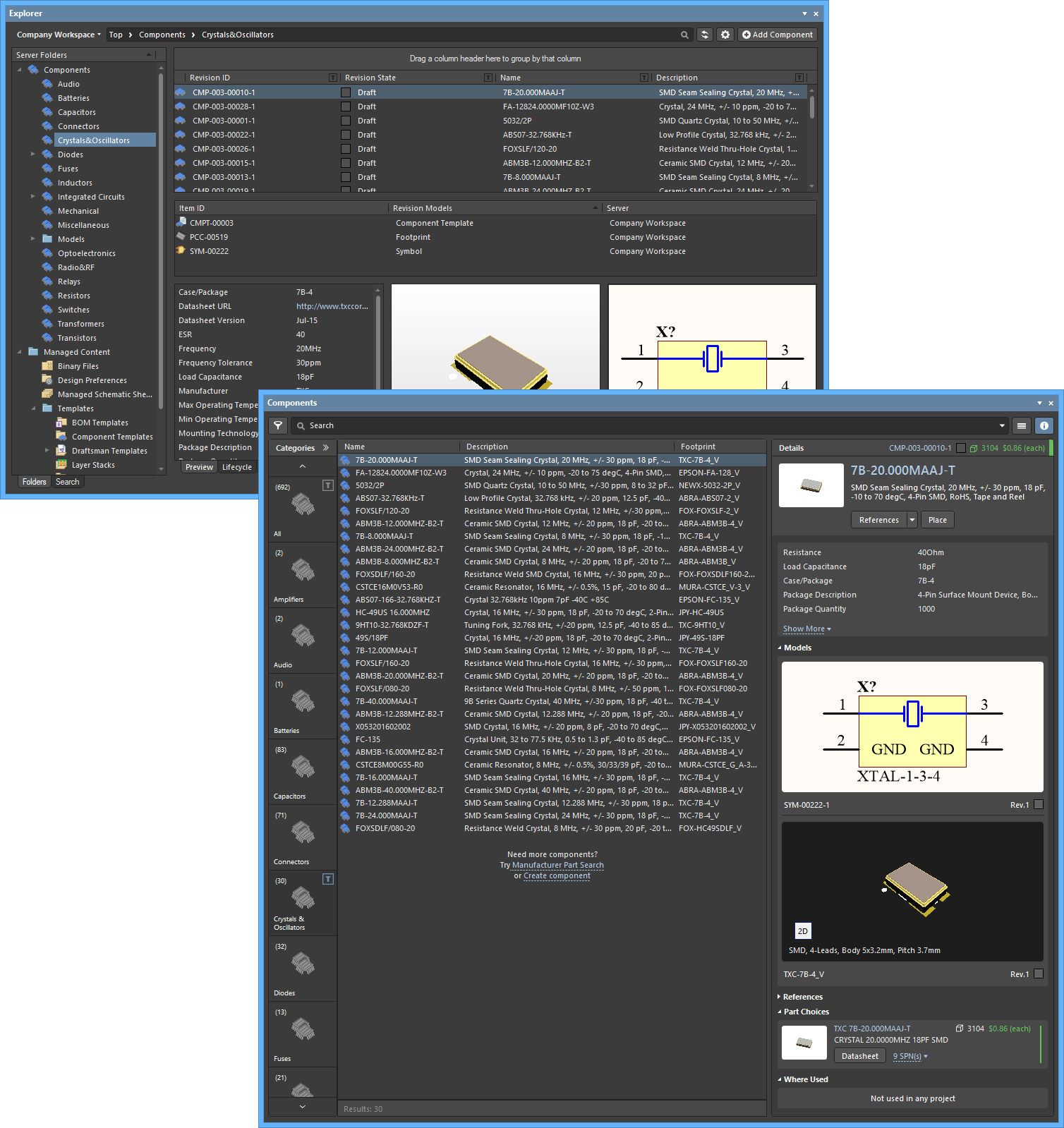 When you are working in Altium Designer, you access full Workspace content through the Explorer panel. For component management only, you'll tend to use the Components panel.
When you are working in Altium Designer, you access full Workspace content through the Explorer panel. For component management only, you'll tend to use the Components panel.
To display the Explorer panel:
- Click the
 button at the bottom-right of Altium Designer, and select Explorer from the menu that appears.
button at the bottom-right of Altium Designer, and select Explorer from the menu that appears.
- Click the Current User control, at the top-right of the main application window (e.g.
 ), then click on the entry for the active Workspace in the CONNECTED TO section of the associated menu.
), then click on the entry for the active Workspace in the CONNECTED TO section of the associated menu.
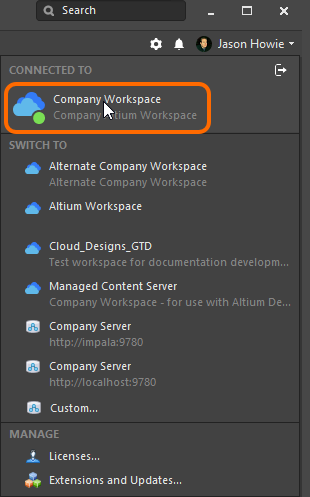
- Choose View » Panels » Explorer from the main menus.