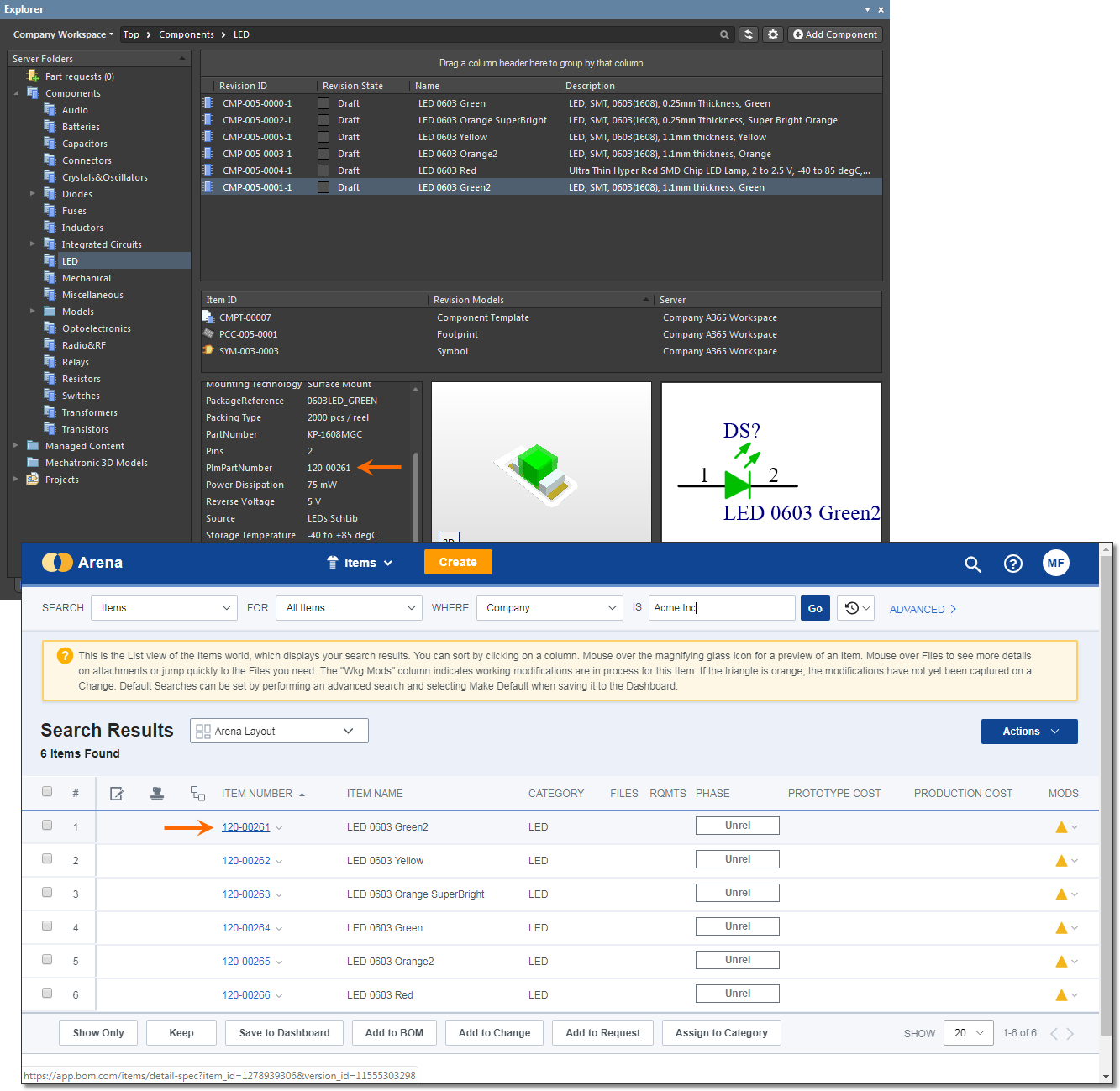親ページ: Altium 365 Workspace
コンポーネント同期機能は、Standard、または Pro Subscription Plan では使用できません。現在、これまでこの分野に積極的に関わったことがある既存の Pro Subscription Plan ユーザのみがアクセスできます。
また、Workspace では完全な PLM 統合を対応していないことに注意してください。このレベルの統合は、Altium NEXUS を介してのみ利用できます。
Workspace は、エンタープライズ システムにあるコンポーネント データの単方向、または双方向の同期を容易にします。Workspace は、XML ベースの configuration ファイルを使用して、同期の方向、含まれるコンポーネント、およびパラメータ データのマッピングを指定できます。Workspace と対象のエンタープライズ システム間のコンポーネント データ同期は、必要に応じて手動で実行する内蔵の同期プロセスが使用されます。
コンポーネントの Part Choice データの同期は、エンタープライズ システムから Workspace へのみの単方向であることに注意してください。
同期プロセスが、最初に対象のエンタープライズ システム内のコンポーネントのデータを追加すると、システムで生成されたアイテム番号が PlmPartNumber パラメータとして Workspace 内のコンポーネントに返されます。これは、Workspace とエンタープライズ システム インスタンス間でデータを同期する時の重要なパラメータとして機能します。更に、エンタープライズ システム側のアイテム パラメータ/属性がWorksapce サーバのプロパティ (欄ごとに構成可能) を更新するように configuration を調整できます。その Component Item の新しいレビジョンを正式にリリースする必要はありません。
外部のエンタープライズ システムへの接続とその configuration は、Workspace のブラウザ インターフェースを介して設定されます。Arena®、または PTC Windchill® PLM システムへの同期は、現在、対応しており、これらのシステムの基本の configuration ファイルを使用して開始できます。
エンタープライズ システムへの接続
エンタープライズ システムへの接続は、Workspace のブラウザインターフェースの Admin – Component Sync ページから実行されます。これには、適切な XML ベースの configuration ファイルのアップロードと、エンタープライズ システムと Altium 365 で管理される Workspace 間の接続の設定が含まれます。
 会社のエンタープライズ システムへインターフェースを追加して構成します。有効な接続があれば、必要に応じて、そのシステムと Workspace インスタンス間でコンポーネントの同期を開始できます。
会社のエンタープライズ システムへインターフェースを追加して構成します。有効な接続があれば、必要に応じて、そのシステムと Workspace インスタンス間でコンポーネントの同期を開始できます。
新しいインターフェース インスタンスを作成するには、  ボタンをクリックし、インスタンスに名称を付けてから、エンタープライズ システムとコンポーネント データの同期の要求に適用される configuration ファイルをアップロードします。ほとんどの場合、エンタープライズ システム インスタンスを 1 つだけ設定する必要がありますが、必要に応じて、任意の数のインスタンスを Workspace へ追加できます。各インスタンスには固有の名称を付け、configuration ファイルが必要です (以下をご覧ください)。
ボタンをクリックし、インスタンスに名称を付けてから、エンタープライズ システムとコンポーネント データの同期の要求に適用される configuration ファイルをアップロードします。ほとんどの場合、エンタープライズ システム インスタンスを 1 つだけ設定する必要がありますが、必要に応じて、任意の数のインスタンスを Workspace へ追加できます。各インスタンスには固有の名称を付け、configuration ファイルが必要です (以下をご覧ください)。
Configuration ファイル
追加された各エンタープライズ システム インスタンスには、関連付けられた configuration ファイルがあり、定義され、アップロードされている必要があります。これは、コンポーネント タイプごとに、同期の方向、関係するコンポーネント、コンポーネントを作成する場所、およびパラメータ マッピングを指定することにより、Workspace とエンタープライズ システム インスタンス間のコンポーネントの同期を定義する configuration ファイルです。
サンプルの Configuration ファイル
サンプルの PLM システム configuration ファイルは、Configuration file 欄の下にある Download sample configuration リンクをクリックして、新しいインスタンスを追加する時に取得できます。Zip ファイル (ConfigurationSamples.zip) が、ブラウザのデフォルトのダウンロード フォルダにダウンロードされます。このアーカイブには、基本的な dm-Arena-config-basic.xml と dm-Windchill-config-basic.xml の configuration ファイルが含まれています。
 Workspace では、ダウンロード可能なサンプルの configuration ファイルを利用できます。
Workspace では、ダウンロード可能なサンプルの configuration ファイルを利用できます。
会社のエンタープライズ システム インスタンスと要件に合わせて、configuration ファイルを変更します。XML configuration には、Arena、または Windchill API への URL 参照と、2 つの代表的なコンポーネント エンティティ セクション (Capacitors と Diodes) が含まれ、それぞれに ToPLM と ToAltium 属性/パラメータ マッピング サブセクションも含まれます。
configuration ファイルの設定に関する基本事項は 以下の項目 に含まれていますが、より詳細な情報は、サンプルの configuration ファイル内で参照できます。
生成された Configuration ファイル
Workspace では、Component Sync サービスの configuration ファイルを作成する代替方法として、configuration ジェネレーター オプションも利用できます。Add new instance ダイアログの Generate configuration リンクから利用できるジェネレーターは、接続情報 (PLMタイプとURL) を要求し、Workspace コンポーネントデータ モデルと照合し、基本の configuration ファイルを作成します。
Workspace に登録されているコンポーネント タイプは、一致する ToPlm と ToAltium 同期セクションと、マップされた属性を持つエンティティ タイプとして configuration に追加されます。また、Workspace、および PLM configuration との互換性のために追加、または変更する領域をハイライト表示する TODO コメントも含まれています。作成されると、configuration ファイル (dm-configuration.xml) がブラウザへ自動でダウンロードされます。
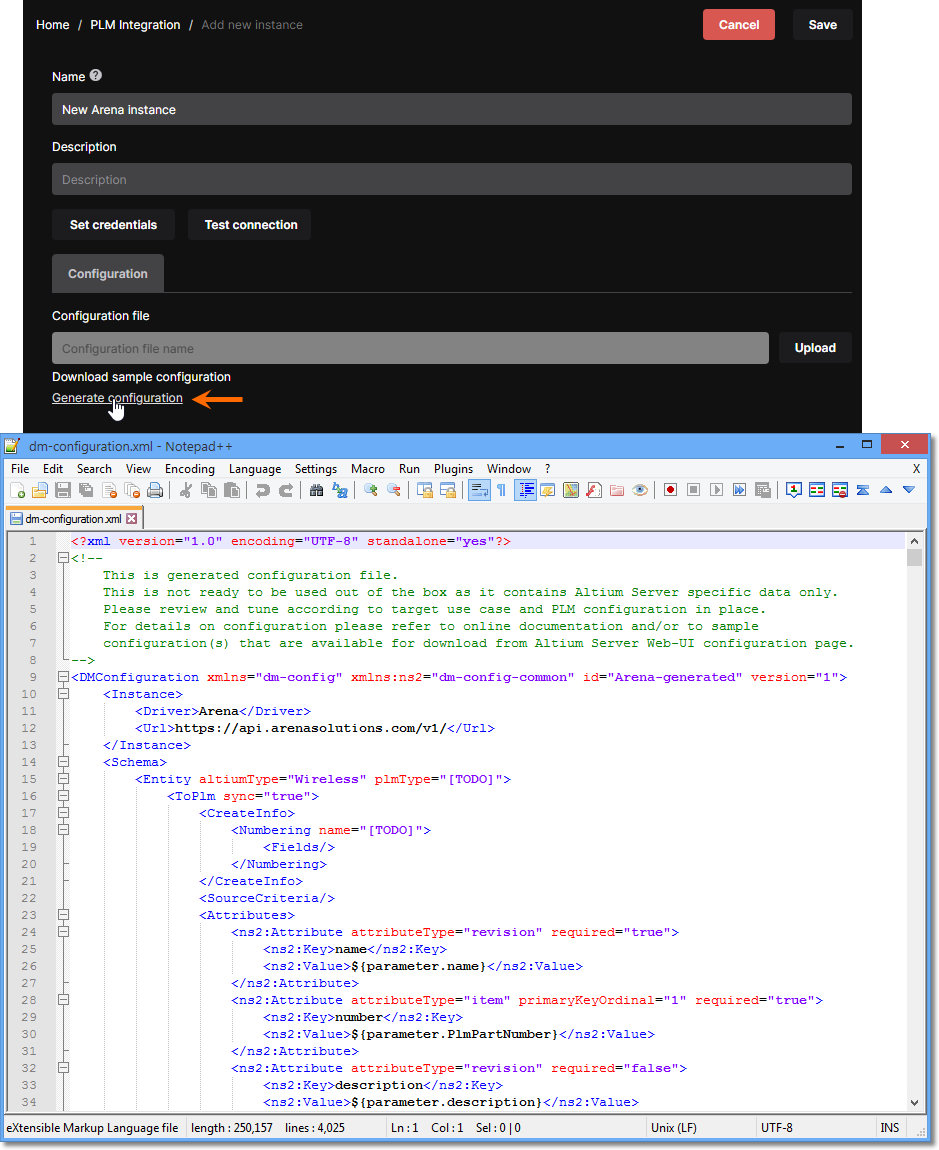
コンポーネント属性の割付方針等、会社のエンタープライズ システムの configuration 要件に合わせてこのファイルを変更し、以下に概説するように、更新されたバージョンを Workspace へアップロードします。
サーバ/PLM 設定で働くように configuration ファイルを編集する方法の詳細については、以下 や、提供されているサンプルの configuration ファイルに含まれている説明コメントをご覧ください。
Configuration のアップロード
 ボタンをクリックして、現在、定義されているエンタープライズ システム インスタンスに適した configuration ファイルをアップロードします。標準の Windows Open ダイアログが表示されるので、そこで必要な XML 形式の configuration ファイルを指定して開きます。アップロードしたら、
ボタンをクリックして、現在、定義されているエンタープライズ システム インスタンスに適した configuration ファイルをアップロードします。標準の Windows Open ダイアログが表示されるので、そこで必要な XML 形式の configuration ファイルを指定して開きます。アップロードしたら、 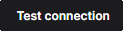 ボタンを使用して、configuration に関連する警告とエラーを確認できます。まだサインインしていない場合、テスト プロセスでは、
ボタンを使用して、configuration に関連する警告とエラーを確認できます。まだサインインしていない場合、テスト プロセスでは、  ボタンを介して最初にエンタープライズ システムのサインイン クレデンシャルが要求されます。
ボタンを介して最初にエンタープライズ システムのサインイン クレデンシャルが要求されます。
接続検証レポートが実行されると、Workspace では現在の configuration 設定が解析され、Workspaceと対象のエンタープライズ システム データの両方との互換性を確認します。パスエラー、一致しないコンポーネント タイプの定義とパラメータ、無効なライフサイクル、またはレビジョン設定等の Configuration の問題が検出され、Configuration Validation Report ウィンドウにレポートされます。
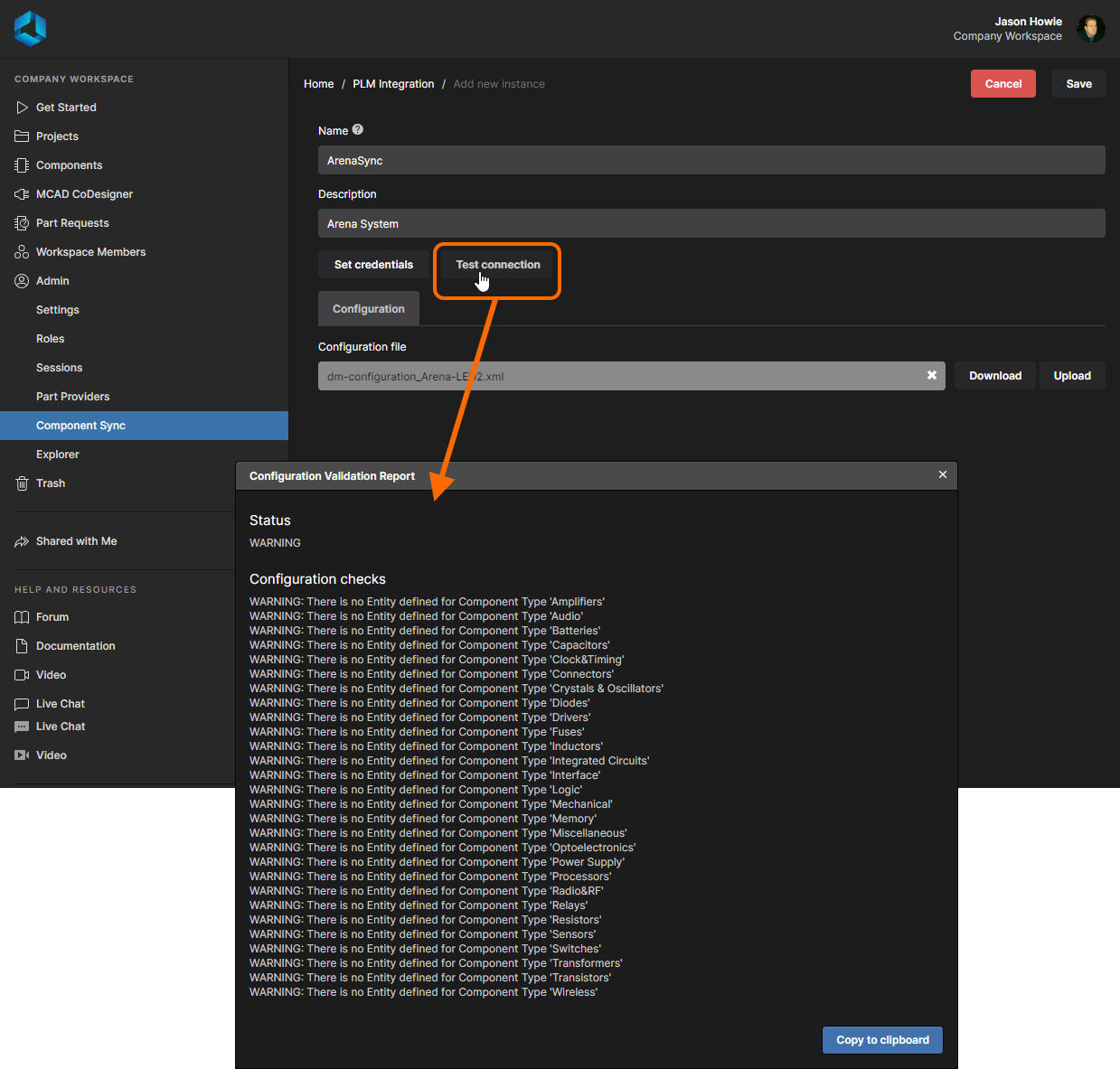 会社のエンタープライズ システムへインターフェースを追加、構成し、アップロードされた Configuration ファイルのエラーを確認して修正。
会社のエンタープライズ システムへインターフェースを追加、構成し、アップロードされた Configuration ファイルのエラーを確認して修正。
configuration エラーが報告された場合 (全体的なエラー ステータス状態 (Status) が発生した場合)、新しいインスタンスを作成する前に、これらを処理する必要があります。configuration に含まれていない Workspace コンポーネント タイプ等の問題を示す WARNING ステータスにより、構成されたインスタンスを保存して使用できます。
configuration ファイルを編集して新しいインスタンスへ再アップロードしたら、 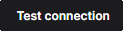 ボタンを再度、使用して、発生した可能性のある問題を検出できます。
ボタンを再度、使用して、発生した可能性のある問題を検出できます。
インスタンスが正常に定義されたら、必ず  ボタンをクリックしてください。そのインスタンスは、接続されているインスタンスの現在のリストに表示され、インターフェースのメインの Component Sync ページに戻ります。
ボタンをクリックしてください。そのインスタンスは、接続されているインスタンスの現在のリストに表示され、インターフェースのメインの Component Sync ページに戻ります。
コンポーネントの同期
Workspace サーバと、接続されたエンタープライズ システム インスタンス (より具体的には、それらのパラメータ データ) 間のコンポーネントの同期には、以下が含まれます:
- 各コンポーネント タイプの同期を構成します。これには以下が含まれます:
- 同期の方向を決定します。
- 関係するコンポーネントと、コンポーネントを作成する場所を決定します。
- パラメータ マッピングの設定。
- 該当する場合、Part Choices データ マッピングの同期を構成します。
- 同期を実行します。
上記の最初の 2 つのアイテムグループは、接続されたエンタープライズ システム インスタンスに使用される configuration ファイルで処理されます。同期自体は、Workspace のブラウザ インターフェースの Component Sync ページから要求に応じて実行されます。
同期の構成
configuration ファイル内で、エンタープライズ システム インスタンスとの接続は、Instance タグ間で定義します。そこには、Arena、または Winchill PLM システムの Driver や URL がプリロードされています。Arena configuration では、この項目は、Arena ユーザアカウントで利用できる特定の Arena workspace の指定にも対応します。オプションの Arena workspace ID は、Context タグセットで定義されています。
<Instance>
<Driver>Arena</Driver>
<Url>https://api.arenasolutions.com/v1/</Url>
<Context>12345678</Context>
</Instance>
Arena workspace ID が明示的に定義されていない場合、コンポーネントの同期では、そのアカウントに Arena のデフォルトの workspace が使用されます。また、別の同期セッションが Arena ユーザアカウントから 2 番目の workspace を使用しようとすると、システムによりエラーがレポートされることにも注意してください。
configuration ファイルの次の Schema セクションでは、専用 part type ごとに同期マッピングのセクションを定義します。Workspace 側では、これはタイプ altiumType のコンポーネントです (Altium Designerの Component Type ダイアログに表示される名称です)。エンタープライズ システム側では、part は plmType として定義されます。このコンポーネント セクション全体は、ファイル内で Entity として宣言されています。その一例は、capacitor の場合です:
<Entity altiumType="Capacitors" plmType="Capacitor">
.
.
</Entity>
plmType 値は、使用している特定のエンタープライズ システム インスタンスによって異なる場合があります。
Entity タグ内では、2 つのセクションを使用して、Workspace サーバからエンタープライズ システムへの同期、およびエンタープライズ システムから Workspace サーバへの同期をコントロール、および構成します。これにより、単方向、または双方向の同期が可能になります。詳細については、サンプルの configuration ファイルで利用できるコメントと併せて、次のセクションを使用してください。 最終的に、configuration ファイルで定義される内容は、特定の要求、および接続されたエンタープライズ システム インスタンスで定義されている (PLM) 属性によって異なります。
ToPlmExpand折りたたむ
このサブセクションは、Workspace からエンタープライズ システム インスタンス (PLM) への同期を次の形式でコントロール、および構成するために使用されます:
<ToPlm sync="true">
.
.
</ToPlm>
この方向の同期を無効にするには、sync="false" を設定します。
ToPlm セクション内で、以下のセクションが定義されています:
- エンタープライズ システム インスタンスで、タグセット <CreateInfo> と </CreateInfo> 間で新しいコンポーネントを作成する方法。1 つの例として、対象のエンタープライズ システムで定義されているアイテムの割付方針を選択し、アイテムの番号付けプリフィックスを指定する場合があります:
<CreateInfo>
<Numbering name="Electrical">
<Fields>
<Field name="Code" value="120"/>
</Fields>
</Numbering>
</CreateInfo>
- タグセット <SourceCriteria> と </SourceCriteria> 間で、Workspace 内のどのコンポーネントがエンタープライズ システムと同期されるかを制限するためのフィルタリング。
これは、例えば Workspace に 6000 個のコンデンサがあるが、85 個のセラミック コンデンサのフォルダのみを同期させたい場合に不可欠です! 関係する特定のフォルダを指定できます (例えば、エントリ: <Folder>Components/Capacitors/Ceramic</Folder> を使用)。オプションで、他の基準を使用して、パラメータ値に基づいてフィルタを更に絞り込むことができます。このような基準フィルタは、AND で結合する必要があります。
- タグセット <Attributes> と </Attributes> 間で、Workspace からエンタープライズ システムへコンポーネントに渡す必要がある属性 (パラメータ) のリスト。この例は、次のとおりです:
<Attributes>
<ns2:Attribute>
<ns2:Key>Name</ns2:Key>
<ns2:Value>${parameter.name}</ns2:Value>
</ns2:Attribute>
<ns2:Attribute attributeType="item" primaryKeyOrdinal="1">
<ns2:Key>Number</ns2:Key>
<ns2:Value>${parameter.PlmPartNumber}</ns2:Value>
</ns2:Attribute>
<!-- Workspace component description will go to enterprise system field Description. Value will be prefixed with 'Extended' -->
<ns2:Attribute attributeType="revision">
<ns2:Key>Description</ns2:Key>
<ns2:Value>Extended ${parameter.Description}</ns2:Value>
</ns2:Attribute>
</Attributes>
エンタープライズ システム側で作成される part number (PlmPartNumber) は、いずれかの側のコンポーネントをリンクするための主キーであり、Workspace 内のコンポーネントへ伝播されることに注意してください。
また、Item パラメータ (attributeType="item") の概念があることにも注意してください。これらのパラメータ (上記の PlmPartNumber パラメータ等) は、Workspace の親 Component Item へ追加され、そのレビジョンで使用できます。それらの値が変更されても、Component Item の新しいレビジョンは作成されません。これは、Revision パラメータ (attributeType="revision") とは対照的です。これらのパラメータ (上記の Description パラメータ等) により、それらの値が変更された場合に Component Item の新しいレビジョンが作成されます。
ToAltiumExpand折りたたむ
このセクションは、エンタープライズ システム インスタンスから Workspace サーバへの同期を以下の形式でコントロール、および設定するために使用します:
<ToAltium sync="true" mode="createAndUpdate">
.
.
</ToAltium>
オプションの mode ステートメントは、コンポーネント データをエンタープライズ システムから Workspace へ同期する方法を決定します。デフォルト モード (updateExisting) では、既存の Workspace コンポーネントのみを更新できますが、createAndUpdate モードでは、Workspace に新しいコンポーネントを作成することもできます。
この方向の同期を無効にするには、sync="false" を設定します。
ToAltium セクション内で、以下のセクションが定義されています:
- workspace で新しいコンポーネントを作成する方法と場所 – タグセット <CreateInfo> と </CreateInfo> 間。
<CreateInfo>
<!-- <ComponentTemplate>TODO component template Revision ID</ComponentTemplate> -->
<RevisionNamingScheme>1-Level Revision Scheme</RevisionNamingScheme>
<LifecycleDefinition>Component Lifecycle</LifecycleDefinition>
<Folder>Components/Inbox/Capacitors</Folder>
</CreateInfo>
適用するコンポーネント テンプレート (利用できる場合) とアイテム割付方針は、指定した Workspace フォルダから取得されます。サンプルの configuration では、デフォルトのレビジョン割付方針 (1-Level Revision Scheme) とライフサイクル定義 (Component Lifecycle) が使用されるように定義されています。これらは、対象の Workspace フォルダにコンポーネント テンプレートが定義されている場合は無効になります。
configuration ファイルで指定したコンポーネントの対象のフォルダにより、Component Template で Default Folder 設定が無効になります。フォルダパスは、configuration ファイルで必須のエントリです。
特定のコンポーネント テンプレート参照を追加した場合 (例えば、<ComponentTemplate>CMPT-00001</ComponentTemplate>)、その設定と定義したパラメータにより、対象の Workspace フォルダとそれに関連するテンプレートに対して定義されたものが無効になります。指定したテンプレートは、新しく作成した Workspace コンポーネントにのみ適用されることに注意してください。
パラメータが configuration ファイルの item 属性タイプで指定され、そのパラメータが適用されたコンポーネント テンプレートに存在する場合、コンポーネントの同期中にコンポーネント パラメータ値は更新されません。コンポーネントの同期中にそのパラメータが '動的' に動作するようにするには (値の更新によって新しいレビジョンが発生しない場合)、適用されたコンポーネント テンプレートからパラメータ参照を削除する必要があります。
- エンタープライズシステム インスタンスから取得したデータのフィルタリング – タグセット <SourceCriteria> と </SourceCriteria> 間。フィルタ ステートメントは、以下に示す様に、エンタープライズシステムから受信したコンポーネント データを特定の作成者によって作成されたもの (提供された configuration 例に示されている)、または特定の属性値を持つコンポーネント アイテム (Company = Acme Inc) に制限する場合があります。
<SourceCriteria>
<ns2:Attribute>
<ns2:Key>Company</ns2:Key>
<ns2:Value>Acme Inc</ns2:Value>
</ns2:Attribute>
</SourceCriteria>
- エンタープライズシステムから Workspace サーバにあるコンポーネントへ渡す必要がある属性 (パラメータ) のリスト – タグセット <Attributes> と </Attributes>間。この例は、以下の通りです:
<Attributes>
<!-- Name field from enterprise system will be passed to name/comment field in Workspace -->
<ns2:Attribute attributeType="revision">
<ns2:Key>name</ns2:Key>
<ns2:Value>${attribute.Name}</ns2:Value>
</ns2:Attribute>
<!-- Description field from enterprise system will be passed to Description field in Workspace on revision level -->
<!-- Revision level attributes will cause new revision to be created when parameter value has changed -->
<ns2:Attribute attributeType="revision">
<ns2:Key>Description</ns2:Key>
<ns2:Value>${attribute.Description}</ns2:Value>
</ns2:Attribute>
<!-- Number field from enterprise system will be passed to PlmPartNumber field in Workspace on item level -->
<!-- Item level parameters will not cause revision update when changed -->
<ns2:Attribute attributeType="item" primaryKeyOrdinal="1">
<ns2:Key>PlmPartNumber</ns2:Key>
<ns2:Value>${attribute.Number}</ns2:Value>
</ns2:Attribute>
</Attributes>
エンタープライズシステム側の part number (PlmPartNumber) は、いずれかの側のコンポーネントをリンクするための主キーであり、workspace コンポーネントへ反映されることに注意してください。
また、Item パラメータ (attributeType="item") の概念があることにも注意してください。上記の PlmPartNumber パラメータ等のこれらのパラメータは、Workspace サーバ内の親 Component Item へ追加され、そのレビジョンで使用できます。値が変更されても、Component Item の新しいレビジョンは作成されません。これは、Revision パラメータ (attributeType="revision") とは対照的です。上記の Description パラメータ等のこれらのパラメータにより、値が変更された場合に Component Item の新しいレビジョンが作成されます。
Part Choice データマッピングを定義するためのセクションは、サンプル (または、生成された) configuration ファイルの最後にあります。また、Part Choice データの同期は、エンタープライズシステムから Workspace へのみの一方向であることに注意してください。
PartChoicesExpand折りたたむ
configuration Schema 内のエンティティ宣言に加えて、エンタープライズシステムから Workspace へのコンポーネント Part Choice データマッピングを定義するためのセクションがあります。これは、エンタープライズシステムで使用されるコンポーネントの manufacturer と part number 属性を指定する全体的な定義です。
configuration ファイルで Part Choices の同期が有効になっている時 (sync="true")、指定した属性の値は、エンタープライズシステム コンポーネント アイテムから、作成/更新された Workspace コンポーネントへ転送されます。定義した全てのコンポーネント エンティティの全体的な定義として、Part Choice データは、エンタープライズシステム コンポーネント データセットで検出される度に Workspace コンポーネントへ反映されます。
configuration ファイルの Part Choices マッピングのエントリの例 (エンタープライズシステム属性が、MFR1 (Manufacturer Name) と MPN1 (Manufacturer Part Number) の場合) は、以下のようになります:
<PartChoices>
<ToAltium sync="true">
<MfrMapping>
<MfrName>MFR1</MfrName>
<MfrPartNumber>MPN1</MfrPartNumber>
</MfrMapping>
</PartChoices>
Part Choice データの同期は、エンタープライズシステム コンポーネント アイテムにある複数の part choice データエントリを対応します。これらの追加の属性は、configuration ファイルのマッピングで、属性定義の別のペアとして指定する必要があります。例えば、<MfrName>MFR2</MfrName> と <MfrPartNumber>MPN2</MfrPartNumber> です。
上記のマッピング構文は、アイテム属性 (MFR1 と MPN1) として保存された Part Choice データへ適用されますが、Arena のネイティブの Part Choice システム (Sourcing タブ下で Relationship として確立された) を使用している場合は、以下の構文構造を使用できます:
<PartChoices>
<ToAltium sync="true">
</PartChoices>
Part Choice データが、Workspace コンポーネント アイテムへインポートされると、手動で入力された既存の Part Choice が複製、または置換されることはなく、そのコンポーネントの新しい追加の Part Choice として追加されます (これは、後続の同期によって更新されます)。
PTC Windchill PartsLink SupportExpand折りたたむ
PTC Winchill PLM システム は、部品をグループに分類できるオプションの PartsLink モジュールを提供します。Windchill で指定された Part Classification には、その Classification 内で更に定義できるように、関連する Attribute/Value のペアを含めることもできます。PartsLink システムを使用すると、特定のコンポーネント タイプを簡単、かつ迅速に対象にでき、Altium 365 Workspace Component Synchronization システムで対応します。
Windchill の Workspace configuration インスタンスでは、以下の例に示す形式で ToPLM セクションの binding 属性を指定して、Windchill で PartsLink Classification が作成されます:
<common:Attribute>
<common:Key>Classification</common:Key>
<common:Value>102-Capacitor</common:Value>
</common:Attribute>
上記の場合、Key/Value のペアは、102-Capacitor と言う名称の Classification を定義します。これは、名称と値のパラメータ (ここでは、Capacitance) を指定して、Windchillで作成された classification Attribute が関連付けられている場合があります (1 つの Classification へ複数の Attribute を適用できることに注意してください):
<common:Attribute>
<common:ClassificationName>102-Capacitor</common:ClassificationName>
<common:Key>Capacitance</common:Key>
<common:Value>${parameter.Value}</common:Value>
</common:Attribute>
configuration の ToAltium 同期セクションで、Windchill から供給されたデータは、ClassificationName を指定して、<SourceCritera> タグセット内の目的の部品の Classification に対してフィルタリングできます。
<SourceCriteria>
<common:ClassificationName>102-Capacitor</common:ClassificationName>
</SourceCriteria>
一致する Classification Attribute 値に従う全ての部品 (例えば、全ての 10uF コンデンサ) を調達するには、<SourceCriteria> セクションに、ClassificationName とそれに関連する classification Attribute キー、および値を定義する configuration 属性設定を含める必要があります。
<SourceCriteria>
<common:Attribute>
<common:ClassificationName>102-Capacitor</common:ClassificationName>
<common:Key>Capacitance</common:Key>
<common:Value>10uF</common:Value>
</common:Attribute>
</SourceCriteria>
Windchill から特定の Classification Attribute 値を抽出するには、ClassificationName に関連付けられた特定の Attribute 名から Value パラメータを取得します。
<common:Attribute attributeType="revision">
<common:ClassificationName>102-Capacitor</common:ClassificationName>
<common:Key>Value</common:Key>
<common:Value>${attribute.Capacitance}</common:Value>
</common:Attribute>
Windchill 内で、PartsLink Classification は、part type に適用できる binding attribute を作成して定義されます。それから、part Classification Attribute は、定義された Classification クラスへ追加されます。
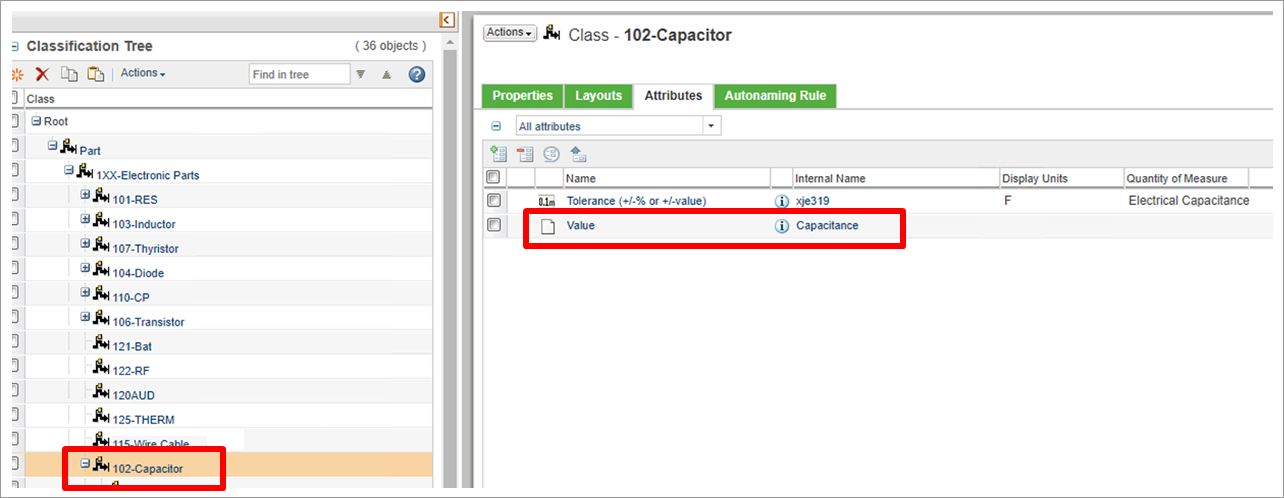
Windchill の Component エントリには、定義された Classification と指定した Classification Attribute パラメータが組み込まれ、これらは Workspace コンポーネント同期プロセスで使用できます。
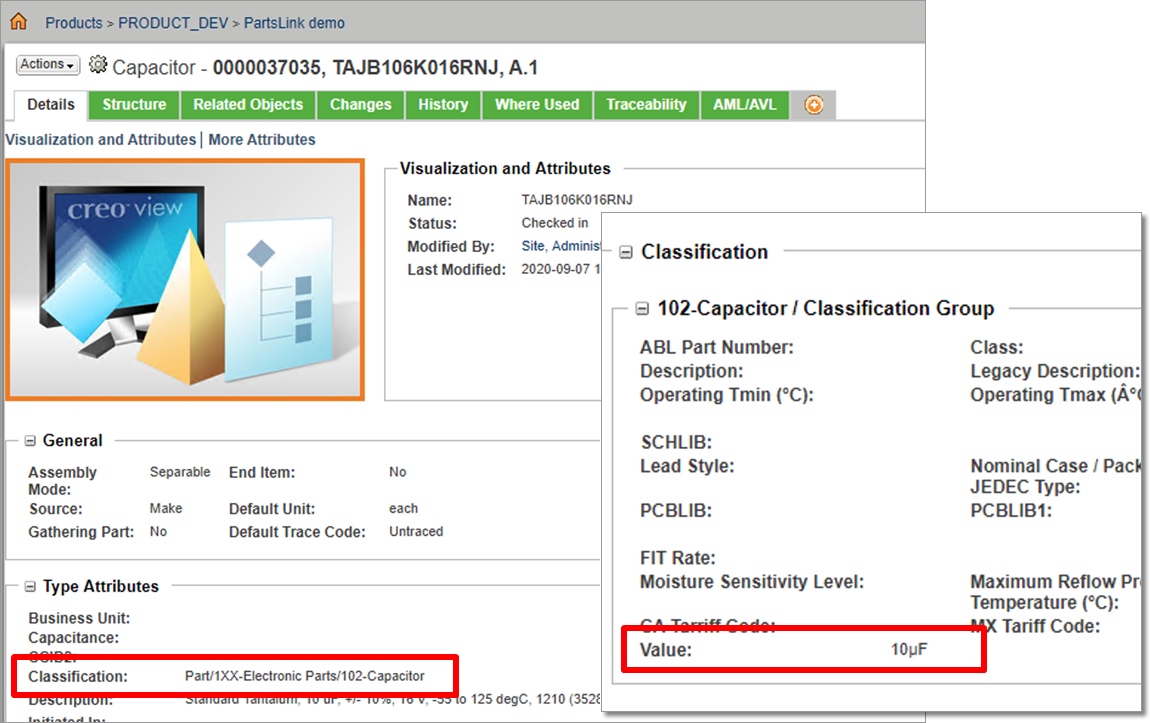
component エントリが Windchill から Workspace へ同期され、PartsLink interaction をサーバの PML configuration で指定した場合、その部品の Windchill の Configuration Attributes は、Altium Designer へ反映されます。
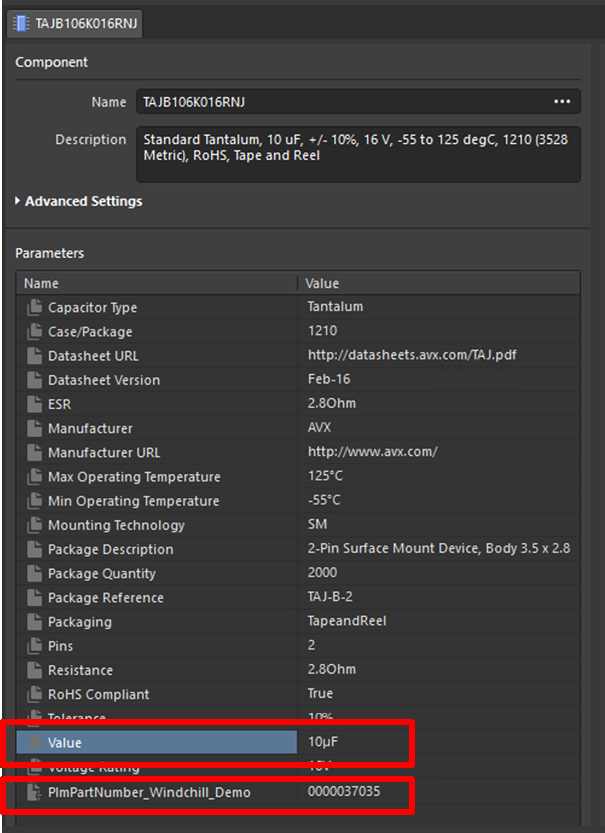
- configuration ファイルに含まれる Parameters、Attributes、Values では、大文字と小文字が区別されます。
- プライマリ同期キー (
PlmPartNumber 等) を一般的に含める以外に、configuration ファイルの ToAltium セクションと ToPlm セクションの両方に同じコンポーネント属性/パラメータを含めることはお薦めしません。双方向の同期はこの順序で (最初に PLM から Altium へ) 起こるため、この状況では常に PLM データがベースとなります。
- Part Choice データの同期は、エンタープライズシステムから Workspace のみへの一方向であることに注意してください。
コンポーネント同期の実行
同期自体は、Workspace のブラウザ インターフェースの Component Sync ページから実行されます。 同期インスタンスに関連付けられている  コントロールをクリックします。同期プロセスは、関連する configuration ファイルで定義した設定に従って続行します。
コントロールをクリックします。同期プロセスは、関連する configuration ファイルで定義した設定に従って続行します。
同期には、最後の同期が実行されてから変更された (つまり、タイムスタンプが最後の同期日より後の) コンポーネントのみが含まれます (configuration ファイルの同期基準にパスしています)。これは、Incremental Synchronization と呼ばれます。
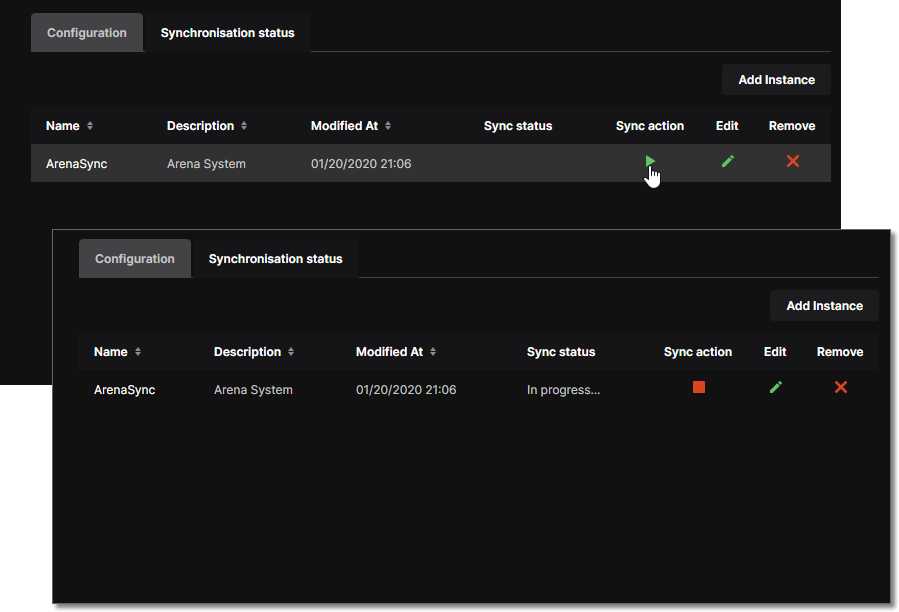 Workspace と指定されたエンタープライズシステム インスタンス間で進行中のコンポーネントの同期。
Workspace と指定されたエンタープライズシステム インスタンス間で進行中のコンポーネントの同期。
コントロールが  に変わります。同期プロセスを停止したい場合、このコントロールをクリックします。確認ウィンドウが表示され、
に変わります。同期プロセスを停止したい場合、このコントロールをクリックします。確認ウィンドウが表示され、  をクリックして同期をキャンセルできます。既に同期されている全てのコンポーネントはそのまま残りますが、それ以降の同期は起こりません。
をクリックして同期をキャンセルできます。既に同期されている全てのコンポーネントはそのまま残りますが、それ以降の同期は起こりません。
ブラウザを更新して (F5)、同期プロセスが完了したことを確認できます。完了したプロセスの詳細を表示、またはプロセスの成功等を確認するには、Synchronization status タブを選択し、Closed オプションを選択します。プロセスがまだ実行中の場合は、Active リストに表示されます。選択した同期イベントの詳細が、下の欄に表示されます。そこには、イベントのシステム生成通知ログファイル (PLM <Date Time>.log) へのリンクも含まれています。このリンクをクリックして、詳細なログファイルをブラウザのデフォルトのダウンロードフォルダへダウンロードできます。
 6 つのコンポーネントの双方向同期が成功した結果の例。
6 つのコンポーネントの双方向同期が成功した結果の例。
 ボタンをクリックして、同期ステータスの結果を CSV ファイルへエクスポートすることもできます。このファイルには、Synchronization status タブに現在、表示されている結果のみが含まれ、下の欄にある詳細も含まれます。
ボタンをクリックして、同期ステータスの結果を CSV ファイルへエクスポートすることもできます。このファイルには、Synchronization status タブに現在、表示されている結果のみが含まれ、下の欄にある詳細も含まれます。
同期プロセスの具体的な結果は、PLM システムと Altium Designer、または Workspace の Explorer ビューの両方で確認できます。ここに含まれる例では、6 つの LED コンポーネントが Arena と Workspace 間で同期されており、Arena ITEM NUMBER 属性と、インデックスキーとしての Altium PlmPartNumber パラメータによってリンクされています。