Part Request
親ページ: Altium 365 Workspace
技術者が次の設計を行う時に使用できるコンポーネントの数は、数百から数十万まで様々です。ただし、使用できるコンポーネントの数に関係なく、使用できないコンポーネントは常に多く、再利用するには作成して追加する必要があります。
小さな設計会社の場合、技術者は単に '帽子' を変更して Librarian になり、デザインに欠けている必要なコンポーネントをまとめます。ただし、専用のライブラリの部署を採用してコンポーネントを拡張、および維持している大規模な組織の場合、その組織内の全ての技術者と設計者がアクセスできます。新しい (不足している) コンポーネントの要求をその部署に送信することは理にかなっています。このソリューションとして Altium Designer では、Altium 365 Workspace と組み合わせて Part Request 機能を利用できます。
技術者は、部品を作成するためのリクエストを行うだけで、そのリクエストが完了し、コンポーネントを利用できる、または拒否された場合 (および、その理由) に通知を受け取ることができます。要求者は、リクエストを対応してもらうために可能な限り多くの重要な情報 (メーカーと part number、内容説明、関連するデータシート (PDF、またはURL)) を提供します。Stub Component Item を作成して、librarian が実行 (および、終了) できるようにすることもできます。
Librarians の指名
まず最初に、組織の Librarians の役割を果たすために使用する役割を指定する必要があります。基本的に、part request へ割り当てることができる Workspace のユーザを構成しています。これは、Workspace のブラウザインターフェースの Admin – Settings – Vault – Part Requests – Librarians Role ページで実行します。
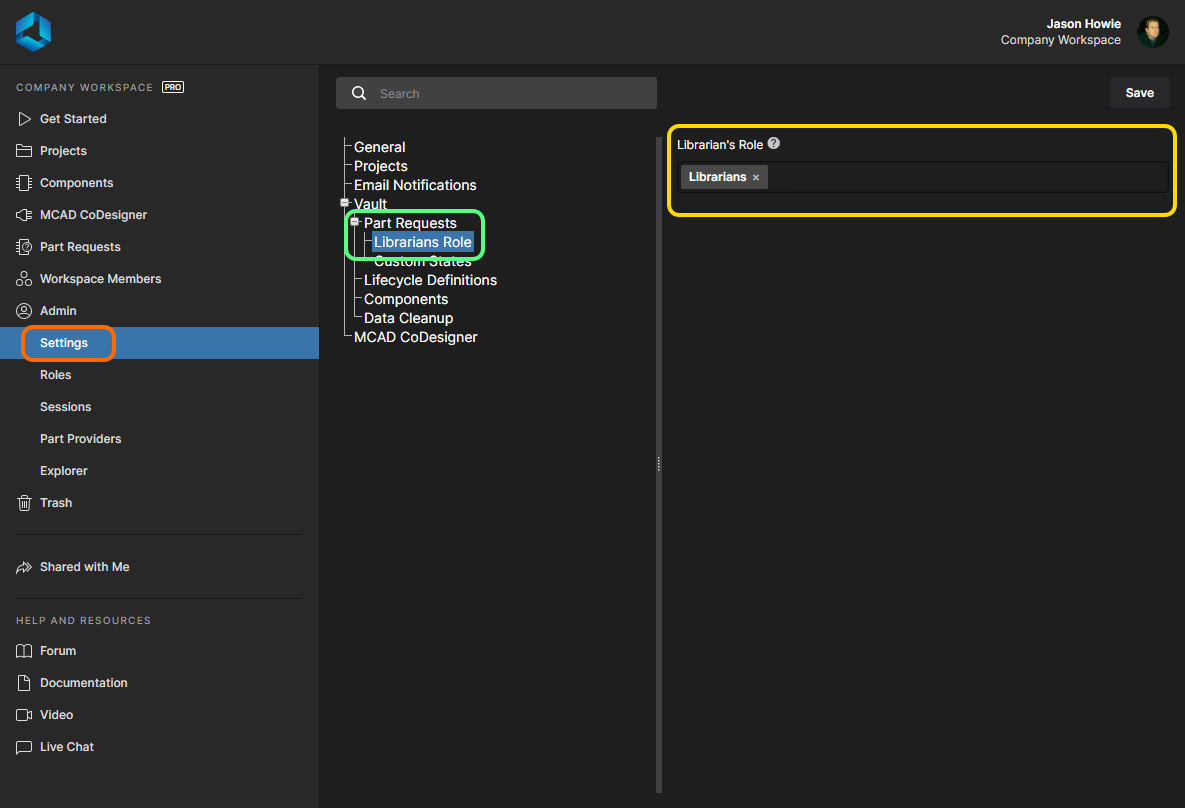 Admin – Settings 領域の Librarians Role ページには、Part Request 機能の Librarian として使用する既存の役割を指定するためのインターフェースがあります。
Admin – Settings 領域の Librarians Role ページには、Part Request 機能の Librarian として使用する既存の役割を指定するためのインターフェースがあります。
Workspace を最初に作成した時にインストールされたサンプルデータの一部として、サンプルの役割 Librarians は既に Librarian's Role 欄に事前に入力されています。必要に応じて、削除してください。その欄に既存の役割の名称を入力して、一致する役割のリストをポップアップ表示できます。このリストから必要な役割を選択します。
通常、既存の単一の役割を Librarians の役割として使用するように指定しますが、特に会社の librarians が複数の役割に集まっている場合は、複数の役割を割り当てできます。必要な役割を割り当てたら、必ずページの右上にある  ボタンをクリックしてください。
ボタンをクリックしてください。
指名した役割のメンバーは、part request に割り当てられ、それに取り組むことができる Librarians になります。
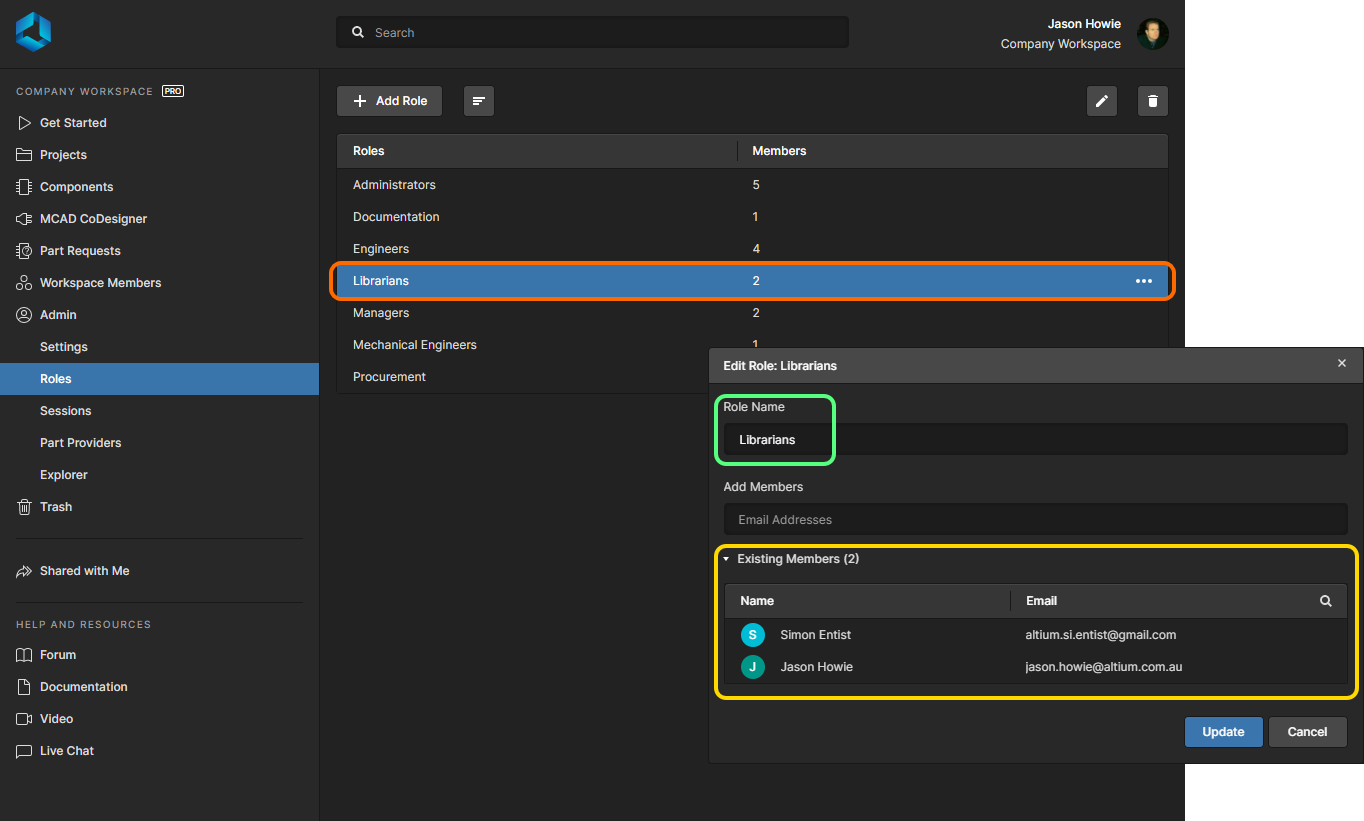 Librarians の役割に割り当てられたメンバーは、part request を処理できる librarians になります。
Librarians の役割に割り当てられたメンバーは、part request を処理できる librarians になります。
Part Requests の作成
Part Requests は、Workspace のブラウザ インターフェースの Part Requests ページから作成、および管理できます。
新しいリクエストの追加
新しい part request を追加するには、ページの右上にある 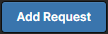 ボタンをクリックします。以下の画像に示すように、ページが変更され、新しい part request フォームが表示されます。
ボタンをクリックします。以下の画像に示すように、ページが変更され、新しい part request フォームが表示されます。
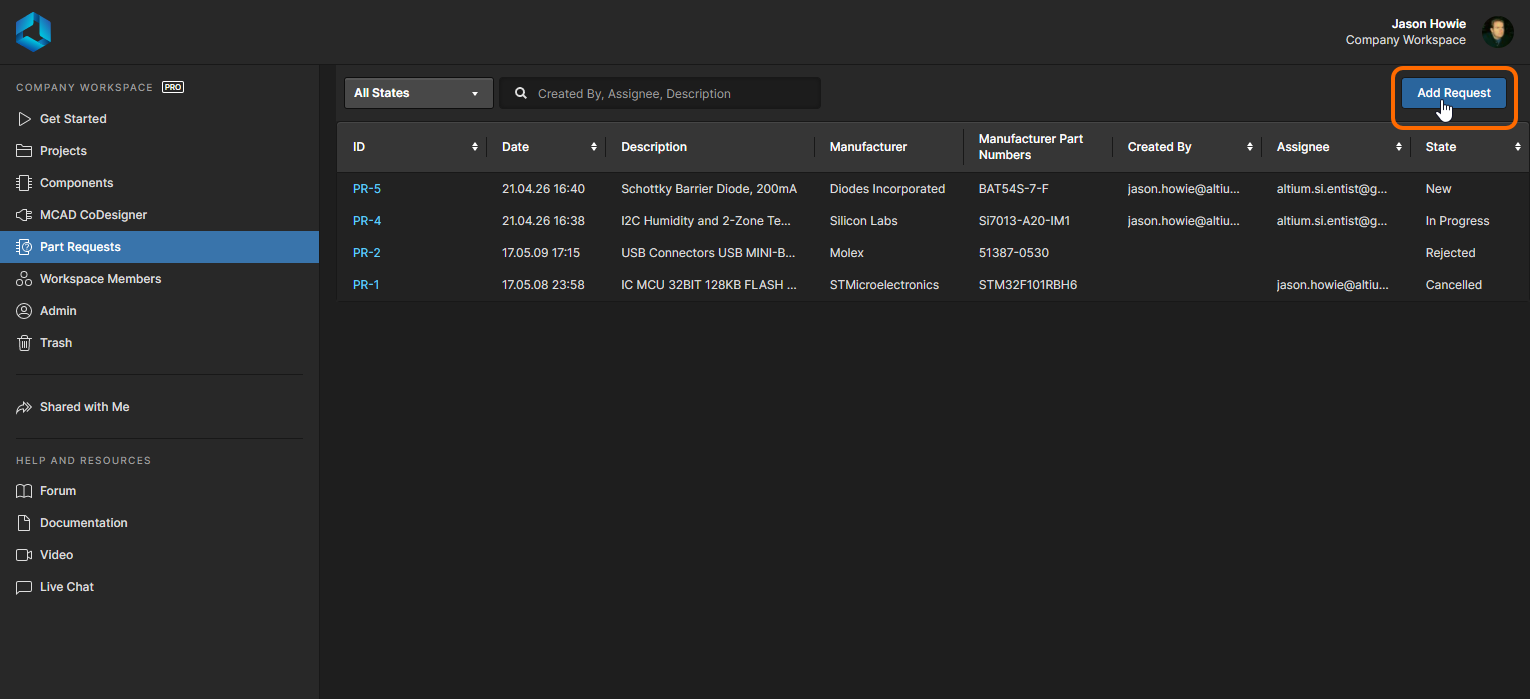 Workspace のブラウザインターフェースを介して新しい part request を追加。画像にカーソルを合わせると、リクエストの詳細が表示されます。
Workspace のブラウザインターフェースを介して新しい part request を追加。画像にカーソルを合わせると、リクエストの詳細が表示されます。
ページのコントロールを使用して、以下の情報を表示できます:
- Manufacturer – これは、実際にその部品を作成する librarian に示すための必須欄です。
- Manufacturer Part Numbers – これは、作成する必要のある部品の特定の part number をlibrarianへ示す必須欄です。複数の part number は、コンマ (,) で区切る必要があります。
- Request Id – ID はリクエストとともに自動で生成され、リクエストに割り当てられるため、ユーザはリクエストの進捗状況を容易に追跡できます。
- State – この欄は、リクエストの状態を指定するために使用します。オプションは、
Opened: New、Opened: In Progress、Closed: Completed、Closed: Rejected、またはClosed: Cancelledです。
- Required By Date – この欄を使用して、コンポーネントの準備が必要になる日付を指定できます。欄内をクリックすると、必要な日付を指定するためのカレンダー ウィンドウがポップアップ表示されます。
- Assign to – この欄には、現在、リクエストに取り組んでいる librarian が表示されます。ドロップダウン欄には、指定した Librarian の役割の全ての Workspace ユーザが一覧表示されます。
- Component Type – この欄を使用して、リクエストされているコンポーネントのタイプを指定できます。ドロップダウンリストには、Preferences ダイアログ の Data Management – Component Types ページ で現在、定義されている全てのタイプが含まれます。
- Parameters – この領域を使用して、部品に必要な特定のパラメータを追加できます。Add をクリックし、パラメータの名称と値を指定できます。パラメータが指定されていない場合、librarian は、組織の方針に従って、その部品に関連するデータシートのパラメータを追加することに後退する可能性があります。
- Description – この欄を使用して、部品の内容説明を追加できます (通常は、メーカーのデータシートから取得)。
- Attachments – この領域を使用して、PDF データシート、画像、ドキュメント等、リクエストされた部品に関連するファイルを添付できます。
 ボタンをクリックして標準のダイアログでファイルを指定するか、ファイルをドラッグアンドドロップします。
ボタンをクリックして標準のダイアログでファイルを指定するか、ファイルをドラッグアンドドロップします。
- Parts List – この領域を使用して、一時的なスタブ コンポーネントとして作成した Workspace 内の既存の Component Item を指定できます。Add をクリックして、必要なアイテムを適宜参照します。 その後、librarian はこれを実行してリクエストを満たすことができます。スタブ部品が存在しない場合、librarian は、必要な領域モデルアイテムとともに、Workspace に新しい Component Item を作成するだけです。
必要に応じて、全ての情報を定義したら (基本的には、Manufacturer と Manufacturer Part Numbers (必須))、フォームの右上にある  ボタンをクリックして、リクエストを作成します。
ボタンをクリックして、リクエストを作成します。
リクエストが保存されると、その詳細が表示されます。
 新しい部品リクエストとして提供される情報の例。画像にカーソルを合わせると、保存の結果を表示できます (新しく追加された part request の例の詳細)。
新しい部品リクエストとして提供される情報の例。画像にカーソルを合わせると、保存の結果を表示できます (新しく追加された part request の例の詳細)。
以前に提供された情報に加えて、以下が表示されることに注意してください:
- Request Id – PR-n (n は、使用可能な次の整数識別子) の形式で、システムによって割り当てられたリクエストの表題。
- Comment – この欄を使用して、リクエストにコメントを追加できます。これにより、要求者と librarian 間の双方向通信が可能になります。例えば、要求者は最初の提出以降に何かを変更する可能性があり、その部品で作業している librarian にフラグを立てる必要があります。または、恐らく librarian は、追加情報、または部品のいくつかの側面に関する確認を必要とします。コメントを書き込んだら、
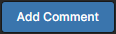 ボタンをクリックして送信します。Explorer パネルから Altium Designer で part request を表示すると、ページの History 領域と情報ストリームにコメントが表示されます。
ボタンをクリックして送信します。Explorer パネルから Altium Designer で part request を表示すると、ページの History 領域と情報ストリームにコメントが表示されます。 - History – このリクエストに関連するイベントの実行中のストリーム。
Part Requests の表示
ユーザはいつでも、開始 (要求者)、または作業 (Librarian) を担当した part requests を表示できます。これは、Workspace のブラウザインターフェースの Part Requests ページから実行できます。
 Part Requests の主要な概要リスト – ナビゲーションツリーにある Parts Requests の項目をクリックして、いつでもこれを表示できます。
Part Requests の主要な概要リスト – ナビゲーションツリーにある Parts Requests の項目をクリックして、いつでもこれを表示できます。
この概要レベルの各 part request には、以下に関してリスト表示されます:
- ID.
- Date – リクエストが作成された日付。
- Description.
- Manufacturer.
- Manufacturer Part Numbers.
- Created by – リクエストの元の作成者 (要求者)。
- Assignee – 現在、part request に取り組んでいる Librarian。
- State – リクエストが現在、置かれている状態。
ID をクリックすると、part request の詳細ページを表示できます。
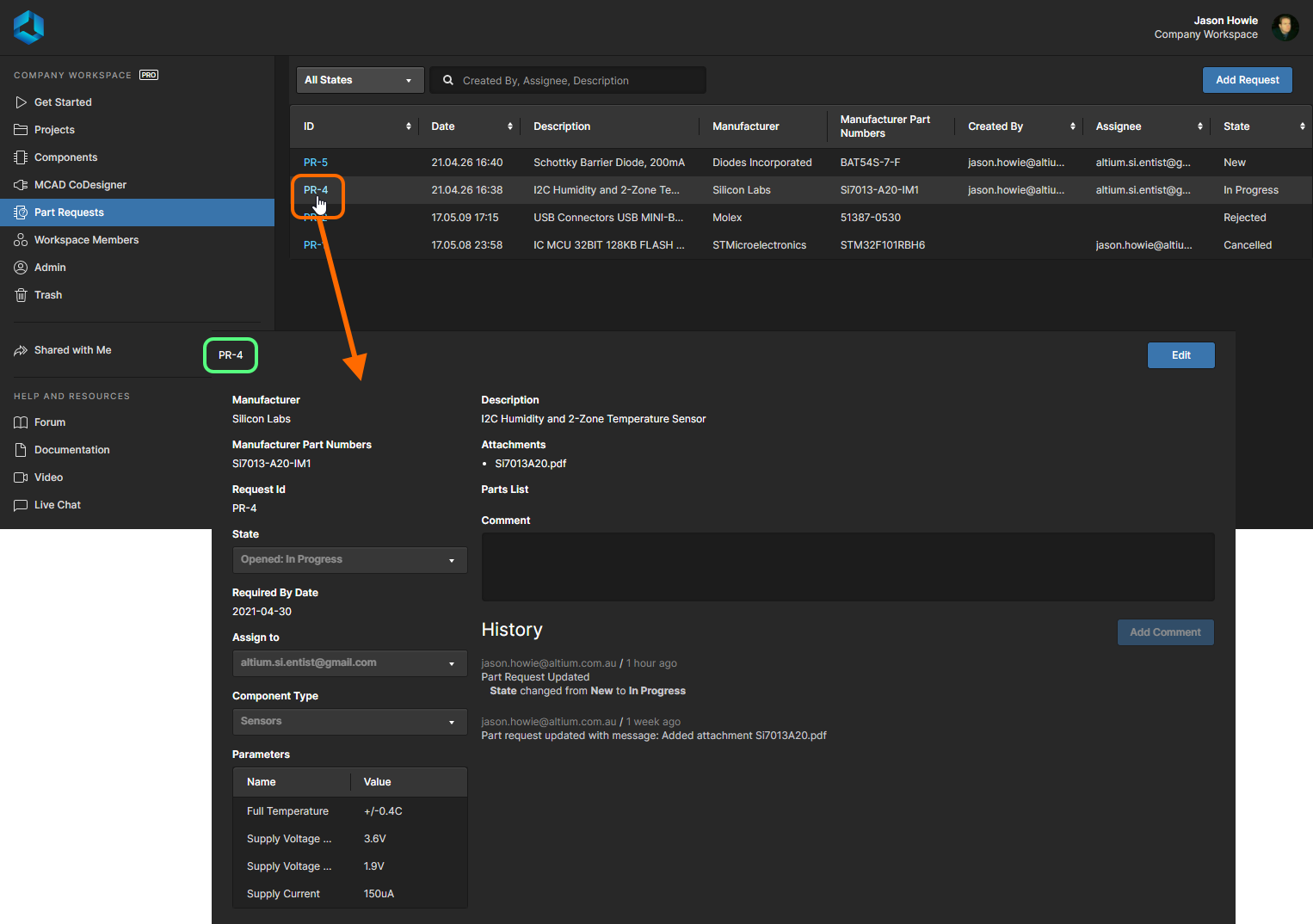 メインの Part Requests ページから part request の詳細ページにアクセス。
メインの Part Requests ページから part request の詳細ページにアクセス。
Part Request の編集
part request を編集するには、その詳細ページを表示し、ページの右上にある  ボタンをクリックします。Comment 欄が使用可能であることに注意してください。これは特に、リクエストの変更に関連する説明テキストを追加するためのものです。これは、リクエストの編集以外で利用できるコメント機能とは別のものです。
ボタンをクリックします。Comment 欄が使用可能であることに注意してください。これは特に、リクエストの変更に関連する説明テキストを追加するためのものです。これは、リクエストの編集以外で利用できるコメント機能とは別のものです。
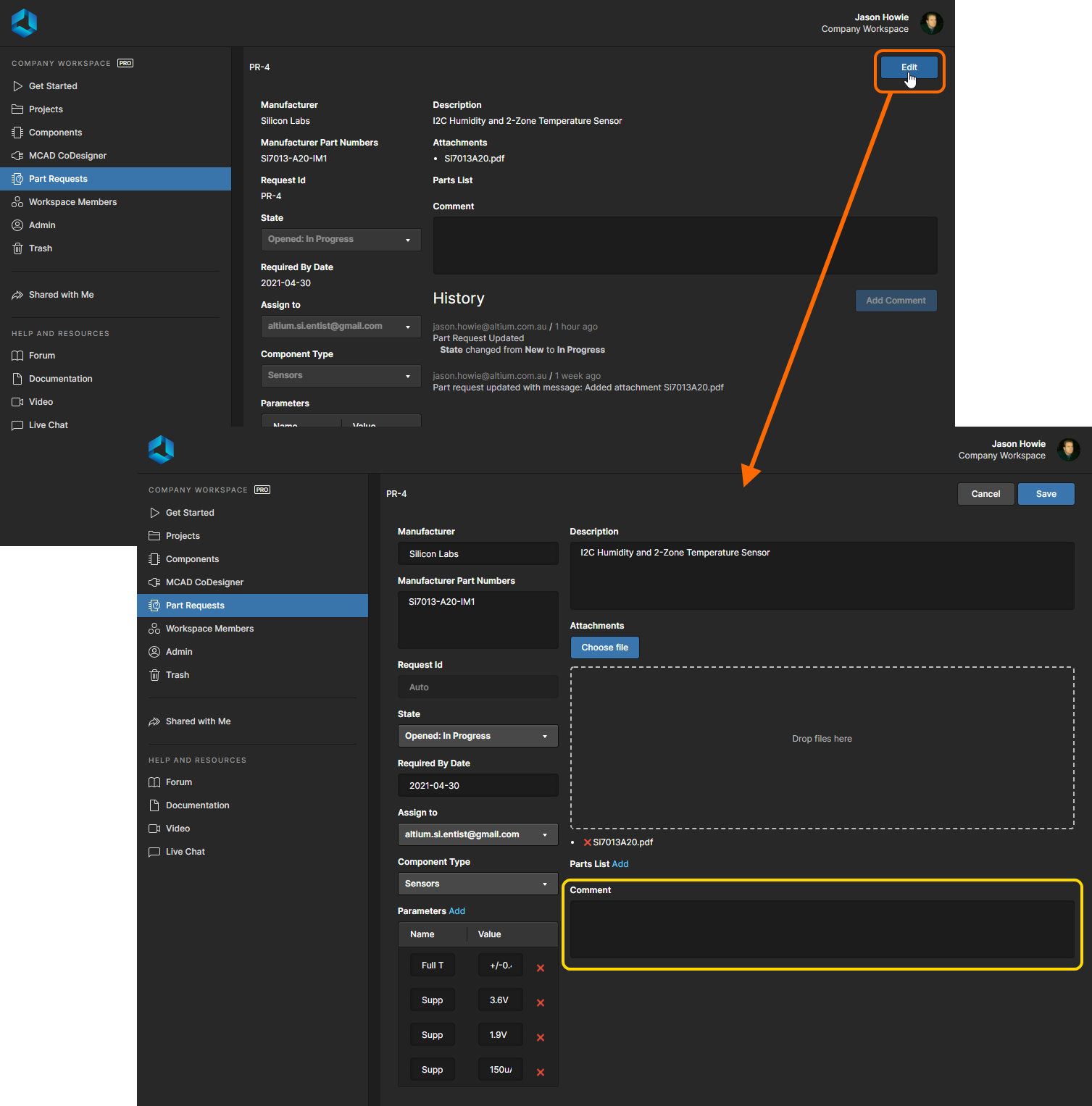 既存の part request を編集するためのフォームを表示。
既存の part request を編集するためのフォームを表示。
必要に応じて、変更してから  をクリックします。変更せずに取り消すには、
をクリックします。変更せずに取り消すには、  をクリックします。
をクリックします。
通知
part request を作成すると、要求者、Librarian 役割のメンバー、および Workspace 管理者が Eメール通知を受け取ります。ただし、Email Notifications 機能が有効になっている場合に限ります。これは、管理者が Workspace のブラウザインターフェースの Admin – Settings – Email Notifications ページで実行します。
状態のカスタマイズ
新しい部品のリクエストが送信されると、いくつかの状態を設定できます。デフォルトでは、以下の状態があります:
- Opened States – リクエストが現在も '活動中' の状態:
- New
- In Progress
- Closed States – リクエストが解決されたと見なされ、'クローズ済み' の状態:
- Completed
- Rejected
- Cancelled
様々な組織の要件に対応するために、状態はカスタマイズでき、以下が可能です:
- デフォルトの状態の名称を編集。
- 状態を追加 (必要に応じて、名称を付けます)。
- 状態の順序を変更 (part request を作成/編集する時に、関連する State ドロップダウンメニューに状態がどのように表示されるか)。
これは、管理者が Workspace のブラウザインターフェースの Admin – Settings – Vault – Part Requests – Custom States ページで設定します。
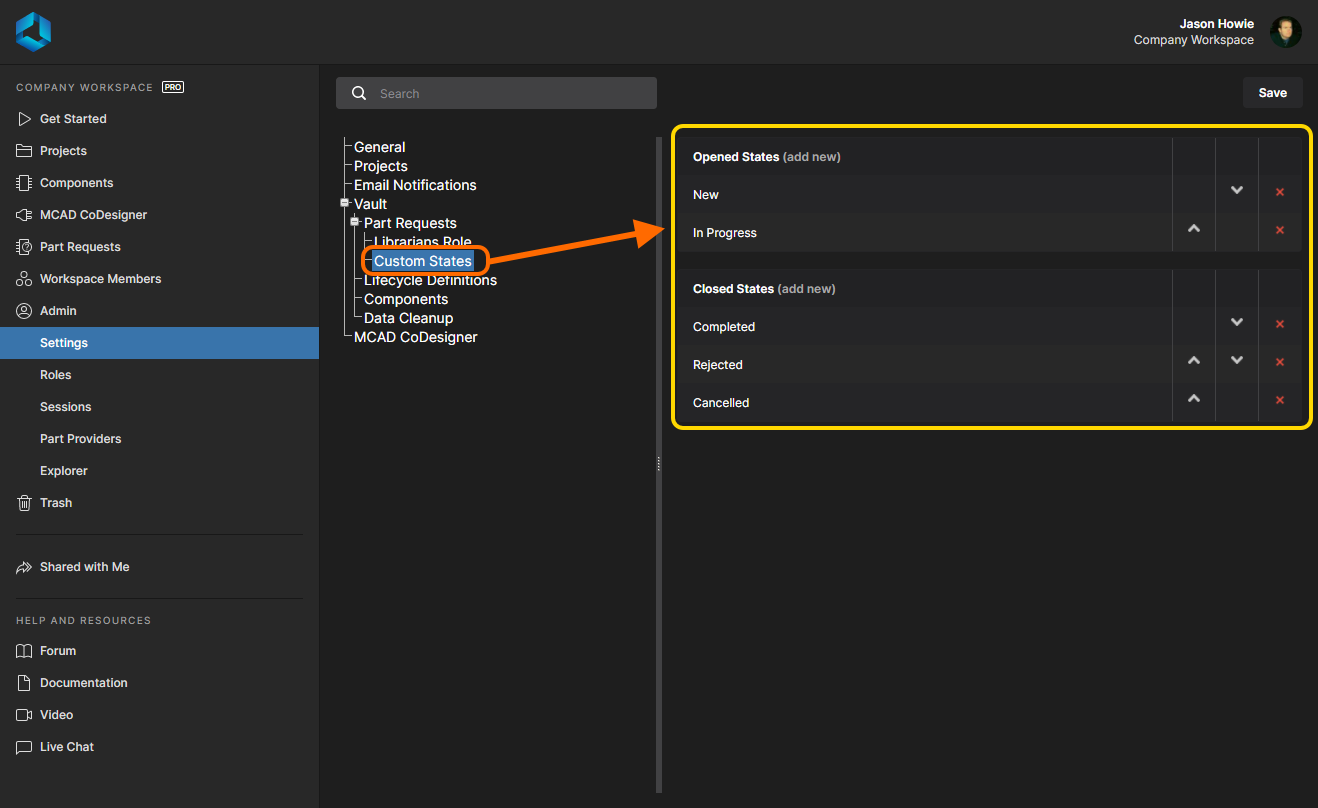 Admin – Settings 領域の Custom States ページには、Part Request 機能で使用される状態をカスタマイズするためのインターフェースがあります。
Admin – Settings 領域の Custom States ページには、Part Request 機能で使用される状態をカスタマイズするためのインターフェースがあります。
以下の様に変更します:
- 既存の状態の名称を編集するには、その名称をクリックします。これを行うための Custom State Name ウィンドウが表示されます。
- 新しい状態を追加するには、状態のタイプ (opened、または closed) に関連付けられている add new コントロールをクリックします。Custom State Name ウィンドウを使用して、状態に必要な名称を設定できます。
- 状態の順序を変更するには、必要に応じて (および、可能な場合は)、Move Up (
 ) と Move Down (
) と Move Down ( ) コントロールを使用します。
) コントロールを使用します。 - 状態を削除するには、関連する Remove コントロール (
 ) をクリックします。
) をクリックします。
