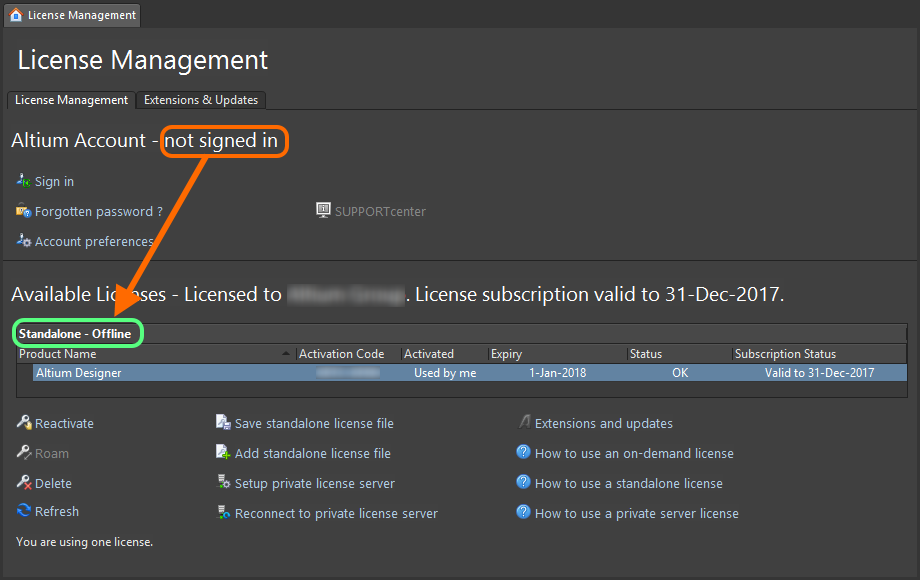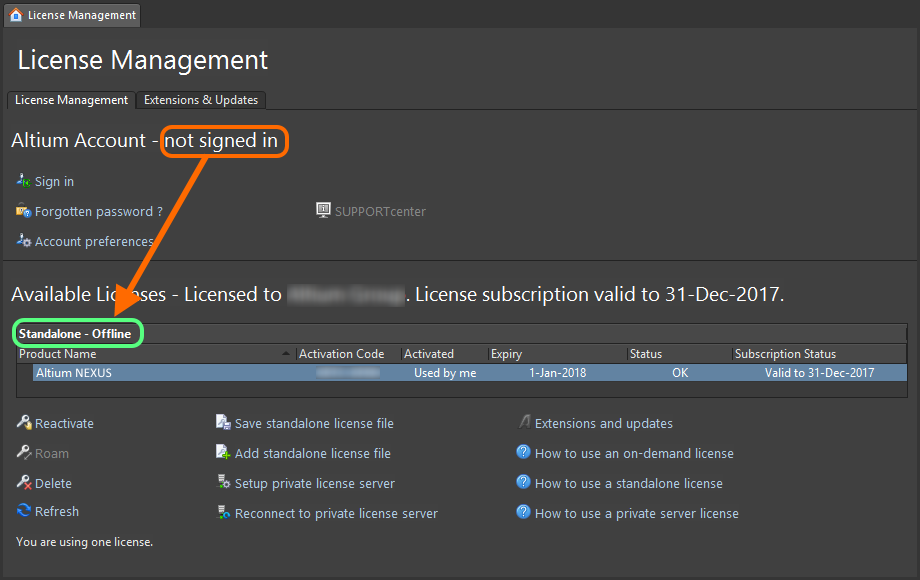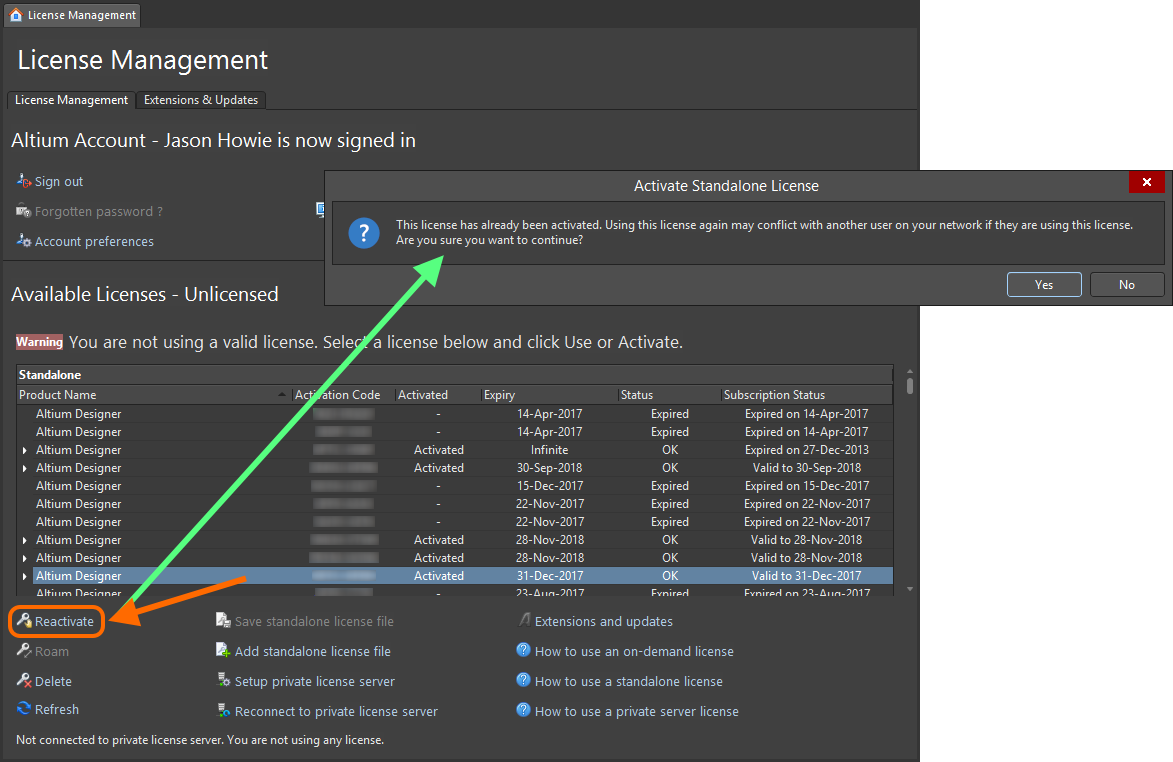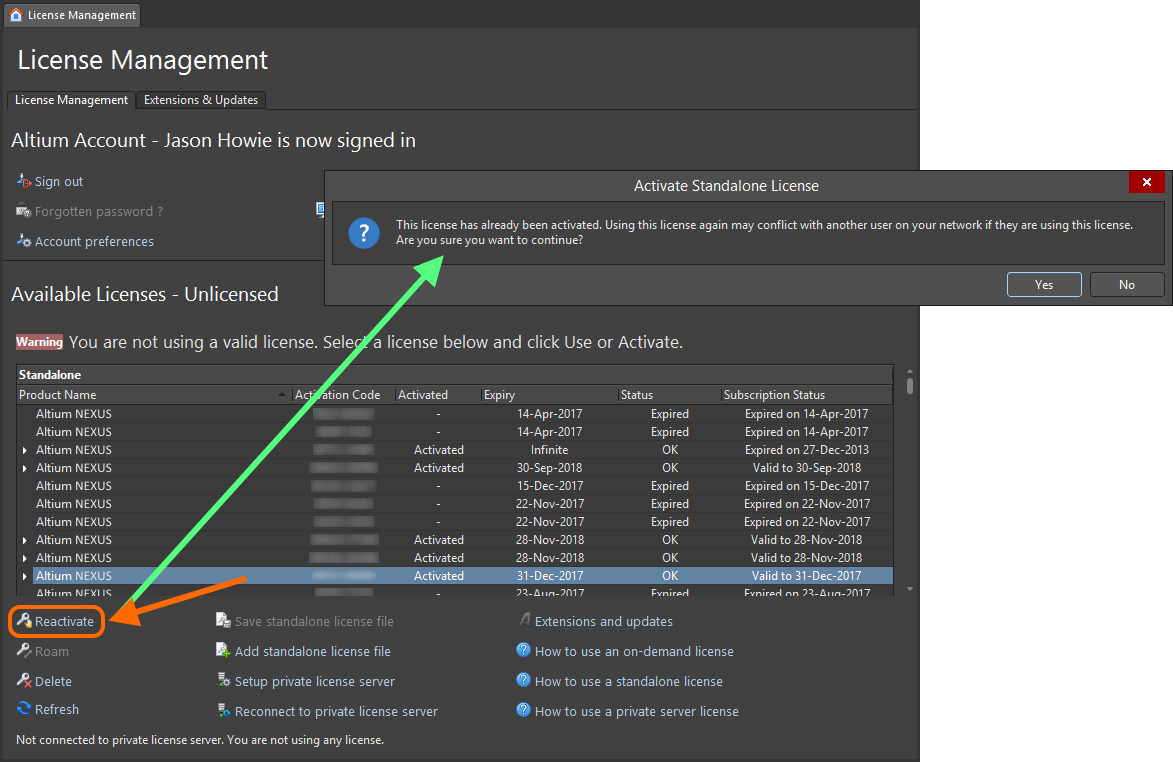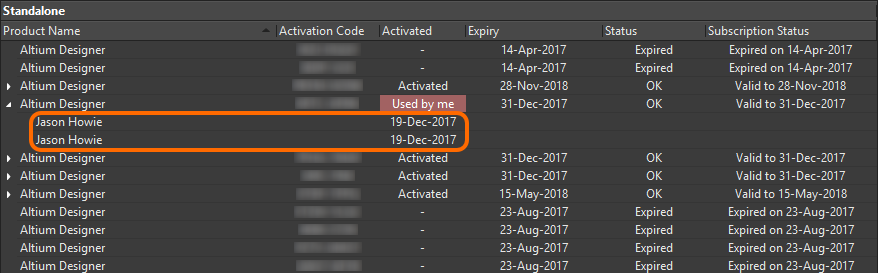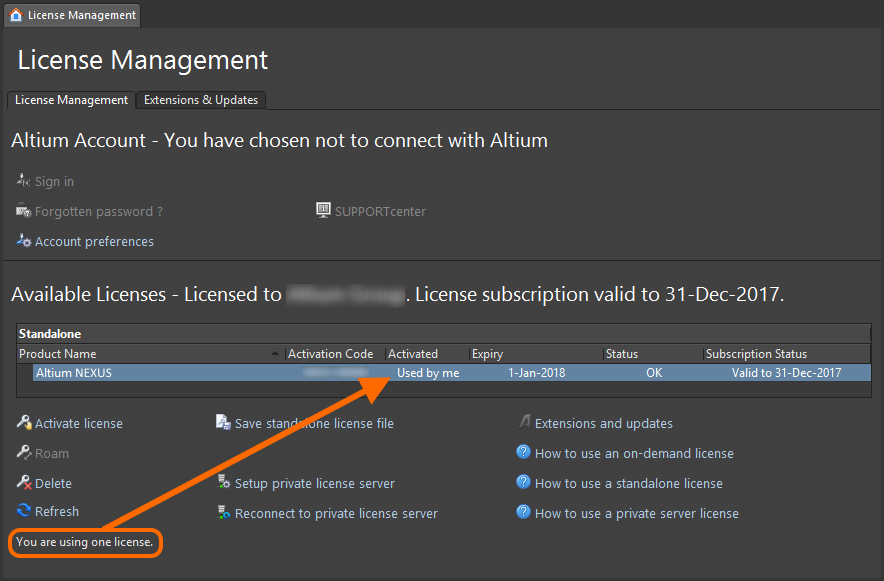スタンドアロン ライセンス
Altium Designerのスタンドアロンライセンスでは、スタンドアロンライセンスファイル(*.alf)を使用してユーザー自身のライセンスを効率的に管理できます。このファイルは、必要に応じて保存、コピー、バックアップが可能です。.alfファイルは、(EULAに従って)自宅のPCの特定フォルダーにコピーし、スタンドアロンライセンス構成に追加することで、自宅でも再利用できます。
スタンドアロンライセンスでは、Altiumアカウントに(Altiumポータルから)サインインする必要があるのは、Altium Designerで最初にライセンス認証を行うときのみとなります。このプロセスで、お使いのPCに関する情報が収集されます。情報収集はライセンスがEULAに従って使用されていることを確認する目的でのみ行われます。スタンドアロンライセンスが認証されると、スタンドアロンの定義どおり、以降は自己完結したオフラインの形態で作業することができます。
以下の項目では、スタンドアロンライセンスのユーザーとして、またAltium Designerでのライセンス認証の観点から、使用可能なさまざまなオプションやコマンドについて説明します。
サインイン
スタンドアロンライセンスに初めてアクセスする場合や、使用しているPCから誤ってライセンスを削除してしまった場合(さらに関連するライセンスファイルのバックアップがない場合)は、ライセンス認証/再認証のために、安全なAltiumポータルからAltiumアカウントにサインインする必要があります。ただし、これは1回限りの作業です。ライセンス認証に関してこの後再度サインインする必要はありません。
便利に操作できるよう、[License Management] 画面の上部に、アカウントにアクセスするためのコントロールが用意されています。この画面を表示するには、ワークスペースの右上の コントロールをクリックし、メニューから[License Management] コマンドを選択します。[Sign in] リンクをクリックして、[Account Sign In] ダイアログを表示します。このダイアログを使用して、AltiumLiveアカウントの認証情報を入力し、[OK] をクリックします。
コントロールをクリックし、メニューから[License Management] コマンドを選択します。[Sign in] リンクをクリックして、[Account Sign In] ダイアログを表示します。このダイアログを使用して、AltiumLiveアカウントの認証情報を入力し、[OK] をクリックします。
アカウント管理
接続、サインイン、ポータルサーバーの詳細情報は全て、[Preferences] ダイアログの [System - Account Management] ページで確認できます。このページにすばやくアクセスするには、[License Management] 画面の [Account Preferences] リンクをクリックします。または、[Preferences] ダイアログにアクセス(ワークスペース上部のコントロール をクリック)してSystemフォルダー内でページを参照します。
をクリック)してSystemフォルダー内でページを参照します。
ライセンスの使用状況
サインインすると、ページの [Available Licenses] 領域に自動的に、使用できるライセンス(オンデマンド、スタンドアロン、プライベートサーバー)が表示されます。
以下の例では、現在サインインしているユーザーが使用できるスタンドアロンライセンスが一覧表示されています。
各スタンドアロンライセンスについて、次の情報が表示されています。
- Product Name - ライセンスの対象。この項目には、製品名が表示されます。
- Activation Code - ライセンスのアクティベーションコードです。
- Activated - ライセンス認証の状態を表します。認証されていない場合、この項目には「
-」が表示されます。認証されると、「Activated」に変わります。自分のAltium Designerが使用している場合は、「Used by me」と表示されます。 - Expiry - ライセンスが有効とみなされなくなる日付です。
- Status - ライセンスの現在の状態です。この項目には、次のいずれかの状態が表示されます。
- OK - ライセンスは有効期限内です。
- Expired - ライセンスの有効期限に達しています。
- Subscription Status - そのライセンスがサブスクリプションの対象かどうか、またはサブスクリプションの期限が切れているかどうかの詳細です。
初回のライセンス認証
Altium Designer内から、これまでに認証されたことのないスタンドアロンライセンスのライセンス認証を行う最も簡単な方法は、次のとおりです。
- Altiumアカウントにサインインしていることを確認します。
- [Available Licenses] の一覧で、使用するライセンスを選択します。
- 一覧の下方にある [Activate] リンクをクリックするか、右クリックしてコンテキストメニューから [Activate] コマンドを選択します。
ライセンスが使用されている場合は、以下のように表示が変わります。
- そのライセンスの [Activated] 欄の表示が「
Used by me」に変わります。 - [Available Licenses] 領域の「バナー」が、「
Available Licenses - Unlicensed」から「Available Licenses - Licensed to <AccountName>. License subscription valid to <SubscriptionExpiryDate>」になります。ライセンスが関連付けられているアカウント、そのライセンスに関連する購入済みの現在のサブスクリプションの有効期限が示されます。 - その領域の左下のテキストも、ライセンスの使用状況に応じて更新されます。
オフラインでの作業
スタンドアロンライセンスが認証されると、アカウントからサインアウトし、そのライセンスを使ってオフラインで作業することもできます。何よりもこの点が、スタンドアロンライセンスの特徴であり、多くのユーザーに使用される一因となっています。
サインアウトすると、[License Management] ページの [Available Licenses] 領域の一覧の表示が、「Standalone」のライセンスから現在使用中の「Standalone – Offline」に変わります。
ライセンスファイルのバックアップ
スタンドアロンライセンスでは、関連するライセンスファイル(*.alf)の管理に関して、その責任の多くの部分はユーザーにあります。(同時に2つのAltium Designerのインスタンスを実行しないとしても、会社と自宅の両方で作業する場合など)2台のPCでライセンスを使用できるようにするには、ライセンスファイルのコピーを作成し、他方のPCに転送する必要があります。そのためには、最初にファイルを保存して、バックアップを作成する必要があります。また、ライセンスファイルのバックアップを作成するということは、誤ってライセンスファイルを削除した場合に、アカウントにサインインしてライセンス再認証を行う必要がないことを意味します。
バックアップを作成するには、[Available Licenses] 領域でスタンドアロンライセンスを選択し、[Save standalone license file] リンクをクリックするだけです。表示されたダイアログを使用してファイルを保存する場所を指定します。
スタンドアロンライセンスファイルの追加
EULAに従って、スタンドアロンライセンスを自宅のPCにもインストールすることができます。ただし、この2台目のインストールを1台目と同時に使用することはできません。自宅で使用するには、保存したライセンスファイル(*.alf)をターゲットPCにコピーし、[Available Licenses] の一覧の下方にある [Add standalone license file] リンクを使ってシステムにそのライセンスファイルを追加します。
他のPCでスタンドアロンライセンスを使用する場合、サインインの必要はありません。ライセンスファイルを追加し、そのライセンスを使ってオフラインで作業を続行するだけです。ライセンスは、「Standalone – Offline」ライセンスとして、[Available Licenses] 領域に一覧表示されます。
スタンドアロンライセンスの削除
PCからスタンドアロンライセンスを削除する(実際にライセンスファイルを削除する)には、[Available Licenses] の一覧のスタンドアロンライセンスを選択し、下方の [Delete] リンクをクリックするか、右クリックしてコンテキストメニューから [Delete] コマンドを選択するだけです。確認ダイアログが開いたら、[Yes] をクリックして続行します。
ライセンス再認証
スタンドアロンライセンスを削除して、Altiumアカウントにサインインした場合、そのライセンスを使用していなくても、使用可能な状態になっています。[Activated] 欄には、「Activated」の表示とともに以前のライセンス認証が表示されます。ライセンスを再度使用するには、スタンドアロンライセンスファイルを再度追加するか、ファイルのバックアップを作成していない場合は、次のいずれかの方法でライセンス再認証を行います。
- Altium Designerの [License Management] ページで [Available Licenses] の一覧からライセンスを選択し、一覧の下方にある [Reactivate] リンクをクリックするか、右クリックしてコンテキストメニューから [Reactivate] コマンドを選択します。この方法は、1回の操作でライセンスファイルの再認証、生成、および追加を行うので、より少ない時間で完了できます。
- Altium Dashboardからライセンス認証を行います。Altiumとの接続は切断されたまま(オフラインの作業環境のまま)ライセンス認証を行う場合は、余分に時間がかかりますが、この方法がお勧めです。(Altiumアカウントのグループ管理者が)ライセンスファイルを取得し、[License Management] ページの [Add standalone license file] リンクを使用して追加する必要があります。
Altium Designer内でスタンドアロンライセンスのライセンス再認証を行うときに、そのライセンスが既に認証されている場合、ダイアログが開いて、その旨が通知されます。また、ネットワーク上の別のユーザーが同じライセンスを使用している場合にそのライセンスを再度使用することで、そのユーザーと競合する可能性があることが警告されます。そのライセンスを使用しているのが自分のみであることが確実な場合は、[Yes] をクリックしてライセンス認証を続行します。
[Activated] 欄の表示が「Used by me」に変わります。さらに、ライセンス項目の左側の矢印(![]() )記号をクリックしてライセンス認証の履歴を表示できます。ライセンス認証を行ったユーザーと日付が表示されます。
)記号をクリックしてライセンス認証の履歴を表示できます。ライセンス認証を行ったユーザーと日付が表示されます。
Altiumとの接続が切断された状態でのライセンス再認証
スタンドアロンライセンスを頻繁に使用している場合、Altiumとの接続を切っても、ライセンスが既に認証されて使用中であるという点では、ライセンスへの影響はありません。Altiumとの接続が切断されているということは、[Preferences] ダイアログの [System - Account Management] ページで、接続オプションの [No, I wish to remain disconnected from Altium] が有効になっていることを意味します。
サインインしているか、ライセンスを使ってオフラインで作業しているかに関係なく、接続を切って、文字どおりスタンドアロンで作業を続けることができます。ただし、スタンドアロンライセンスに初めてアクセスする場合や、使用しているPCから誤ってライセンスを削除してしまった場合(さらに関連するライセンスファイルのバックアップがない場合)は、ライセンス認証/再認証が必要です。Altiumに接続していない状態でライセンス認証/再認証を行うには、次の2つの方法があります。
- Altium Designerの [License Management] ページから行います。この方法は、ライセンスを取得するために、Altiumへの一時的な接続が必要です。
- Altium Dashboardから行います。この方法は、Altiumとの接続は切断されたまま(オフラインの作業環境のまま)で行います。(Altiumアカウントのグループ管理者が)ライセンスファイルを取得し、[License Management] ページの [Add standalone license file] リンクを使用して追加する必要があります。
Altium Designer内からスタンドアロンライセンスのライセンス認証/再認証を行うには、次の手順で行います。
- [Activate license] リンクをクリックします。[Activate Standalone License] ダイアログが開きます。このダイアログを使用して、Altiumとの接続を一時的に有効にします。それにより、Altiumアカウントにサインインしてスタンドアロンライセンスのライセンス認証/再認証を行うことができます。ライセンス認証/再認証が正常に行われた場合、ダイアログを閉じると、接続前の状態に戻ります。
![[Activate Standalone License] ダイアログを使用して一時的にAltiumに接続し、スタンドアロンライセンスのライセンス認証をすばやく行うことができます。 [Activate Standalone License] ダイアログを使用して一時的にAltiumに接続し、スタンドアロンライセンスのライセンス認証をすばやく行うことができます。](/documentation/sites/default/files/wiki_attachments/295735/SL_LicenseManagement_ActivateWhileDisconnected_18_0.png)
[Activate Standalone License] ダイアログを使用して一時的にAltiumに接続し、スタンドアロンライセンスのライセンス認証をすばやく行うことができます。
- ライセンス認証を続行するには、Altiumへの接続と安全なAltiumポータル経由でのPCのハードウェア情報の収集についての警告を読んで理解したことを確認するチェックボックスをオンにします。Altiumアカウントの認証情報(ユーザー名とパスワード)が入力されていることを確認し、[Sign In] ボタンをクリックします。
- Altiumへの接続が確立し、使用できるスタンドアロンライセンスがダイアログに表示されます。使用するライセンスを選択し、[Activate License] リンクをクリックします。ライセンスが認証されると、ライセンス認証が正常に行われたことを示す確認ダイアログが開きます。
- 確認ダイアログで [OK] をクリックし、続いて [Activate Standalone License] ダイアログの下部にある [Close & Sign Out] ボタンをクリックします。
- [License Management] ページの [Available Licenses] 領域に戻り、[Refresh] リンクをクリックします。ページが更新され、スタンドアロンライセンスの使用状況が反映されます。

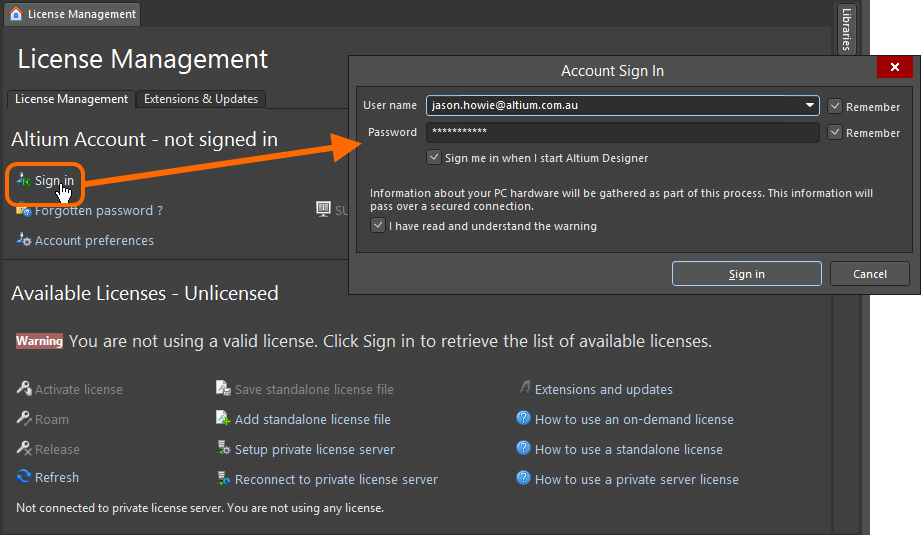
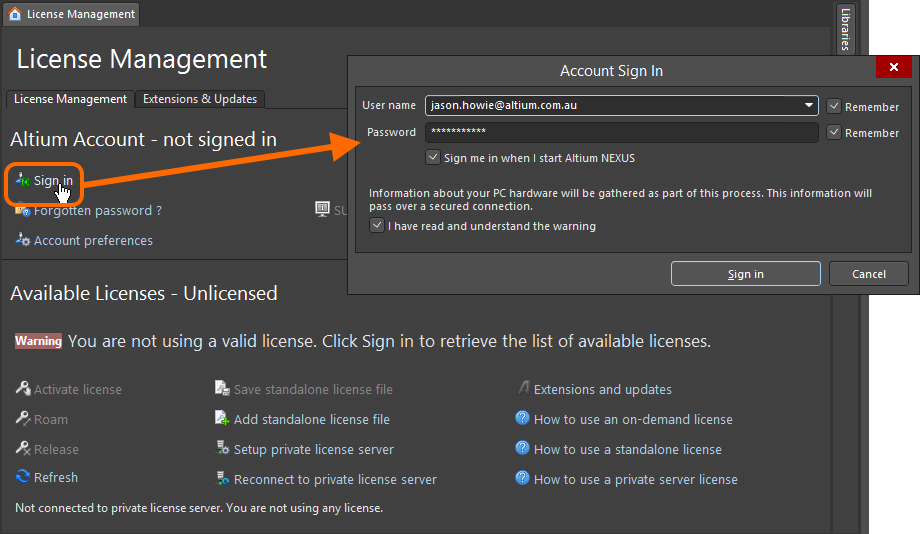
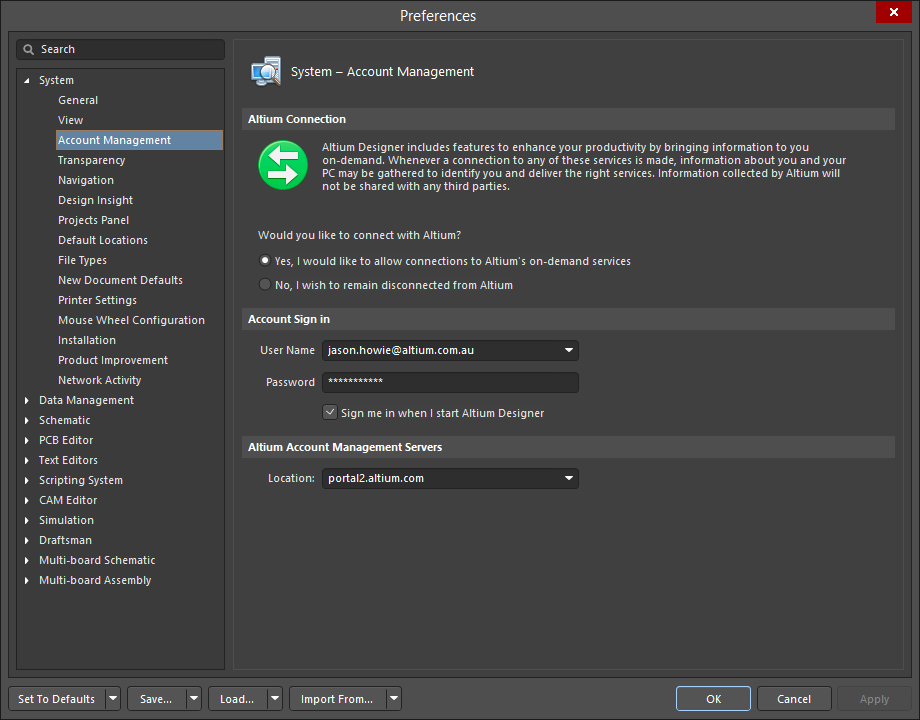

![そのユーザーが使用できるライセンスのみが [Available Licenses] 領域に表示されます。 そのユーザーが使用できるライセンスのみが [Available Licenses] 領域に表示されます。](/documentation/sites/default/files/wiki_attachments/295735/SL_SignedIn_LicensingLandscape_18_0.png)
![そのユーザーが使用できるライセンスのみが [Available Licenses] 領域に表示されます。 そのユーザーが使用できるライセンスのみが [Available Licenses] 領域に表示されます。](/documentation/sites/default/files/wiki_attachments/295735/SL_SignedIn_LicensingLandscape_1_0.png)
![使用するライセンスを選択して [Activate] をクリックします。 使用するライセンスを選択して [Activate] をクリックします。](/documentation/sites/default/files/wiki_attachments/295735/SL_LicenseManagement_Activate_18_0.png)
![使用するライセンスを選択して [Activate] をクリックします。 使用するライセンスを選択して [Activate] をクリックします。](/documentation/sites/default/files/wiki_attachments/295735/SL_LicenseManagement_Activate_1_0.png)
![[Available Licenses] 領域が更新され、スタンドアロンライセンスの使用状況が反映されます。 [Available Licenses] 領域が更新され、スタンドアロンライセンスの使用状況が反映されます。](/documentation/sites/default/files/wiki_attachments/295735/SL_LicenseManagement_LicenseinUse_18_0.png)
![[Available Licenses] 領域が更新され、スタンドアロンライセンスの使用状況が反映されます。 [Available Licenses] 領域が更新され、スタンドアロンライセンスの使用状況が反映されます。](/documentation/sites/default/files/wiki_attachments/295735/SL_LicenseManagement_LicenseinUse_1_0.png)