プロジェクトの自動保存と編集履歴
Developing an electronic product in an environment like Altium Designer results in a large number of electronic files. These files are valuable, since they are your company's IP (Intellectual Property), and must be stored and maintained in an appropriate way. Altium Designer includes a number of features to ensure that your files remain safe, are backed up, and older versions can be retrieved if necessary.
Apart from the actual files themselves, Altium Designer includes the following file storage/management capabilities:
- Timed auto save backups – automatically save multiple versions of all open files, at the specified time interval.
- Local History – take a historical snapshot each time a file is manually saved, keeping the snapshots for the specified number of days.
- Version Control – interface directly to a Version Control System (VCS), from within Altium Designer.
Altium Designer can be configured to use all three techniques, including configuring the Local History feature to add the Auto Save files into the Local History folder.
Auto Save Backups
Configured in the Data Management – Backup page of the Preferences dialog (DXP » Preferences), the Auto Save feature saves a copy of all currently open files that have been modified (in the Projects panel, this is indicated by an asterisk after the filename and an associated  status icon), into the specified location, and at the specified time interval. Up to 10 versions of each file can be saved, in the location specified by the Path entry in the Preferences page.
status icon), into the specified location, and at the specified time interval. Up to 10 versions of each file can be saved, in the location specified by the Path entry in the Preferences page.
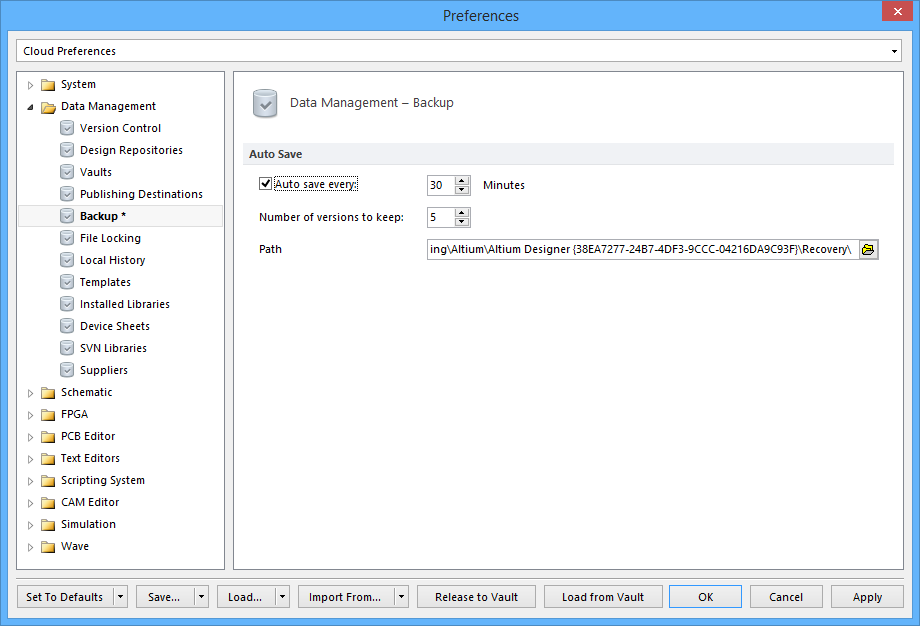
Configure the Auto Save settings in the Preferences dialog.
This feature is intended for disaster recovery, for example if the power fails and your PC shuts down unexpectedly. AutoSave files are identified by the addition of .~(X) into their filename, for example the file MySchematic.SchDoc is auto saved as MySchematic.~(1).SchDoc, then MySchematic.~(2).SchDoc, and so on. Note that once the specified number of versions has been saved, the filenames are re-used. That means that the file's timestamp should be used to identify the latest file, rather than the number within the brackets in the filename.
Local History
Accessed through the Storage Manager panel, Altium Designer's internal history management system allows you to maintain history and track document changes locally, without the need for a Version Control System (VCS).
Document history management includes the ability to view the differences between documents – both physical and logical – and revert to a previously saved version of a document. Local document history management also works in harmony with an active VCS. Individual designers can manage their own changes using the local history system, with the VCS providing a complete team-oriented document management system.
Local History is configured in the Data Management – Local History page of the Preferences dialog. The number of days the file history is retained can be configured, where the history of a file save event will be held for the specified period (up to 10 days). Alternatively, you can specify a global storage location, which will hold the history of all projects under matching project folders.
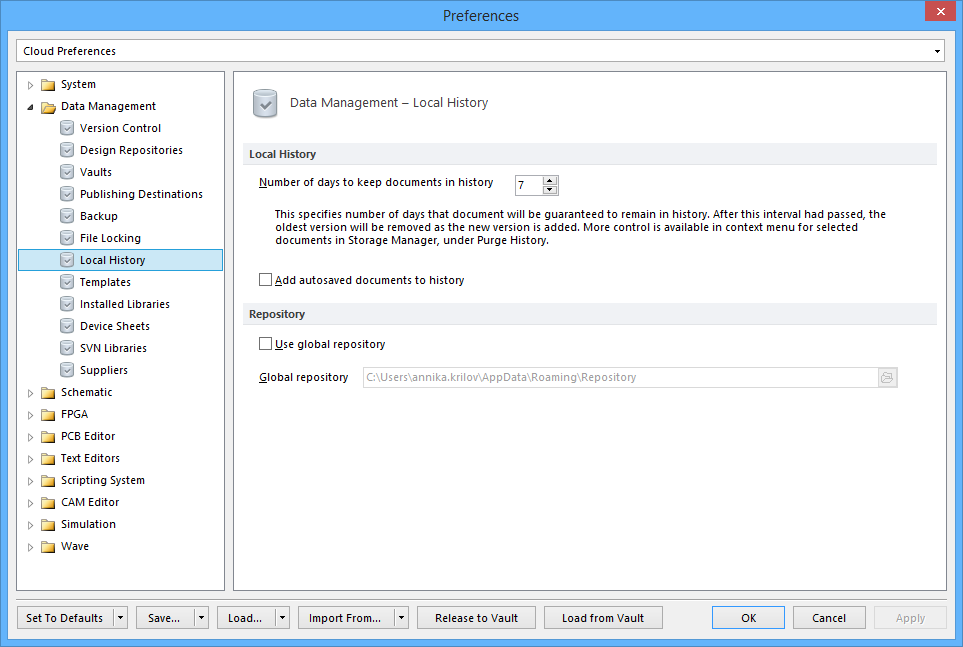
Options for the Local History feature.
The approach of the local history management system is to make a copy of a file each time you perform a save, keeping all the copies in a project History folder (the copy is the file prior to the save event). The project History folder is created within the folder that contains the project file. If a project includes documents stored in sub-folders, then this sub-folder structure will be repeated within the History folder.
Local History files are saved in the compressed ZIP format, with an added filename number suffix (for example: SheetZ.~(3).SchDoc.Zip) that indicates its sequential version – the highest number represents the newest version.
Managing and using history
The document history timeline for the current project is available through Altium Designer's Storage Manager panel (View » Workspace panels » System » Storage Manager). The lower region of the Storage Manager panel shows the local history for the selected project file, with each history file being labeled Version x, where x increments with each save.
Right-click on a saved version to access history command actions, such as Open the document in its editor or Apply a Label, which allows a particular version to be tagged for later reference. The Revert to option will regress the current project file back to the selected history version, and Compare used to detect the differences between two selected timeline documents (Ctrl + left-click on each file to select).
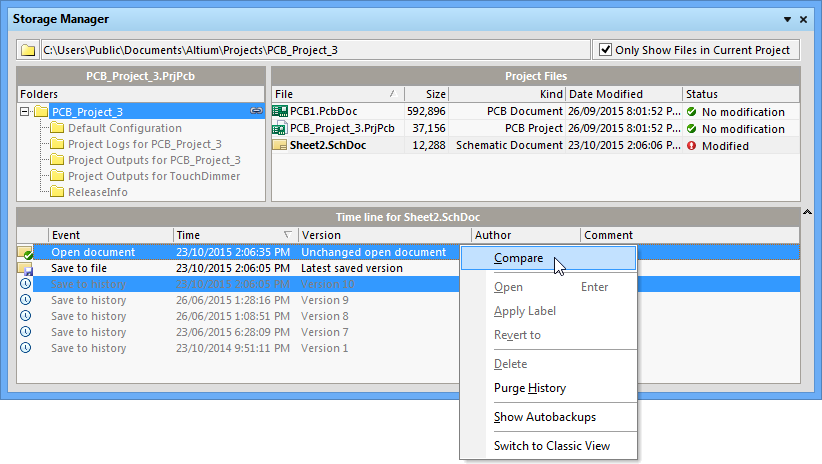
Comparing two versions of a document.
Version Control
Version control is the preferred method of electronic document management within many companies. Not only do version control systems provide safe and controlled storage and retrieval of a company's valuable documents, they also support easy retrieval of an older version of a document, and with some systems, the ability to detect and examine document changes.
Use the options available on the Version Control - General page of the Preferences dialog to interface directly to either the Concurrent Versions System (CVS) or Subversion (SVN) version control system. The simplest and recommended approach is to use the Subversion that's built into Altium Designer, however an external CVS or SVN can be used by pointing the system to the CVS/SVN installation's executable. To establish a new Version Control storage repository or connect to an existing one, go to the Data Management – Design Repositories page of the Preferences dialog.
Working with a VCS
To add the project files (in the current folder) to a connected design repository, right click on the project file in the Storage Manager and select Add Project Folder To Version Control. This process will create a version-controlled copy of the project within the selected target design repository. The VCS will configure the project files and settings so that whenever you work on this project in the future, Altium Designer will recognize that it is under source control and correctly reflect the status of the documents – such as when a document has been modified or added (but not yet committed) to the VCS.
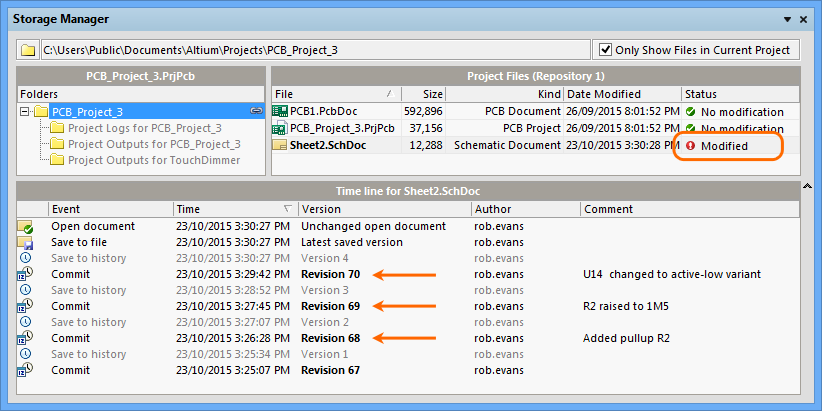
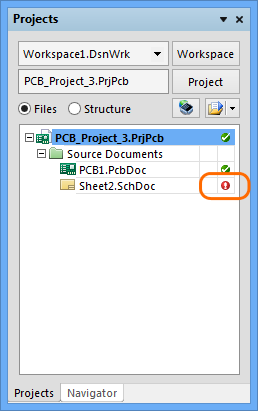
Accessing a document's Vesrion Control status and revision information in the Storage Manager panel. Right: The document's Version Control status in the Projects panel.
Once the project and its documents are established under version control, they can be modified, saved and the changes Committed ( or 'checked back in') to the repository directly from the Storage Manager or Projects panel via the right-click command options. In the Storage Manager , note that the Version column of the Time Line will list the sequential revisions for the active file.
For more information see Version Control and Design Repositories
See Vault-based Managed Projects for an advanced project management strategy that includes automated Version Control and sophisticated Design Collaboration capabilities.
