プロジェクトにおけるナビ
Design projects can quickly become complicated as they evolve, and frequently contain a large number of design documents of varying complexity and amounts of data. While this can present document navigation challenges, a project and its constituent documents is normally navigated through the Projects or Storage panels. These panels also offer direct access to high-level management functions such as document comparison and Version Control.
– Read about the Storage panel
Altium Designer also provides visually orientated project navigation aids that present selectable previews of a project's contents, which are available from the Projects panel (Project Insight) and the Workspace project overview (Project Previews). The primary advantage of using a preview-based navigation approach is that it avoids the need to open each document to ascertains its contents. This makes the task of finding the right document simple and fast, and provides a quick, visual approach to gaining an overview of a project.
Project Insight
Accessed in the Projects panel, an intuitive and visual aid to project navigation is available with Project Insight, which is part of Altium Designer's Design Insight feature. Design Insight provides a number of advanced features that assist navigation at the project, document and even connectivity level, allowing automatic preview without having to physically open multiple sheets.
Project Insight allows you to preview all of the documents and navigate to a particular document in your project with ease. Hover over the Project icon  in the Projects panel to gain 'insight' into a project's constituent design documents. Navigate to and open a specific document by clicking on its preview image. Project Insight displays both Schematic and PCB documents.
in the Projects panel to gain 'insight' into a project's constituent design documents. Navigate to and open a specific document by clicking on its preview image. Project Insight displays both Schematic and PCB documents.
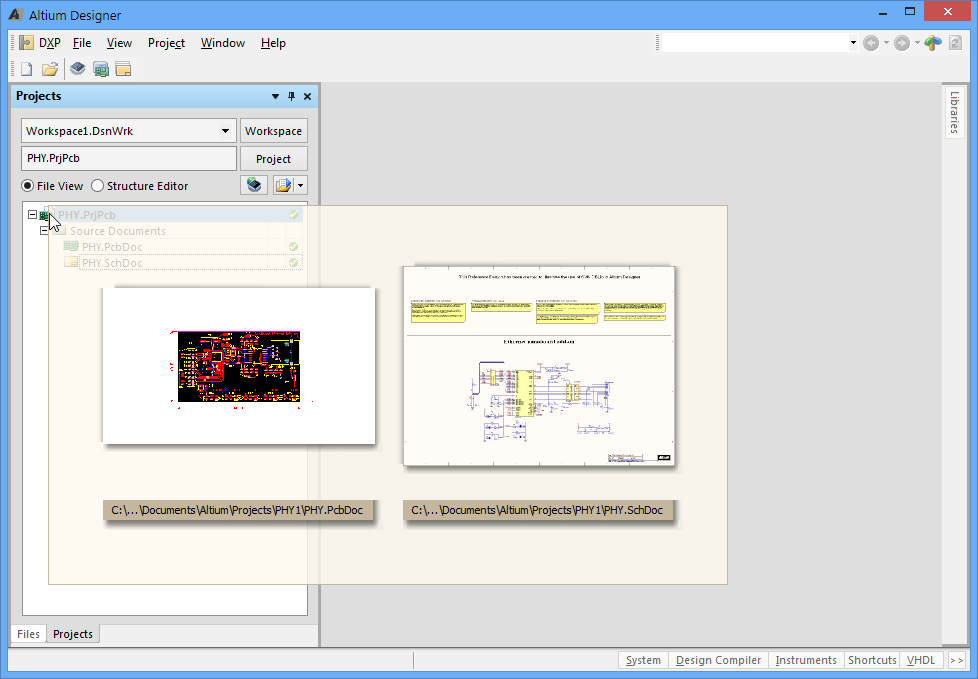
Visually preview the documents in a project by hovering over the Project icon in the Projects panel. Click to open a document.
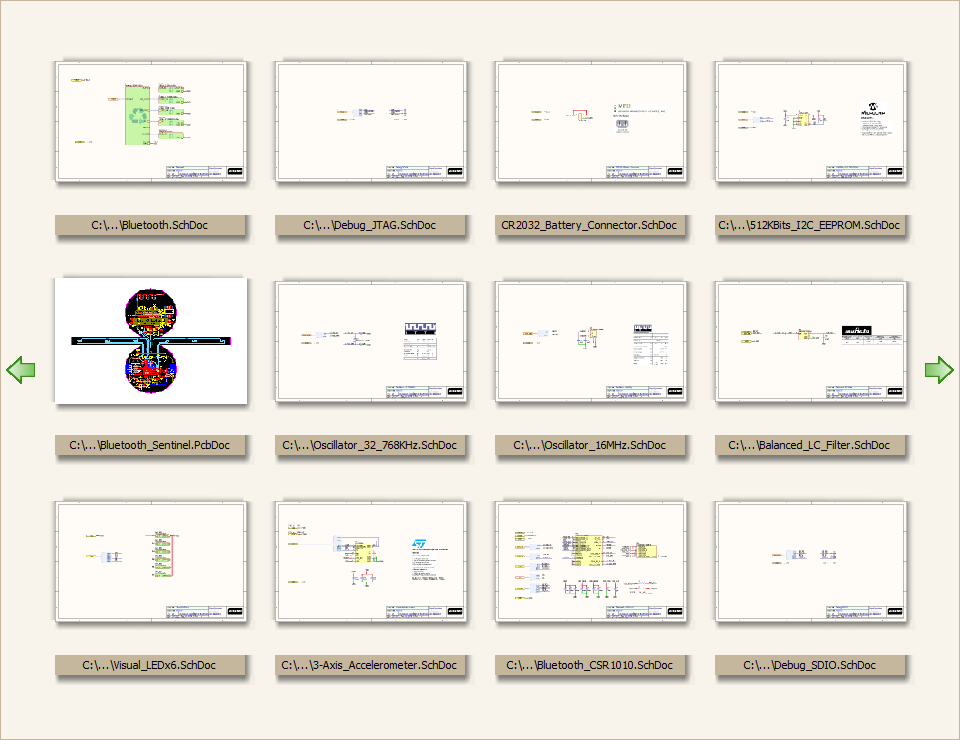
If there are a large number of documents in a project, left and right arrows become active in the preview. Use these to navigate through the project files.
Documents appear in the Project Insight overview in the order they were added to the project. To view the order that files were added, enable Show document position in project in the System – Projects Panel page in the Preferences dialog. A number will appear next to the document entries in the Projects panel.
Project Previews
Beyond the immediate preview capabilities provided by the Project Insight feature in the Projects panel, Altium Designer also provides a dedicated preview system that caters for multiple projects, and all types of documents.
Using the same graphical preview approach as Project Insight, the Workspace view provides full browsing, preview and selection capabilities for all currently open projects. It also presents additional project documents, such as Output Jobs, Harness Definition files, Annotation files, Libraries, or even generated documentation. The Workspace view is one of several views available under Altium Designer's Home page.
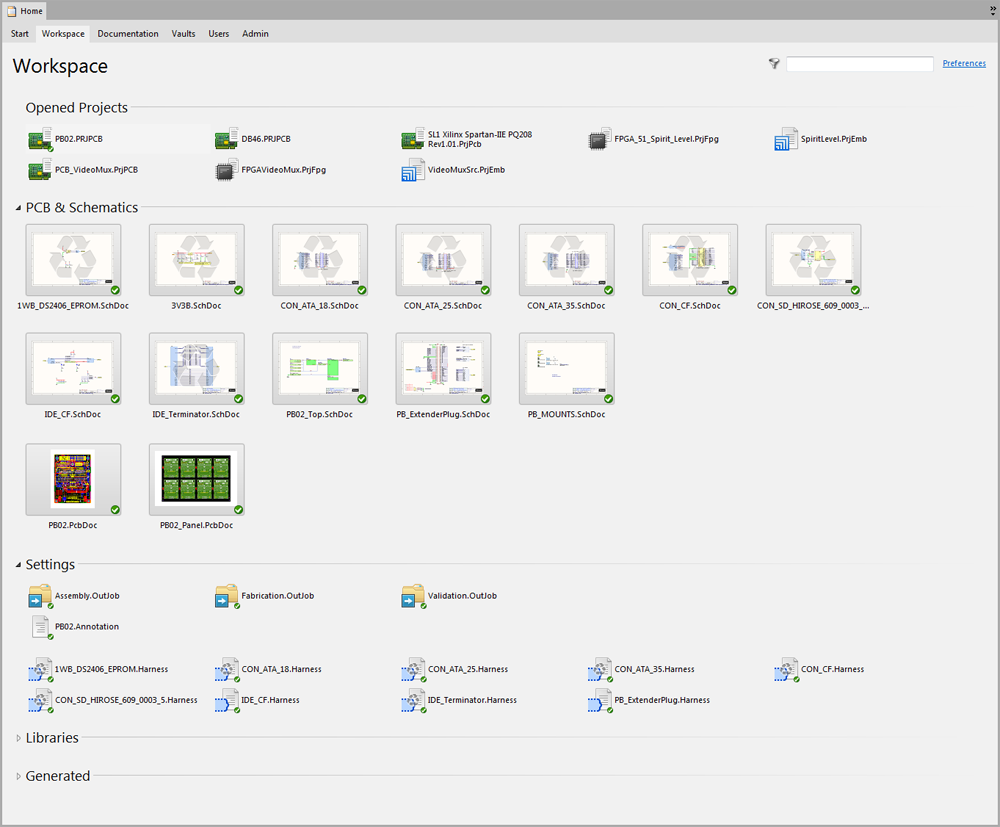
The Workspace view - command central for graphically browsing open projects and their documents.
The Workspace view can be accessed in the following ways:
- With the Home page the active document, click the Workspace tab.
- Use the View » Workspace menu command.
- Click the
 icon, from an Editor's Standard toolbar.
icon, from an Editor's Standard toolbar. - Use the Ctrl+` keyboard shortcut.
Browse a specific Project
The Workspace view page is divided into several sections, with each applying to a group of document types.
The Opened Projects region of the view lists, as its name suggests, all projects that are currently open. Different icons are used to depict each project type, which assists browsing when many projects of differing types are open concurrently. Only one project can be browsed within the view at any given time, and this is distinguished by a highlighted background. Click on a project entry to select it for browsing.

The project currently being browsed is highlighted in the Opened Projects list.
With the desired project selected in the list, the remaining sections in the Wokspace view present the project's constituent documents. Documents are gathered into logical groupings, similar to the sub-folder structuring found in the Projects panel. The exact groupings will depend on the type of project being viewed.
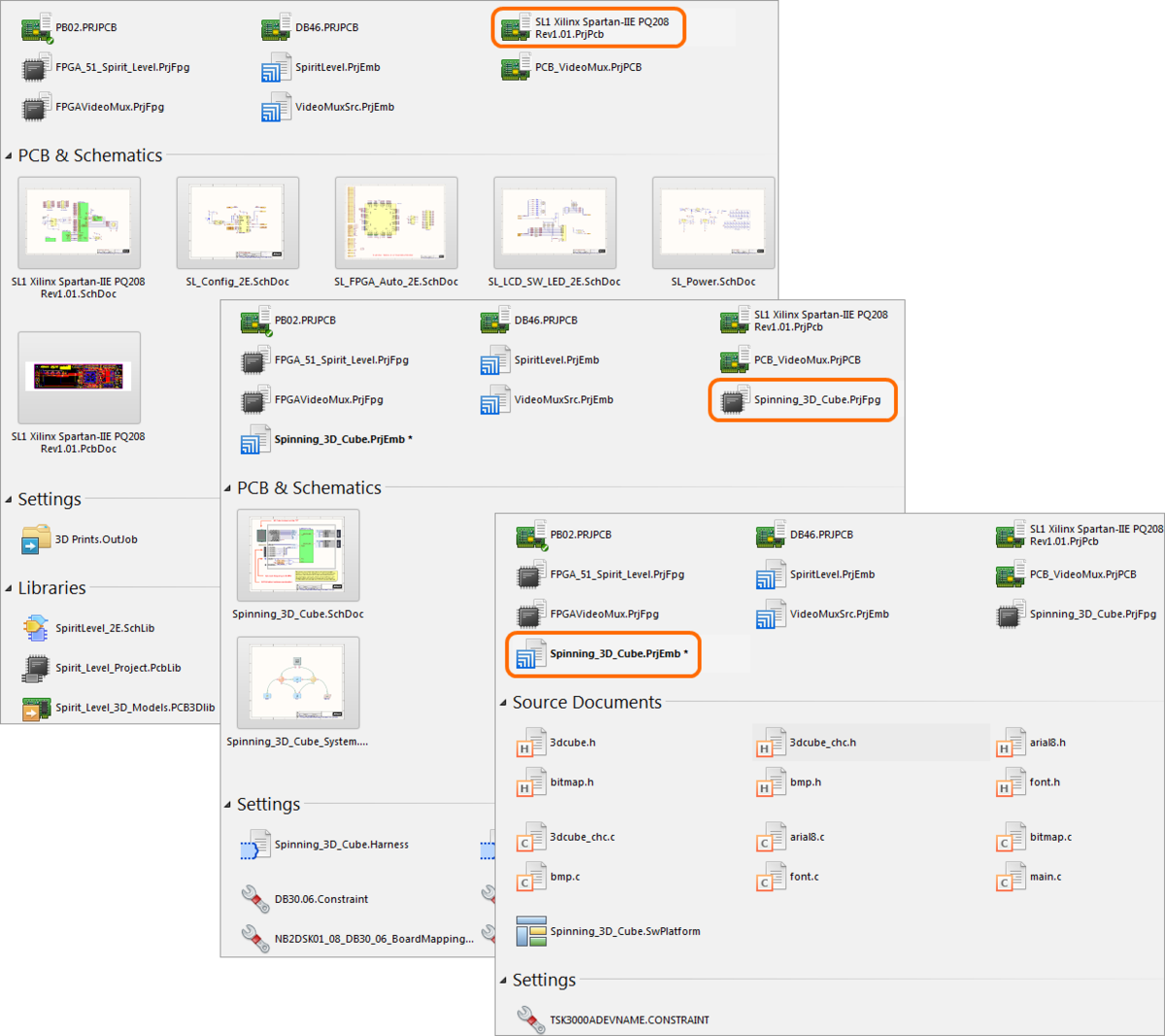
Constituent documents displayed when browsing different example projects.
Project and Document actions
Actions can be performed at the project and document -level, directly from within the Workspace view. Select the project or constituent document, then right-click to access the menu of available commands – as determined by the type of project/document selected. These commands are identical to those found when right-clicking over the project or document entry in the Projects panel.
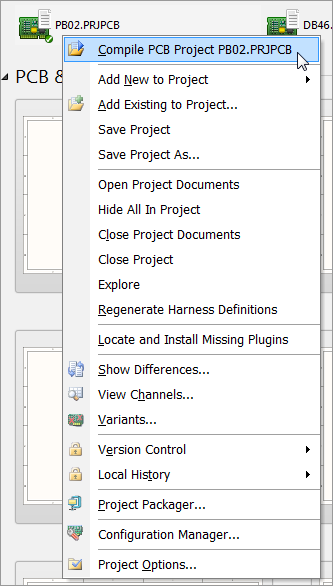
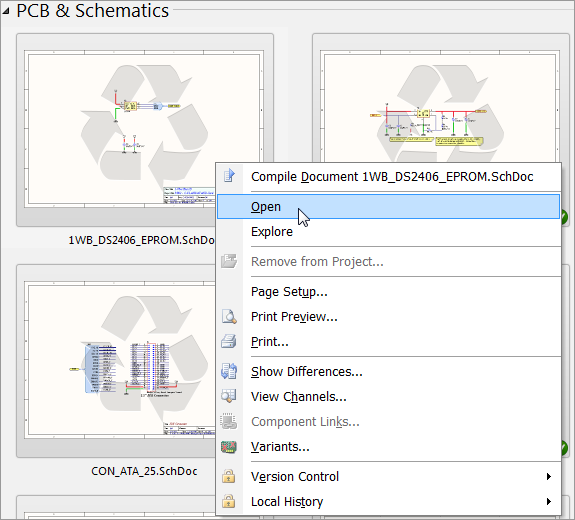
Perform actions on projects or documents directly from the Workspace view.
Filtering
Use the filtering control at the top-right of the view to quickly find a particular project or document. This is particularly useful when many projects are open, or a project contains a large number of documents. The content of the view will dynamically update as you enter a filter string.
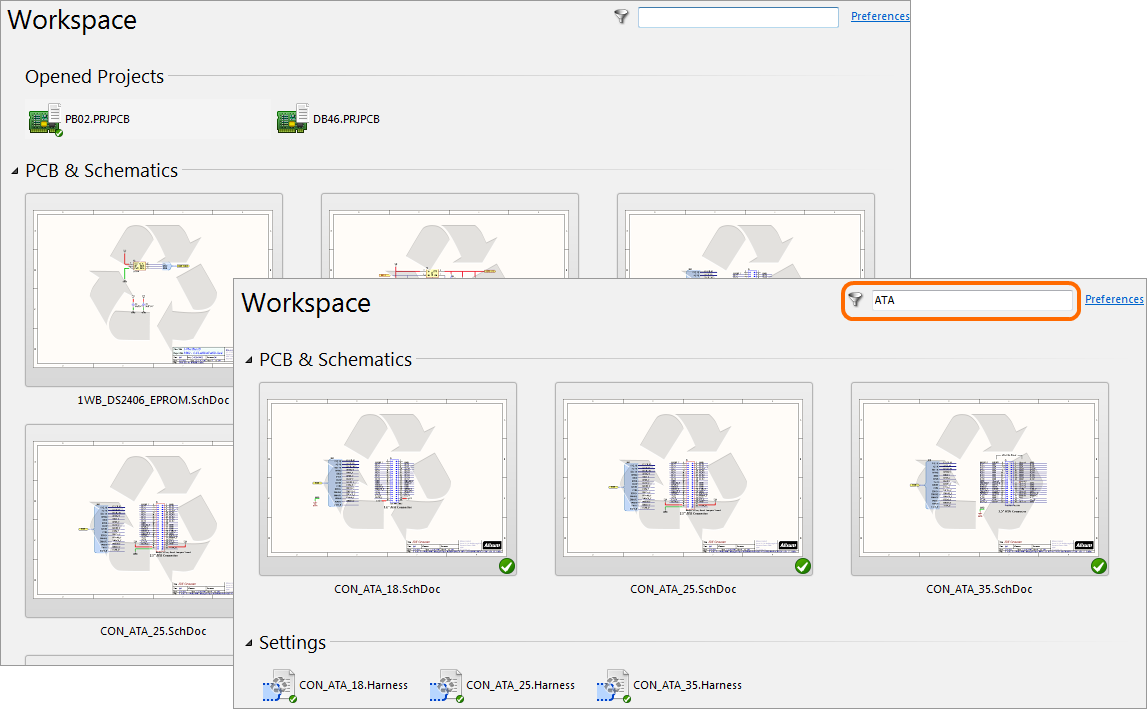
Use filtering to quickly locate a project or document of interest.
Preferences
Click the Preferences link at the top-right of the view to gain access to various display-related options. Note that these options are global, and apply to all open projects in the view.
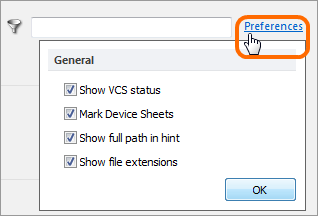
Access display-based preferences for the Workspace view.
- Enable the Show VCS status option to display the current VCS state of each file that is under version control. The applicable state icon is displayed at the bottom-right of a project/document icon, or document preview.
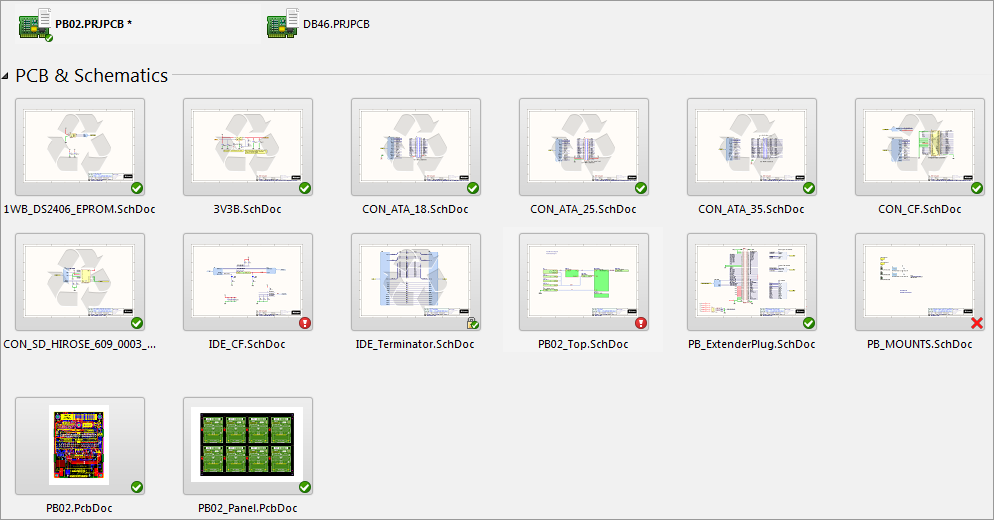 Example of VCS states displayed for a project under version control.
Example of VCS states displayed for a project under version control. - Enable the Mark Device Sheets option to add a 'Recycle' watermark graphic to the graphical preview of any device sheets used in a project. This helps to quickly distinguish device sheets from standard schematic sheets.
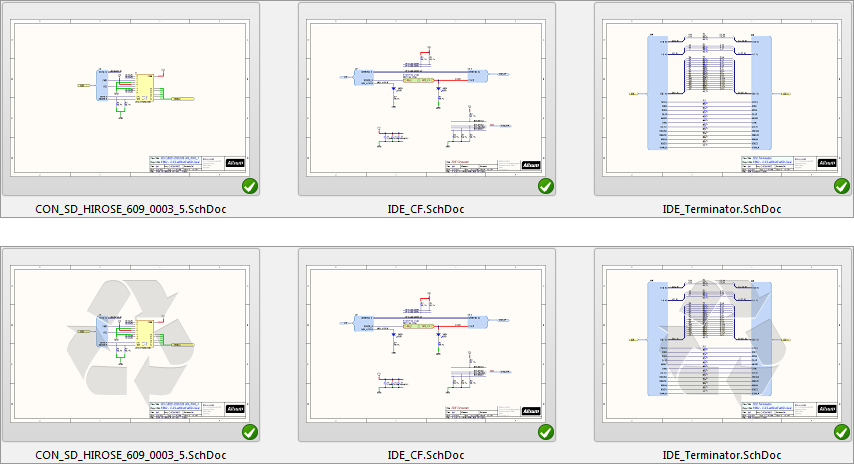 Example marking of device sheets with option disabled (top) and then enabled (bottom).
Example marking of device sheets with option disabled (top) and then enabled (bottom). - Enable the Show full path in hint option to have a document's location displayed in a pop-up hint when the cursor is hovered over that document's entry.
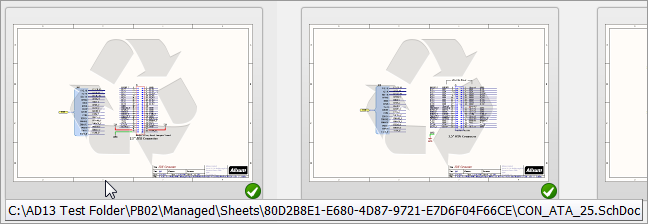 Quickly view where a document is stored, through enabled path hints.
Quickly view where a document is stored, through enabled path hints. - Enable the Show file extensions option to display the extensions for each document in the view. This is useful if you are not familiar with the icons used to represent the various file types.
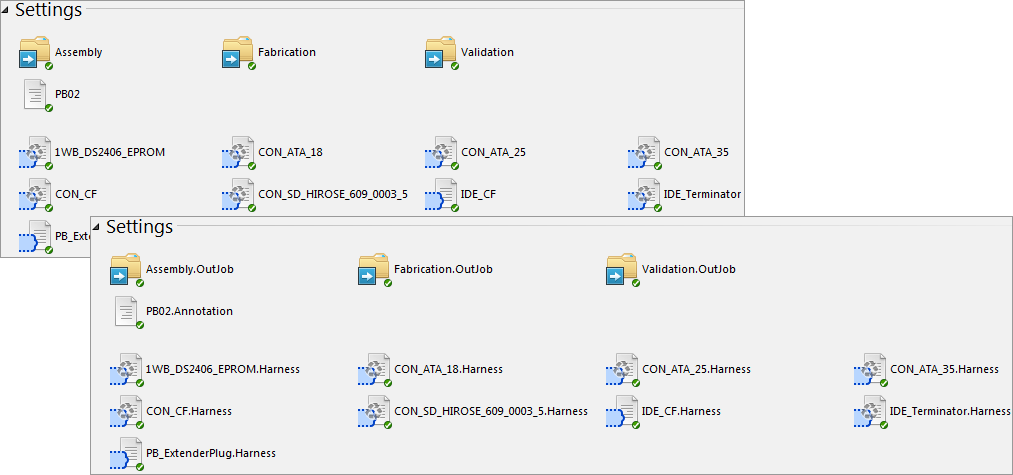 Displaying file extensions can make browsing a project's documents that much easier.
Displaying file extensions can make browsing a project's documents that much easier.

