Publishing Destination
Language
Publishing Destination は、Item Revision(Blank ボードと実装ボード Item のみ)のリリースデータを直接、Altium Vault、または Output Job から Box.net、Amazon S3、FTP サーバ、共有したネットワーク上のフォルダのようなストレージ領域へ配布する機能です。これは、生成したリリースデータを安全に管理し、グローバルな規模でそれにアクセスできます。地理的に分散した構想から製造まで責任がある '製品チーム'(例えば、Mumbai の製造工場から Stuttgart、San Diego の設計チームや、Greek 島で休暇中のプロジェクト管理者まで)は、Item を構築するためのデータを確認、議論、利用するためにアクセスを共有(管理)します。
Publishing Destination の定義
Item Revision のリリースデータを配布する前に、そのデータを保存する場所を設定するためのオプションを最初に定義する必要があります。これは、Preferences ダイアログ (DXP»Preferences) の Data Management – Publishing Destinations ページから実行します。
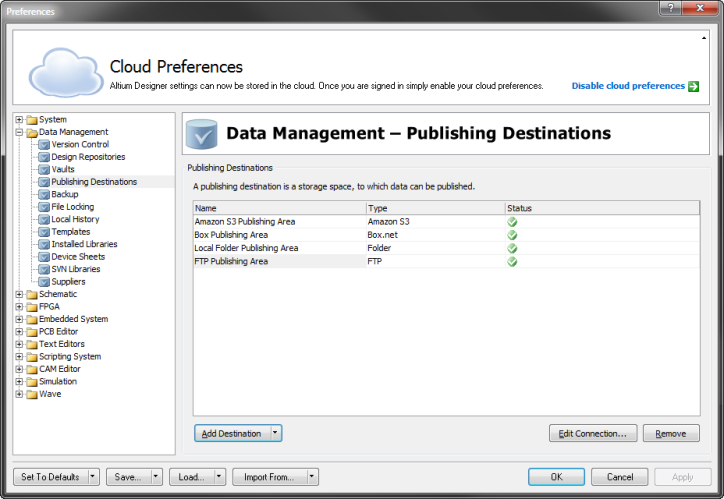
Publishing Destination はシステムプリファレンスの一部として指定されます。
各定義したpublishing destinationについて、以下の情報があります:
- Name – destination の名称。例えば、これはその destination へ配布するデータを表すことができます。
- Type – publishing destination のタイプ。以下の destination タイプを定義できます:
- Amazon S3 – Amazon AWS で管理されたストレージサービス。
- Box.net – Box.net で管理された publishing destination。
- Folder – 例えば、共有したネットワーク上のフォルダ構造。
- FTP – FTP ストレージサーバ、または web サイト上の場所へアップロード。
- Amazon S3 – Amazon AWS で管理されたストレージサービス。
- Status – Altium NEXUS と publishing destination 間の接続が成功した (
 ) か、または成功していない (
) か、または成功していない (  ) かどうか。もし、接続が成功しない場合、その問題を知らせるコメントが表示されます。
) かどうか。もし、接続が成功しない場合、その問題を知らせるコメントが表示されます。
新しい Amazon S3 Publishing Destination の追加
Amazon Simple Storage Services (S3) で管理された新しい publishing destination を追加するには、Add Destination ドロップダウンメニューから Amazon S3 を選択します。Add Amazon S3 Publishing Destination ダイアログが表示されます。
Amazon Web Services Account が必要です。もし、それを持っていない場合、aws.amazon.com でサインアップしてください。アカウント設定プロセス中、20文字の Access Key ID (または public key) と40文字の Secret Access Key (または private key) を作成します。このようなキーペアを複数、設定するかもしれません。名称で表す通り、Secret Access Key はあなたと Amazon Web サービスのみしか知らないので安全です。
配布したファイルを保存する bucket の名称を指定する必要があります。Buckets は AWS Management Console のようなツールで作成できます。ファイルを保存するための bucket 内でサブフォルダを指定できます。Key Prefix 欄でパスを入力するか、... ボタンをクリックしてフォルダを選択します。
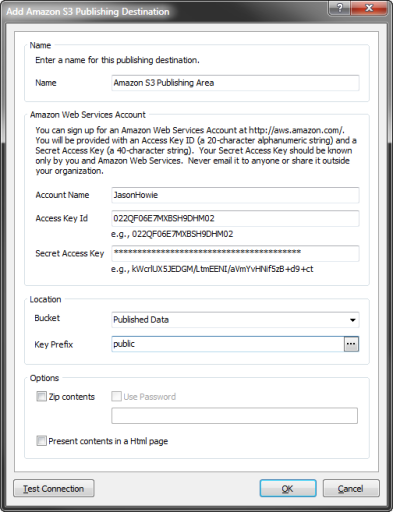
Amazon S3 publishing destination へ接続を定義。
新しい Box.net Publishing Destination の追加
クラウドベースの Box(Box.netで管理された)内にあるフォルダ構造へ新しい publishing destination を追加するには、Add Destination ドロップダウンメニューから Box.net を選択します。Add Box.net Publishing Destination ダイアログが表示されます。
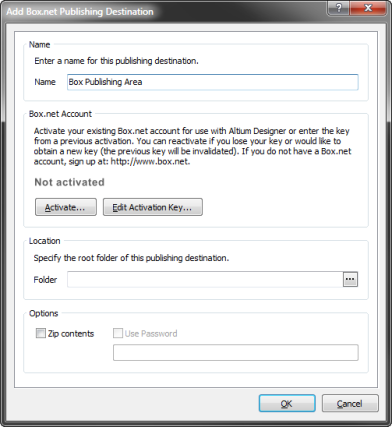
新しい Box.net publishing destination の場所を定義。
最初に Box.net アカウントでライセンス認証を行う必要があります。このプロセスにより Altium NEXUS から Box へアクセスできます。初めて、Box.net アカウントのライセンス認証を行うには、ダイアログの Box.net Account 欄の Activate ボタンをクリックします。Activate Box.net Account ダイアログが表示され、アカウントへログインするよう促されます。Box.net アカウントクレデンシャルを入力します。Box へのログインが成功したら Close ボタンをクリックして Add Box.net Publishing Destination ダイアログへ戻ります。ライセンス認証が行われたのでアカウントがダイアログに反映されます。
もし、Box.net アカウントのライセンス認証を以前に行っていた場合、activation key(最初にアカウントのライセンス認証を行った時にコピーした場合)を入力できます。これを行うには、Edit Activation Key ボタンをクリックして表示される Box.net Activation Key ダイアログへ activation code を入力します。もし、元の activation key を忘れた、または新しいキーを入手したい場合、再度、ライセンス認証を行えます。そのアカウントは新しいキーでライセンス認証が行われ、古いキーは無効になります。
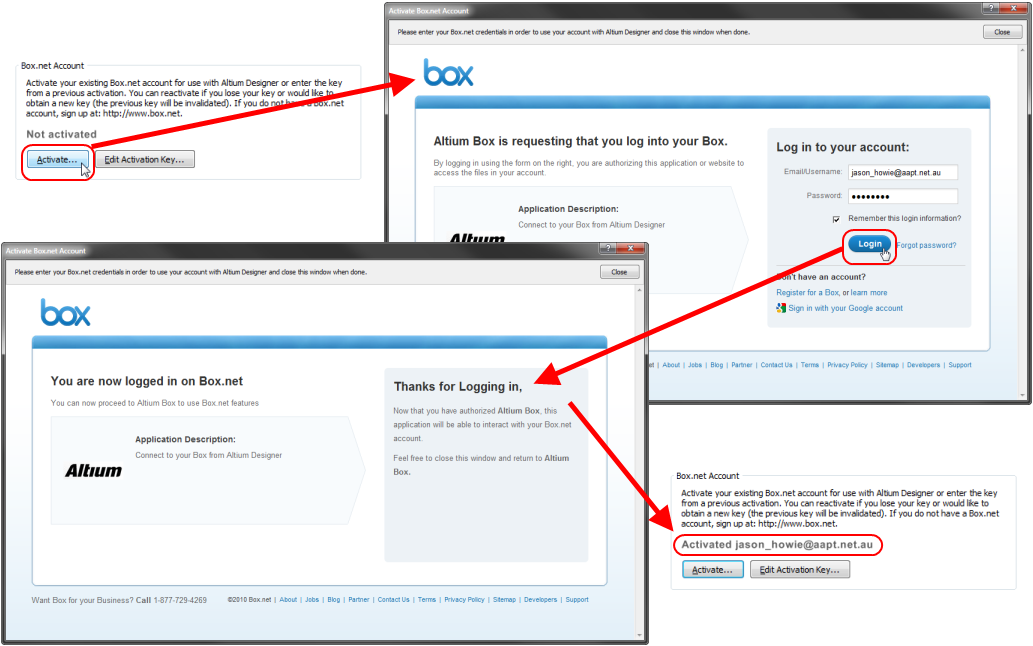
Box にある publishing destination を追加するには、最初に Box.net アカウントのライセンス認証を行う必要があります。これにより、Altium NEXUS がそのアカウントとつながり Box.net のフォルダやファイルへアクセスできます。
もし、複数のコンピュータから Box アカウントへアクセスする必要がある場合、または同じ Box アカウント内で複数の publishing フォルダへ接続する必要がある場合、Box.net activation key をコピーして使用することがそれが可能です。これを行うには、Edit Activation Key ボタンをクリックし表示されるダイアログからキーをコピーします。
Box 内で既存、または新しく作成したフォルダを指定して、配布したデータを保存するための場所を指定する必要があります。ダイアログの Location 欄にある Folder の項目を使用してこのフォルダを指定します。Box に定義したフォルダを閲覧できる ... ボタンを使用、または新しいフォルダを作成するために New Folder... をクリックして、Choose the Destination Root Folder ダイアログを表示します。必要なフォルダを選択し OK をクリックします。
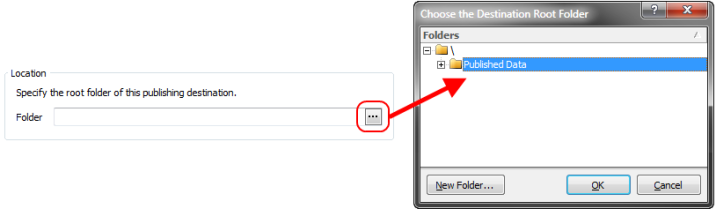
配布したデータの場所として使用するために、Box アカウントのフォルダを選択、または作成。
必要に応じて publishing destination フォルダと名称を指定したら、OK をクリックします。Altium NEXUS から指定したフォルダへ接続されます。Preferences ダイアログの Data Management – Publishing Destinations ページの Publishing Destinations にリスト表示されます。
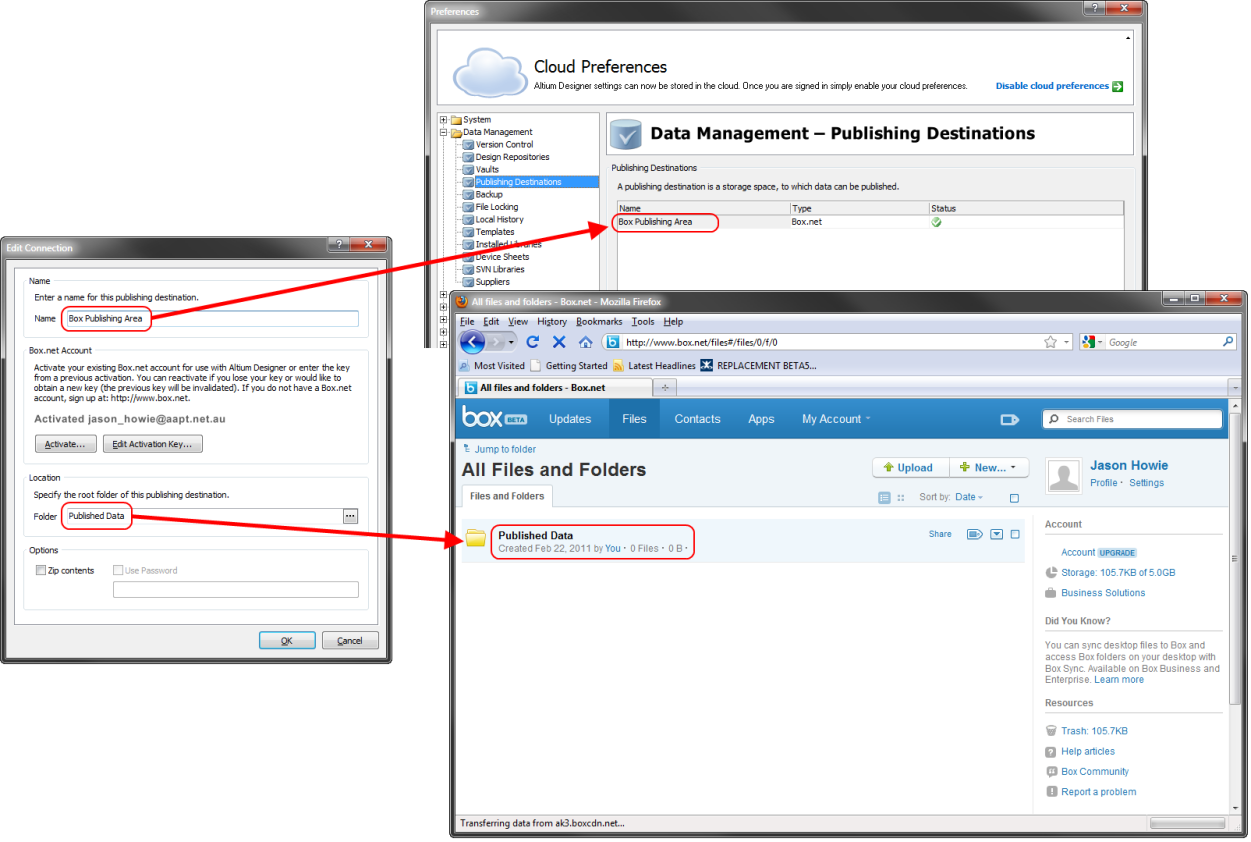
publishing destination を新しい Box.net へ追加した例。その場所は Altium NEXUS へ接続され、使用できる準備ができています。
共同作業のために publishing destination を管理した同じBox.net を使用するには、個々のユーザの Box.net アカウントを分けて作成することを推奨します。それから、その場所のトップレベルフォルダの共同作業者として追加します。アカウントのタイプ、アカウントでの作業、アカウントのサインアップの詳細については、www.box.net を参照してください。
新しいフォルダ Publishing Destination の追加
新しいローカルのフォルダベースの publishing destination を追加するには、Add Destination ドロップダウンメニューから Folder を選択します。Add Folder Publishing Destination ダイアログが表示されます。
destination の名称とルートフォルダの場所を指定します。Folder の項目で直接、フォルダの場所を入力するか、または Browse For Folder ダイアログ(既存のローカル、ネットワークフォルダを閲覧、または必要に応じて新しいフォルダを作成できます)へアクセスするためのフォルダアイコンをクリックします。
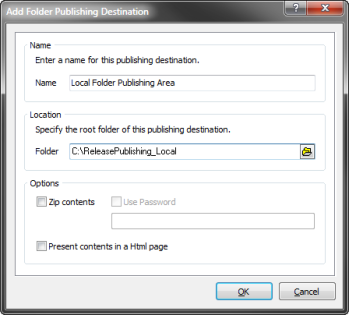
フォルダ publishing destination への接続を定義。
新しい FTP Publishing Destination の追加
FTP サーバで管理された新しい publishing destination を追加するには、Add Destination ドロップダウンメニューから FTP を選択します。Add FTP Publishing Destination ダイアログが表示されます。
FTP サーバの名称を指定する必要があります。これは、123.45.1.1 のような IP アドレス、myserver.com のようなドメイン名、またはローカルエリアネットワークに設置した場合、myserver のようなホスト名になります。また、FTP サーバへログインするためにユーザ名とパスワードを指定する必要があります。
配布したデータを保存するために FTP サーバ上のディレクトリを指定できます。Directory の項目でパスを入力するか、または ... ボタンをクリックしてフォルダを選択します。
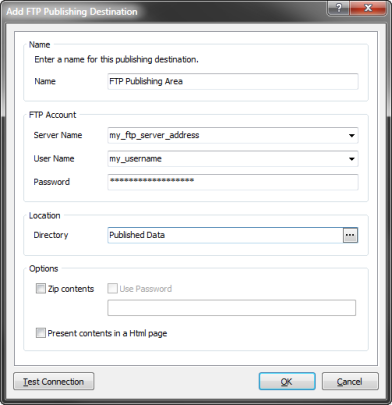
FTP サーバへの接続の定義。
Publishing Destination への接続の編集
どんな時でも(例えば、publishing destination の場所を変更する場合)Publishing Destination への接続を編集できます。これを行うには、destination のリストからその場所を選択します。それから、Edit Connection ボタンをクリックします。ダイアログが表示され接続属性を修正できます。
Publishing Destination の削除
publishing destination を削除するには、destinations のリストから場所を選択します。それから Remove ボタンをクリックします。
更なる Publishing オプション
Zip Content
データは、配布する前に zip に圧縮できます。また、zip は必要な場合、パスワードで保護できます。このオプションは、全ての publishing destination タイプを利用できます。
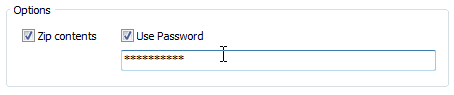
配布するデータは圧縮、アップロードされます。
HTML ページのContent Present Contents in a HTML page
HTML インデックスページは、配布したデータの content リストを生成でき、web ブラウザでファイルのナビゲーションを手助けします。このオプションは、Amazon S3、フォルダ、FTP publishing destination タイプで利用できます。
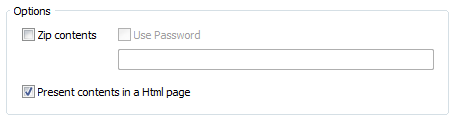
配布データの contant をリスト表示する HTML ページを生成するためのオプション。
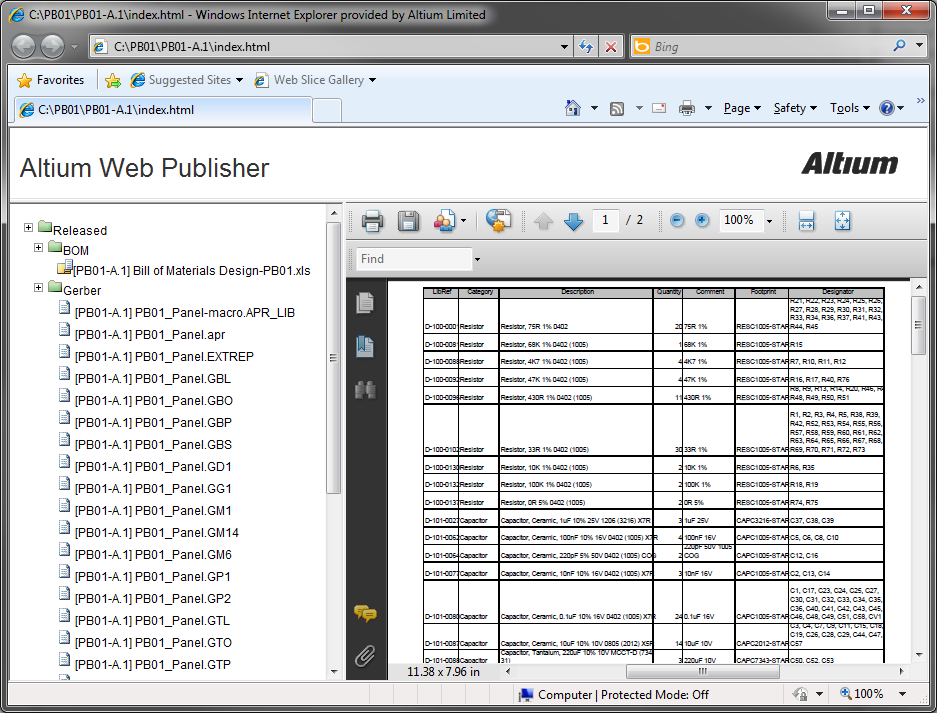
配布データの content の表を web ブラウザに表示する HTML ページの例。
データの配布
必要に応じて Publishing Destinations を定義して、Vaults パネルの Item view、またはOutputJob ファイルからボードデザインのリリースデータを配布できます。
Item 画面から、リリースしたドキュメント(生成した確認レポート、リリースされたプロジェクト設定へ割り当てた Output Job ファイルからの出力)と/または ソースデザインのスナップショットを配布できます。配布したいドキュメントの Item Revision を選択し、右クリックして配布するドキュメント(All、Released Documents、Design Snapshot)を選択します。それから、配布する Publishing Destination を選択します。サブメニューは、全ての利用できる Publishing Destinations を名称で(Preferences ダイアログの Data Management – Publishing Destinations ページで定義したように)リスト表示されます。
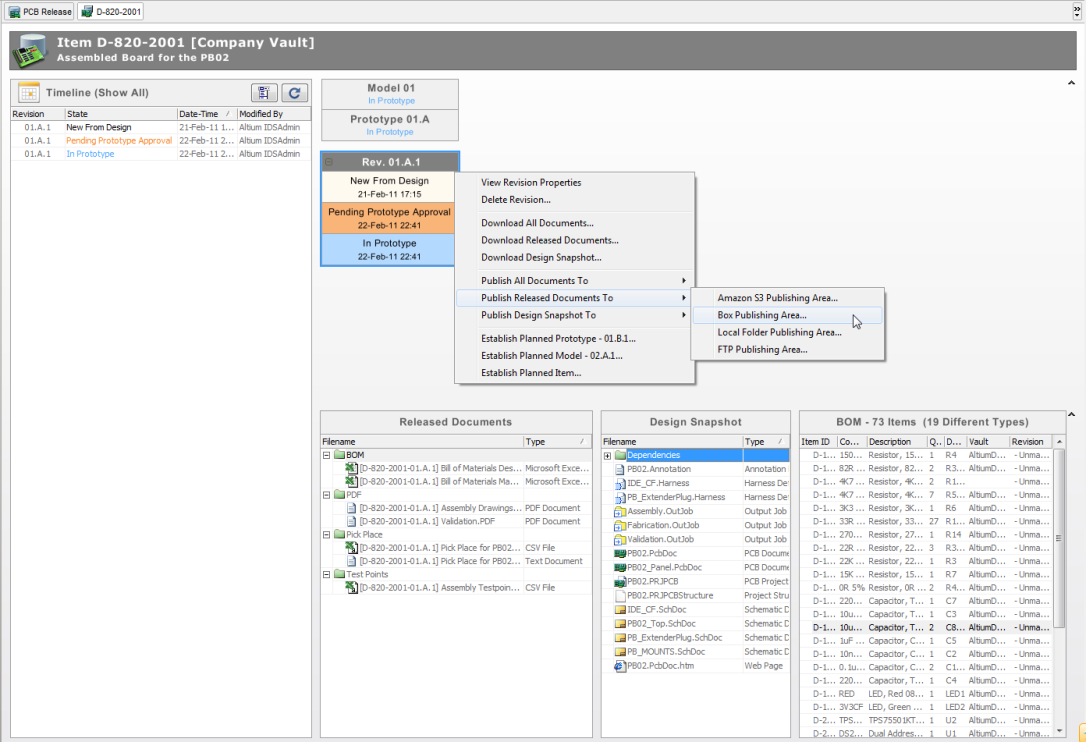
Item 画面内から、Item の特定のレビジョン用の配布に関連したコマンドへアクセス。
配布コマンドは、Item 画面の Released Documents や Design Snapshot 欄と関連した右クリックメニューから利用できます。
Vaults パネルから、ドキュメントを配布したい Blank ボード、または Assembled ボード Item の特定のレビジョンを選択します。そして、Content 画面へ切り換えます。Publishing コマンドは、Released Documents や Design Snapshot 欄での右クリックメニューから利用できます。
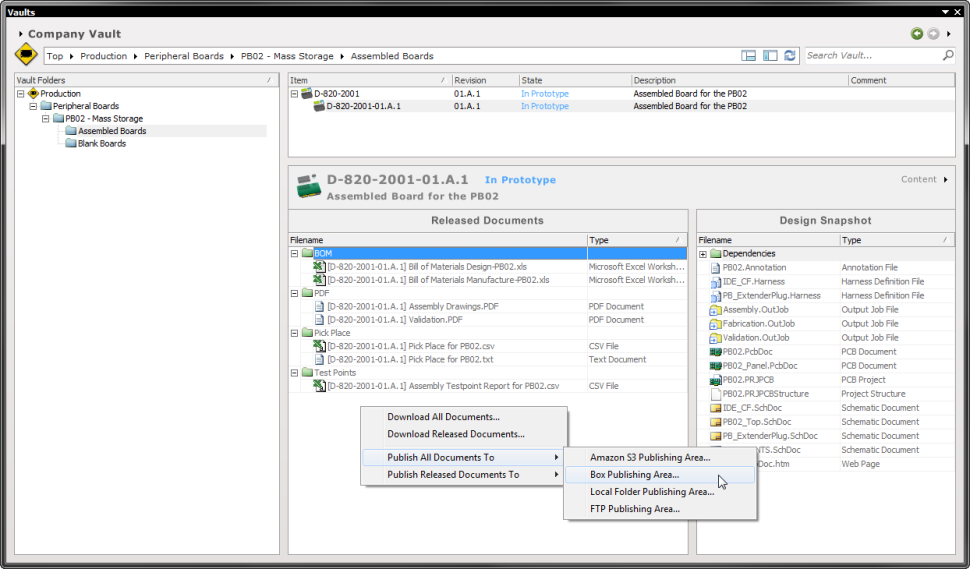
Vaults パネル内から、Item の特定のレビジョン用の配布に関連したコマンドへアクセス。
Publish to ダイアログを使用して、データを保存するための destination サブフォルダを定義します。また、Box.net Publishing Destination で、配布したデータを共有する人と一緒に email を通して決めることもできます。
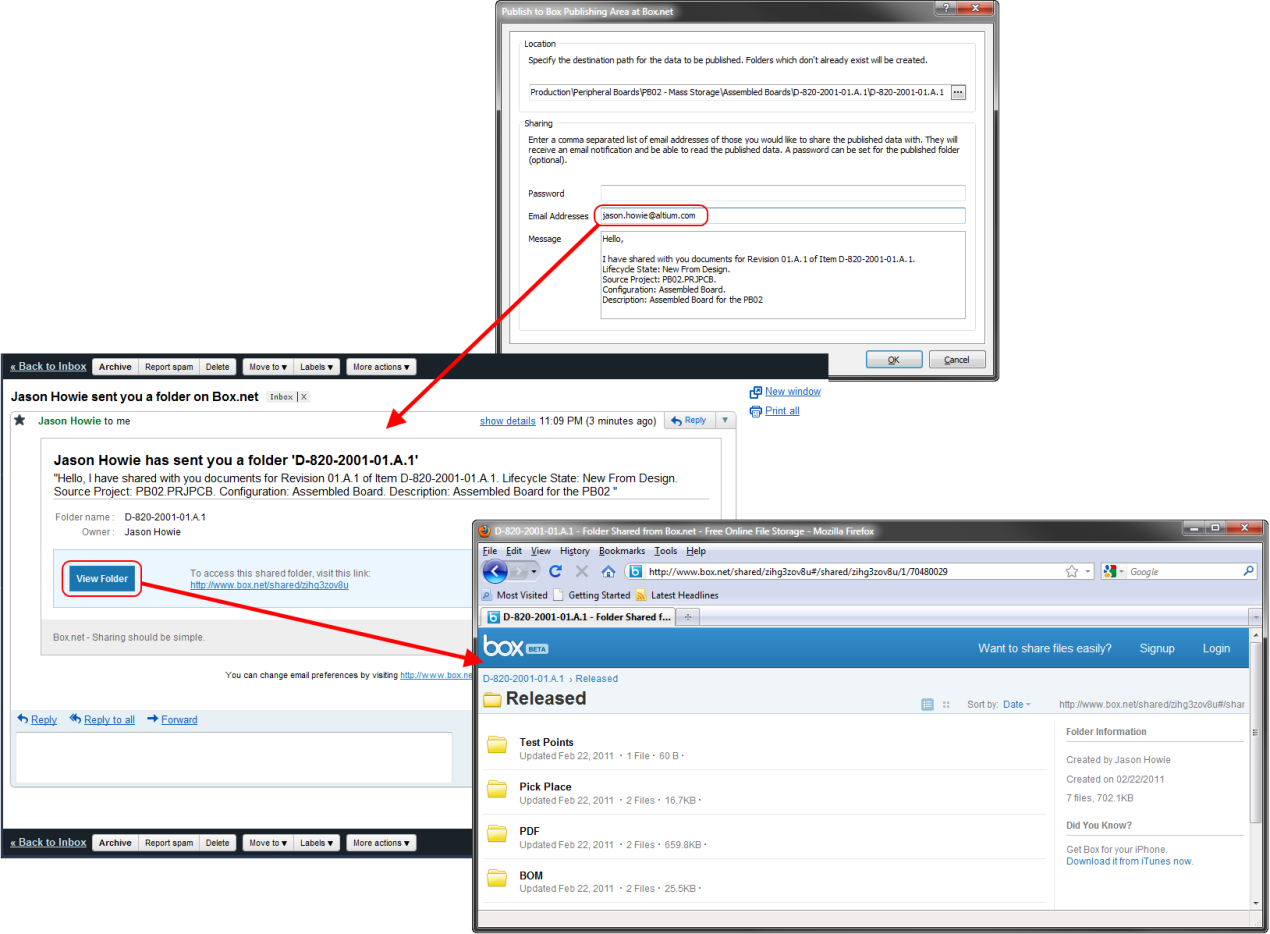
クラウドで管理された Box.net アカウントで利用できる配布したデータの例。
