Главная страница: Средства просмотра Altium 365
Средство просмотра Altium 365 Viewer позволяет бесплатно просматривать и публиковать проекты электронных устройств и данные для производства через веб-браузер. Нет необходимости в каких-либо загрузках, установках и регистрациях. По-настоящему нейтральный по отношению к средству проектирования просмотр, который позволяет просматривать и публиковать проекты из различных поддерживаемых ECAD-систем. Вы даже можете встроить Altium 365 Viewer на свой веб-сайт, что обеспечить просмотр проектов прямо в вашем пространстве!
И хотя средство Altium 365 Viewer не является составной частью интерфейса платформы Altium 365, оно подтверждает главный слоган Altium 365: Это просто работает.
Ключевые преимущества
-
Конфиденциальность проектных данных – просмотр проекта является временным – он доступен только в рамках сеанса браузера (и не будет доступен после того, как вы закроете вкладку браузера). Либо вы можете опубликовать проект по ссылке, и каждый, у кого есть эта ссылка, сможет просматривать проект в течение 48 часов.
Это ограничение применимо только при использовании средства Altium 365 Viewer, находящегося на веб-сайте Altium (
altium.com/viewer). Нет ограничения по времени, если средство Altium 365 Viewer встроено на ваши собственные веб-страницы. Либо выгрузите проекты в интерфейс платформы Altium 365 (доступно только при регистрации на AltiumLive). Это позволит вам выгружать и хранить проекты для просмотра и публикации на постоянной основе. Чтобы узнать больше, перейдите на страницу
Публикация слепков проектов. Чтобы зарегистрироваться на AltiumLive и получить доступ к интерфейсу платформы Altium 365, используйте прямой URL-адрес
https://365.altium.com, затем нажмите
Register внизу.
- Нейтральность по отношению к САПР – на текущий момент Altium 365 Viewer поддерживает выгрузку и просмотр проектов в форматах САПР Altium Designer, Autodesk® EAGLE™ и CircuitStudio. Поддержка дополнительных форматов САПР, в том числе KiCad®, будет добавлена со временем.
- Поддержка CAM – на текущий момент Altium 365 Viewer поддерживает выгрузку и просмотр производственных данных в форматах Gerber RS-274X и Gerber X2 (с соответствующими данными NC Drill).
- Просмотр данных САПР в собственных форматах – Altium 365 Viewer предлагает бесподобное интерактивное представление ваших проектов, в том числе схемы, платы (2D и 3D) и состава изделия (с информацией о ценах из Octopart).
- Полная интерактивность – когда проект выгружен в Altium 365 Viewer, он становится не просто статичной картинкой. Вы можете проводить поиск, перекрестный переход, выделение и изучение различных объектов, в том числе компонентов и цепей, во всем проекте.
-
Формирование выходных данных – помимо изучения проекта, вы можете формировать и загружать из него различные выходные документы. На текущий момент поддерживаются исходные данные самого проекта, Gerber, IDFX, IPC2581, ODB++, STEP, PDF (распечатки схем, распечатки плат, распечатки PCB 3D и PDF 3D).
- Возможность встраивания – вы можете беспрепятственно встроить Altium 365 Viewer на свой веб-сайт с помощью небольшого фрагмента HTML-кода. Кроме того, вы можете настроить, что будет представлено и какие выходные данные сможет сформировать и загрузить человек, просматривающий проект.
Доступ к Altium 365 Viewer на веб-сайте Altium
Откройте Altium 365 Viewer на веб-сайте Altium с помощью прямого URL-адреса altium.com/viewer.
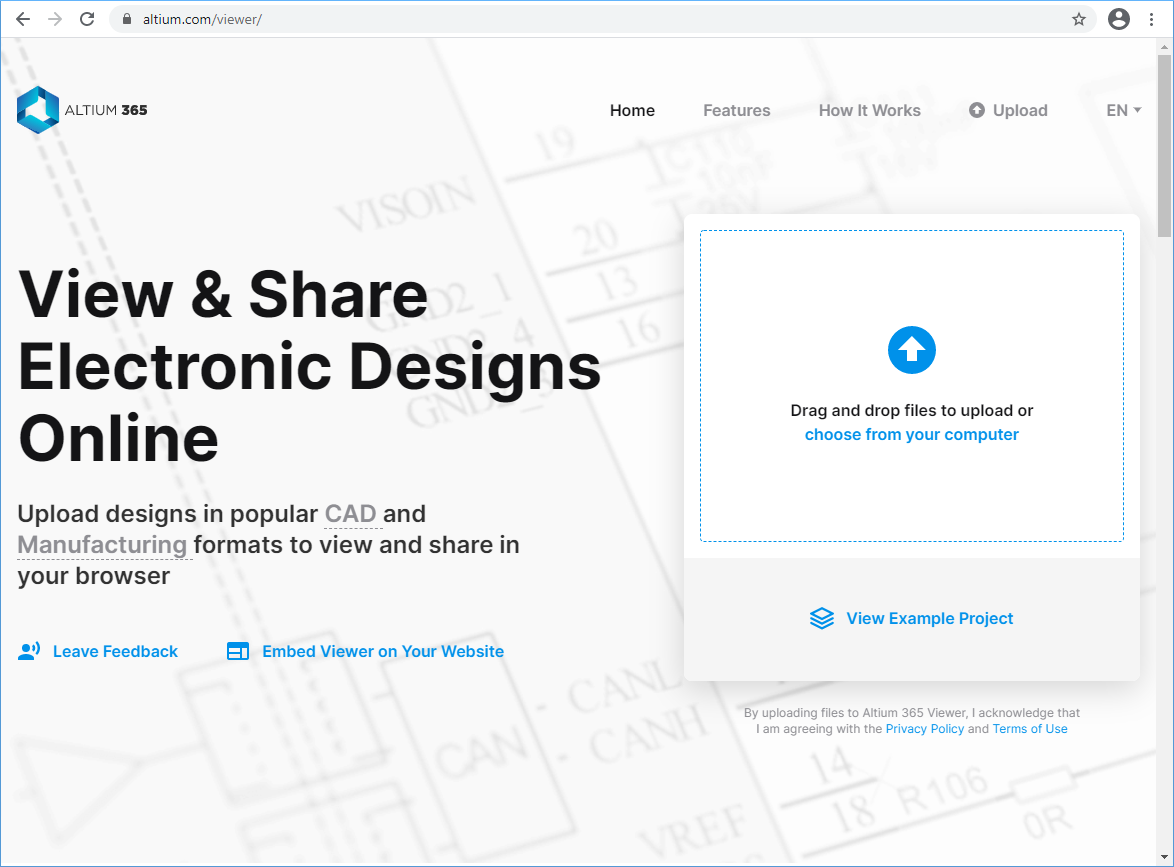 Доступ к Altium 365 Viewer на веб-сайте Altium.
Доступ к Altium 365 Viewer на веб-сайте Altium.
Здесь вы можете непосредственно использовать Altium 365 Viewer следующими способами:
- Перетащите проекты САПР или данные CAM (в архиве Zip, Rar или 7z) или отдельный проектный/производственный файл в соответствующую область на странице Home.
- Щелкните ЛКМ по тексту choose from your computer (в области выгрузки на странице Home) и используйте открывшееся диалоговое окно Open, чтобы найти проект САПР или данные CAM (в архиве Zip, Rar или 7z) или отдельный проектный производственный файл.
- Нажмите
 в верхней правой части страницы и используйте открывшееся диалоговое окно Open, чтобы найти проект САПР или данные CAM (в архиве Zip, Rar или 7z) или отдельный проектный/производственный файл.
в верхней правой части страницы и используйте открывшееся диалоговое окно Open, чтобы найти проект САПР или данные CAM (в архиве Zip, Rar или 7z) или отдельный проектный/производственный файл.
Также доступен пример проекта, чтобы вы могли сразу испытать Altium 365 Viewer – для этого нажмите ссылку View Example Project.
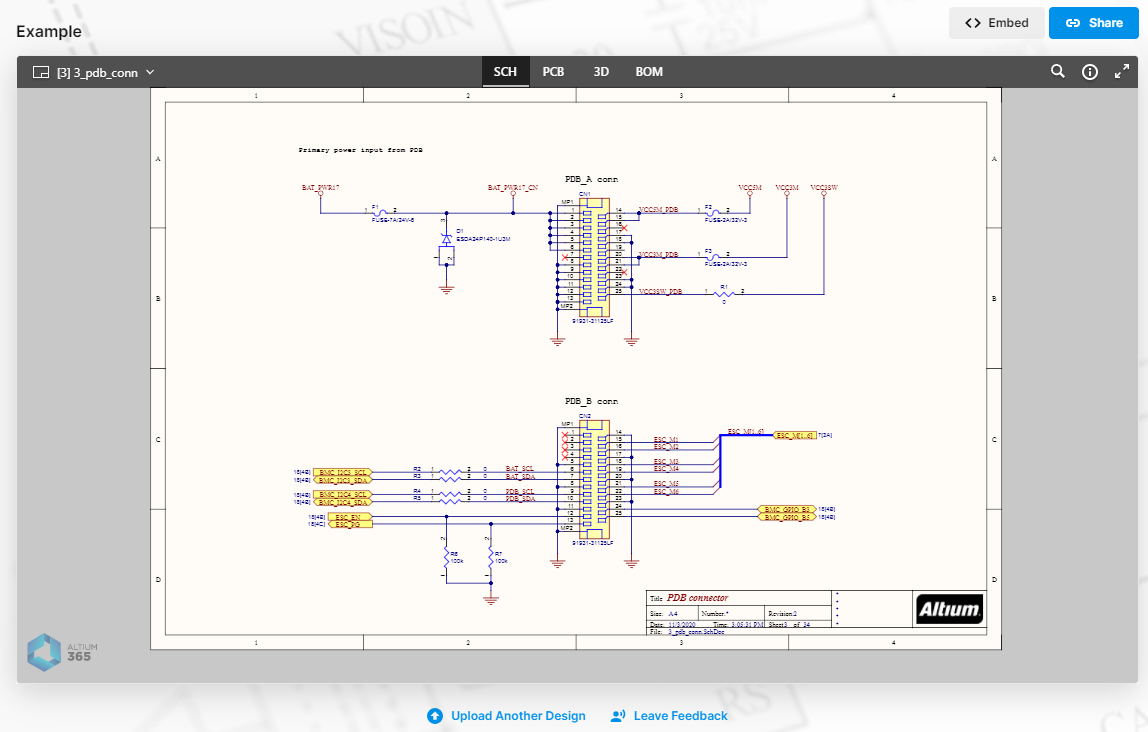 Попробуйте функциональные возможности Altium 365 Viewer на примере проекта перед выгрузкой собственного проекта или производственных данных. Здесь показана схема. Наведите курсор мыши на изображение, чтобы увидеть плату в 3D.
Попробуйте функциональные возможности Altium 365 Viewer на примере проекта перед выгрузкой собственного проекта или производственных данных. Здесь показана схема. Наведите курсор мыши на изображение, чтобы увидеть плату в 3D.
Страница, в которую встроен Altium 365 Viewer, также предлагает краткий обзор (
How It Works) и обзор ключевых функциональных возможностей (
Features) – нажмите по соответствующей ссылке в верхней левой части страницы или прокрутите страницу вниз, чтобы увидеть эти области. Вы также можете оставить отзыв – например, рассказать о функциональности, которую было бы полезно добавить, о проблеме, с которой вы столкнулись, или о формате САПР, который можно было бы использовать. Для получения более подробной информации перейдите в раздел
Отправка отзыва.
При использовании средства Altium 365 Viewer, находящегося на веб-сайте Altium, просмотр выгруженного проекта (или данных CAM) является временным – он доступен только в рамках сеанса браузера (и не будет доступен после того, как вы закроете вкладку браузера). Либо вы можете опубликовать проект по ссылке, и каждый, у кого есть эта ссылка, сможет просматривать проект в течение 48 часов. Для получения более подробной информации перейдите в раздел
Публикация проекта. Нет ограничения по времени, если средство Altium 365 Viewer встроено на ваши собственные веб-страницы.
Поддерживаемые форматы САПР и CAM
С точки зрения проектных файлов, поддерживаются следующие САПР и форматы файлов, которые могут быть выгружены в средство Altium 365 Viewer:
- Altium Designer: документы схем (
*.SchDoc, *.Sch) и плат (*.PcbDoc, *.Pcb).
-
Autodesk® EAGLE™: документы архивов проектов схем (*.sch) и архивов проектов плат (*.brd).
Вы можете выгружать проектные файлы EAGLE, сохраненные с помощью EAGLE версии 6.4.0 или более новой, которые являются XML-файлами. Бинарные проектные файлы EAGLE нельзя загрузить напрямую. Вы можете сохранить эти старые бинарные проектные файлы в более новый формат (XML) с помощью EAGLE перед их выгрузкой в Altium 365 Viewer.
- CircuitStudio: документы схем (
*.SchDoc) и плат (*.CSPcbDoc).
С точки зрения данных CAM (производство), для выгрузки в Altium 365 Viewer поддерживаются следующие форматы файлов:
- Gerber X2 (с соответствующими файлами NC Drill).
- Gerber RS-274X (с соответствующими файлами NC Drill).
Что выгружается?
С точки зрения проектов САПР, вы можете выгрузить весь проект (в архиве Zip, Rar или 7z) или отдельный проектный файл (документ схемы или платы). При выгрузке файла Zip, Rar или 7z следует учесть следующее:
- Для проектов Altium Designer и CircuitStudio, архив Zip, Rar или 7z должен содержать в себе только один проект платы.
- Для проектов EAGLE, архив Zip, Rar или 7z должен содержать в себе только один проект платы (т.е. файлы
.sch и .brd только одного проекта).
- Altium 365 Viewer проигнорирует все файлы неподдерживаемых форматов в выгруженном архиве Zip, Rar или 7z. Это значит, что вы можете просто упаковать в архив Zip, Rar или 7z всю папку проекта и выгрузить ее.
Для проектов Altium Designer и CircuitStudio, файл проекта используется для определения порядка исходных документов схем. Если файл проекта не добавлен в архив Zip, Rar или 7z, будет создан файл по умолчанию, и документы схем будут добавлены без каких-либо правил.
Zip-архив проекта платы Altium Designer можно быстро получить с помощью средства
Project Packager.
С точки зрения файлов для производства, вы можете выгрузить полный набор файлов Gerber и данные для автоматизированной сверловки (в архиве Zip, Rar или 7z) либо отдельный файл Gerber. При выгрузке файла Zip, Rar или 7z следует учесть следующее:
- В архиве должна быть только одна папка с файлами Gerber.
- Файлы автоматизированной сверловки должны находиться в той же папке, что и файлы Gerber. Если эти файлы находятся в другой папке, они будут проигнорированы.
Вы можете выгрузить либо проект, либо файлы Gerber, но не все их одновременно. Если в одном архиве Zip/Rar/7z будут файлы проекта и файлы Gerber, то только проект будет обработан и представлен в Altium 365 Viewer. Максимальный размер выгрузки составляет 200 МБ.
Когда архив Zip/Rar/7z или отдельный файл выбран (или перенесен), в главной области просмотра будет отображен прогресс выгрузки. Если выгрузка не удается (как правило, это происходит, если выгружается отдельный файл неподдерживаемого формата), то в главной области просмотра это также будет отображено.
Публикация проекта
При выгрузке проекта САПР (или данных CAM) в Altium 365 Viewer на веб-сайте Altium, этот проект/данные доступны в течение сеанса веб-браузера. Если вы хотите опубликовать проект/данные другим пользователям, вы можете нажать кнопку  , расположенную в главной области просмотра. Будет открыто окно, содержащее ссылку на проект/данные. Скопируйте эту ссылку и отправьте ее другим пользователям – ссылка будет активна в течение 48 часов.
, расположенную в главной области просмотра. Будет открыто окно, содержащее ссылку на проект/данные. Скопируйте эту ссылку и отправьте ее другим пользователям – ссылка будет активна в течение 48 часов.
 Получите ссылку, с помощью которой вы можете опубликовать выгруженный проект САПР (или данные CAM) другим пользователям. Ограничение по времени составляет 48 часов.
Получите ссылку, с помощью которой вы можете опубликовать выгруженный проект САПР (или данные CAM) другим пользователям. Ограничение по времени составляет 48 часов.
При использовании этой ссылки для доступа к проекту/данным будет отображена временная всплывающая подсказка в верхней части окна браузера, с информацией о том, сколько времени осталось до окончания действия ссылки.
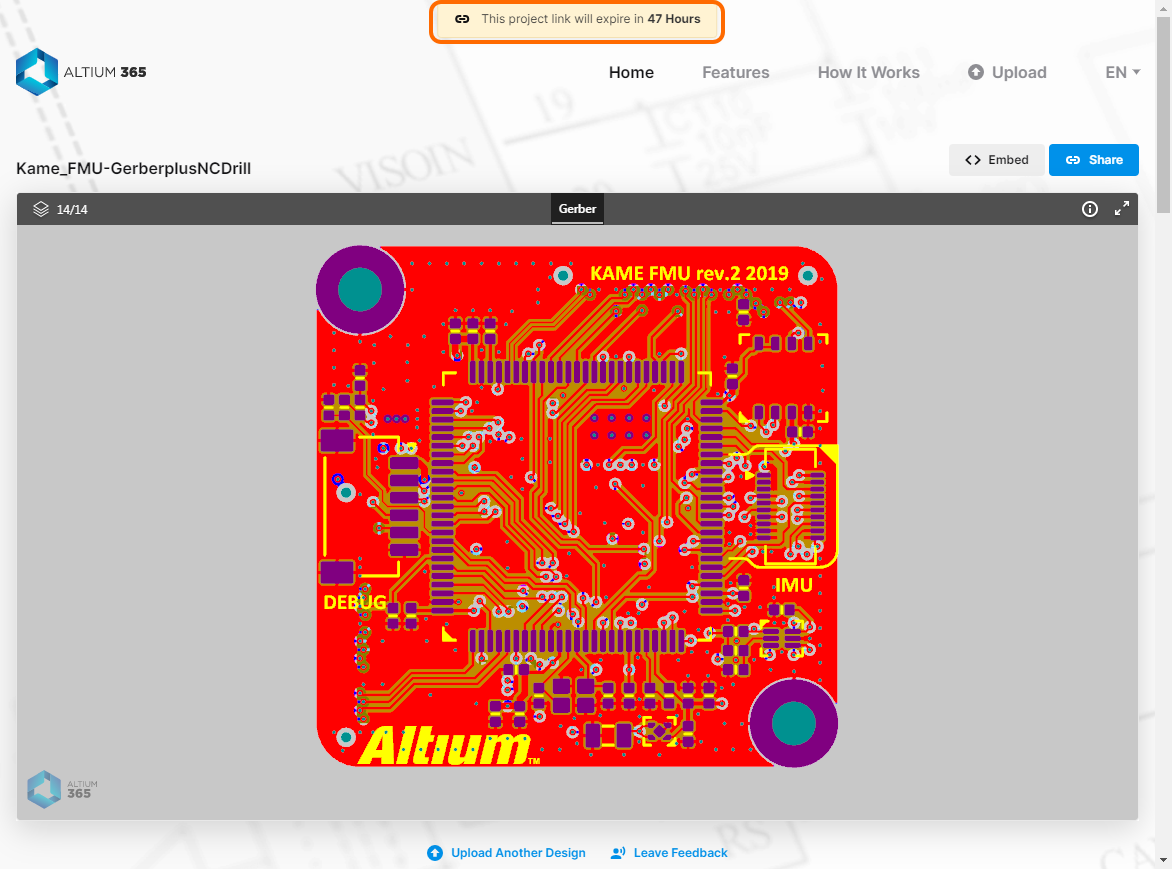 Пользователи, использующие ссылку, будут уведомлены о том, сколько времени осталось до окончания действия ссылки. В этом примере, для просмотра данных CAM осталось 47 часов.
Пользователи, использующие ссылку, будут уведомлены о том, сколько времени осталось до окончания действия ссылки. В этом примере, для просмотра данных CAM осталось 47 часов.
Отправка отзыва
При использовании Altium 365 Viewer на веб-сайте Altium вы также можете оставить отзыв. Для этого нажмите  , расположенную под главной областью просмотра (когда проект САПР или данные CAM загружены) или на главной странице
, расположенную под главной областью просмотра (когда проект САПР или данные CAM загружены) или на главной странице altium.com/viewer (когда проект САПР или данные CAM еще не загружены). Будет открыто окно, где вы можете написать отзыв. Вы можете оставить любой отзыв, касающийся Altium 365 Viewer, будь то проблема, ожидаемая функциональная возможность или даже поддержка другого формата САПР. И если вы хотите получить обратную связь от Altium, включите соответствующую опцию и введите свой email-адрес.
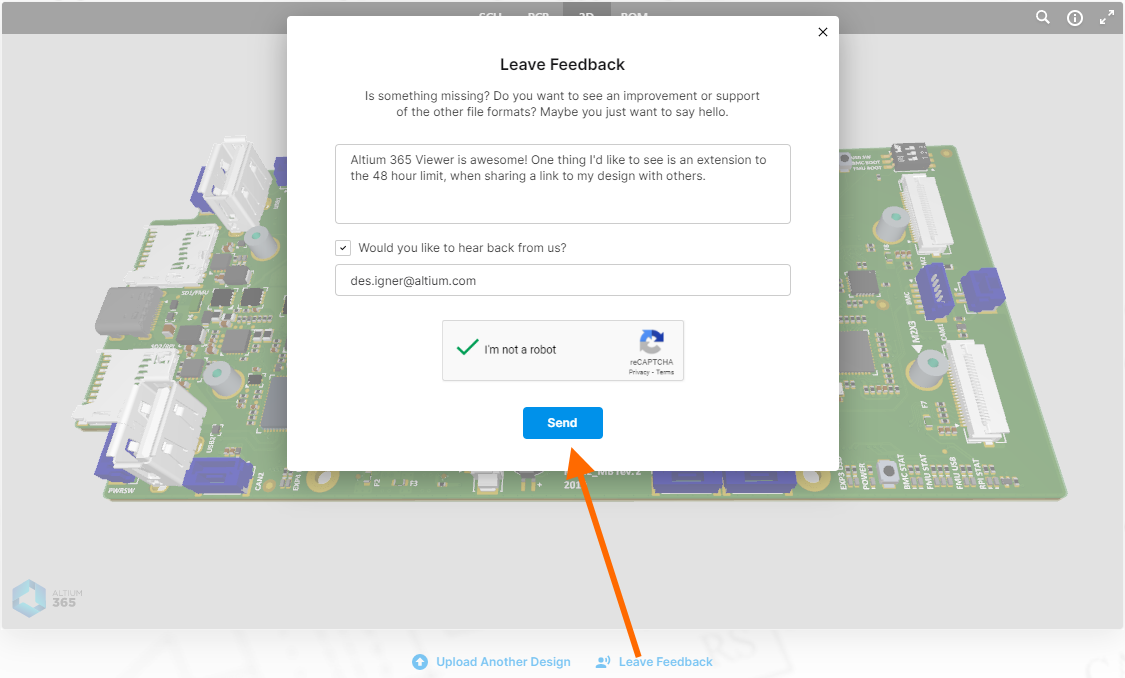 Отправьте отзыв касательно Altium 365 Viewer, с возможностью получить обратную связь от сотрудников Altium.
Отправьте отзыв касательно Altium 365 Viewer, с возможностью получить обратную связь от сотрудников Altium.
Встраивание Altium 365 Viewer на собственную веб-страницу
Вы можете встроить Altium 365 Viewer на собственный веб-сайт. Это позволит вам поделиться выгруженным проектом (или данными CAM) со своими читателями. Кроме того, при встраивании Altium 365 Viewer на собственный веб-сайт нет ограничения по времени на просмотр. Altium 365 Viewer идеально подходит для демонстрации макетной или отладочной платы, и благодаря интерактивной платформе для ваших проектов ваши пользователи смогут увидеть и по-настоящему оценить проект, что не доступно им с помощью обычных даташитов или статичных схем.
Ниже приведено два примера сторонних компаний, которые внедрили Altium 365 Viewer на свои веб-сайты. На первом показан Altium 365 Viewer, встроенный на веб-сайт Toradex для платы Apalis Evaluation Board. На втором показан Altium 365, встроенный на веб-сайт Arduino для платы Portenta H7 Board.
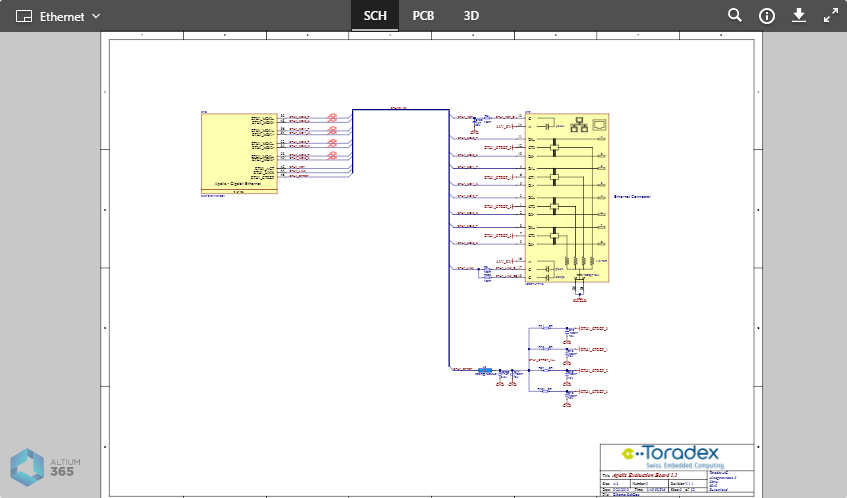 Пример, где показан Altium 365 Viewer, встроенный на веб-сайт Toradex для платы Apalis Evaluation Board. Здесь показана схема. Наведите курсор мыши на изображение, чтобы увидеть плату в 3D.
Пример, где показан Altium 365 Viewer, встроенный на веб-сайт Toradex для платы Apalis Evaluation Board. Здесь показана схема. Наведите курсор мыши на изображение, чтобы увидеть плату в 3D.
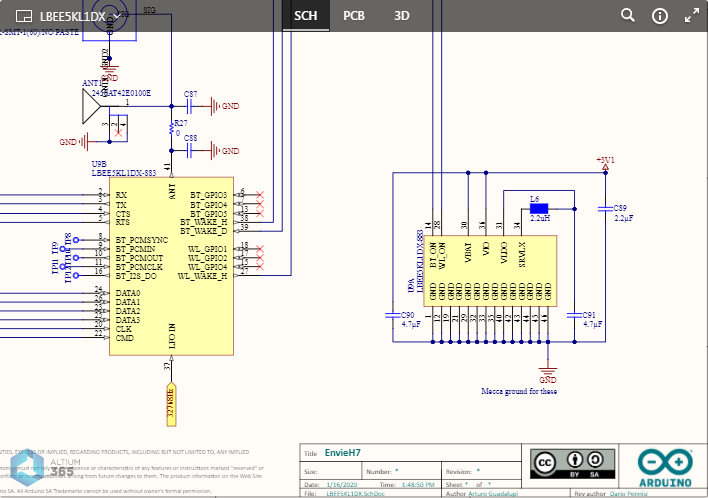 Пример, где показан Altium 365 Viewer, встроенный на веб-сайт Arduino для платы Portenta H7 Board. Здесь показана схема. Наведите курсор мыши на изображение, чтобы увидеть плату в 3D.
Пример, где показан Altium 365 Viewer, встроенный на веб-сайт Arduino для платы Portenta H7 Board. Здесь показана схема. Наведите курсор мыши на изображение, чтобы увидеть плату в 3D.
Код для встраивания
Altium 365 Viewer можно встроить на любую веб-страницу как iframe. Чтобы встроить средство просмотра, в раздел <head> веб-страницы необходимо добавить следующий код:
<script src="https://viewer.altium.com/client/static/js/embed.js"></script>
Этот код прикрепляет слушатели событий, используемые для корректной инициализации iframe. После этого необходимо добавить на страницу местозаменитель iframe:
<div id="my_viewer-frame_container"
class="altium-ecad-viewer"
data-project-src="http://example.com/mydesign.zip"
style="border-radius: 0px 0px 4px 4px; height: 500px;
border-style: solid; border-width: 1px;
border-color: rgb(241, 241, 241);
overflow: hidden; max-width: 1280px;
max-height: 700px; box-sizing: border-box;">
<a href=”https://www.altium.com/viewer/”>PCB File Viewer by Altium</a>
</div>
Примечания:
class="altium-ecad-viewer" – нельзя менять, поскольку используется слушателями событий.data-project-src – ссылка на проект или производственные данные, которые вы хотите показать. Это должна быть доступная ссылка на архив Zip, Rar или 7z с файлами проекта платы или данными для производства.style – можно изменить в соответствии со своими предпочтениями представления.
Для защиты конфиденциальных данных вы можете использовать шифрование URL-адресов, чтобы только надежный источник (серверы API Altium 365 Viewer) могли получить проект. Свяжитесь с Altium, если вы хотите зашифровать свои проекты.
Получение кода для встраивания с веб-сайта AltiumExpandСвернуть
При выгрузке проекта САПР или данных CAM в Altium 365 Viewer на веб-сайте Altium (altium.com/viewer) у вас также есть возможность получить код для встраивания этого проекта/данных на свой веб-сайт. Для этого нажмите кнопку  , расположенную вверху справа от главной области просмотра. Будет открыто окно Embed Code, откуда вы можете скопировать два фрагмента кода, о которых говорилось ранее, для вставки на свою веб-страницу.
, расположенную вверху справа от главной области просмотра. Будет открыто окно Embed Code, откуда вы можете скопировать два фрагмента кода, о которых говорилось ранее, для вставки на свою веб-страницу.
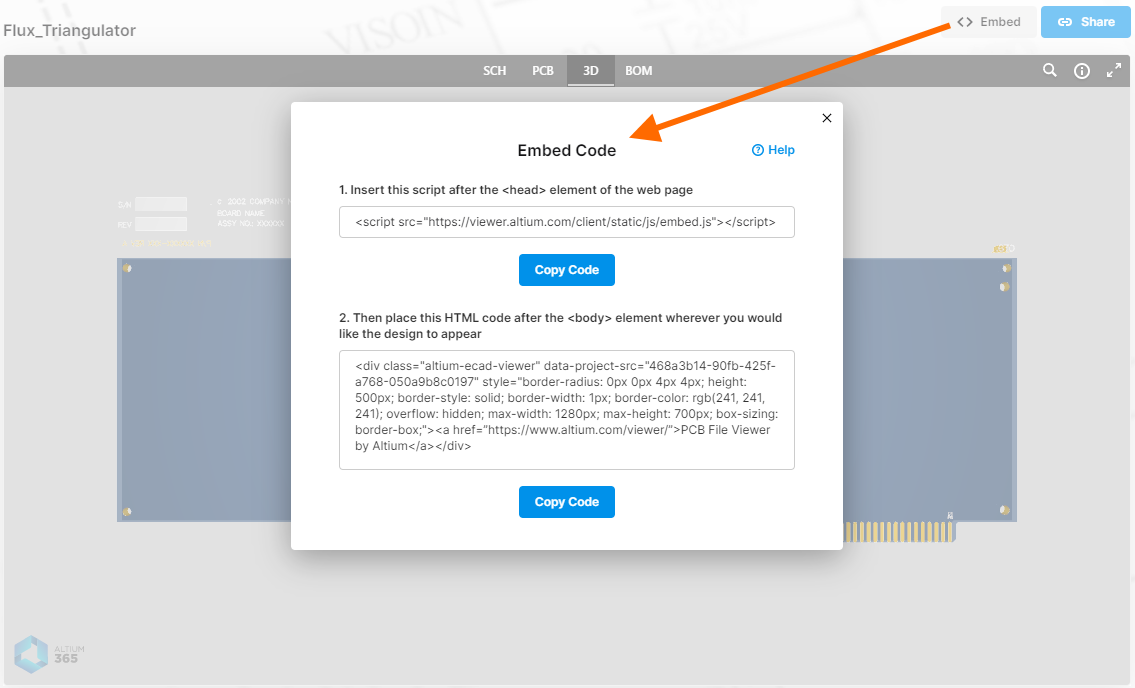 Доступ к коду для встраивания проекта, загруженного в Altium 365 Viewer на веб-сайте Altium.
Доступ к коду для встраивания проекта, загруженного в Altium 365 Viewer на веб-сайте Altium.
Обратите внимание, что запись data-prject-src не является URL-адресом архива Zip, Rar или 7z, поскольку при выгрузке проекта САПР (данных CAM) в Altium 365 Viewer на веб-сайте Altium исходные данные удаляются после обработки, и больше нет URL для проекта/данных. Скопируйте код как есть, чтобы представить только этот проект/данные. Вы можете изменить запись data-prject-src, чтобы переключиться на другие проекты/данные.
Кастомизация
При встраивании Altium 365 Viewer на собственный веб-сайт вы можете опционально указать тип исходных данных, которые будут представлены, с помощью следующего атрибута:
data-src-type – определяет, данные какого типа могут быть отображены. Поддерживаемые значения: Design (только проекты САПР) и Gerber (только данные CAM). Если этот атрибут не включен во встраиваемый код, будет использоваться значение по умолчанию: Design,Gerber.
Примечание: Значения не зависят от регистра. Множество значений необходимо разделять запятой (,).
Ниже приведены примеры использования этого атрибута:
Пример 1
<div id="my_viewer-frame_container"
class="altium-ecad-viewer"
data-project-src="http://example.com/mydesign.zip"
style="border-radius: 0px 0px 4px 4px; height: 500px;
border-style: solid; border-width: 1px;
border-color: rgb(241, 241, 241);
overflow: hidden; max-width: 1280px;
max-height: 700px; box-sizing: border-box;">
<a href=”https://www.altium.com/viewer/”>PCB File Viewer by Altium</a>
</div>
Поскольку здесь атрибут data-src-type не указан, встроенным средством Altium 365 Viewer поддерживаются как проекты САПР, так и данные CAM. Соответственно, ссылка, указанная в атрибуте data-project-src, должна быть доступной ссылкой на архив Zip, Rar или 7z с проектом платы или с файлами данных для производства.
Пример 2
<div id="my_viewer-frame_container"
class="altium-ecad-viewer"
data-project-src="http://example.com/mydesign.zip"
data-src-type='Design'
style="border-radius: 0px 0px 4px 4px; height: 500px;
border-style: solid; border-width: 1px;
border-color: rgb(241, 241, 241);
overflow: hidden; max-width: 1280px;
max-height: 700px; box-sizing: border-box;">
<a href=”https://www.altium.com/viewer/”>PCB File Viewer by Altium</a>
</div>
Здесь встроенным Altium 365 Viewer поддерживаются только проекты САПР. Соответственно, ссылка, указанная в атрибуте data-project-src, должна быть доступной ссылкой на архив Zip, Rar или 7z с проектом платы.
Пример 3
<div id="my_viewer-frame_container"
class="altium-ecad-viewer"
data-project-src="http://example.com/mycamdata.zip"
data-src-type='Gerber'
style="border-radius: 0px 0px 4px 4px; height: 500px;
border-style: solid; border-width: 1px;
border-color: rgb(241, 241, 241);
overflow: hidden; max-width: 1280px;
max-height: 700px; box-sizing: border-box;">
<a href=”https://www.altium.com/viewer/”>PCB File Viewer by Altium</a>
</div>
Здесь встроенным Altium 365 Viewer поддерживаются только данные CAM. Соответственно, ссылка, указанная в атрибуте data-project-src, должна быть доступной ссылкой на архив Zip, Rar или 7z с данными для производства.
Для проектов САПР доступен ряд дополнительных кастомизаций. Разверните разделы ниже, чтобы узнать больше.
Управление активным и доступными представлениямиExpandСвернуть
С помощью двух атрибутов, описанных ниже, вы можете определить, какие представления данных будут доступны и какое представление данных будет активным по умолчанию:
data-enabled-views – определяет отображение различных поддерживаемых представлений данных. Поддерживаемые значения: SCH (представление данных SCH), PCB (представление данных PCB), 3D (представление данных 3D) и BOM (представление данных BOM). Если этот атрибут не включен во встраиваемый код, будет использоваться значение по умолчанию: SCH,PCB,3D,BOM.
Примечание: Значения не зависят от регистра. Множество значений необходимо разделять запятой (,). Вы не можете включить только представление данных BOM.
data-active-view – определяет, какое представление данных будет активными при первом открытии встроенного Altium 365 Viewer. Поддерживаемые значения: SCH (представление данных SCH), PCB (представление данных PCB) и 3D (представление данных 3D). Если этот атрибут не включен во встраиваемый код, будет использоваться значение по умолчанию: SCH.
Примечание: Значения не зависят от регистра. Для этого атрибута может быть задано только одно значение. Выбранное активное представление также должно быть доступным представлением.
Эти атрибуты влияют только на отображение в веб-клиенте. Начальная обработка данных остается неизменной.
Ниже приведены примеры использования этих атрибутов:
Пример 1
<div id="my_viewer-frame_container"
class="altium-ecad-viewer"
data-project-src="http://example.com/mydesign.zip"
data-enabled-views='pcb,3d'
data-active-view='pcb'
style="border-radius: 0px 0px 4px 4px; height: 500px;
border-style: solid; border-width: 1px;
border-color: rgb(241, 241, 241);
overflow: hidden; max-width: 1280px;
max-height: 700px; box-sizing: border-box;">
<a href=”https://www.altium.com/viewer/”>PCB File Viewer by Altium</a>
</div>
Здесь будут отображены только представления данных PCB и 3D. Представление данных PCB будет активным представлением при первом открытии Altium 365 Viewer.
Пример 2
<div id="my_viewer-frame_container"
class="altium-ecad-viewer"
data-project-src="http://example.com/mydesign.zip"
data-enabled-views='sch,bom'
style="border-radius: 0px 0px 4px 4px; height: 500px;
border-style: solid; border-width: 1px;
border-color: rgb(241, 241, 241);
overflow: hidden; max-width: 1280px;
max-height: 700px; box-sizing: border-box;">
<a href=”https://www.altium.com/viewer/”>PCB File Viewer by Altium</a>
</div>
Здесь будут отображены только представления данных SCH и BOM (BOM будет представлен, только если его данные существуют). Поскольку атрибут data-active-view не включен, будет использоваться его значение по умолчанию, т.е. при первом открытии Altium 365 Viewer будет отображаться представление данных SCH.
Пример 3
<div id="my_viewer-frame_container"
class="altium-ecad-viewer"
data-project-src="http://example.com/mydesign.zip"
data-enabled-views='3D'
data-active-view='3D'
style="border-radius: 0px 0px 4px 4px; height: 500px;
border-style: solid; border-width: 1px;
border-color: rgb(241, 241, 241);
overflow: hidden; max-width: 1280px;
max-height: 700px; box-sizing: border-box;">
<a href=”https://www.altium.com/viewer/”>PCB File Viewer by Altium</a>
</div>
Здесь будет отображено только представление данных 3D. Соответственно, его необходимо задать в качестве активного представления при первом открытии Altium 365 Viewer.
Управление загрузкамиExpandСвернуть
При встраивании Altium 365 Viewer на собственный веб-сайт становятся доступными дополнительные функциональные возможности для формирования и загрузки различных выходных документов из выгруженного проекта. Для получения более подробной информации об этих возможностях перейдите в раздел Загрузки. С помощью атрибутов, описанных ниже, вы можете определить, что может быть загружено и, соответственно, что будет отображено в области Downloads.
data-hide-project-src – при использовании этого атрибута будет отключена возможность загрузки исходного проекта. У него нет параметрических значений.-
data-project-src-alternative – этот атрибут используется, если вы хотите, чтобы проект, который пользователь может загрузить, отличался от изначально выгруженного исходного проекта. Его значением является ссылка на доступный архив Zip, Rar или 7z.
Изначальный проект (указанный в атрибуте data-project-src) будет использоваться для формирования предварительного просмотра, выходных документов и визуализации, но его нельзя где-либо сохранить/кэшировать. Вместо этого будет сохранен URL-адрес из атрибута data-project-src-alternative. Также обратите внимание, что этот атрибут будет приниматься в расчет, только если атрибут data-hide-project-src не включен в код для встраивания.
-
data-project-outputs – определяет, какие выходные документы могут быть сформированы и загружены из выгруженного проекта. Поддерживаемые значения: Gerber, Idf, Ipc2581, Odb, Step и Pdf. Если эти атрибуты не включены в код для встраивания, будут доступны для загрузки все поддерживаемые выходные документы. Если этот атрибут включен, но его значения не заданы, все поддерживаемые выходные документы будут отключены.
Примечание: Значения не зависят от регистра. Множество значений необходимо разделять запятой (,).
Эти атрибуты будут использованы API только один раз, при начальной обработке проекта. Их последующее изменение ни на что не повлияет.
Пример 1
<div id="my_viewer-frame_container"
class="altium-ecad-viewer"
data-hide-project-src
data-project-src="http://example.com/mydesign.zip"
style="border-radius: 0px 0px 4px 4px; height: 500px;
border-style: solid; border-width: 1px;
border-color: rgb(241, 241, 241);
overflow: hidden; max-width: 1280px;
max-height: 700px; box-sizing: border-box;">
<a href=”https://www.altium.com/viewer/”>PCB File Viewer by Altium</a>
</div>
Здесь пользователь не сможет загрузить исходный проект, но все поддерживаемые выходные документы будут доступны для формирования и загрузки через область Downloads.
Пример 2
<div id="my_viewer-frame_container"
class="altium-ecad-viewer"
data-project-src="http://example.com/mydesign.zip"
data-project-src-alternative="http://example.com/myalternativedesign.zip"
style="border-radius: 0px 0px 4px 4px; height: 500px;
border-style: solid; border-width: 1px;
border-color: rgb(241, 241, 241);
overflow: hidden; max-width: 1280px;
max-height: 700px; box-sizing: border-box;">
<a href=”https://www.altium.com/viewer/”>PCB File Viewer by Altium</a>
</div>
Здесь пользователь сможет загрузить через область Downloads альтернативный проект, а также все поддерживаемые выходные документы.
Пример 3
<div id="my_viewer-frame_container"
class="altium-ecad-viewer"
data-project-src="http://example.com/mydesign.zip"
data-project-src-alternative="http://example.com/myalternativedesign.zip"
data-project-outputs='Gerber,odb,pdf'
style="border-radius: 0px 0px 4px 4px; height: 500px;
border-style: solid; border-width: 1px;
border-color: rgb(241, 241, 241);
overflow: hidden; max-width: 1280px;
max-height: 700px; box-sizing: border-box;">
<a href=”https://www.altium.com/viewer/”>PCB File Viewer by Altium</a>
</div>
Здесь пользователь сможет загрузить через область Downloads альтернативный проект. Из поддерживаемых выходных документов будут доступны для формирования и загрузки только Gerber, ODB++ и PDF.
Работа с выгруженным проектом
После того, как проект (или отдельный файл) выгружен, вы можете просмотреть его. В следующих разделах подробно рассмотрены различные функциональные возможности, которые предоставляет Altium 365 Viewer для этого. Полная функциональность доступна, естественно, при выгрузке полного проекта.
Название проекта (или документа, если выгружен отдельный файл) отображается над главной областью просмотра.
Представления данных
Altium 365 Viewer отображает выгруженные проект в четырех отдельных представлениях данных для отображения исходной схемы, платы в 2D, платы в 3D и состава изделия соответственно. Каждое представление данных будет отображено, только если выгружен соответствующий документ.
SCH
Это представление отображает исходные листы схем проекта.
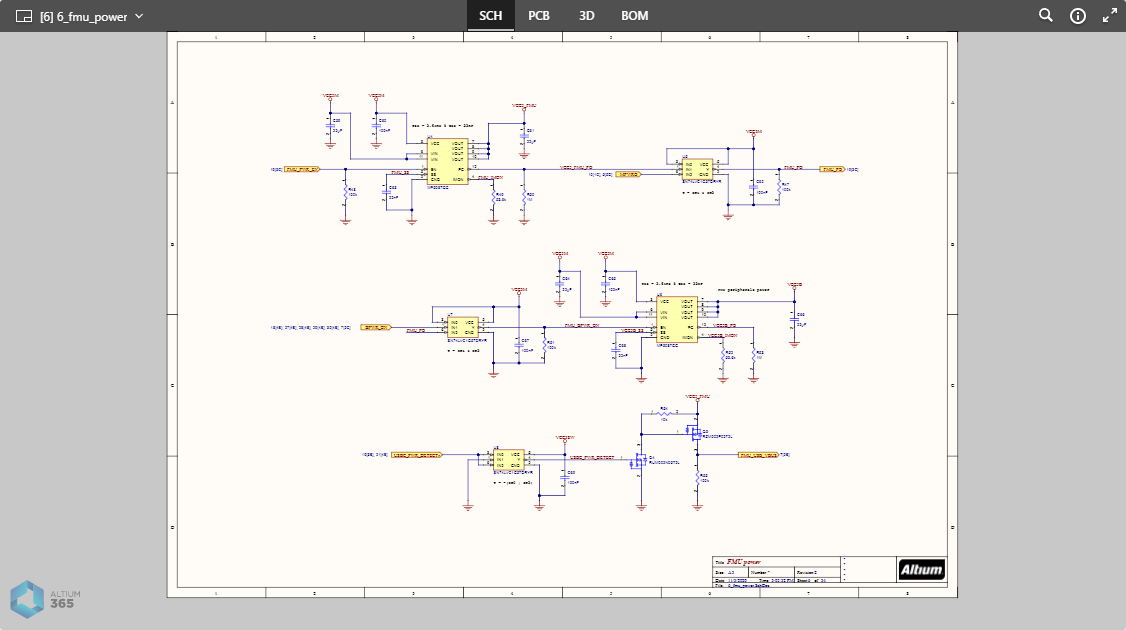 Представление данных SCH отображает выбранный на текущий момент исходный документ схемы.
Представление данных SCH отображает выбранный на текущий момент исходный документ схемы.
Переключение между схемамиExpandСвернуть
Если в выгруженном проекте находится больше одного листа схемы, полный список документов можно открыть, щелкнув ЛКМ по элементу управления вверху слева от представления. Каждый документ доступен в качестве предварительного изображения – щелкните ЛКМ по записи, чтобы сделать документ активным.
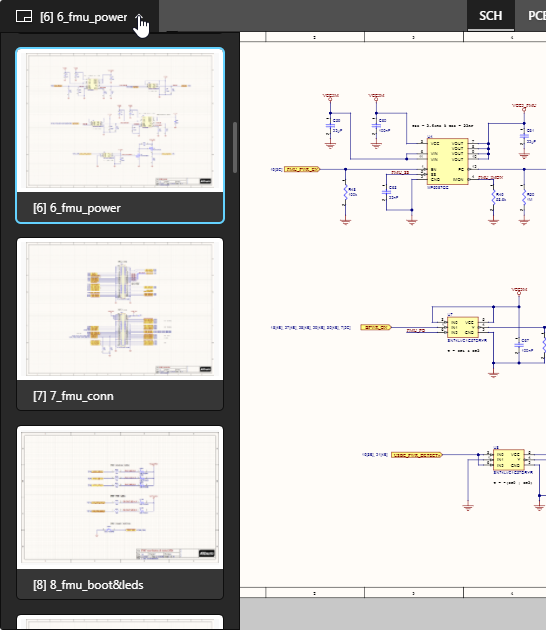 Изучение всех документов схем – щелкните ЛКМ по записи, чтобы сделать документ активным.
Изучение всех документов схем – щелкните ЛКМ по записи, чтобы сделать документ активным.
Выбранный в данный момент документ, т.е. активный документ, который отображается в представлении SCH, отличается в списке более синей рамкой вокруг своей записи.
Для упорядочивания исходных документов схем используется файл проекта (*.PrjPcb). Если файл проекта отсутствует в выгруженном архиве Zip, Rar или 7z, будет создан файл по умолчанию, и документы схем будут добавлены без каких-либо правил. Соответственно, они могут отобразиться не в том порядке, в котором это ожидалось.
Навигация по иерархии проекта из документаExpandСвернуть
При изучении документа схемы, который входит в иерархический проект, представление документа обеспечивает интерактивную навигацию между уровнями иерархии структуры проекта:
- Щелкните ЛКМ по символу листа, чтобы загрузить целевой документ схемы.
- Щелкните ЛКМ по входу в лист в символе листа, чтобы перейти к соответствующему порту на дочернем листе схемы на уровне ниже.
- Щелкните ЛКМ по порту, чтобы перейти к соответствующему входу в лист на символе листа на родительском листе схемы на уровне выше.
Поддержка многоканальных проектовExpandСвернуть
Altium 365 Viewer поддерживает просмотр многоканальных проектов. Для каждого физического канала представлен отдельный документ схемы. Физическое имя листа (скомпилированная вкладка для этого документа схемы при просмотре через Altium Designer) включена в виде суффикса имени документа. Результат аналогичен формированию PDF-документа физических листов схем, но с улучшенной интерактивностью, которую предоставляет Altium 365 Viewer.
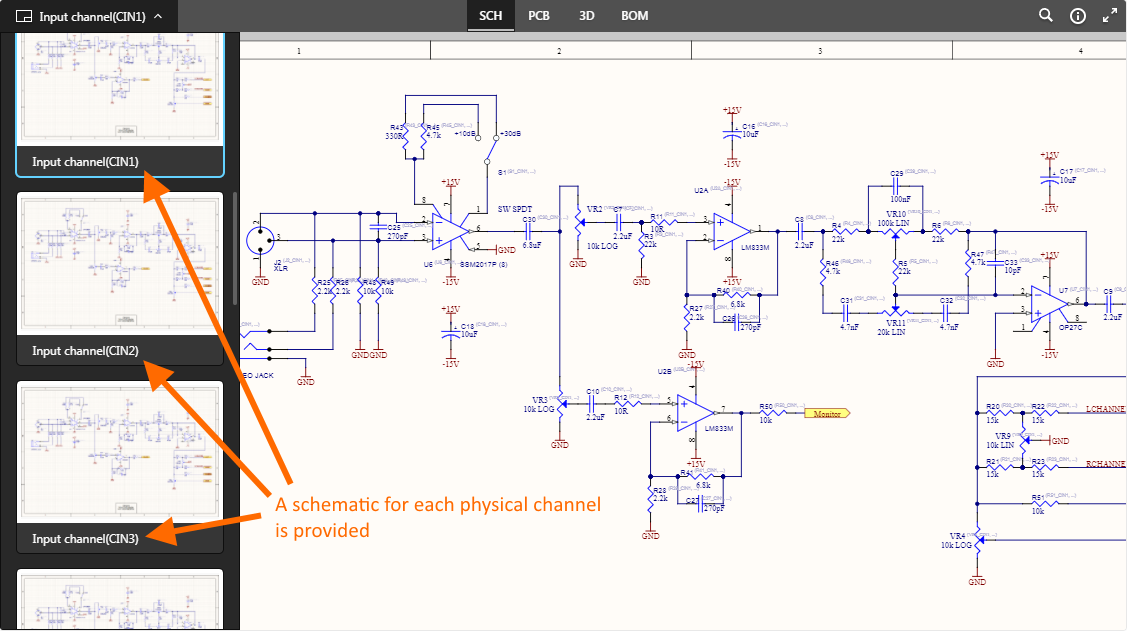 Пример многоканального проекта, где каждый физический канал представлен на отдельном листе схемы.
Пример многоканального проекта, где каждый физический канал представлен на отдельном листе схемы.
Элементы управления просмотромExpandСвернуть
Управление видом в главной области просмотра осуществляется следующими способами:
- Вращение колеса мыши вперед/назад для приближения/отдаления.
- Перетаскивание мыши с зажатой ЛКМ (или ПКМ) для панорамирования документа.
- Щелчок ЛКМ для выделения.
- Нажатие R для сброса вида документа (для отображения всего документа).
PCB
Это представление отображает плату в 2D.
 Представление данных PCB отображает 2D-представление платы.
Представление данных PCB отображает 2D-представление платы.
Элементы управления просмотромExpandСвернуть
Управление видом в главной области просмотра осуществляется следующими способами:
- Вращение колеса мыши вперед/назад для приближения/отдаления.
- Перетаскивание мыши с зажатой ЛКМ (или ПКМ) для панорамирования документа.
- Щелчок ЛКМ для выделения. Щелкайте ЛКМ для перебора перекрывающихся объектов и/или для выделения родительской цепи.
- Нажатие + или - на цифровой клавиатуре для перемещения вперед и назад по списку слоев в режиме одного слоя.
- Нажатие R для сброса вида документа (для отображения всего документа).
Управление видимостью слоевExpandСвернуть
Управление видом и видимостью слоев в представлении данных PCB осуществляется через область Layers. Доступ к этой области осуществляется щелчком ЛКМ по элементу управления вверху слева от представления (например,  ). В этом элементе управления отражено, сколько слоев отображается в данный момент из общего количества слоев.
). В этом элементе управления отражено, сколько слоев отображается в данный момент из общего количества слоев.
 Область Layers – центр управления видимостью слоев.
Область Layers – центр управления видимостью слоев.
Вы можете закрепить область
Layers, чтобы она всегда отображалась при просмотре платы. Для этого нажмите

(область не закреплена) в верхней правой части области – иконка изменится на

(область закреплена). Нажмите еще раз, чтобы отменить закрепление.
Слои сгруппированы по следующим категориям:
- Copper – все используемые сигнальные и внутренние экранные слои.
- Solder Mask – слои
Top Solder, Bottom Solder.
- Paste Mask – слои
Top Paste, Bottom Paste.
- Silkscreen – слои
Top Overlay, Bottom Overlay.
- Mechanical – все используемые механические слои.
- Other – слои
Mutli-Layer, Drill Drawing, Drill Guide и Keep-Out Layer.
Используйте кнопки  и
и  для быстрого переключения между отображением платы сверху или снизу соответственно.
для быстрого переключения между отображением платы сверху или снизу соответственно.
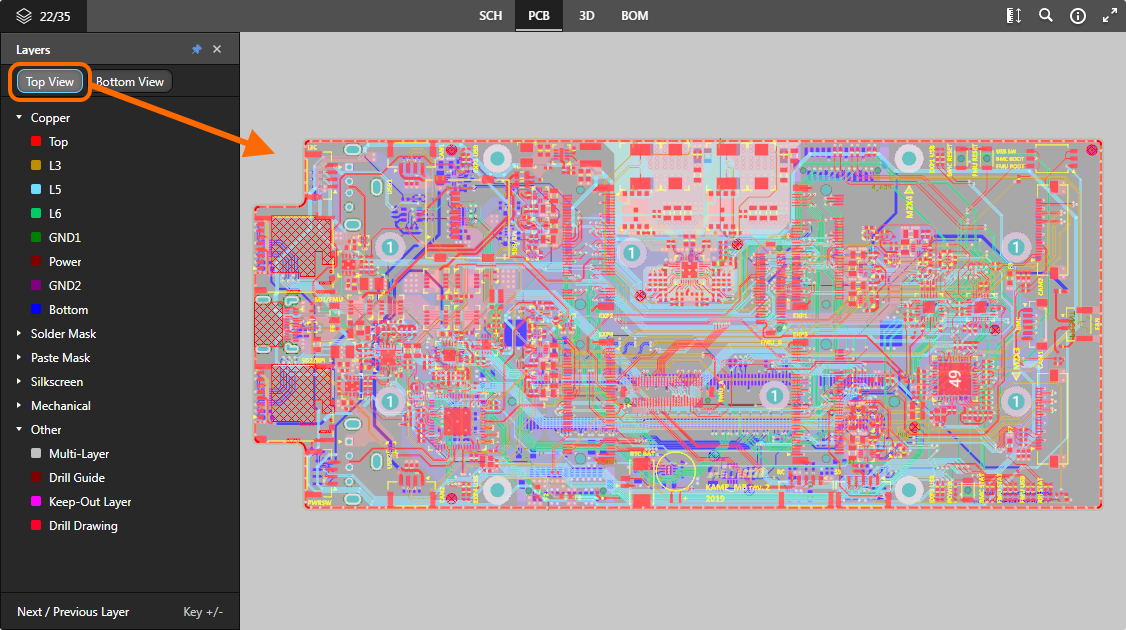 Переключение между отображением платы сверху или снизу с помощью доступных для этого кнопок. Здесь отображен вид сверху по умолчанию. Наведите курсор мыши на изображение, чтобы увидеть вид снизу.
Переключение между отображением платы сверху или снизу с помощью доступных для этого кнопок. Здесь отображен вид сверху по умолчанию. Наведите курсор мыши на изображение, чтобы увидеть вид снизу.
Следующие замечания относятся к работе с видимостью слоев в области Layers:
- Видимый в данный момент слой отображается в области Layers как незатененный (например,
 ). Скрытый в данный момент слой отображается в области Layers как затененный (например,
). Скрытый в данный момент слой отображается в области Layers как затененный (например,  ), а справа от него отображается иконка
), а справа от него отображается иконка  .
.
- Чтобы скрыть видимый в данный момент слой, щелкните ЛКМ по его записи либо наведите курсор мыши на запись слоя и щелкните ЛКМ по иконке
 справа от нее. И наоборот, чтобы отобразить скрытый в данный момент слой, щелкните ЛКМ по его записи либо наведите курсор мыши на запись слоя и щелкните ЛКМ по иконке
справа от нее. И наоборот, чтобы отобразить скрытый в данный момент слой, щелкните ЛКМ по его записи либо наведите курсор мыши на запись слоя и щелкните ЛКМ по иконке  справа от нее.
справа от нее.
- Чтобы скрыть всю группу слоев, наведите курсор мыши на запись этой группы и щелкните ЛКМ по иконке
 справа от нее. И наоборот, если все слои в группе в данный момент скрыты, их можно отобразить, наведя курсор мыши на запись группы и щелкнув ЛКМ по иконке
справа от нее. И наоборот, если все слои в группе в данный момент скрыты, их можно отобразить, наведя курсор мыши на запись группы и щелкнув ЛКМ по иконке  справа от нее. Обратите внимание, что если в группе присутствуют как видимые, так и скрытые слои, иконка группы будет отображена как
справа от нее. Обратите внимание, что если в группе присутствуют как видимые, так и скрытые слои, иконка группы будет отображена как  . Щелкните ЛКМ по ней, чтобы скрыть все остальные слои, щелкните ЛКМ по ней еще раз (теперь она будет отображена как
. Щелкните ЛКМ по ней, чтобы скрыть все остальные слои, щелкните ЛКМ по ней еще раз (теперь она будет отображена как  ), чтобы отобразить все слои.
), чтобы отобразить все слои.
-
Чтобы быстро переключить вид в режим одного слоя ('Single Layer Mode'), наведите курсор мыши на нужный слой и нажмите  . Все остальные слои будут скрыты. Нажмите
. Все остальные слои будут скрыты. Нажмите  еще раз, чтобы выйти из режима одного слоя.
еще раз, чтобы выйти из режима одного слоя.
Обратите внимание, что слой Multi-Layer останется видимым (или не будет скрыт, в зависимости от конкретного случая), если отображается какой-либо проводящий (сигнальный) слой или слой паяльной маски.
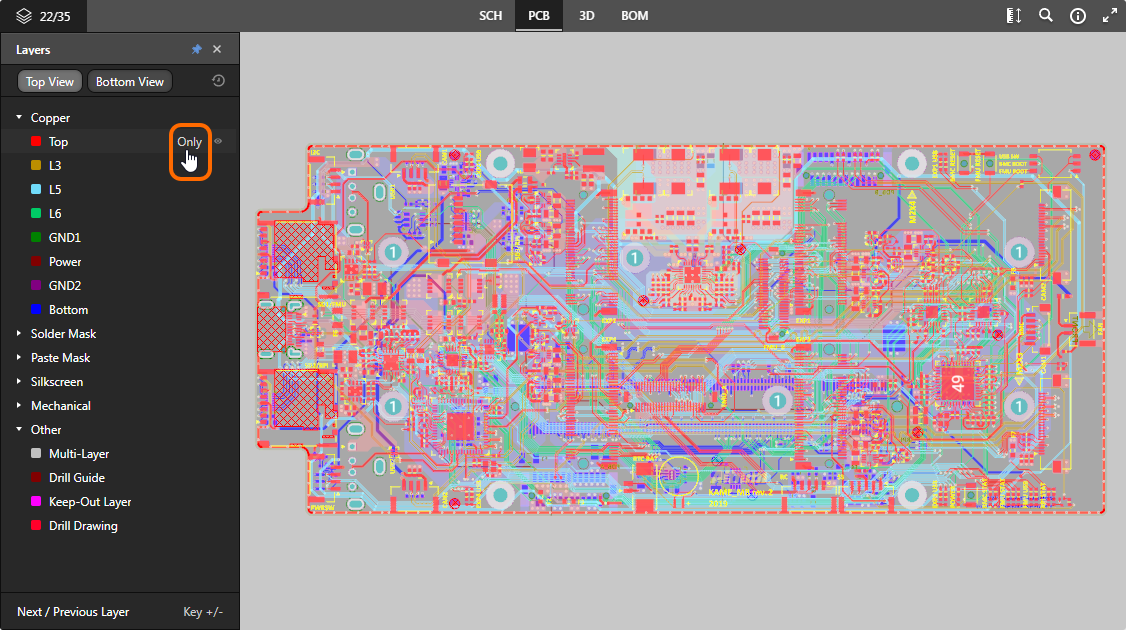 Представление данных PCB поддерживает режим одного слоя. Здесь показан доступ к элементу управления Only. Наведите курсор мыши на изображение, чтобы увидеть результат.
Представление данных PCB поддерживает режим одного слоя. Здесь показан доступ к элементу управления Only. Наведите курсор мыши на изображение, чтобы увидеть результат.
- Чтобы сбросить видимость слоев до состояния на момент выгрузки проекта, нажмите
 в верхней правой части области Layers.
в верхней правой части области Layers.
Проведение измеренийExpandСвернуть
При просмотре платы в 2D с помощью представления данных PCB вы можете проводить измерения. Для этого нажмите кнопку  . Будет открыта область Measurements, курсор изменит свой вид на перекрестие и вы перейдите в режим проведения измерений. Поддерживаются три режима измерений:
. Будет открыта область Measurements, курсор изменит свой вид на перекрестие и вы перейдите в режим проведения измерений. Поддерживаются три режима измерений:
- Free – свободное проведение измерений между любыми двумя точками в представлении данных, без каких-либо привязок.
- Point to Point – измерение между двумя точками в представлении данных, с привязками при перемещении курсора над объектами. Курсор будет меняться следующим образом:
-
 – центр контактной площадки или переходного отверстия.
– центр контактной площадки или переходного отверстия.
-
 – точка вершины объекта-примитива.
– точка вершины объекта-примитива.
-
 – средняя точка сегмента трассы.
– средняя точка сегмента трассы.
-
 – свободная точка.
– свободная точка.
- Object to Object – измерение между двумя любыми выбранными объектами в представлении данных. Поддерживаемые объекты: контактная площадка, переходное отверстие, заполнение, регион – они подсвечиваются для выделения при перемещении курсора над ними.
Переключение режимов осуществляется с помощью элементов управления в верхней части области. При первом вызове этой функциональной возможности, по умолчанию будет использоваться режим Free. При последующих вызовах будет использоваться последний активный режим.
Проведение измерения выполняется следующим образом:
- В режиме Free или Point to Point наведите курсор туда, где вы хотите начать измерение (Точка 1) и щелкните ЛКМ. Эта точка будет отмечена небольшим белым перекрестием. В режиме Object to Object выберите первый объект (Объект 1), который станет выделенным.
-
В режиме Free или Point to Point переместите курсор в конечную точку (Точка 2) и снова щелкните ЛКМ. При перемещении курсора, в качестве подсказки будет отображена линия измерения, а также текущее расстояние XY (от Точки 1 до конца линии). В режиме Object to Object выберите второй объект (Объект 2), который станет выделенным.
Щелкните ПКМ до определения второй точки/объекта, чтобы начать заново и вернуться к определению первой точки/объекта.
-
В области Measurements отображается измеренное расстояние XY, расстояние по X (горизонтальное) и Y (вертикальное). В режиме Object to Object, расстоянием XY будет кратчайшее расстояние между двумя выбранными объектами.
В качестве единиц измерения изначально будут использоваться те, которые используются в самом проекте, но их можно переключать между миллиметрами и милами из области
Info интерфейса (которая вызывается щелчком ЛКМ по

в группе элементов управления вверху справа).
- Продолжайте измерять расстояние между другими точками или объектами или снова нажмите кнопку
 (или клавишу Esc), чтобы выйти из режима измерений.
(или клавишу Esc), чтобы выйти из режима измерений.
 Пример измерений, выполненных в режиме Object to Object.
Пример измерений, выполненных в режиме Object to Object.
В разделе Previous Measurements области Measurements приводятся пять последних измерений. Щелкните ЛКМ по записи, чтобы восстановить это измерение как в области Measurements, так и графически в главной области просмотра.
3D
Это представление отображает плату в 3D.
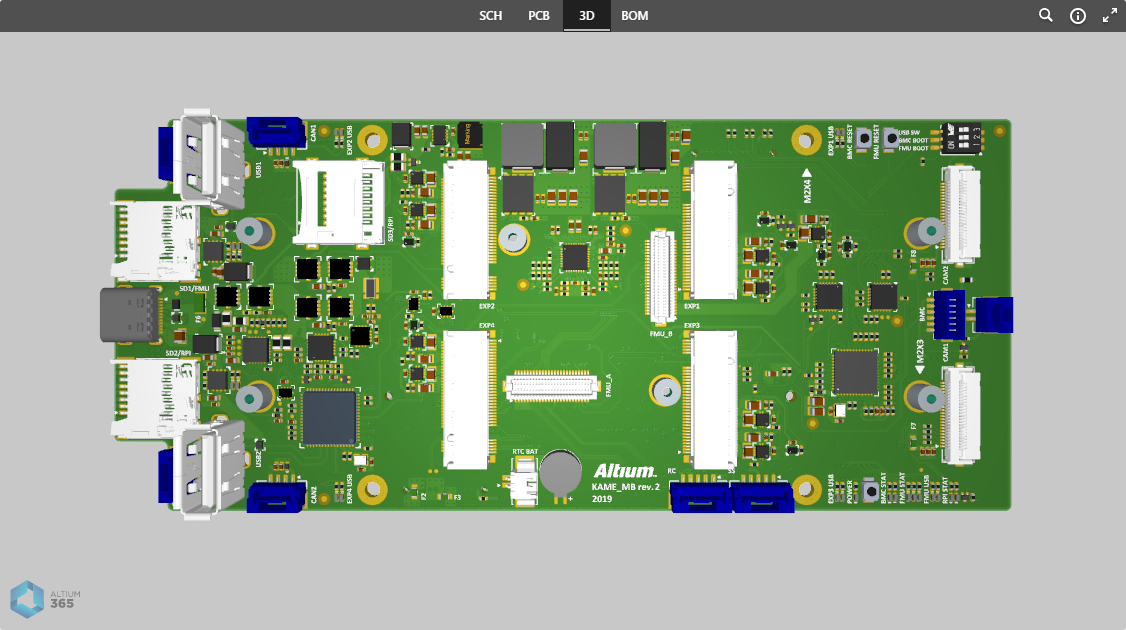 Представление данных 3D отображает 3D-представление платы.
Представление данных 3D отображает 3D-представление платы.
Элементы управления просмотромExpandСвернуть
Управление видом в главной области просмотра осуществляется следующими способами:
- Вращение колеса мыши вперед/назад для приближения/отдаления.
- Перетаскивание мыши с зажатой ЛКМ для вращения платы.
- Перетаскивание мыши с зажатой ПКМ для панорамирования документа.
- Щелчок ЛКМ для выделения.
- Нажатие R для сброса вида документа (для отображения всего документа).
BOM
Этот представление отображает состав изделия проекта, который формируется на лету из исходных документов схем. Для проекта Altium Designer, документ ActiveBOM (*.BomDoc) не нужен, он не используется в Altium 365 Viewer.
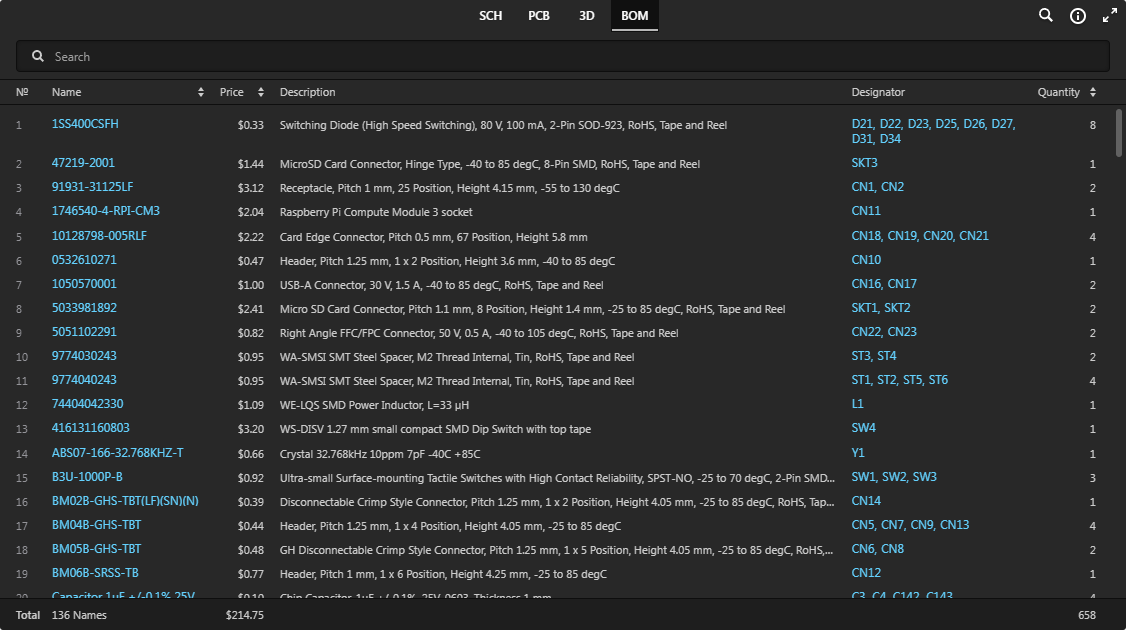 Представление данных BOM отображает состав изделия проекта, созданный на лету из исходных схем.
Представление данных BOM отображает состав изделия проекта, созданный на лету из исходных схем.
Состав изделия отображает все компоненты, необходимые для монтажа на отдельную плату. Информация о цене предоставляется Octopart.
Следующие замечания относятся к работе с этим представлением:
- Щелкните ЛКМ по записи Name компонента, чтобы открыть страницу соответствующего физического компонента на сайте Octopart (будет открыта в новой вкладке).
- Щелкните ЛКМ по позиционному обозначению, чтобы перейти к этому компоненту в других представлениях данных.
- Вы можете отсортировать по столбцу Name, Price или Quantity – щелкните ЛКМ по заголовку столбца один раз для сортировки по возрастанию. Щелкните ЛКМ еще раз для сортировки по убыванию.
- Используйте поле Search над списком для быстрого поиска нужного компонента. Поиск осуществляется по полям Name, Price, Description и Designator.
Общие элементы интерфейса
Приведенные ниже элементы управления (расположенные в группе элементов управления вверху справа), являются общими для всех представлений данных:
-
 – используйте этот элемент управления, расположенный в группе элементов управления вверху справа, чтобы вызвать возможность поиска компонентов и/или цепей. Эта возможность доступна в представлении данных схемы, платы и 3D (не в составе изделия). Для получения более подробной информации перейдите в раздел Проведение поиска.
– используйте этот элемент управления, расположенный в группе элементов управления вверху справа, чтобы вызвать возможность поиска компонентов и/или цепей. Эта возможность доступна в представлении данных схемы, платы и 3D (не в составе изделия). Для получения более подробной информации перейдите в раздел Проведение поиска.
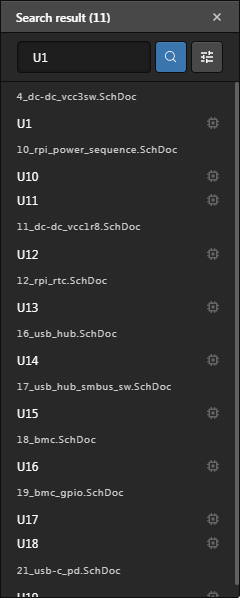
-
 – используйте этот элемент управления, чтобы открыть область Info.
– используйте этот элемент управления, чтобы открыть область Info.
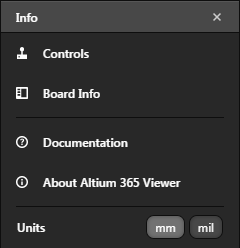
Эта область разделена следующим образом:
- Controls – предоставляет доступ к полезному списку элементов управления при изучении представления данных SCH, PCB и 3D (некоторые элементы управления применимы только к определенным представлениям).
- Board Info – предоставляет доступ к полезной сводке о выгруженном проекте: Board Size (размеры X и Y платы), Number of Layers (общее количество сигнальных и экранных слоев) и количество только сигнальных слоев, Number of Components (общее количество компонентов всех типов) с количеством этих компонентов на верхней и нижней стороне платы, Number of Nets (общее количество цепей).
Используйте доступные элементы управления в нижней части этой области для переключения единиц измерения (Units) между миллиметрами и милами. В качестве единиц измерения изначально будут использоваться те, которые используются в самом проекте.
-
 – когда вы не находитесь в полноэкранном режиме, щелкните ЛКМ по этому элементу управления, чтобы перейти в полноэкранный режим.
– когда вы не находитесь в полноэкранном режиме, щелкните ЛКМ по этому элементу управления, чтобы перейти в полноэкранный режим.
-
 – когда вы находитесь в полноэкранном режиме, щелкните ЛКМ по этому элементу управления, чтобы выйти из полноэкранного режима (или нажмите клавишу Esc).
– когда вы находитесь в полноэкранном режиме, щелкните ЛКМ по этому элементу управления, чтобы выйти из полноэкранного режима (или нажмите клавишу Esc).
Для представлений данных
SCH,
PCB и
3D также доступен элемент управления для запуска нового экземпляра
altium.com/viewer (в новой вкладке браузера). Этот элемент управления –

– расположен в нижней левой части главной области просмотра.
Выделение
Выделение объекта в проекте можно выполнить в представлении данных SCH, PCB или 3D следующими способами:
-
В представлении данных SCH (выделение компонента или цепи) – наведите курсор мыши на компонент или провод и щелкните ЛКМ для выделения. Будет применено маскирование, чтобы оставить полностью видимым только этот компонент или эту цепь. Информация о выделенном компоненте/цепи будет отображена в области справа.
Доступные для выделения объекты (компоненты и провода) подсвечиваются при перемещении курсора.
Выделенная цепь будет выделена на всех документах схемы, где она присутствует.
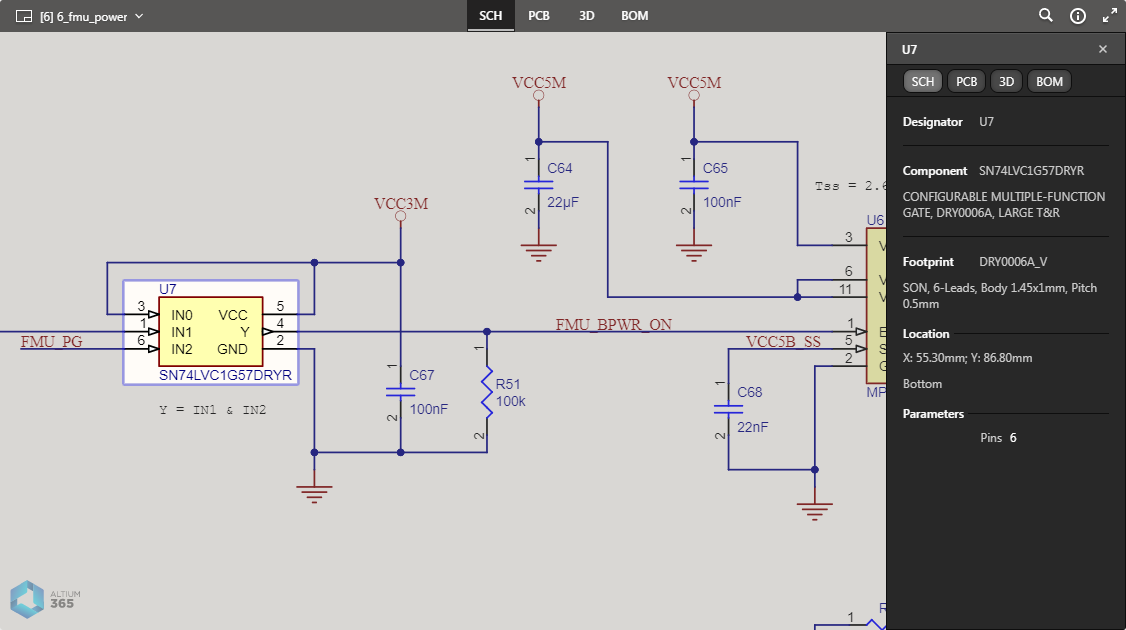 Представление данных SCH поддерживает выделение компонентов и цепей. Здесь показан выделенный компонент. Наведите курсор мыши на изображение, чтобы увидеть выделенную цепь.
Представление данных SCH поддерживает выделение компонентов и цепей. Здесь показан выделенный компонент. Наведите курсор мыши на изображение, чтобы увидеть выделенную цепь.
-
В представлении данных PCB (выделение компонентов, контактных площадок, переходных отверстий, сегментов трасс и цепей) – наведите курсор мыши на объект поддерживаемого типа и щелкните ЛКМ для выделения. Будет применено маскирование, чтобы оставить только этот объект полностью видимым. Информация о выделенном объекте будет отображена в области справа.
При перемещении курсора подсвечиваются только компоненты. Может быть выделен только отдельный компонент, контактная площадка, переходное отверстие, сегмент трассы или цепь (накопительное выделение отсутствует). Для выделенной контактной площадки, переходного отверстия или сегмента трассы отображается информация о связанной цепи. Чтобы выделить всю цепь, продолжайте щелкать ЛКМ для перебора доступных для выделения объектов в определенном месте. Также можно быстро выделить цепь в представлении данных
PCB, выделив ее в представлении данных
SCH и переключившись на представление данных
PCB либо выполнив
поиск цепи.
Для наложенных друг на друга объектов щелкайте ЛКМ для перебора этих объектов.
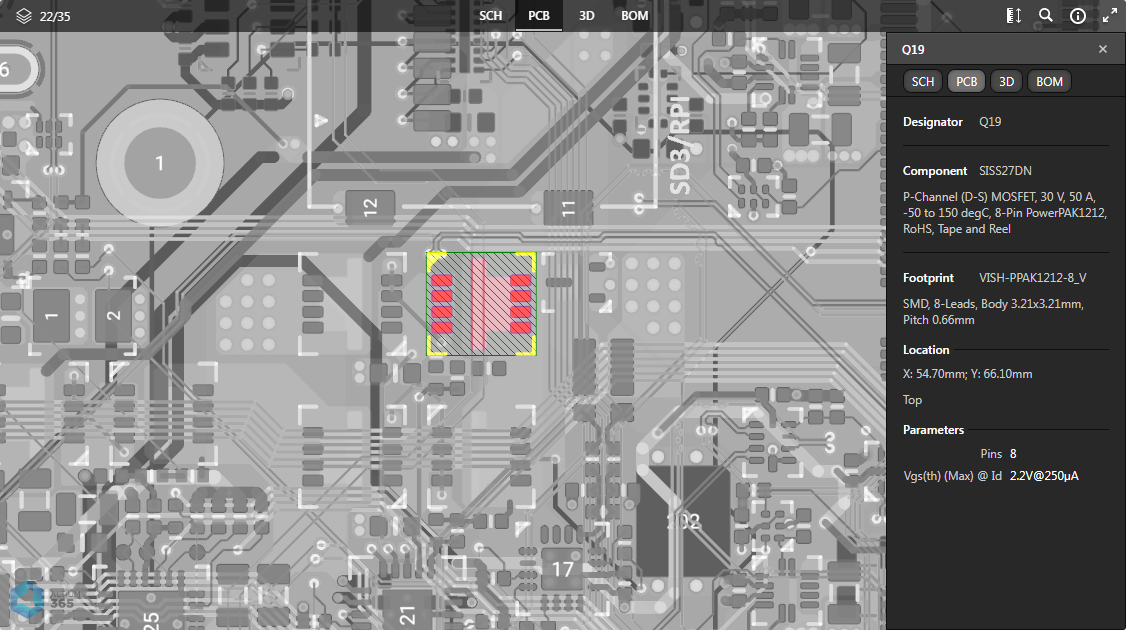 Представление данных PCB поддерживает выделение компонентов, контактных площадок, переходных отверстий, сегментов трасс и цепей. Здесь показан выделенный компонент. Наведите курсор мыши на изображение, чтобы увидеть выделенный сегмент трассы.
Представление данных PCB поддерживает выделение компонентов, контактных площадок, переходных отверстий, сегментов трасс и цепей. Здесь показан выделенный компонент. Наведите курсор мыши на изображение, чтобы увидеть выделенный сегмент трассы.
-
В представлении данных 3D (выделение компонентов, контактных площадок, переходных отверстий) – наведите курсор мыши на компонент, контактную площадку или переходное отверстие и щелкните ЛКМ для выделения. Будет применено маскирование, чтобы оставить только этот объект полностью видимым. Информация о выделенном объекте будет отображена в области справа.
Объекты не подсвечиваются при перемещении курсора.
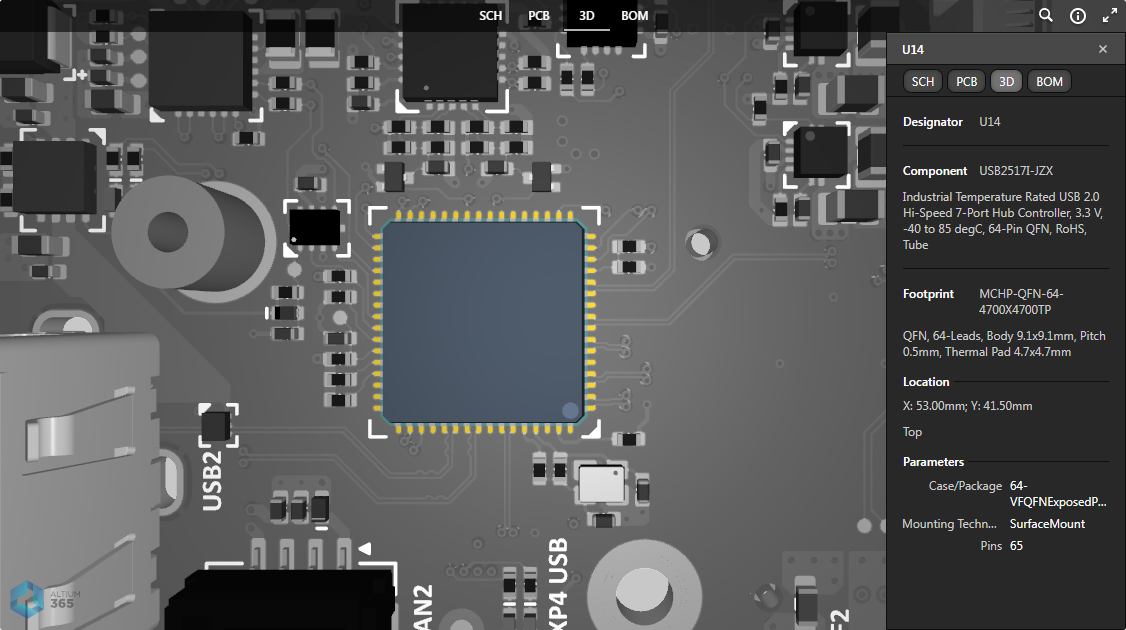 Представление данных 3D поддерживает выделение компонентов, контактных площадок и переходных отверстий. Здесь показан выделенный компонент.
Представление данных 3D поддерживает выделение компонентов, контактных площадок и переходных отверстий. Здесь показан выделенный компонент.
Элементы управления в верхней части области справа позволяют быстро показать выделенный объект в другом представлении данных, где это поддерживается. Например, компонент, выделенный в одном представлении данных, можно показать в любом другом представлении данных. Цепь, выделенная в представлении данных SCH, также можно изучить в представлениях данных PCB и 3D. Контактную площадку, переходное отверстий или сегмент трассы, выделенный в представлении данных PCB, можно быстро отобразить в представлении данных 3D. Для получения более подробной информации по этому перекрестному переходу см. следующий раздел.
Перекрестный переход
При выделении поддерживаемого объекта в активном представлении данных этот объект также выделяется (где это применимо) в одном или множестве других представлениях данных, чтобы позволяет быстро перейти к этому же выделенному объекту. Элементы управления перекрестным переходом расположены в верхней части области справа, которая отображается, когда объект выделен в главной области просмотра.
Вы также можете щелкнуть ЛКМ непосредственно по вкладке представления данных, чтобы увидеть результат перекрестного перехода.
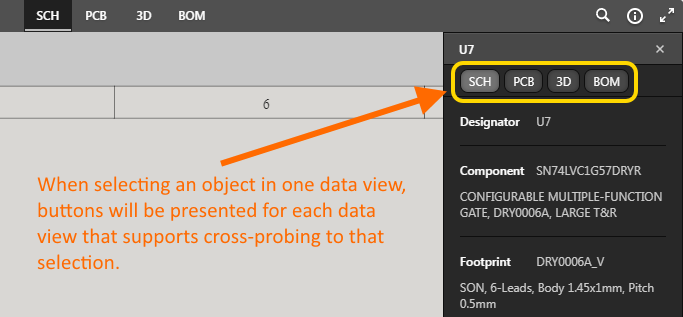 Элементы управления перекрестным переходом (для выделенного компонента).
Элементы управления перекрестным переходом (для выделенного компонента).
Далее приведены некоторые примеры поддерживаемых сценариев перекрестного перехода:
-
Перекрестный переход к компоненту из представления данных SCH/PCB/3D – выделите нужный компонент в активном представлении данных, затем нажмите одну из кнопок для перекрестного перехода к этому компоненту в целевом представлении данных. Для представлений данных SCH, PCB и 3D (доступны по нажатию кнопки  ,
,  или
или  ) компонент будет выделен, отцентрирован и приближен в представлении, где это возможно, и будет применено маскирование, чтобы только выделенный компонент остался полностью видимым.
) компонент будет выделен, отцентрирован и приближен в представлении, где это возможно, и будет применено маскирование, чтобы только выделенный компонент остался полностью видимым.
Для представления данных BOM (вызываемого по нажатию кнопки  ), запись компонента будет отображена в верхней части представления (где это возможно) и строка будет подсвечена.
), запись компонента будет отображена в верхней части представления (где это возможно) и строка будет подсвечена.

-
Перекрестный переход к компоненту из представления данных BOM – щелкните ЛКМ по позиционному обозначению компонента, к которому вы хотите осуществить перекрестный переход. Станет активным представлением данных, который был активным перед открытием представления BOM, и компонент здесь будет выделен, отцентрирован и приближен в представлении, где это возможно, и будет применено маскирование, чтобы только выделенный компонент остался полностью видимым. Отсюда вы можете использовать кнопки (  ,
,  ,
,  и
и  ) для перекрестного перехода к этому выделенному компоненту в других представлениях данных, как описано выше.
) для перекрестного перехода к этому выделенному компоненту в других представлениях данных, как описано выше.
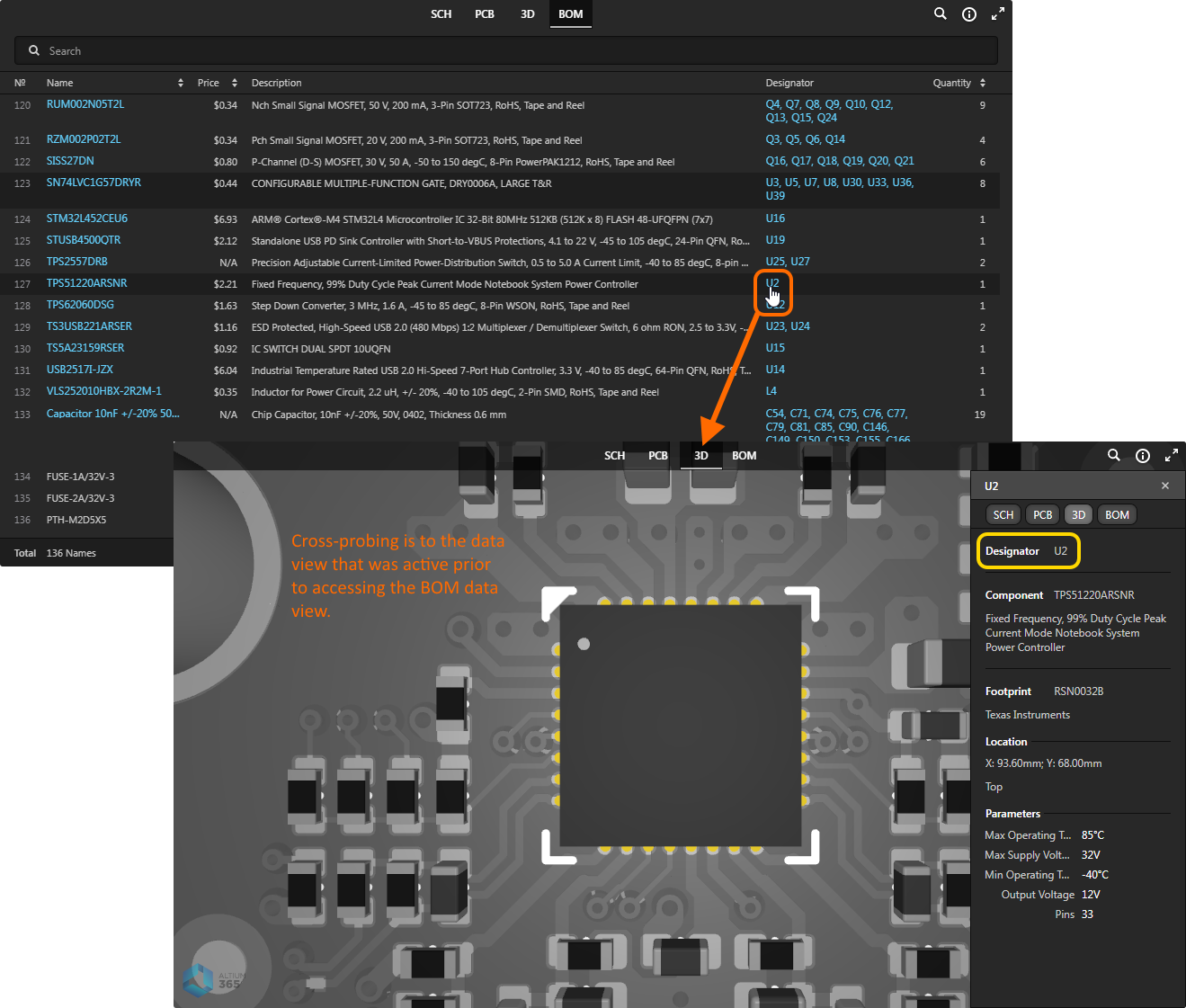
-
Перекрестный переход к цепи из представления данных SCH – выделите нужную цепь в документе схемы в представлении данных SCH, затем нажмите одну из кнопок (  ,
,  ) для перекрестного перехода к этой цепи в целевом представлении данных. Цепь будет выделена, отцентрирована и приближена в представлении, где это возможно, и будет применено маскирование, чтобы только выделенная цепь осталась полностью видимой.
) для перекрестного перехода к этой цепи в целевом представлении данных. Цепь будет выделена, отцентрирована и приближена в представлении, где это возможно, и будет применено маскирование, чтобы только выделенная цепь осталась полностью видимой.
-
Перекрестный переход к контактной площадке/переходному отверстий/трассе из представления данных PCB – выделите нужную к контактную площадку, переходное отверстие или сегмент трассы на плате в представлении данных PCB, затем нажмите кнопку  , чтобы перейти к этой контактной площадке, переходному отверстию или сегменту трассы в представлении данных 3D. Объект в этом представлении будет выделен, центрирован и приближен, где это возможно, и будет применено маскирование, чтобы оставить полностью видимым только выделенный объект.
, чтобы перейти к этой контактной площадке, переходному отверстию или сегменту трассы в представлении данных 3D. Объект в этом представлении будет выделен, центрирован и приближен, где это возможно, и будет применено маскирование, чтобы оставить полностью видимым только выделенный объект.
Проведение поиска
Altium 365 Viewer включает в себя средство поиска, которое позволяет в быстрой и удобной форме искать компоненты и цепи в выгруженном проекте. Вызвать поиск можно в представлениях данных SCH, PCB и 3D нажатием кнопки  в верхней правой части представления. Будет открыта область Search, с помощью которой осуществляется поиск.
в верхней правой части представления. Будет открыта область Search, с помощью которой осуществляется поиск.
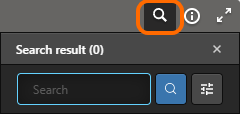 Область Search Altium 365 Viewer.
Область Search Altium 365 Viewer.
Чтобы выполнить поиск, начните вводить поисковую строку. Поиск не зависит от регистра. В области будет приведен список соответствующих результатов, динамически обновляемый по мере ввода. Количество соответствующих результатов отображается в верхней части области.
При каждом новом открытии области
Search начальный поиск будет включать в себя часть полных результатов поиска (если их слишком много). Это обозначается текстом
and x more press Enter внизу списка. Чтобы полностью развернуть список результатов, нажмите кнопку

или клавишу
Enter (когда курсор находится в поле поиска).
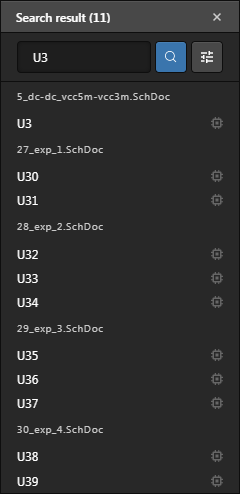 Пример поиска, проведенного для представления данных SCH.
Пример поиска, проведенного для представления данных SCH.
Результаты являются локальными для активного представления данных. Если активным представлением данных является SCH, поиск будет проводиться по всем исходным документам схем.
Нажмите кнопку  , чтобы вызвать опции фильтра для отображения всех компонентов и цепей, соответствующих поисковой строке, либо только компонентов, либо только цепей.
, чтобы вызвать опции фильтра для отображения всех компонентов и цепей, соответствующих поисковой строке, либо только компонентов, либо только цепей.
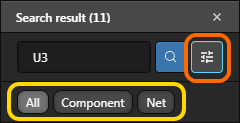 Элементы управления фильтром.
Элементы управления фильтром.
В разделе Recent Search области поиска отображается список из пяти недавних поисковых запросов. Запись в списке регистрируется только после щелчка ЛКМ по какому-либо результату поиска.
В списке результатов поиска щелкните ЛКМ по записи, чтобы перейти к соответствующему объекту (компоненту или цепи) в активном представлении данных. Компонент/цепь будет выделена, отцентрирована и приближена в представлении, где это возможно, и будет применено маскирование, чтобы только выделенный объект остался полностью видимым.
 Пример использования поиска. Здесь показан результат поиска компонента в активном представлении данных PCB. Наведите курсор мыши на изображение, чтобы увидеть результат поиска цепи в активном представлении данных SCH.
Пример использования поиска. Здесь показан результат поиска компонента в активном представлении данных PCB. Наведите курсор мыши на изображение, чтобы увидеть результат поиска цепи в активном представлении данных SCH.
Средство поиска очень полезно для поиска и выделения цепи на 3D-представлении платы, что нельзя сделать одним только выделением, поскольку в представлении данных 3D щелчком ЛКМ вы можете выделять только компоненты, контактные площадки и переходные отверстия.
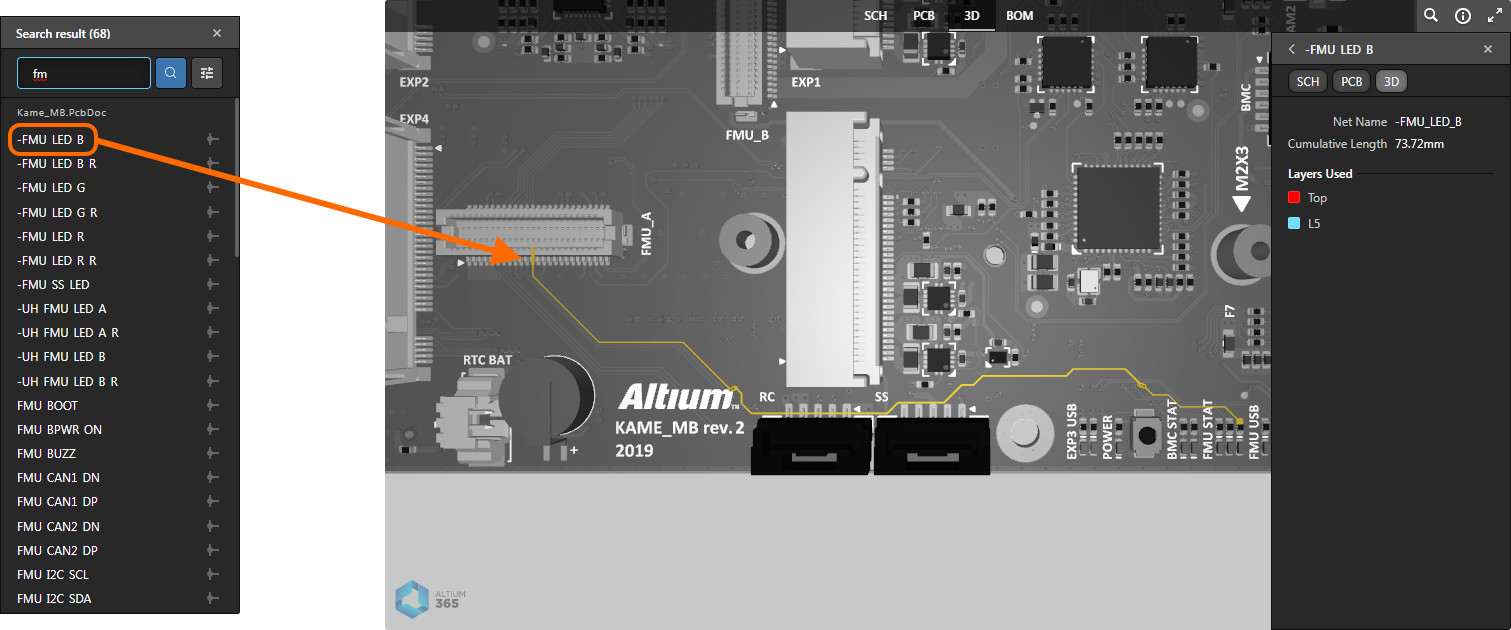 Пример результата поиска цепи в активном представлении 3D – единственный способ выделения цепи в этом представлении, помимо перекрестного перехода.
Пример результата поиска цепи в активном представлении 3D – единственный способ выделения цепи в этом представлении, помимо перекрестного перехода.
Чтобы вернуться в список результатов поиска, нажмите

в верхней левой части информационной области.
Поскольку искомый компонент/цепь выделяется, перекрестный переход, естественно, становится доступным, так как этот компонент/цепь выделяется во всех соответствующих представлениях данных. Для получения более подробной информации вернитесь в раздел
Перекрестный переход.
Загрузки – только для встроенного Altium 365 Viewer
Если Altium 365 Viewer встроен на ваш собственный веб-сайт, становятся доступными дополнительные функциональные возможности для формирования и загрузки различных выходных документов из выгруженного проекта. На текущий момент поддерживаемыми форматами являются:
- Исходный проект
- Gerber
- IDFX
- IPC2581
- ODB++
- STEP
- PDF – включает в себя распечатки схем, распечатки плат, распечатки PCB 3D и PDF 3D.
Для загрузки данных нажмите  вверху слева от области просмотра. Будет открыта область Downloads со списком доступных файлов. Включите файлы, которые вы хотите загрузить, и нажмите кнопку
вверху слева от области просмотра. Будет открыта область Downloads со списком доступных файлов. Включите файлы, которые вы хотите загрузить, и нажмите кнопку  .
.
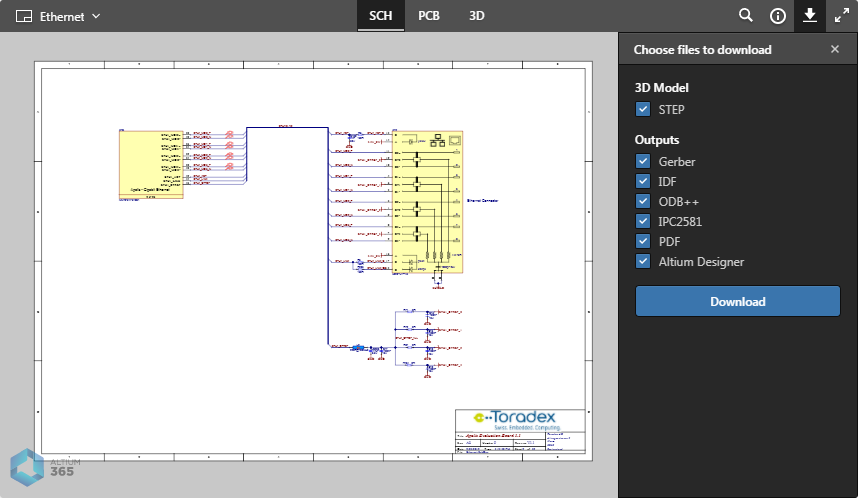 Пример встроенного Altium 365 Viewer (на сайте Toradex) и загрузки, доступные для проекта.
Пример встроенного Altium 365 Viewer (на сайте Toradex) и загрузки, доступные для проекта.
Файлы выбранного выходного документа будут загружены в Zip-архив. Если для загрузки выбрано множество выходных документов, то их отдельные архивы будут находиться в едином родительском Zip-архиве.
Работа с выгруженными производственными данными
После выгрузки полного набора данных Gerber и NC Drill (или отдельного файла Gerber) вы можете просмотреть эти данные.
Название выгруженного архива (или документа, если был выгружен отдельный файл Gerber) отображено над главной областью просмотра.
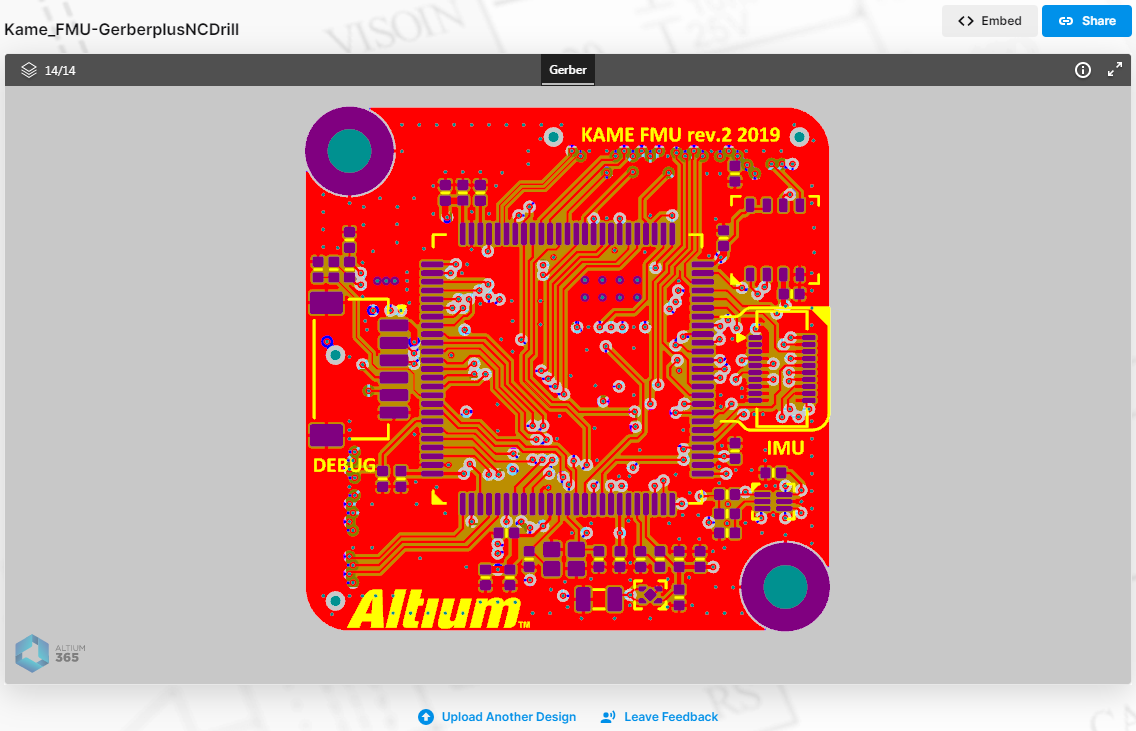 Пример производственных данных (CAM), выгруженных в Altium 365 Viewer.
Пример производственных данных (CAM), выгруженных в Altium 365 Viewer.
Управление видом в главной области просмотра осуществляется следующими способами:
- Вращение колеса мыши вперед/назад для приближения/отдаления.
- Перетаскивание мыши с зажатой ЛКМ (или ПКМ) для панорамирования документа.
- Нажатие + или - на цифровой клавиатуре для перемещения вперед и назад по списку слоев в режиме одного слоя.
- Нажатие R для сброса вида документа (для отображения всего документа).
Управление видимостью слоевExpandСвернуть
Управление видом и видимостью слоев в представлении осуществляется через область Layers. Доступ к этой области осуществляется щелчком ЛКМ по элементу управления вверху слева от представления (например,  ). В этом элементе управления отражено, сколько слоев отображается в данный момент из общего количества слоев.
). В этом элементе управления отражено, сколько слоев отображается в данный момент из общего количества слоев.
 Область Layers – центр управления видимостью слоев.
Область Layers – центр управления видимостью слоев.
Вы можете закрепить область
Layers, чтобы она всегда отображалась при просмотре данных CAM в главной области. Для этого нажмите

(область не закреплена) в верхней правой части области – иконка изменится на

(область закреплена). Нажмите еще раз, чтобы отменить закрепление.
Слои сгруппированы следующим образом:
- Copper – все используемые сигнальные и внутренние экранные слои.
- Solder Mask –
Top Solder, Bottom Solder.
- Silkscreen –
Top Overlay, Bottom Overlay.
- Paste –
Top Paste, Bottom Paste.
- Drills –
NC Drill.
- Other Layers – слои
Top Pad Master, Bottom Pad Master, Mechanical xx и Keep-Out.
Используйте кнопки  и
и  для быстрого переключения между отображением платы сверху или снизу соответственно. При нажатии кнопки применяется фильтр, чтобы оставить включенными только соответствующие слои – только верхние слои (при просмотре платы сверху) или только нижние слои (при просмотре платы снизу).
для быстрого переключения между отображением платы сверху или снизу соответственно. При нажатии кнопки применяется фильтр, чтобы оставить включенными только соответствующие слои – только верхние слои (при просмотре платы сверху) или только нижние слои (при просмотре платы снизу).
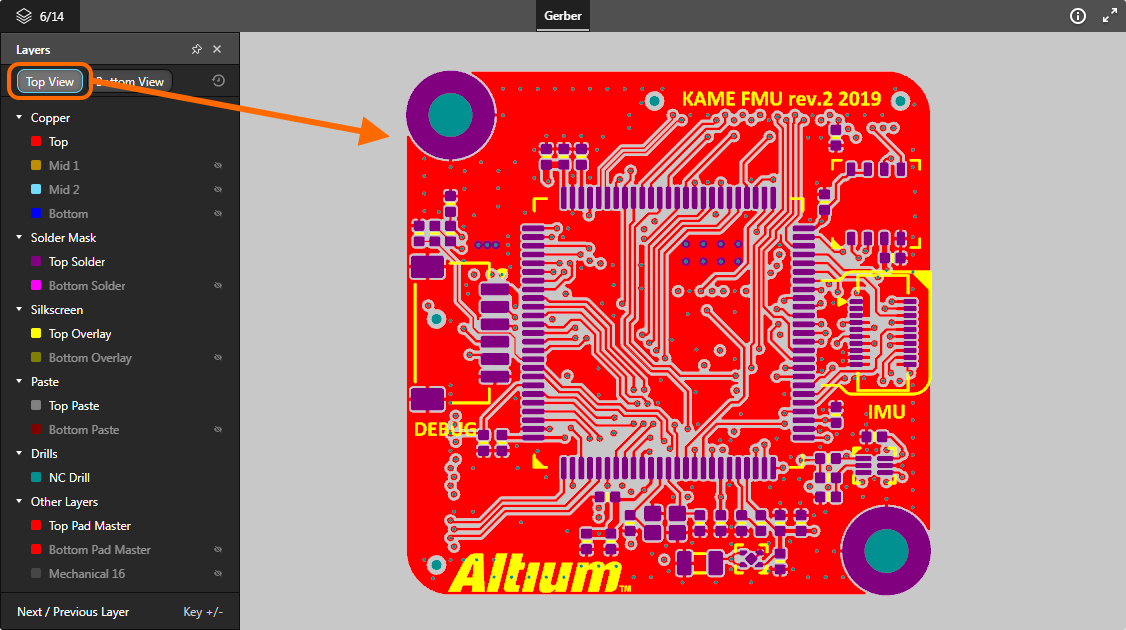 Переключение между отображением данных CAM сверху или снизу с помощью доступных для этого кнопок. Здесь вид сверху (Top View) включает в себя только верхние слои. Наведите курсор мыши на изображение, чтобы результат отображения вида снизу (после нажатия кнопки Bottom View).
Переключение между отображением данных CAM сверху или снизу с помощью доступных для этого кнопок. Здесь вид сверху (Top View) включает в себя только верхние слои. Наведите курсор мыши на изображение, чтобы результат отображения вида снизу (после нажатия кнопки Bottom View).
Следующие замечания относятся к работе с видимостью слоев в области Layers:
- Видимый в данный момент слой отображается в области Layers как незатененный (например,
 ). Скрытый в данный момент слой отображается в области Layers как затененный (например,
). Скрытый в данный момент слой отображается в области Layers как затененный (например,  ), а справа от него отображается иконка
), а справа от него отображается иконка  .
.
- Чтобы скрыть видимый в данный момент слой, щелкните ЛКМ по его записи либо наведите курсор мыши на запись слоя и щелкните ЛКМ по иконке
 справа от нее. И наоборот, чтобы отобразить скрытый в данный момент слой, щелкните ЛКМ по его записи либо наведите курсор мыши на запись слоя и щелкните ЛКМ по иконке
справа от нее. И наоборот, чтобы отобразить скрытый в данный момент слой, щелкните ЛКМ по его записи либо наведите курсор мыши на запись слоя и щелкните ЛКМ по иконке  справа от нее.
справа от нее.
- Чтобы скрыть всю группу слоев, наведите курсор мыши на запись этой группы и щелкните ЛКМ по иконке
 справа от нее. И наоборот, если все слои в группе в данный момент скрыты, их можно отобразить, наведя курсор мыши на запись группы и щелкнув ЛКМ по иконке
справа от нее. И наоборот, если все слои в группе в данный момент скрыты, их можно отобразить, наведя курсор мыши на запись группы и щелкнув ЛКМ по иконке  справа от нее. Обратите внимание, что если в группе присутствуют как видимые, так и скрытые слои, иконка группы будет отображена как
справа от нее. Обратите внимание, что если в группе присутствуют как видимые, так и скрытые слои, иконка группы будет отображена как  . Щелкните ЛКМ по ней, чтобы скрыть все остальные слои, щелкните ЛКМ по ней еще раз (теперь она будет отображена как
. Щелкните ЛКМ по ней, чтобы скрыть все остальные слои, щелкните ЛКМ по ней еще раз (теперь она будет отображена как  ), чтобы отобразить все слои.
), чтобы отобразить все слои.
-
Чтобы быстро переключить представление в режим одного слоя ('Single Layer Mode'), наведите курсор мыши на нужный слой и нажмите  . Все остальные слои будут скрыты. Нажмите
. Все остальные слои будут скрыты. Нажмите  еще раз, чтобы выйти из режима одного слоя.
еще раз, чтобы выйти из режима одного слоя.
 Представление поддерживает режим одного слоя. Здесь показан доступ к элементу управления Only. Наведите курсор мыши на изображение, чтобы увидеть результат.
Представление поддерживает режим одного слоя. Здесь показан доступ к элементу управления Only. Наведите курсор мыши на изображение, чтобы увидеть результат.
- Чтобы сбросить видимость слоев до состояния на момент выгрузки проекта, нажмите
 в верхней правой части области Layers.
в верхней правой части области Layers.
Дополнительные элементы управления
При просмотре выгруженных производственных данных также доступны следующие элементы управления:
-
 – щелкните ЛКМ по этому элементу интерфейса, чтобы открыть область Help.
– щелкните ЛКМ по этому элементу интерфейса, чтобы открыть область Help.
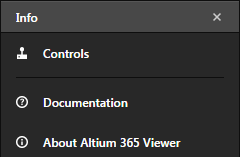
Используйте раздел Controls в качестве подсказки о доступных элементах управления при просмотре данных для производства.
-
 – когда вы не находитесь в полноэкранном режиме, щелкните ЛКМ по этому элементу управления, чтобы перейти в полноэкранный режим.
– когда вы не находитесь в полноэкранном режиме, щелкните ЛКМ по этому элементу управления, чтобы перейти в полноэкранный режим.
-
 – когда вы находитесь в полноэкранном режиме, щелкните ЛКМ по этому элементу управления, чтобы выйти из полноэкранного режима.
– когда вы находитесь в полноэкранном режиме, щелкните ЛКМ по этому элементу управления, чтобы выйти из полноэкранного режима.
Также доступен элемент управления для запуска нового экземпляра
altium.com/viewer (в новой вкладке браузера). Этот элемент управления –

– расположен в нижней левой части главной области просмотра.