Управление группами
Главная страница: Altium Dashboard

Главная страница управления группами в Dashboard.
Страница Groups (Группы) является часть Altium Dashboard. На этой странице вы можете управлять группами своего аккаунта Altium. Группы позволяют организовывать учетные записи пользователей, например, в зависимости от их принадлежности к тому или иному подразделению предприятия или проектной группе. Группирование позволяет упростить назначение лицензий.
Список групп
На странице представлен список всех групп аккаунта, как системных, так и созданных пользователем. Для каждой группы указано:
- Название группы
- Текущее количество участников (пользователей)
- Текущее количество назначенных лицензий
Системные группы
В аккаунте существуют две системные группы, которые создаются по умолчанию:
- All Account Members (Все участники аккаунта) – в эту группу автоматически включаются все пользователи аккаунта. Если лицензия назначена этой группе, то ее может использовать любой пользователь аккаунта.
- Group Administrators (Администраторы групп) – участие в этой группе предоставляет права администратора своим участникам и позволяет им вносить изменения в Dashboard.
Добавление в группу Group Administrator
Пользователь является администратором аккаунта, если он является участником группы Group Administrators. Добавление в эту группу происходит двумя способами:
- При приобретении аккаунтом новой лицензии контакт для уведомлений (Notification Contact) этой лицензии автоматически добавляется в эту группу.
- Другой администратор аккаунта может добавить пользователя в группу. Другими словами, участник группы Group Administrators может предоставить права администратора другому пользователю, сделав его участником этой группы.
Создание новой группы
Чтобы создать новую группу аккаунта, нажмите кнопку Add Group (Добавить группу), расположенную в левой верхней части страницы. Появится страница Group Management (Управление группой). Чтобы добавить группу, необходимо:
- Ввести в поле Group Name (Название группы) осмысленное название группы. Это может быть название, которое, например, отражает выполняемые участниками группы задачи. Это поле помечено красной звездочкой как обязательное для заполнения.
- В поле Members (Участники) указать пользователей-участников группы. Это можно сделать на этапе создания группы или потом, отредактировав группу. Чтобы добавить пользователя в качестве участника группы, щелкните внутри поля и начните вводить имя пользователя (Имя Фамилия) или email пользователя. В выпадающем списке будут показаны соответствующие результаты поиска по активным пользователям – выберите нужного пользователя, щелкнув по нему.
- Добавьте в поле всех нужных пользователей. Чтобы удалить пользователя из поля, нажмите на крестик справа от его имени. После того, как все нужные пользователи добавлены в поле, нажмите кнопку Add (Добавить). Новая группа будет добавлена в аккаунт.
- После добавления группы ей можно назначить лицензии.
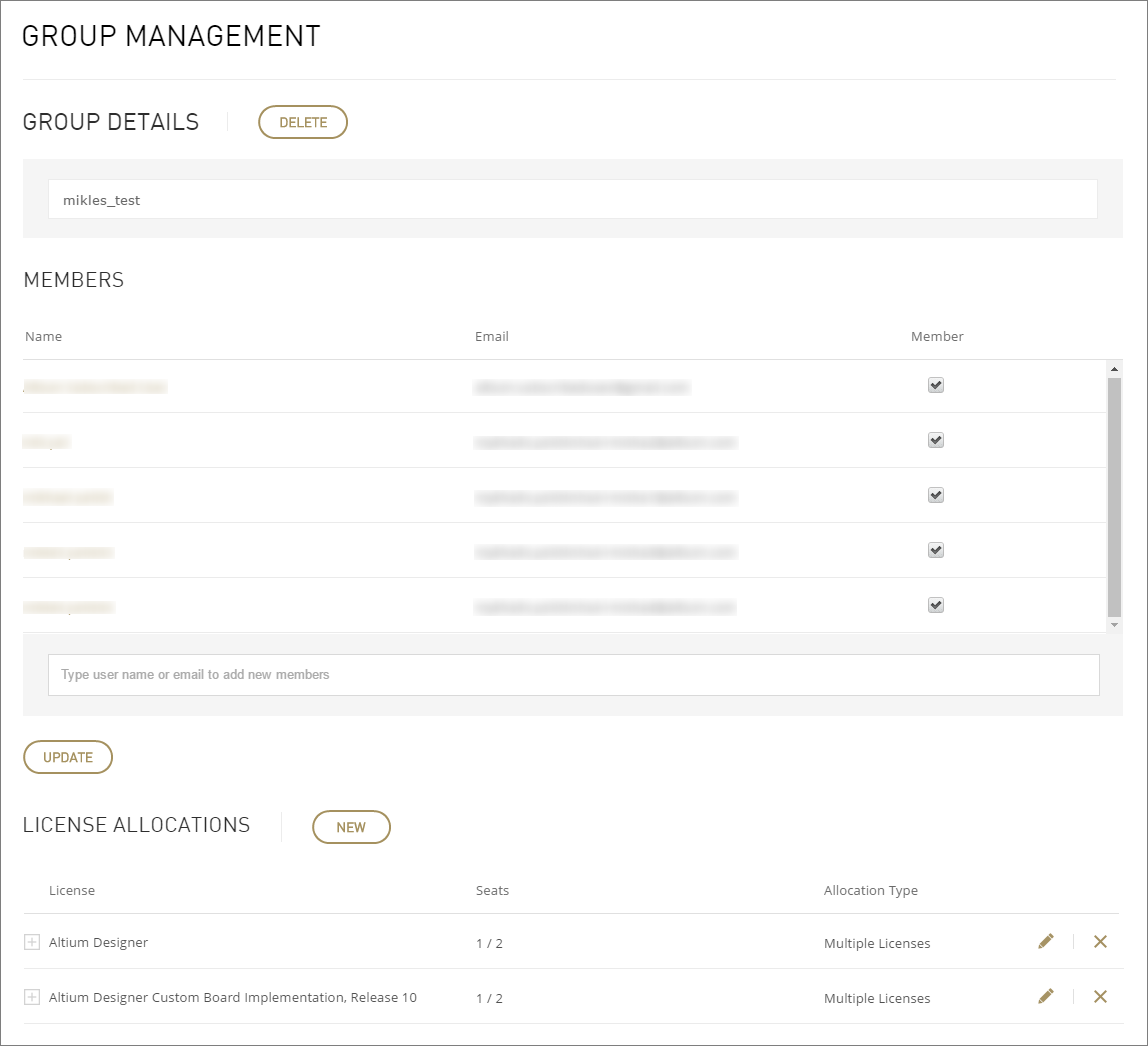
Пример добавленной в аккаунт группы с назначенными ей лицензиями.
Назначение лицензии группе
После того, как группа добавлена в аккаунт, вы можете назначить ей одну или более лицензий, чтобы их могли использовать участники группы. Группе могут быть назначены лицензии On-Demand и Standalone. Это позволяет управлять тем, кто имеет доступ и может использовать лицензии. Лицензия On-Demand на множество рабочих мест может быть назначена одной или нескольким группам. Это позволяет использовать возможности сетевой глобальной лицензии – в пределах географической зоны и в рамках прочих условий, обозначенных в лицензионном соглашении конечного пользователя (EULA) – без необходимости развертывания собственного сервера.
По умолчанию, когда Altium создает лицензию On-Demand или Standalone для вашего аккаунта, эта лицензия (и все ее рабочие места) назначаются системной группе All Account Members (Все участники аккаунта). Эту лицензию следует переназначить.
На странице Group Management (Управление группой) назначение лицензий производится в области License Allocations (Назначения лицензий).
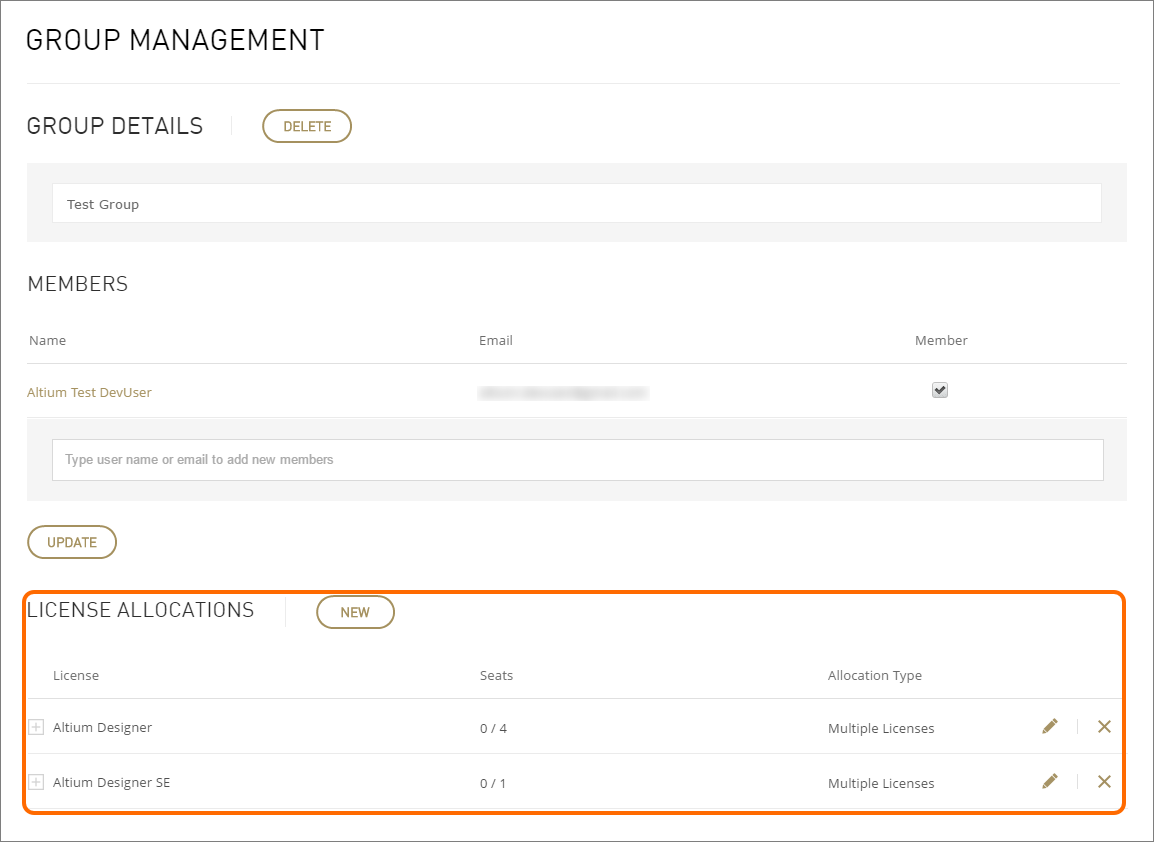
Элементы управления для назначения лицензий группе.
Чтобы назначить лицензию, нажмите кнопку New (Новая). Появится окно Create Assignment (Создать назначение), где нужно указать лицензии, которые вы хотите назначить группе, с помощью полей Product Name (Название продукта) и License (Лицензия). В выпадающих списках представлены лицензируемые продукты и их лицензии On-Demand и Standalone.
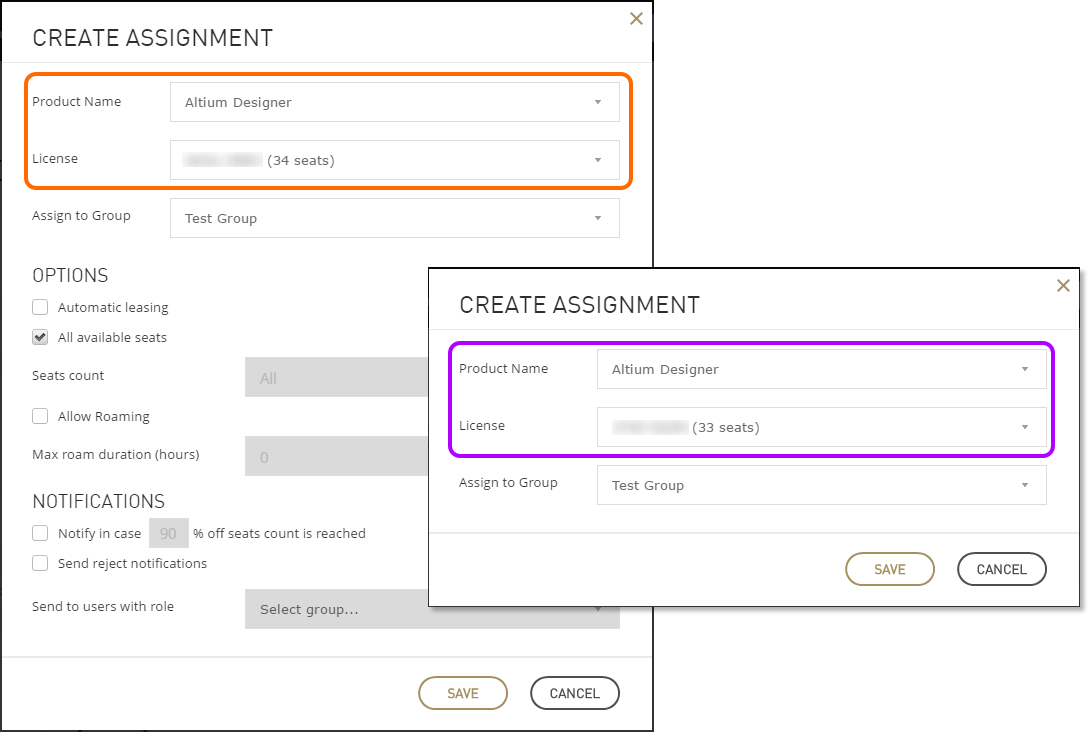
Назначение лицензии On-Demand (на заднем плане) и Standalone (на переднем плане).
При назначении лицензии On-Demand в окне Create Assignment доступен ряд дополнительных параметров:
- Automatic leasing (Автоматическое заимствование) – указывает Altium Designer автоматически заимствовать (использовать) эту лицензию, когда она становится доступной. Таким образом, процесс заимствования, который обычно осуществляется в Altium Designer на странице License Management (Управление лицензиями) выбором лицензии в списке и нажатием Use, для этой лицензии будет осуществляться автоматически.
- Seat availability (Доступность рабочих мест) – используйте поле Seats count (Количество рабочих мест), чтобы указать количество рабочих мест лицензии (вплоть до их общего числа), которые нужно сделать доступными группе. Либо включите параметр All available seats (Все доступные рабочие места), чтобы назначить все доступные рабочие места лицензии.
- Roaming (Роуминг) – позволяет брать лицензию в роуминг (использовать Altium Designer, когда компьютер не подключен к сети). Для этого включите параметр Allow Roaming (Разрешить роуминг). Параметр Max roam duration (Максимальный период роуминга) позволяет указать максимальное время, после которого рабочее место лицензии, взятой в роуминг, будет отключено. Перейдите в раздел Режим Roaming для получения более подробных сведений о роуминге лицензий.
- Notifications (Уведомления) – позволяет настроить сообщения, которые будут отправляться пользователям при наступлении определенных событий, например, когда практически все рабочие места назначенной лицензии взяты в использование. Укажите процент лицензий, для которого будет отправлено уведомление (оно будет отправлено всем участникам групп, для которых назначена эта лицензия). Включите параметр Send reject notifications (Отправлять уведомления об отказе) и укажите целевую группу (опционально), чтобы пользователи получали сообщения при их отключении от назначенной лицензии (т.е. при возвращении рабочего места).
После того, как назначение лицензии настроено необходимым образом, нажмите Save (Сохранить), чтобы создать назначение лицензии группе.
Типы назначений лицензии
После того, как лицензия назначена группе, назначение появится в разделе License Allocations (Назначения лицензий), где будет указан Allocation Type (Тип назначения). Он может быть Single License (Одна лицензия) или Multiple Licenses (Множество лицензий).
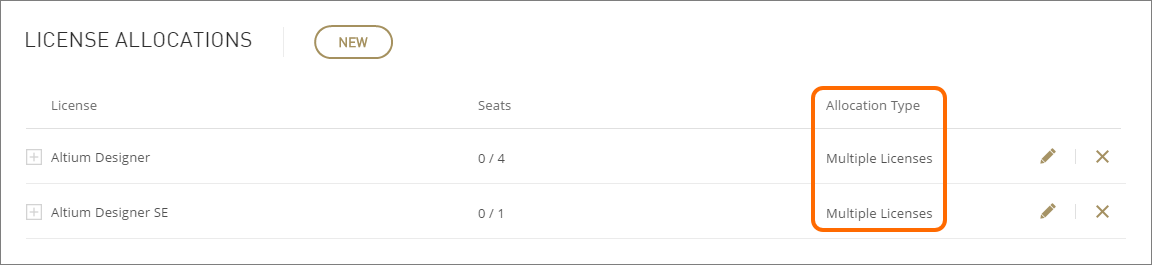
Тип назначения лицензии обозначен в столбце Allocation Type.
Множественное назначение – это особенность лицензий On-Demand. Оно выполняется на странице Group Management (Управление группой) той группы, которой вы хотите назначить лицензию. Эта особенность позволяет быстро создать назначение лицензии этой группе по имени лицензии.
После того, как лицензия назначена группе, вы можете отредактировать назначение на странице Group Management, нажав соответствующую кнопку ![]() . Откроется окно Edit Assignment (Редактировать назначение), где в выпадающем меню поля License (Лицензия) необходимо выбрать пункт All on-demand (Все лицензии On-Demand). После сохранения настроек, все лицензии, связанные с аккаунтом, с тем же Product Name (Название продукта) будут автоматически назначены этой группе, и они будут использоваться в соответствии с заданными настройками лицензирования. Тип назначения Allocation Type будет изменен с Single License на Multiple Licenses, и эти лицензии будут представлены в списке назначения.
. Откроется окно Edit Assignment (Редактировать назначение), где в выпадающем меню поля License (Лицензия) необходимо выбрать пункт All on-demand (Все лицензии On-Demand). После сохранения настроек, все лицензии, связанные с аккаунтом, с тем же Product Name (Название продукта) будут автоматически назначены этой группе, и они будут использоваться в соответствии с заданными настройками лицензирования. Тип назначения Allocation Type будет изменен с Single License на Multiple Licenses, и эти лицензии будут представлены в списке назначения.
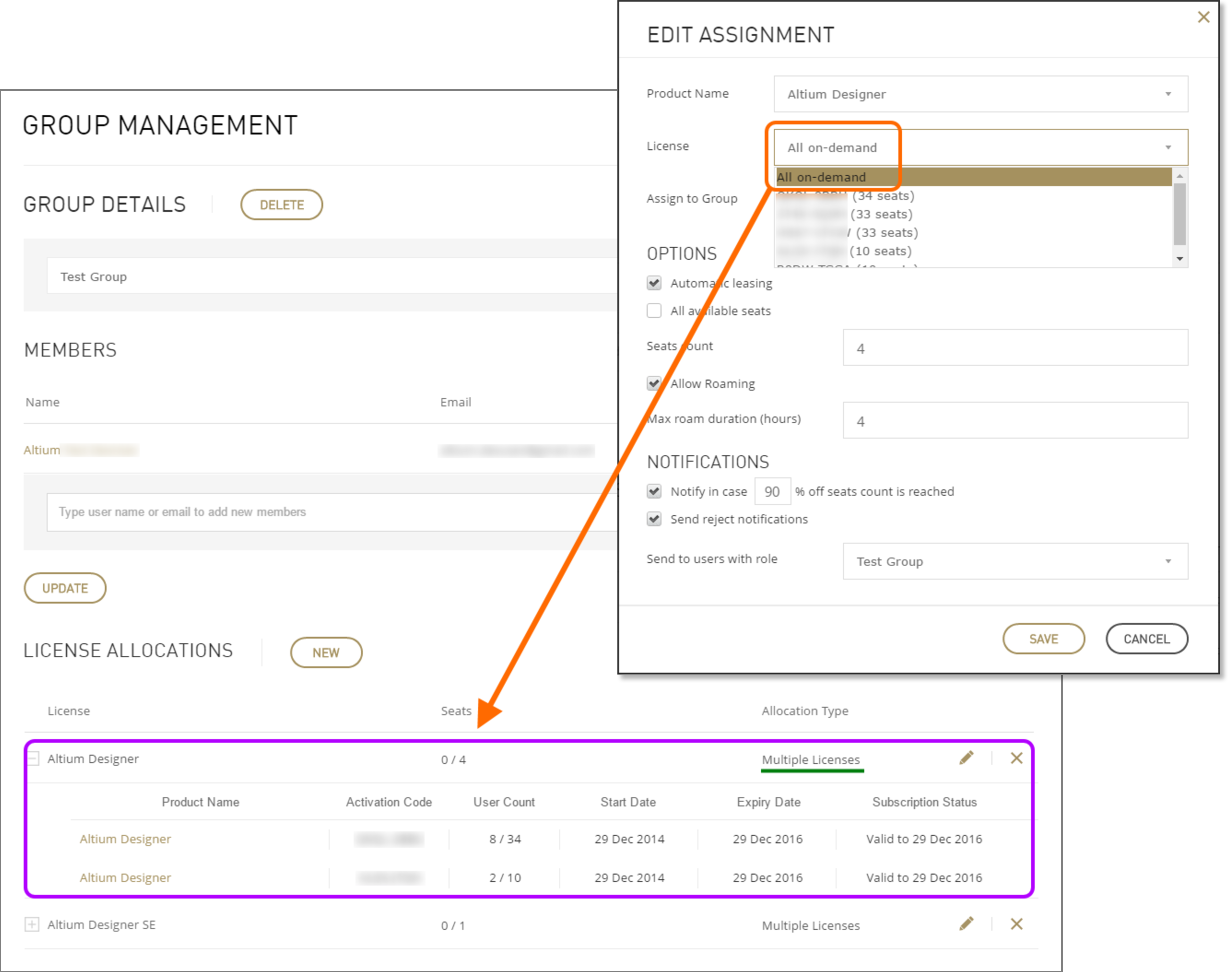
Быстро назначайте множество лицензий на один продукт группе.
