Определение формы платы
Форма платы Board Shape определяет границы платы, или ее участок, в редакторе плат. Board Shape – это объект редактора плат, также называемый Board Outline (Контур платы), который, по сути, является замкнутым полигоном. Когда вы создаете новый документ платы, это черная область с видимой на ней сеткой (в предположении, что сетка достаточно крупная для отображения с текущим уровнем приближения).

Плата по умолчанию размером 6х4 дюйма
Форма платы Board Shape используется в Altium Designer в следующих случаях:
- Разделение платы на множество регионов платы.
- Размещение линий сгиба на гибком регионе платы.
- Определение участков экранных слоев для их отступов от края.
- Разделение экранных слоев.
- Расчет края платы при выводе проектных данных в другие инструменты.
При создании нового файла платы форме Board Shape по умолчанию задается размер 6000 x 4000 милов. Изменить размер формы, т.е. переопределить Board Shape, можно различными способами. Обратите внимание, что в документах платы, созданных с помощью шаблонов, форме платы уже задан размер. Независимо от итоговой конструкции платы (один жесткий регион или множество гибких и жестких регионов), общий внешний контур называется Board Shape.
Создание и изменение формы платы Board Shape
Форму платы Board Shape можно переопределить следующими способами:
- Вручную – переопределением формы или перемещением вершин (углов) существующей платы. Переключитесь в режим Board Planning Mode (View » Board Planning Mode), затем используйте команды Redefine, Edit или Modify Board Shape меню Design.
- Из выделенных объектов – выполняется, как правило, с помощью контура на механическом слое. Используйте этот вариант, если контур был импортирован из средства MCAD как файл DWG/DXF. Переключитесь в режим 2D Layout Mode (View » 2D Layout Mode), выделите примитивы на механическом слое (Edit » Select » All on Layer), затем используйте команду Design » Board Shape » Define from selected objects.
- Из 3D-модели – используйте этот вариант, если в объект 3D Body (Place » 3D Body) была импортирована модель STEP из MCAD. Переключитесь в режим 3D Layout Mode (View » 3D Layout Mode), затем используйте команды подменю Design » Board Shape для выбора формы платы Board Shape.
Импорт контура для использования в качестве Board Shape
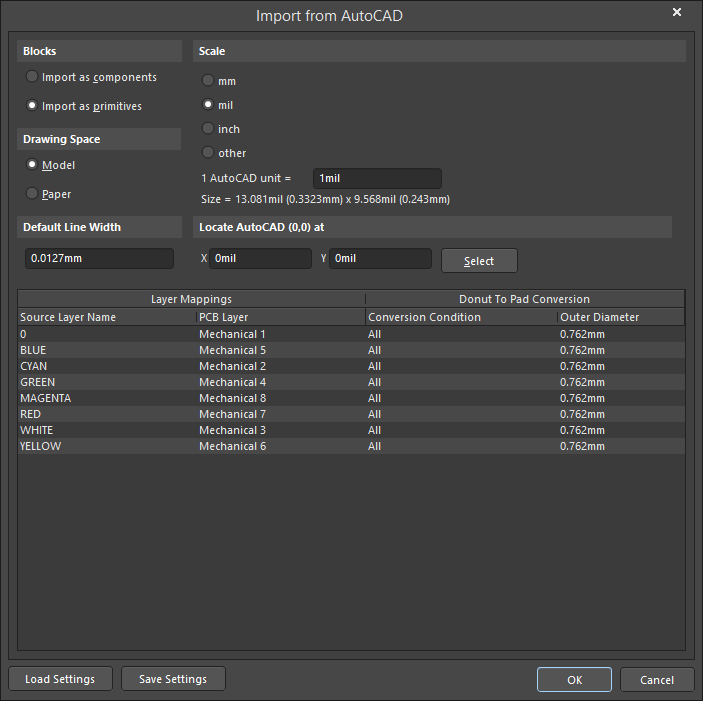
При импорте данных DXF/DWG убедитесь, что масштаб, ширина линий по умолчанию и отображения слоев настроены необходимым образом.
С помощью импорта данных DXF/DWG в механический слой и последующего определения формы платы из механического слоя, в редактор плат можно перенести форму, созданную в механической САПР.
Для импорта файла DXF/DWG в новый документ платы:
- Выберите команду File » New » PCB. Будет открыт новый документ платы, черная область представляет текущую формы платы Board Shape.
- Перед импортом новой формы задайте следующие параметры в соответствии с требованиями проекта и импортируемой формы:
- Единицы измерения – задайте параметр Units в разделе Other панели Properties в режиме Board.
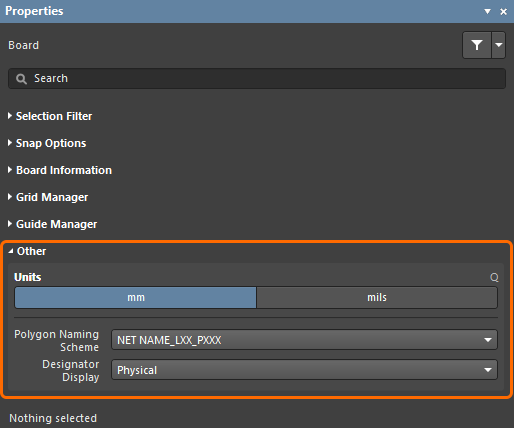
- Сетка – задается в разделе Grid Manager панели Properties в режиме Board.
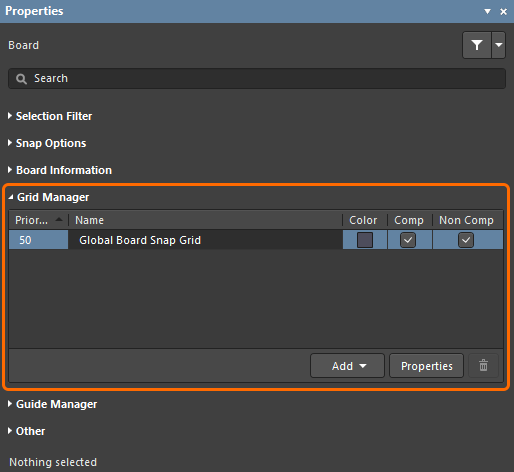
- Точка отсчета – в новом документе платы положением пользовательской (относительной) точки отсчета является абсолютная точка отсчета. Выберите команду Edit » Origin » Set из главного меню, затем щелкните мышью, чтобы определить положение пользовательской точки отсчета, например, в левом нижнем углу текущего контура платы. Это позволит задать подходящую точку отсчета в соответствии с точкой отсчета импортируемого контура.
- Единицы измерения – задайте параметр Units в разделе Other панели Properties в режиме Board.
- Следующим шагом является импорт контура платы из файла
.DXFили.DWG. Обратите внимание, что импортируемый контур должен быть замкнут и что внутренние вырезы не будут созданы автоматически (но они могут быть определены из импортированных объектов позже). Выберите команду File » Import » DXF/DWG, чтобы открыть диалоговое окно Import File, убедитесь, что в качестве типа файла File Type в нижней правой части окна выбраноAutoCAD Files (*.DXF,*DWG), затем найдите нужный файл. - После щелчка мышью по кнопке Open будет открыто диалоговое окно Import from AutoCAD (как показано на втором изображении на этой странице).
- Задайте масштаб (Scale), ширину линии по умолчанию (Default Line Width) и отображение слоев (Layer Mappings) необходимым образом, затем нажмите OK.
- Все объекты в файле DXF/DWG будут преобразованы в объекты редактора плат, которые будут отображены в рабочей области.
Если на механическом слое существует замкнутый контур, то его можно использовать для определения формы платы.
Определение формы платы из выделенных объектов
Как упоминалось ранее, если существует замкнутый контур, состоящий из линий и/или дуг, то эти объекты можно использовать для создания формы платы.
Для определения формы платы из этих объектов:
- Переключите режим отображения в 2D Layout Mode (меню View).
- Выделите объекты (команда Edit » Select » All on Layer отлично подходит для этого).
- Выберите команду Design » Board Shape » Define from selected objects – форма платы будет переопределена выделенными объектами, и будет отображен обновленный контур.
- Откройте панель View Configuration и дважды щелкните мышью по механическому слою, который содержит контур платы, чтобы отредактировать его. Будет открыто диалоговое окно Edit Layer, где вы можете задать типу слоя Layer Type значение
Board(Плата), как показано на анимации ниже.
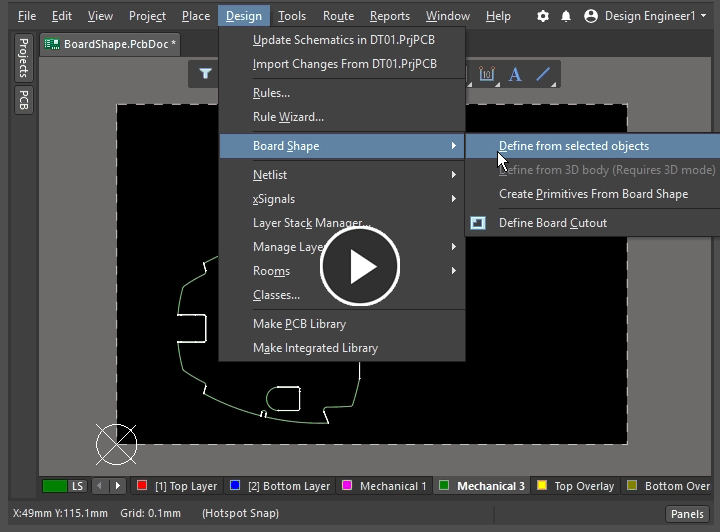
Определение формы платы из 3D-модели
Эта возможность позволяет переопределить форму платы на основе поверхности (грани) импортированной 3D-модели. Ее можно использовать для быстрого создания сложной формы платы, что позволяет объединить области электронного и механического проектирования. Это двухэтапный процесс: сначала импортируется STEP-модель, затем на STEP-модели выбирается нужна грань.
Для этого необходимо выполнить следующее:
- Переключитесь в режим View » 3D Layout Mode.
- Для импорта STEP-модели (
.stepили.stp) разместите 3D-модель (Place » 3D Body), затем в режиме 3D Body панели Properties выберите Generic в разделе 3D Model Type. В разделе Source выберите Embed Model (Встроить модель) или Link to Model (Добавить ссылку на модель) для импорта нужной модели STEP. Обратите внимание, что STEP-модель можно удалить после того, как форма платы была переопределена. - Выберите команду Design » Board Shape » Define from 3D body.
- В строке состояния будет отображено
Pick a 3D body(Выберите 3D-модель). Щелкните мышью по 3D-модели, чтобы выбрать ее. - Курсор изменит свой вид на перекрестие, и в строке состояния будет отображено
Choose Face(Выберите грань). При наведении курсора мыши на грань она будет подсвечена. Щелкните мышью по нужной грани, чтобы выбрать ее. - Появится диалоговое окно Board Outline Creation Successful, в которой доступны параметры размещения импортированной 3D-модели относительно новой созданной формы платы. Это диалоговое окно можно проигнорировать, если вы планируете удалить STEP-модель, в противном случае задайте параметры необходимым образом.
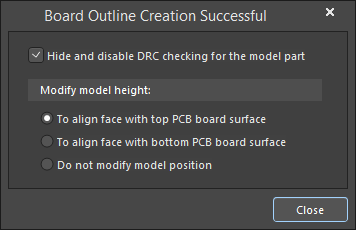
Обратите внимание, что если вы встроили STEP-модель в файл платы или добавили в него ссылку на STEP-модель, то при изменении файла STEP вы получите уведомление. Вам также будет предложено обновить форму платы, что является полезным, если форма платы дорабатывается и ожидаются ее изменения.
Изменение или переопределение формы платы
В режиме просмотра Board Planning Mode вы можете изменить форму платы перетаскиванием вершин либо полностью перерисовать (переопределить) ее. Перейдите на страницу объекта Board Shape, чтобы узнать больше.
Переопределение формы платы с помощью перехода в определенную точку
Для точного определения формы на платы на основе размеров вы можете использовать сочетания клавиш для перехода в определенную точку вместо того, чтобы использовать мышь. Для этого необходимо выполнить следующее:
- Задайте точку отсчета в левом нижнем углу платы (Edit » Origin » Set).
- Переключите рабочую область в режим (View » Board Planning Mode).
- Выберите команду Design » Redefine Board Shape и отпустите мышь.
- Нажмите клавишу J, чтобы открыть подменю Jump.
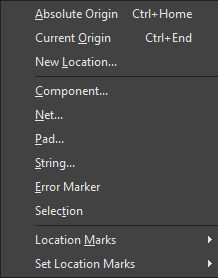
Нажмите клавишу O, чтобы перейти в заданную точку отсчета. Нажмите клавишу Enter, чтобы определить первый угол новой формы платы.
- Нажмите J, L, чтобы открыть диалоговое окно Jump to Location.
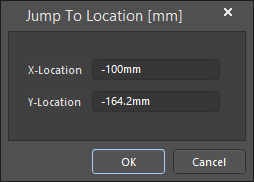
Поле координаты X будет активным; введите координату X следующего угла платы (не перемещая мышь).
- Нажмите клавишу Tab, чтобы перейти к полю координаты Y в диалоговом окне Jump to Location, затем введите здесь подходящее значение координаты Y.
- Нажмите Enter, чтобы принять введенные значения и закрыть диалоговое окно. Курсор перейдет в нужное место. Не перемещая мышь, снова нажмите клавишу Enter, чтобы определить этот угол.
- Снова нажмите J, L, чтобы открыть диалоговое окно Jump to Location. Введите следующую координату X, нажмите Tab, введите координату Y, нажмите Enter, чтобы принять значения, затем нажмите Enter, чтобы определить угол.
- Повторяйте этот процесс до тех пор, пока все углы не будут определены и вы не вернетесь в точку отсчета 0, 0. Опять же, не перемещая мышь, нажмите Enter.
Интерактивное редактирование формы платы
Форма платы является полигональным объектом. Другим подходом является ее изменение путем задания относительно крупной сетки (Ctrl+G) и редактированием формы в интерактивном режиме, как показано на анимации ниже.
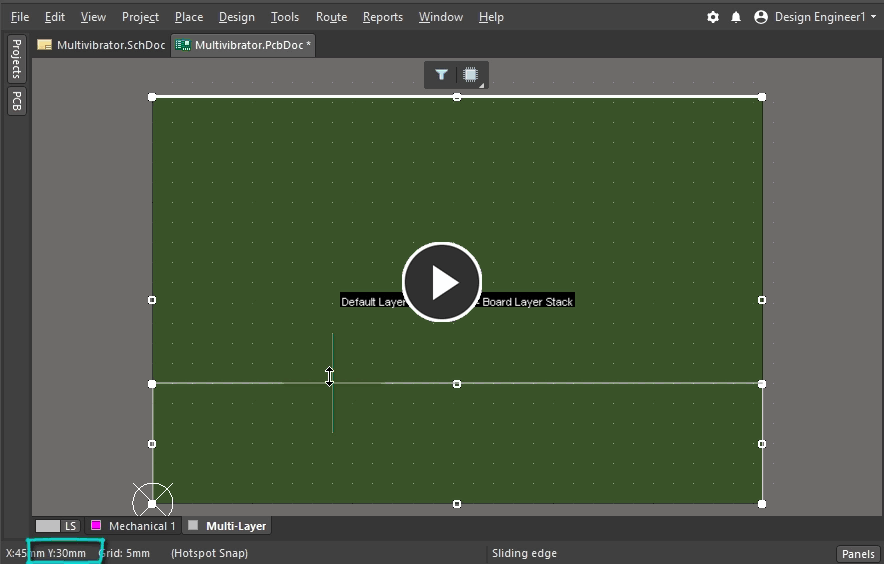 Если плата прямоугольная, может быть проще задать крупную сетку и изменить форму платы в интерактивном режиме.
Если плата прямоугольная, может быть проще задать крупную сетку и изменить форму платы в интерактивном режиме.
► Узнайте больше об изменении полигональных объектов.
