Свойства Board Section View
Created: января 23, 2019 | Updated: января 23, 2019
| Applies to version: 19.0
Вы просматриваете версию 19.0. Для самой новой информации, перейдите на страницу Свойства Board Section View для версии 21
Главная страница: Board Section View – Разрез
Свойства объектов Draftsman определяют вид, содержимое и поведение размещенных объектов. Настройки свойств объектов каждого типа определяются двум различными способами:
- Определение настроек перед размещением объекта – большинство настроек объекта Board Section View (те, которые могут быть заданы предварительно) доступны для редактирования в качестве настроек по умолчанию на странице Draftsman - Defaults диалогового окна Preferences (доступ к которому осуществляется с помощью кнопки
 в верхней правой части рабочего пространства). Выберите объект в списке Primitive List для отображения его свойств в правой части.
в верхней правой части рабочего пространства). Выберите объект в списке Primitive List для отображения его свойств в правой части. - Определение настроек после размещения объекта – все свойства объекта Board Section View доступны для редактирования в панели Properties, когда размещенный вид Board Section View выделен в рабочей области.
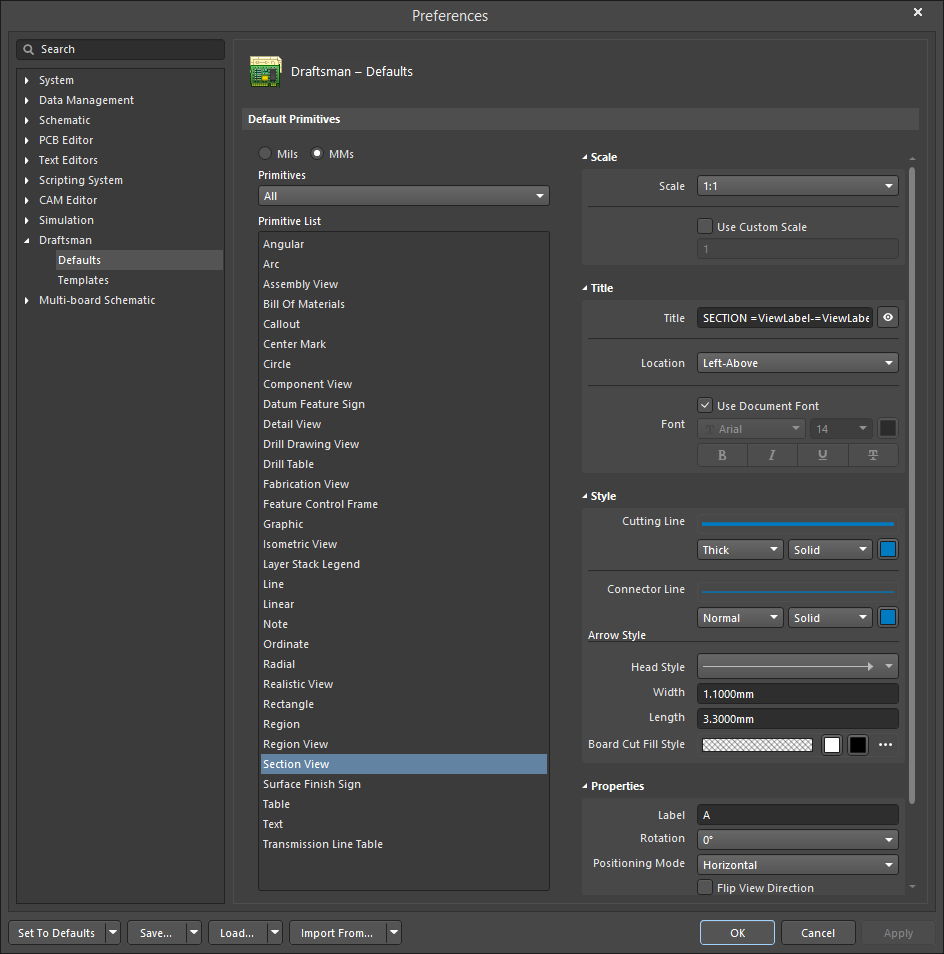
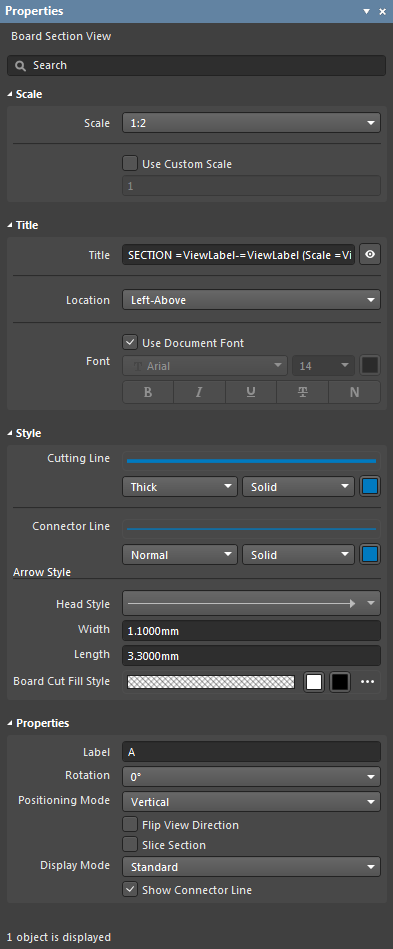 Настройки по умолчанию вида Board Section View в диалоговом окне Preferences и режим Board Section View панели Properties
Настройки по умолчанию вида Board Section View в диалоговом окне Preferences и режим Board Section View панели Properties
Раздел Scale
- Scale – из выпадающего списка выберите один из предварительно заданных масштабов для задания отображаемого размера объекта. Этот параметр не доступен, если включен параметр Use Custom Scale.
- Use Custom Scale – используйте этот параметр для ввода определенного масштаба в соответствующем поле. Масштаб графического объекта определяется относительно
1, т.е. например0.9определяет масштаб 90%.
Раздел Title
- Title – строка заголовка, которая будет отображена (если включена) с объектом Board Section View. Используйте соответствующую кнопку
 для включения/отключения видимости этой строки. Введите название и любые необходимые системные/пользовательские параметры для создания осмысленного заголовка размещенного вида. Список доступных параметров можно просмотреть на вкладке Parameters панели Properties в режиме Document Options.
для включения/отключения видимости этой строки. Введите название и любые необходимые системные/пользовательские параметры для создания осмысленного заголовка размещенного вида. Список доступных параметров можно просмотреть на вкладке Parameters панели Properties в режиме Document Options. - Location – выберите относительное положение заголовка из выпадающего списка. Вариант Manual будет выбран автоматически, если название было перемещено вручную (перенесено в новое положение с помощью перетаскивания).
- Font – настройки отображаемого шрифта для заголовка вида.
- Если флажок Use Document Font включен – будет использоваться шрифт, заданный параметрами документа. См. параметр Document Font в разделе General панели Properties в режиме Document Options.
- Если флажок Use Document Font не включен – используйте выпадающие меню для выбора необходимого типа и размера шрифта, а также кнопки ниже для включения атрибутов текста. Соответствующая цветовая кнопка (
 ) открывает выпадающее окно выбора цвета, в котором цвет шрифта можно определить в значениях RGB или HEX, с помощью свободного выбора или из набора предопределенных цветов. Обратите внимание, что ползунок определяет уровень прозрачности, где 0% соответствует полной прозрачности.
) открывает выпадающее окно выбора цвета, в котором цвет шрифта можно определить в значениях RGB или HEX, с помощью свободного выбора или из набора предопределенных цветов. Обратите внимание, что ползунок определяет уровень прозрачности, где 0% соответствует полной прозрачности.
Раздел Style
- Cutting Line – толщина и стиль линий обозначения разреза и стрелок. Используйте выпадающие меню для выбора толщины и шаблона линии из предопределенных значений. Соответствующая цветовая кнопка (
 ) открывает выпадающее окно выбора цвета, как обозначено выше.
) открывает выпадающее окно выбора цвета, как обозначено выше. - Connector Line – толщина и стиль линии, проходящей между линиями обозначения разреза (через вид Board Assembly View). Используйте выпадающие меню для выбора толщины и шаблона линии из предопределенных значений. Соответствующая цветовая кнопка (
 ) открывает выпадающее окно выбора цвета, как обозначено выше.
) открывает выпадающее окно выбора цвета, как обозначено выше.
Область Arrow Style
- Head Style – выберите стиль индикатора разреза (законцовка). Если в качестве законцовки выбрана стрелка, она указывает направление взгляда для разреза.
- Width – ширина законцовки обозначения, например стрелки. Параметр также определяет диаметр круглой законцовки.
- Length – длина законцовки обозначения, например стрелки.
- Board Cut Fill Style – задание отображения и настроек шаблона заполнения графики и цвета разреза платы. Используйте соответствующие цветовые кнопки (
 ) для указания цветов заполнения и/или штриховки и выберите кнопку
) для указания цветов заполнения и/или штриховки и выберите кнопку  для доступа к настройкам заполнения.
для доступа к настройкам заполнения.
- Pattern – шаблон графики для платы в разрезе. Выберите сплошную заливку или шаблон ANSI из выпадающего меню. Выберите отсутствие заполнения или уровень прозрачности
0%для задания цвета как прозрачного. - Scale – относительное расстояние между линиями для шаблона штриховки ANSI.
- Rotation – угол линий штриховки ANSI, где значение
0эквивалентно45°. - Hatch Thickness – толщина линий штриховки ANSI.
- Pattern – шаблон графики для платы в разрезе. Выберите сплошную заливку или шаблон ANSI из выпадающего меню. Выберите отсутствие заполнения или уровень прозрачности
Раздел Properties
- Label – текстовая строка/символ, которая будут отображена в качестве метки разреза, а также в заголовке вида Board Section View, если в него включен параметр
ViewLabel. - Rotation – угол поворота относительно исходного вида Board Assembly View, под которым отображается вид Board Section View. Значения с шагом 90° доступны для выбора из выпадающего меню.
- Positioning Mode – ориентация X/Y разреза. Измените значение в выпадающем списке, например с
HorizontalнаVertical, чтобы обновить вид Board Section View в соответствии с 3D-данными.- Flip View Selection – если параметр включен, ориентация разреза (направление взгляда) будет изменена на противоположную. Обратите внимание, что направление стрелок будет также изменено соответствующим образом.
- Slice Section – если параметр включен, объекты за плоскостью сечения будут скрыты. Объекты на фоне вида Board Section View, т.е. будет создано сечение сборочного вида.
- Display Mode – задает отображение стрелок после (
Standard) или перед (Alternative) линией обозначения разреза. Используйте флажок Show Connector Line для отображения/скрытия линии, проходящей через вид Board Assembly View между обозначениями разреза.

