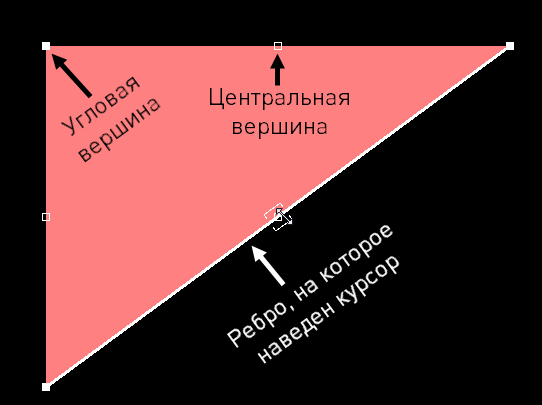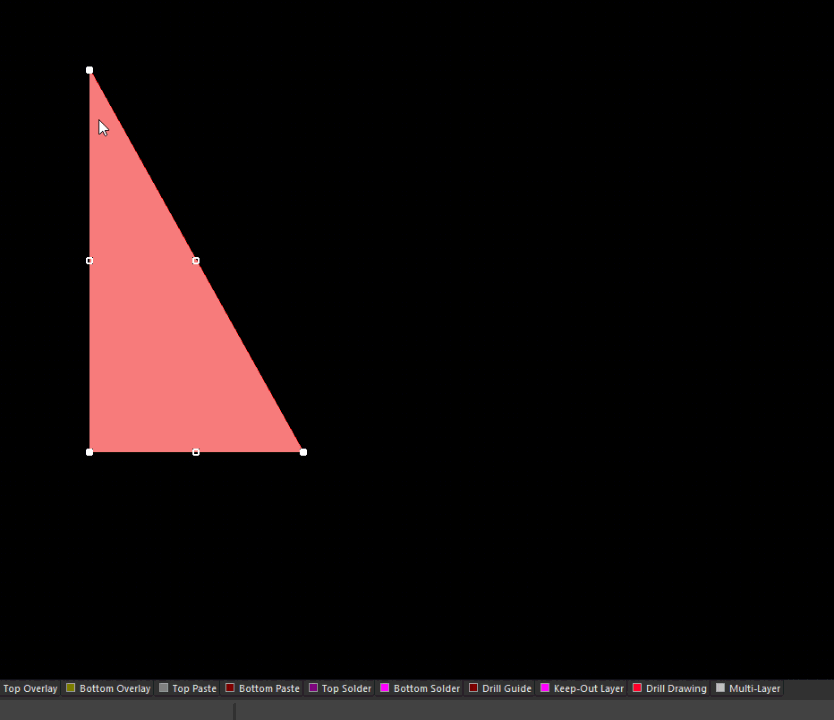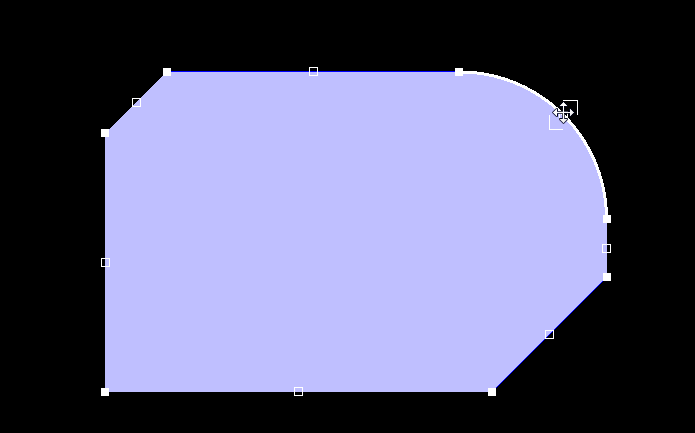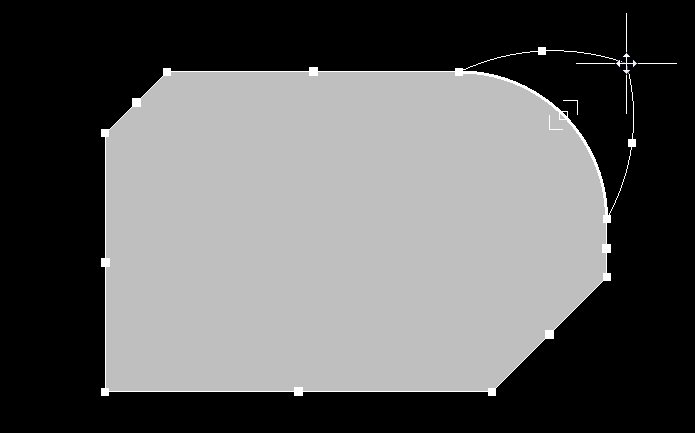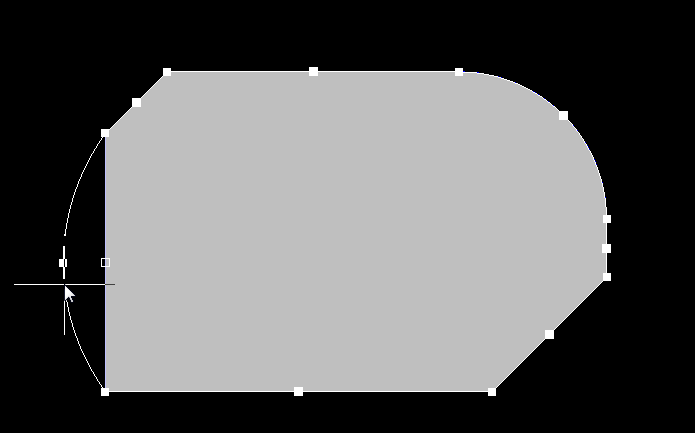Редактирование объектов полигональной формы
Пожалуй, наиболее универсальной формой объектов в Altium Designer является полигональная форма. Существует ряд объектов полигональной формы, в том числе:
- Region – объекты Region используются для создания проводящих областей, вырезов в заливке полигоном, вырезов в плате и пустот полигональной формы.
- Polygon – объекты Polygon могут быть созданы из регионов или из дуг и трасс. При создании из полигона, каждая отдельная проводящая область становится регионом.
- Extruded 3D Body – горизонтальная проекция вытянутой модели 3D Body определяется полигональной формой.
- Board Shape – форма платы, или контур платы, является замкнутым полигоном, который определяет границы, или область, платы.
- Room – комната является объектом-примитивом. Это область, которая помогает в размещении компонентов.
Редактирование полигонального объекта
Щелкните ЛКМ по полигональному объекту, чтобы выделить его и перейти в режим его редактирования. Внешний контур полигонального объекта определен набором ребер. Каждое ребро представлено конечными вершинами, отображаемыми сплошными белыми квадратами, и центральной вершиной по середине, отображаемой пустым белым квадратом. Каждая конечная вершина представляет место соединения двух ребер.
Объединение выделенных заливок полигоном
Две и более заливки полигоном могут быть объединены путем выполнения следующей последовательности действий:
- Разместите новые или перетащите существующие заливки полигоном, чтобы они перекрывали друг друга необходимым образом.
- Выделите все заливки полигоном, которые необходимо объединить.
- Щелкните ПКМ по одной из выделенных заливок полигоном и выберите команду Polygon Actions » Combine Selected Polygons из контекстного меню.
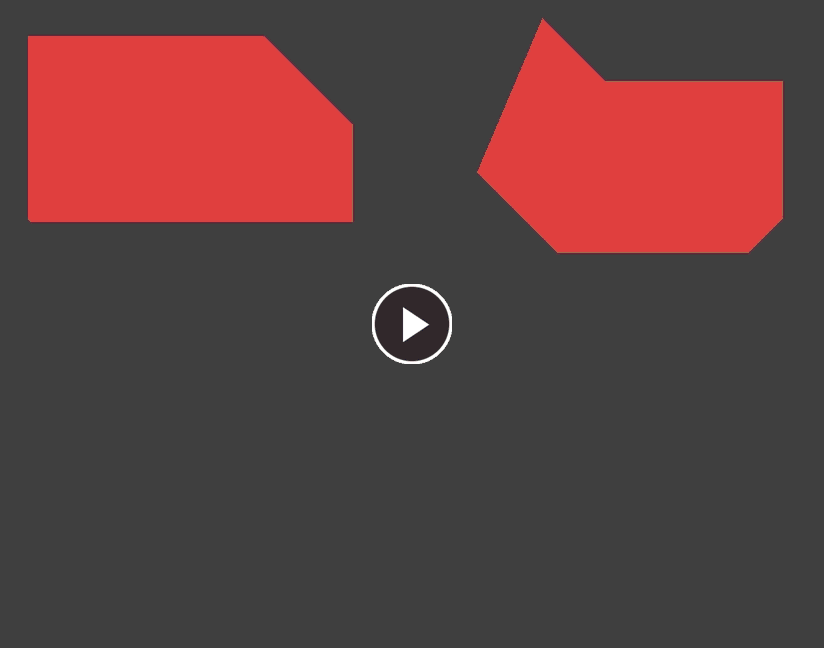
Совмещение двух существующих заливок полигоном для создания единой заливки полигоном.
Вычитание выделенных заливок полигоном
Одна или множество заливок полигоном могут быть вычтены из другой, "базовой" заливки полигоном путем выполнения следующей последовательности действий:
- Разместите новые или перетащите существующие заливки полигоном, чтобы они перекрывали нужную базовую заливку полигоном – это будет заливка полигоном, из которой будет происходить "вычитание".
- Выделите базовую заливку полигоном, щелкните по ней ПКМ и выберите команду Polygon Actions » Subtract Polygons From Selected из контекстного меню.
- Выделите полигоны, которые необходимо вычесть.
- Щелкните ПКМ или нажмите клавишу Esc, чтобы завершить процесс. После этого необходимо провести повторную заливку полигонов.
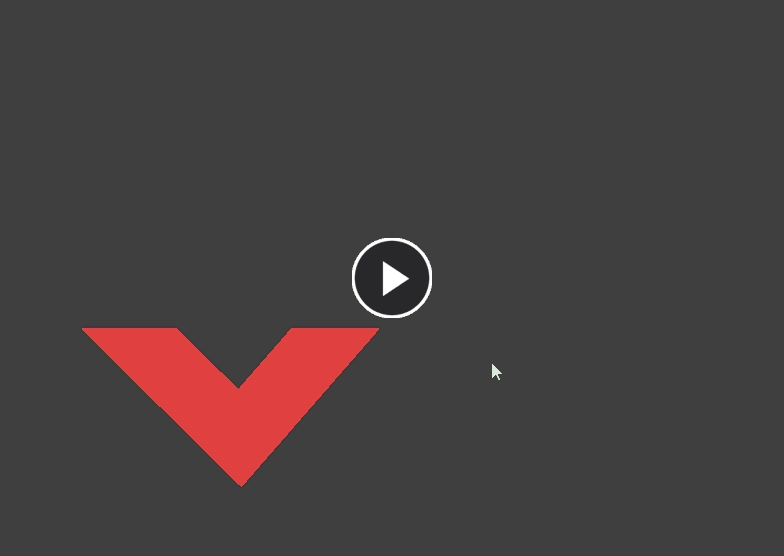
Вычитание существующей заливки полигоном из существующей "базовой" заливки полигоном.
Изменение границы полигона
Помимо редактирования вершин, доступна команда Modify Polygon Border, которая позволяет легко изменить форму полигона. Запуск команды осуществляется щелчком ПКМ по нужному полигону и выбором команды Polygon Actions » Modify Polygon Border. После запуска команды курсор изменит свой вид на перекрестие. При каждом щелчке мышью будет добавлена новая вершина. В процессе размещения полигона можно использовать сочетание клавиш Shift+Пробел для изменения формы угла.
Изменение формы платы
Подобно команде Modify Polygon Border, команда Modify Board Shape позволяет вам легко изменить форму платы. Доступ к команде осуществляется в режиме Board Planning Mode (View » Board Planning Mode) выбором команды Design » Modify Board Shape из главного меню. После запуска команды курсор изменит свой вид на перекрестие. При каждом щелчке мышью будет добавлена новая вершина. Можно использовать сочетание клавиш Shift+Пробел для изменения формы угла.
Изменение границы региона
Помимо редактирования вершин, доступна команда Modify Region Border, которая позволяет легко изменить форму региона. Запуск команды осуществляется щелчком ПКМ по нужному региону и выбором команды Polygon Actions » Modify Polygon Border. После запуска команды курсор изменит свой вид на перекрестие. При каждом щелчке мышью будет добавлена новая вершина. Можно использовать сочетание клавиш Shift+Пробел для изменения формы угла.
Режимы редактирования вершин
При редактировании полигона доступны три режима редактирования: Miter (Скос), Incurvate (Дуга) и Move (Перемещение). Текущий режим можно переключить в процессе перемещения дуги нажатием Shift+Пробел. Информации о текущем положении курсора на плате и активном режиме редактирования можно увидеть в строке состояния и в информационном окне Heads-Up display.
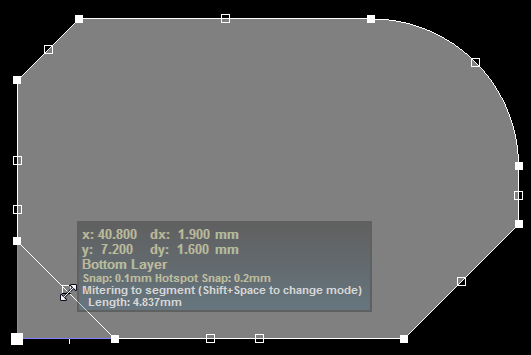
Break Mode – Режим разделения
В этом режиме, перетащите с зажатой ЛКМ центральную вершину, чтобы разделить ребро на два. Возле вершины будет отображаться двойная стрелка, указывая на режим разделения. Обратите внимание, что курсор мыши будет отображаться как четыре стрелки, что означает, что вы можете перемещать эту вершину во всех четырех направлениях.
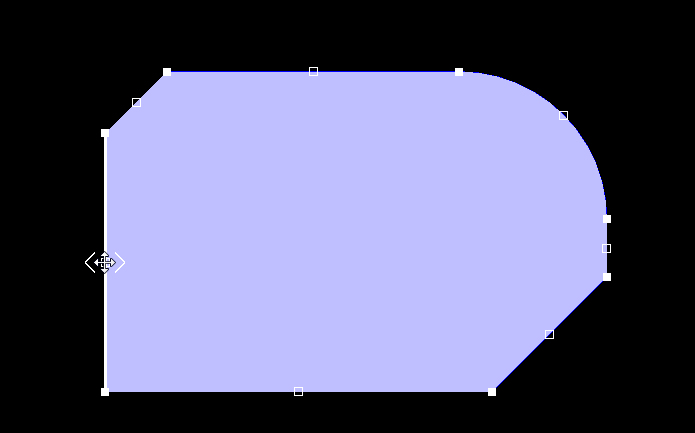
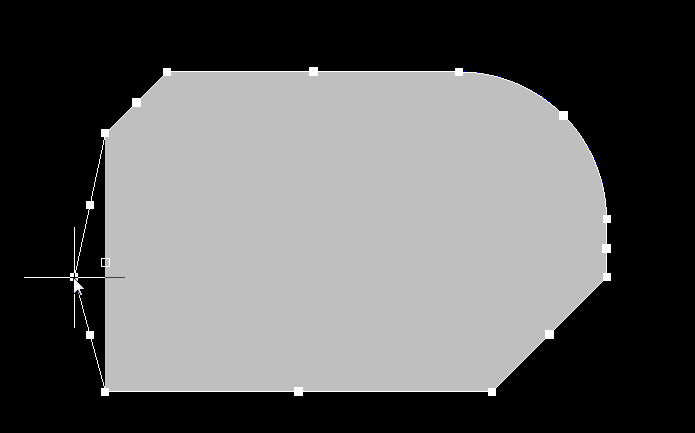 Разделение прямого ребра на два прямых ребра
Разделение прямого ребра на два прямых ребра
Incurvate (Arc) Mode – Режим искривления (дуги)
В этом режиме, перетащите с зажатой ЛКМ центральную вершину, чтобы изогнуть ребро. Обратите внимание, что курсор мыши будет отображаться как две стрелки, что означает, что вы можете перемещать эту вершину в двух направлениях.


Изгиб дугового ребра до большей или меньшей дуги
Move Mode – Режим перемещения
В этом режиме, перетащите с зажатой ЛКМ центральную вершину, чтобы переместив ребро с сохранением его длины. Обратите внимание, что курсор мыши будет отображаться как четыре стрелки, что означает, что вы можете перемещать эту вершину во всех четырех направлениях.
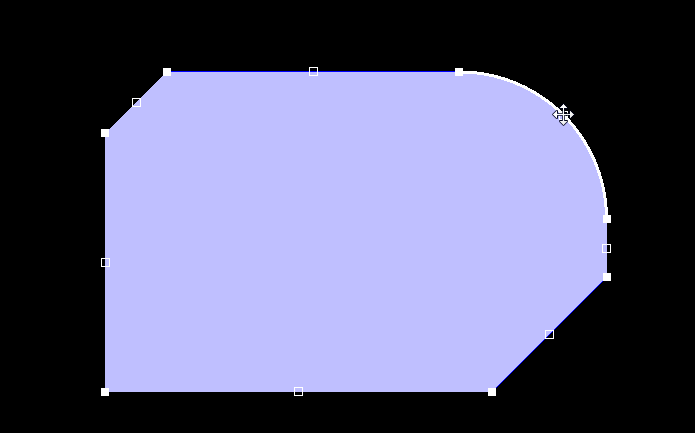
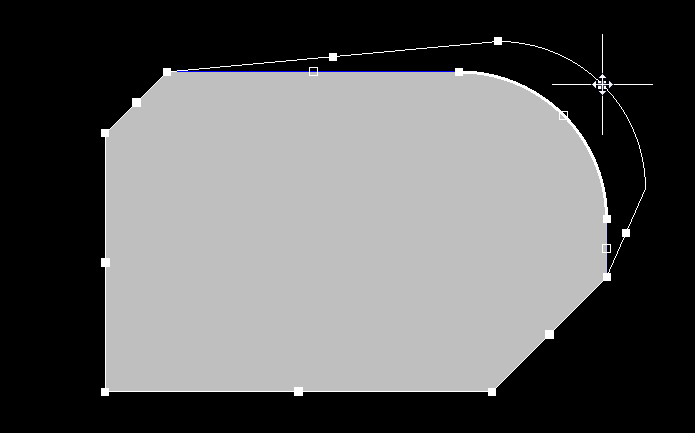
Перемещение дуги с сохранением ее длины
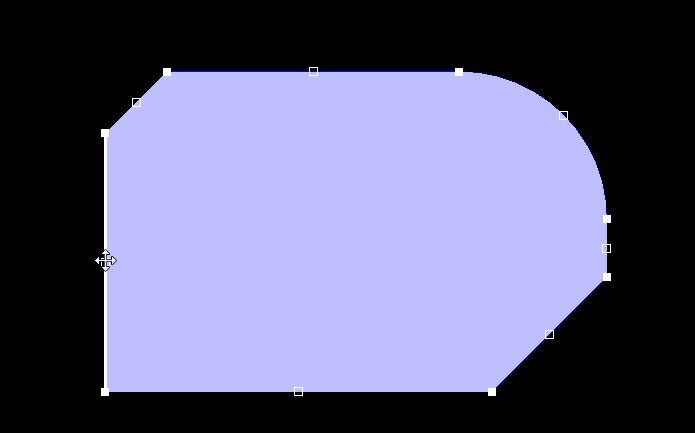
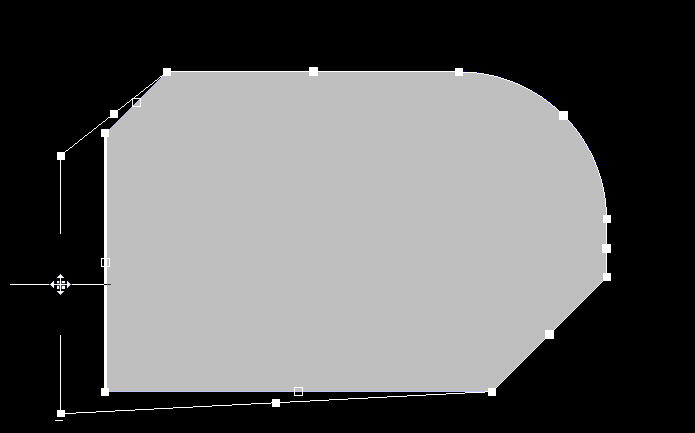
Перемещение прямого ребра с сохранением его длины
Поведение угловой вершины
При перемещении угловой вершины также доступно три режима.
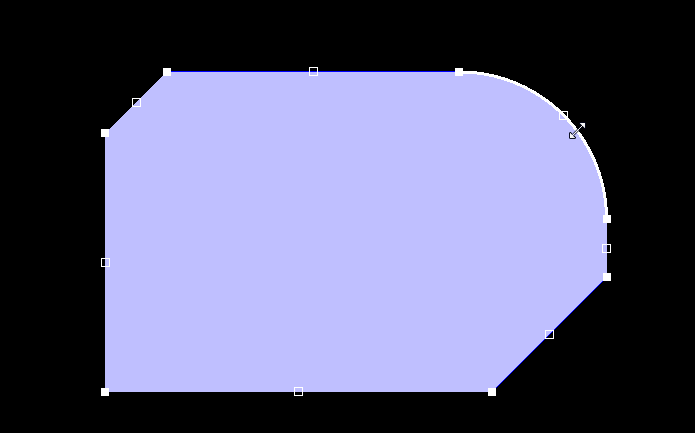

На изображении слева показан курсор, наведенный на угловую вершину. На изображении справа показана вершина при перемещении в режиме Moving Vertex (Перемещение вершины)
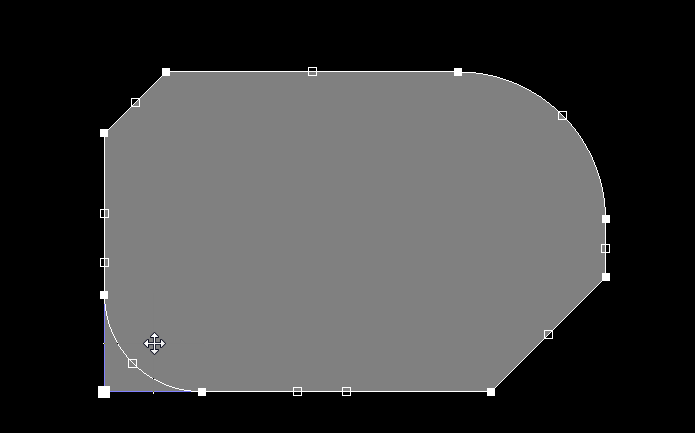
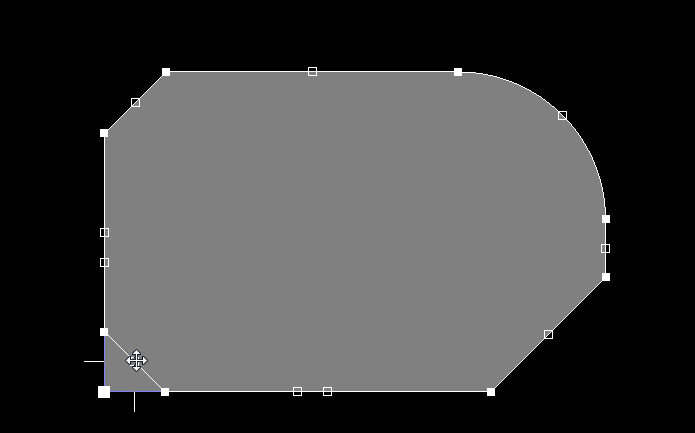
На изображении слева показана вершина при перемещении в режиме Mitering to Arc (Преобразование скоса в дугу). На изображении справа показана вершина при перемещении в режиме Mitering to Segment (Преобразование скоса в сегмент).
Сдвиг ребра
При наведении курсора на ребро оно отображается как толстая белая линия. Перетаскивайте ребро с зажатой ЛКМ для его сдвига, с уменьшением или увеличением перемещаемого ребра для сохранения положения соседних ребер.
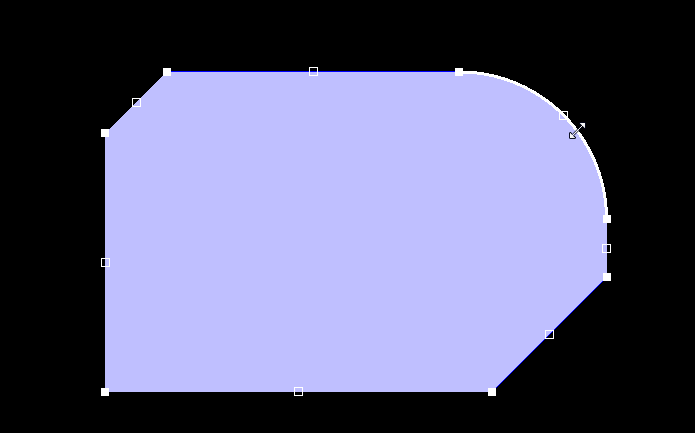
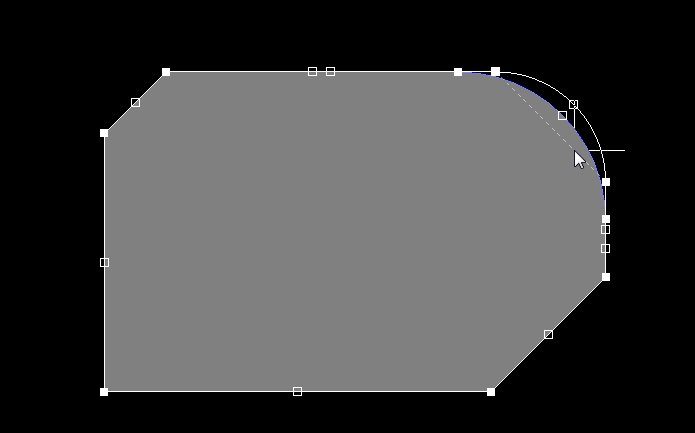
Сдвиг дугового ребра с сохранением размера и положения соседних ребер
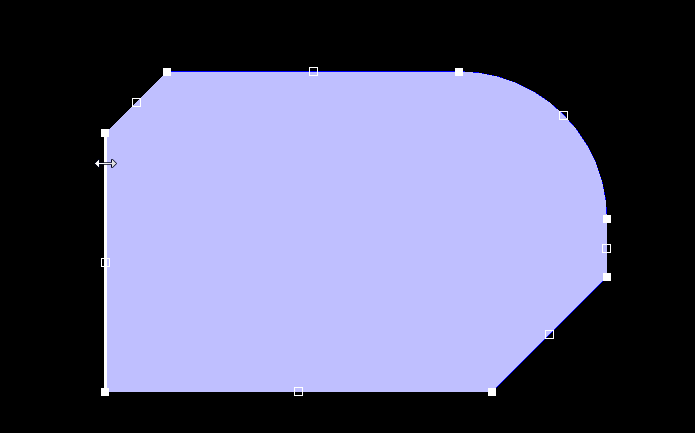

Сдвиг прямого ребра с сохранением размера и положения соседних ребер
Добавление или удаление вершины
Вы можете интерактивно добавить или удалить вершину следующими способами:
- Чтобы добавить вершину, зажмите клавишу Ctrl, затем наведите курсор на ребро – под курсором будет отображено новая вершина. Щелкните ЛКМ и немного переместите курсор, чтобы добавить новую вершину.
- Чтобы удалить вершину, зажмите ЛКМ на вершине, как если бы вы хотели переместить ее, и нажмите клавишу Delete.
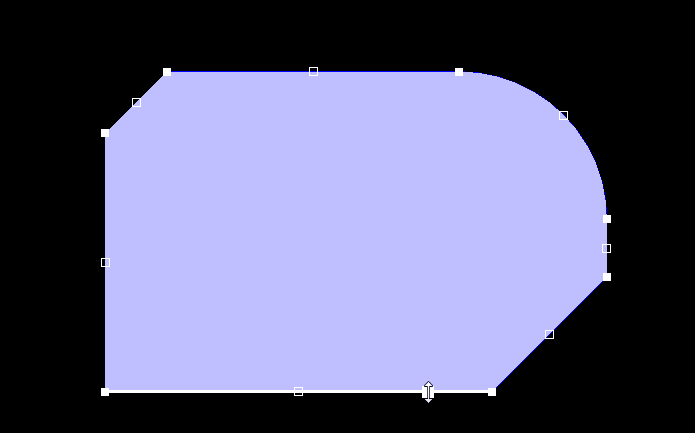
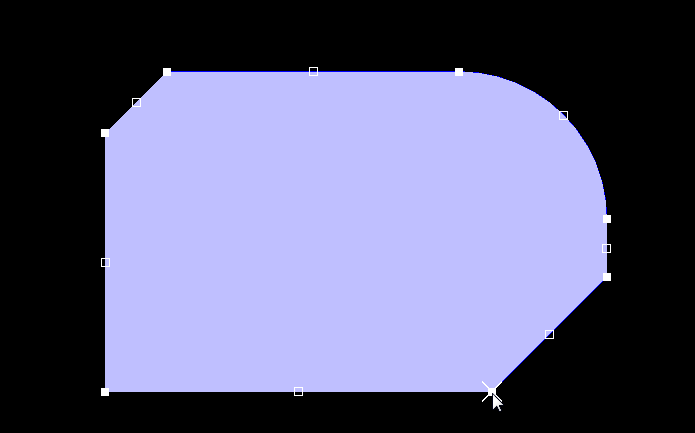
Зажмите Ctrl, наведите курсор, затем щелкните ЛКМ, чтобы добавить новую вершину (изображение слева). Зажмите ЛКМ на существующей вершине и нажмите Delete, чтобы удалить эту вершину (изображение справа).
Направляющие выравнивания
При перемещении вершины появляются зеленые направляющие выравнивания. Они появляются в полезных расположениях, например, когда при данном положении вершины новое ребро будет выровнено с существующим или когда хорда дуги выравнивается с соседним ребром. При появлении направляющей происходит привязка в небольшом диапазоне, что упрощает поддержание этого положения вершины.
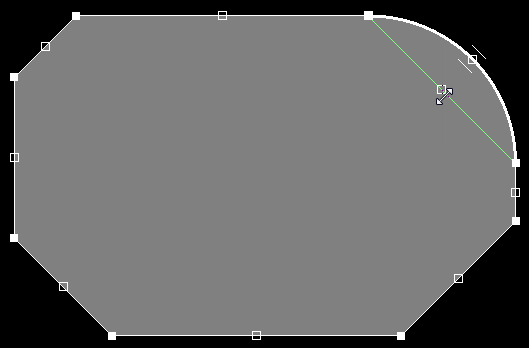
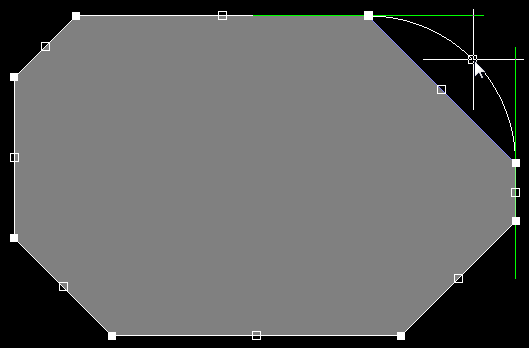
На изображении слева показано удаление дуги (режим искривления). На изображении справа показано использование направляющих для выравнивания новой дуги с существующими ребрами.

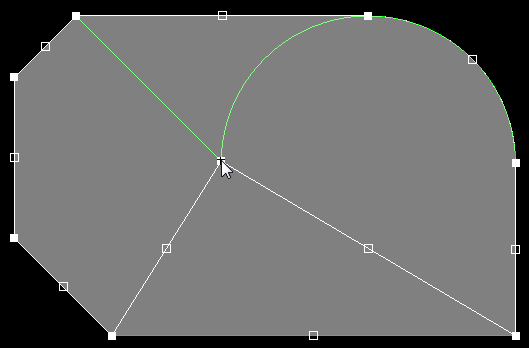
На изображении слева показано использование направляющих для выравнивания разделенного ребра с существующими ребрами. На изображении справа показано использование направляющих для выравнивания положения новой вершины с существующими вершинами.