Главная страница: Объекты сервера
Altium Designer в сочетании с сервером управляемых данных позволяет хранить свободные файлы в объекте особого типа – объекте бинарного файла (Binary File Item). Такие объекты могут быть созданы для размещения одного или нескольких файлов в любом формате. Это позволяет воспользоваться преимуществом безопасного хранения данных на сервере, что подчеркивает, что сервер является идеальным местом для хранения любых данных, в том числе исходных бинарных файлов в едином объекте.
И для простого перемещения файлов данных поддерживается двунаправленное перетаскивание мышью, что позволяет быстро перемещать файлы между папками на сервере и папками в Проводнике Windows.
Тип папки
При создании папки, в которой будет храниться объект Binary File Item, вы можете указать тип этой папки. Это не имеет отношения к содержимому папки – выгрузка всегда осуществляется в соответствующий объект Binary File Item. Таким образом вы лишь обеспечиваете визуальную подсказку о том, что хранится в папке, что может быть полезными при поиске определенного содержимого на сервере. Чтобы указать, что папка используется в качестве контейнера для объектов Binary File Item, задайте ее тип (Folder Type) как Binary Files при определении свойств папки в диалоговом окне Edit Folder.
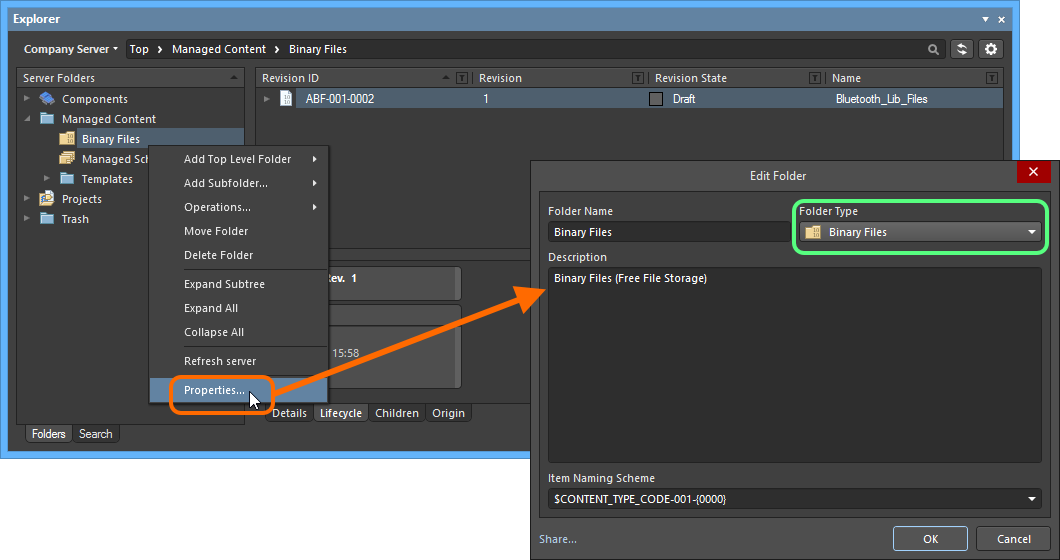 Определение типа папки, т.е. ее планируемого использования, предоставляет визуальную индикацию содержимого этой папки при просмотре данных на сервере.
Определение типа папки, т.е. ее планируемого использования, предоставляет визуальную индикацию содержимого этой папки при просмотре данных на сервере.
Схема именования объектовExpandСвернуть
Другим важным аспектом родительской папки является используемая для нее схема именования объектов (Item Naming Scheme), которая определяет формат уникального идентификатора каждого объекта, создаваемого в этой папке. Доступны несколько примеров схем по умолчанию, использующих краткий код для папок каждого типа (ABC для каталога бинарных файлов Altium) или для содержимого каждого типа (ABF для бинарного файла Altium):
$CONTENT_TYPE_CODE-001-{0000} – например, ABF-001-0001.$CONTENT_TYPE_CODE-001-{A00} – например, ABF-001-A01.$FOLDER_TYPE_CODE-001-{0000} – например, ABC-001-0001.$FOLDER_TYPE_CODE-001-{A000} – например, ABC-001-A001.
Используя схему именования по умолчанию, система автоматически назначит следующий уникальный идентификатор на основе этой схемы, просканировав весь сервер и идентификаторы существующих объектов. Это может значительно сэкономить время при создании объектов бинарных файлов вручную.
Для папки также можно определить пользовательскую схему путем ее ввода в поле, с переменной частью в фигурных скобках (например, BINFILE-001-{B000}).
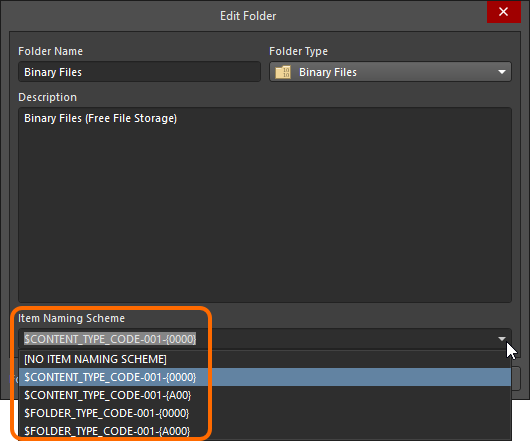 Схема именования объектов родительской папки применяется к уникальным идентификаторам всех объектов, которые создаются в этой папке.
Схема именования объектов родительской папки применяется к уникальным идентификаторам всех объектов, которые создаются в этой папке.
Схему Item Naming Scheme, примененную к родительской папке, можно в любой момент изменить. Измененная схема будет применяться ко всем создаваемым далее в этой папке объектам.
Тип объекта
При создании целевого объекта Binary File Item, в котором будут храниться исходный файлы, убедитесь, что в диалоговом окне Create New Item тип содержимого этого объекта (Content Type) определен как Binary File. Если вы создаете объект в папке с типом Binary Files, то объект этого типа будет доступен в контекстном меню при создании объекта.
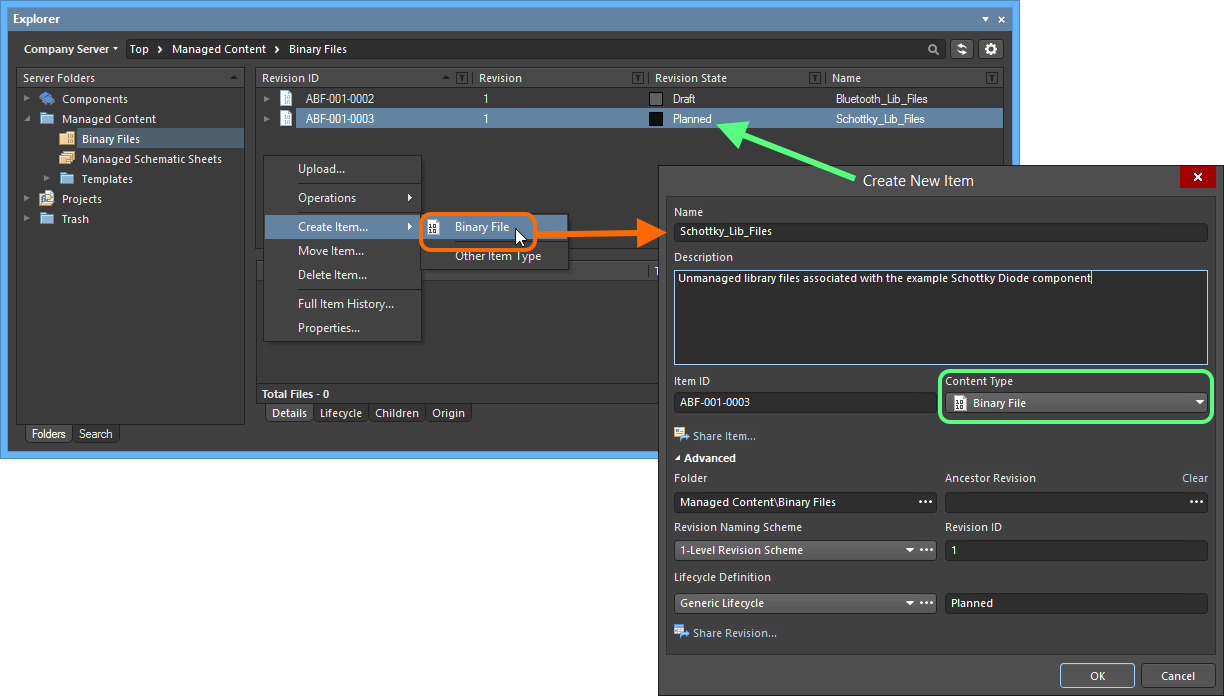 Создание объекта Binary File Item в папке
Создание объекта Binary File Item в папке Binary Files. Нужный тип содержимого (Content Type) доступен в контекстном меню.
Определение жизненного цикла и именование ревизийExpandСвернуть
При определении объекта Binary File Item, в который будут выгружены исходные файлы, убедитесь, что указан тип управления жизненным циклом для его использования с этим объектом и схема именования ревизий этого объекта.
Управление тем, какие типы объектов могут использовать конкретное определение жизненных циклов или схему именования ревизий, осуществляется на глобальном уровне в диалоговом окне Content Types, при определении схемы. Схемами по умолчанию, которые назначаются объекту Binary File Item, являются Generic Lifecycle и 1-Level Revision Scheme.
После того, как файл был выгружен в начальную ревизию объекта Binary File Item, эти схемы не могут быть изменены для этого конкретного объекта.
Укажите нужные схемы в диалоговом окне Create New Item с помощью полей Lifecycle Definition и Revision Naming Scheme соответственно.
Если включен параметр для управления использованием определений жизненных циклов и схем именования ревизий по типу содержимого и для типа Binary File Item не задано использование конкретного определения/схемы, то это определение/схема будет не доступно в соответствующем выпадающем списке.
 Выбор определения жизненного цикла и схемы именования ревизий для создаваемого вручную объекта.
Выбор определения жизненного цикла и схемы именования ревизий для создаваемого вручную объекта.
Придерживаясь стандартных схем именования ревизий и определений жизненных циклов для различных типов проектных объектов на сервере управляемых данных, вы обеспечите понятное и надежное управление этими объектами.
Хорошей идеей является добавление названия и описания в определение объекта. Эта информация используется при поиске на сервере и позволяет быстро идентифицировать, что предлагает тот или иной объект Binary File Item.
Выгрузка файлов
До сих пор рассматривалась поддержка сервером объекта Binary File Item с точки зрения соответствующих типов папки и объекта. Выгрузка одного или множества файлов в ревизию такого объекта может быть выполнена несколькими способами.
Меню Upload
Файлы могут быть выгружены щелчком ПКМ по нужному объекту Binary File Item в панели Explorer и выбором команды Upload из контекстного меню. Будет открыто диалоговое окно Create New Revision, в котором вы можете изменить название и описание и добавить необходимую информацию о выпуске. Используйте область Sources диалогового окна, чтобы загрузить нужные файлы. Это можно выполнить путем перетаскивания файлов мышью из Проводника Windows в эту область. Либо нажмите кнопку  – будет открыто диалоговое окно Add Files (стандартное диалоговое окно Windows на открытие файла). Используйте его, чтобы найти и открыть нужные файлы.
– будет открыто диалоговое окно Add Files (стандартное диалоговое окно Windows на открытие файла). Используйте его, чтобы найти и открыть нужные файлы.
Если у объекта нет запланированной ревизии, выгрузка будет осуществлена в следующую запланированную ревизию, созданную на лету в рамках процесса выгрузки.
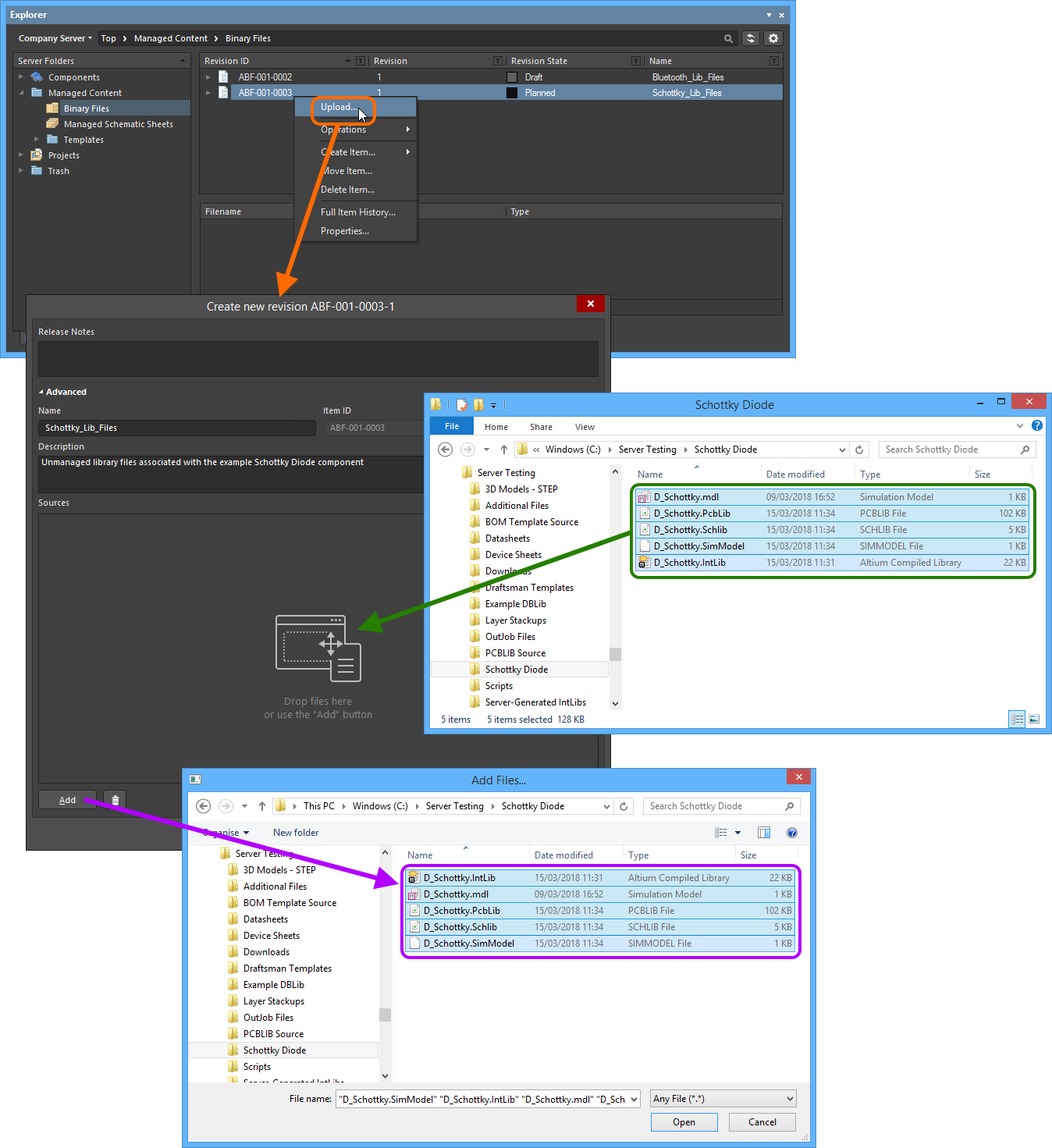 Ручное определение файлов для выгрузки в целевой объект Binary File Item.
Ручное определение файлов для выгрузки в целевой объект Binary File Item.
Выбранные файлы будут добавлены и отображены в списке в области Sources. Если необходимо внести изменение в содержимое списка, добавьте дополнительные файлы, выберите и удалите файлы (нажмите кнопку  ).
).
Область Sources поддерживает выделение множества файлов с помощью стандартных методов (Ctrl+ЛКМ, Shift+ЛКМ, выделение рамкой с зажатой ЛКМ).
После того, как список файлов подготовлен, начните выгрузку нажатием кнопки OK. Набор выгруженных файлов станет доступен на вкладке аспектного вида Details ревизии объекта в панели Explorer.
 Выгруженный файл появится в списке на вкладке аспектного вида Details ревизии объекта Binary File Item.
Выгруженный файл появится в списке на вкладке аспектного вида Details ревизии объекта Binary File Item.
Перетаскивание из Проводника Windows
Один или множество файлов можно выгрузить перетаскиванием выбранных файлов из исходной папки в Проводнике Windows в нужный объект Binary File Item в панели Explorer. Будет открыто диалоговое окно Create New Item, где этот файл будет отображен в списке области Sources. Названием (Name) объекта будут имена файлов с их расширениями (для множества файлов, записи будут разделены точкой с запятой). Описание (Description) объекта будет в формате Uploaded from <ИмяИПутьФайла>, Size <РазмерФайла>, Created on <ДатаСозданияФайла> (для множества файлов, записи будут разделены точкой с запятой). Измените их и добавьте информацию о выпуске (Release Notes) необходимым образом. Если необходимо добавить дополнительные файлы, нажмите кнопку  и найдите эти файлы либо перетащите их в область Sources. Если необходимо удалить файлы, выберите их в списке и нажмите кнопку
и найдите эти файлы либо перетащите их в область Sources. Если необходимо удалить файлы, выберите их в списке и нажмите кнопку  .
.
Если у существующего объекта Binary File Item нет запланированной ревизии, выгрузка будет осуществлена в следующую запланированную ревизию, созданную на лету в рамках процесса выгрузки. Если вы перетащите файлы не в существующий объект, будет создан новый объект Binary File Item. Будет открыто диалоговое окно
Create New Item. Названием (
Name) объекта будет имя файла с его расширением (для множества файлов, записи будут разделены точкой с запятой). Описание (
Description) объекта будет в формате
Uploaded from <ИмяИПутьФайла>, Size <РазмерФайла>, Created on <ДатаСозданияФайла> (для множества файлов, записи будут разделены точкой с запятой). Измените эти поля нужным образом. Идентификатор
Item ID будет задан в соответствии со схемой именования ревизий, заданной на уровне папки. Если папке не задана схема именования ревизий, будет использоваться схема
$CONTENT_TYPE_CODE-001-{0000}.
После того, как нужный файл готов, начните выгрузку нажатием кнопки OK. Набор выгруженных файлов станет доступен на вкладке аспектного вида Details этой ревизии объекта в панели Explorer.
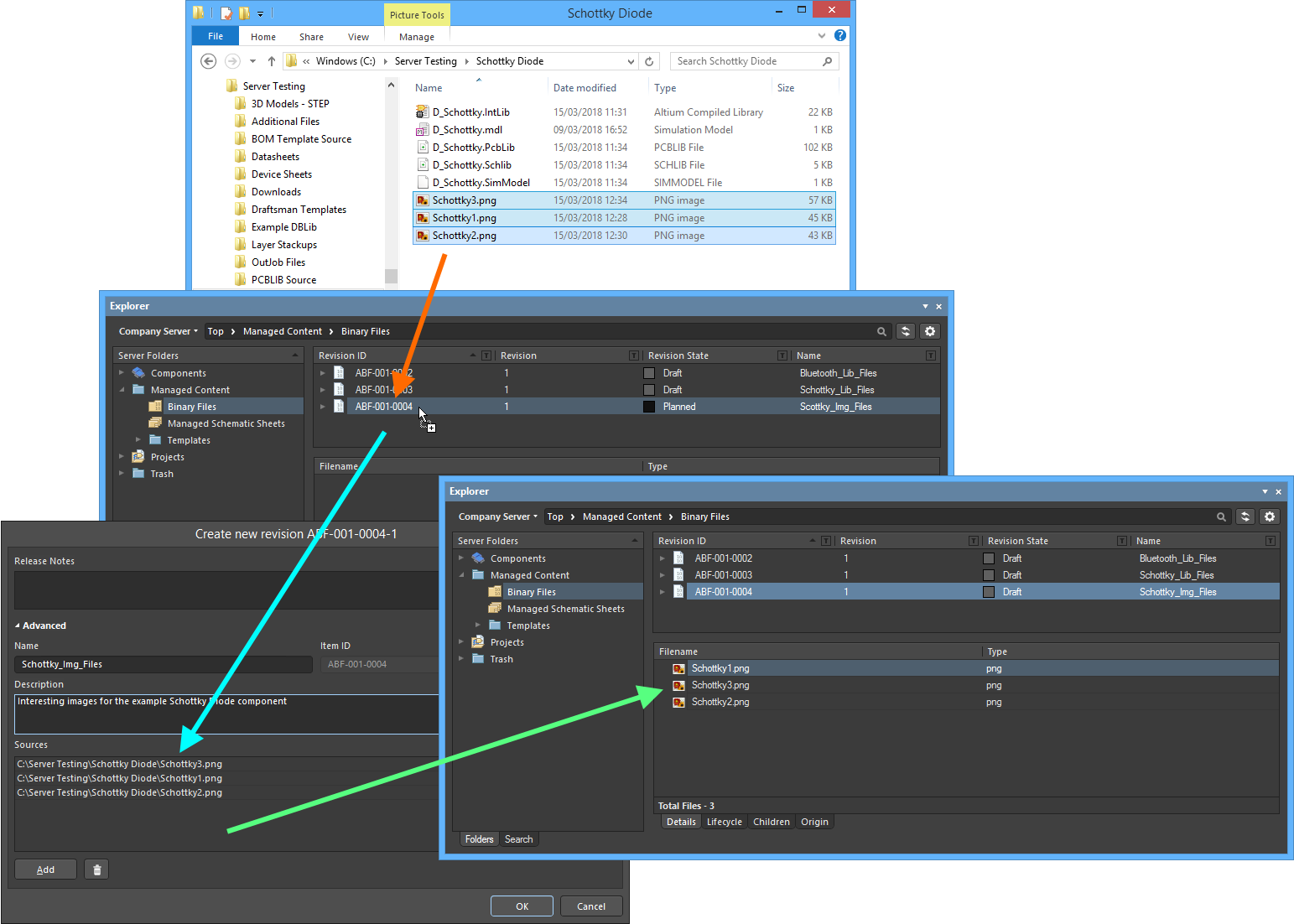 Выгрузка файлов путем перетаскивания мышью.
Выгрузка файлов путем перетаскивания мышью.
Повторное использование с настройками новых документов по умолчанию
В настройках Altium Designer вы можете задать настройки новых документов по умолчанию (New Document Defaults) – шаблоны документов по умолчанию, используемые при создании нового проекта или документа определенного типа. Эта настройка осуществляется на странице System - New Document Defaults диалогового окна Preferences. Шаблон документа по умолчанию может быть файловым или серверным.
Чтобы добавить документ по умолчанию с активного сервера, щелкните мышью в ячейке New documents default нужного типа документа, нажмите кнопку  справа и выберите запись From Server из меню. Будет открыто диалоговое окно Choose item revision for template, где вы можете найти и выбрать нужную ревизию объекта. Однако если вы попытаетесь найти обычные объекты шаблонов, папка будет выглядеть пустой, даже если объекты в ней существуют.
справа и выберите запись From Server из меню. Будет открыто диалоговое окно Choose item revision for template, где вы можете найти и выбрать нужную ревизию объекта. Однако если вы попытаетесь найти обычные объекты шаблонов, папка будет выглядеть пустой, даже если объекты в ней существуют.
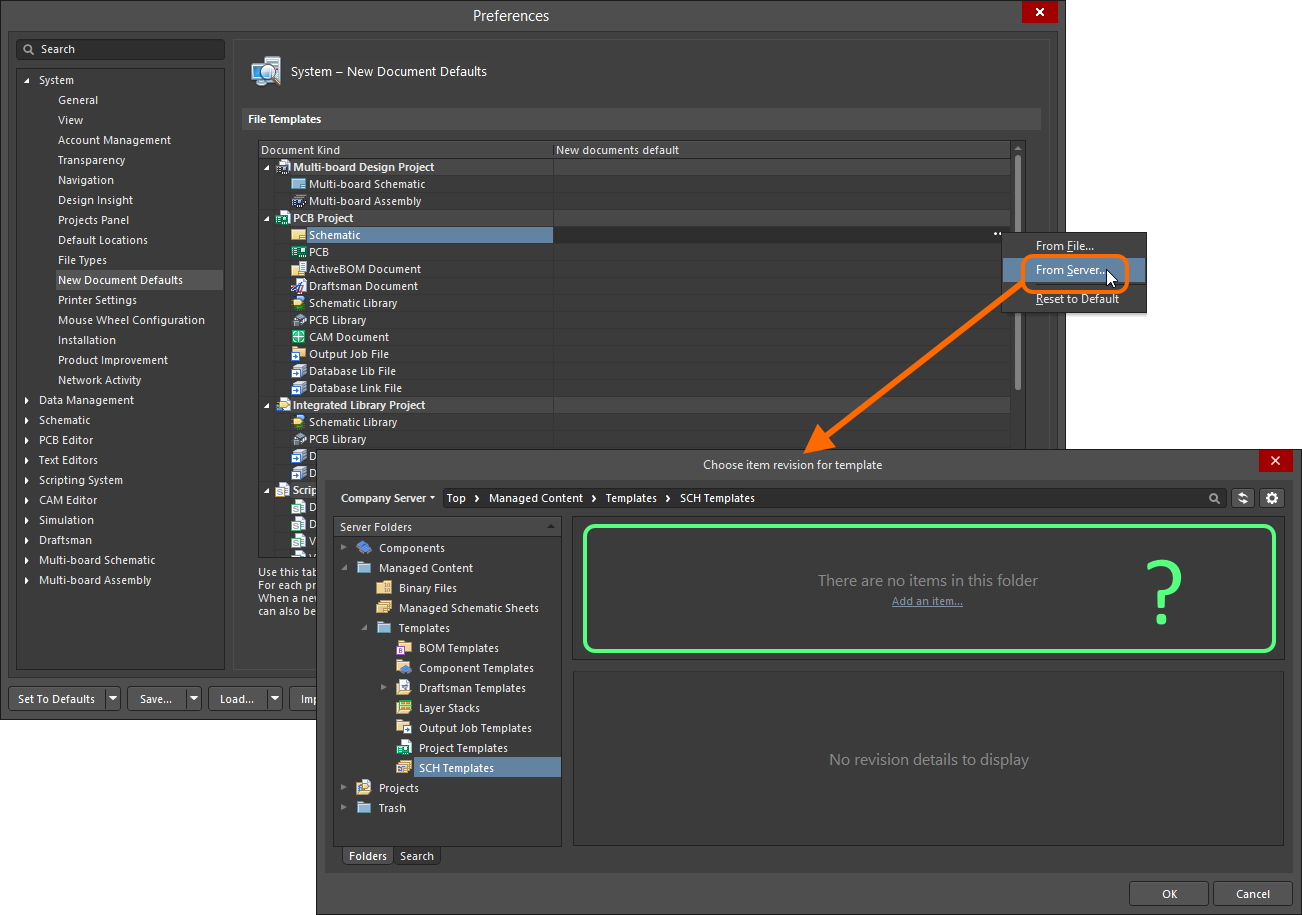 Пример попытки выбрать ревизию объекта Schematic Template Item в качестве нового документа по умолчанию – папка шаблонов пуста!
Пример попытки выбрать ревизию объекта Schematic Template Item в качестве нового документа по умолчанию – папка шаблонов пуста!
Вместо этого следует загрузить нужный шаблон документа в ревизию объекта Binary File Item и использовать этот объект в качестве нового документа по умолчанию. Самый быстрый способ сделать это – это загрузить ревизию этого реального объекта, щелкнув ПКМ по нужной ревизии объекта и выбрав команду Operations » Download из контекстного меню.
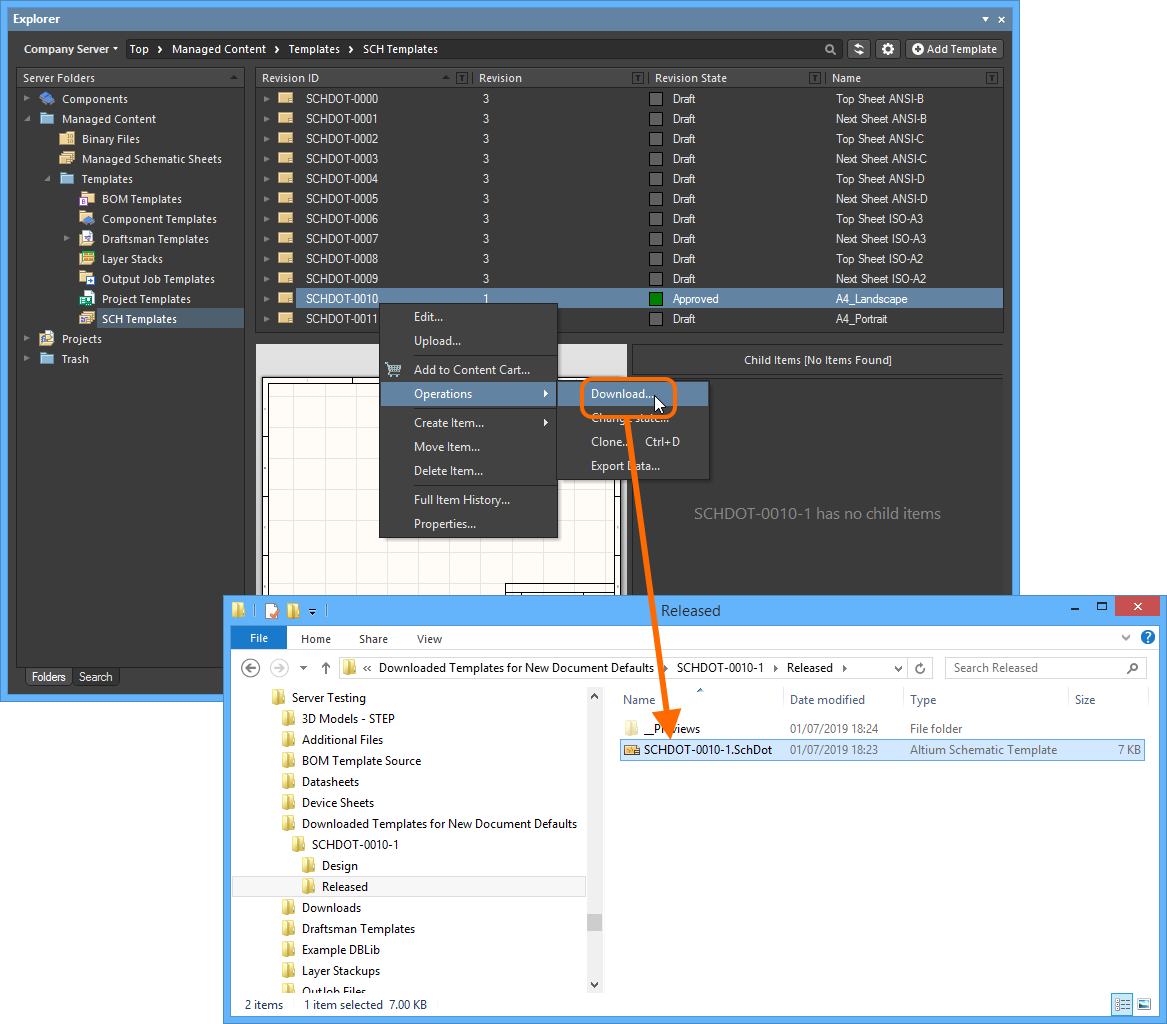 Загрузка нужной ревизии (как правило, самой новой) реального объекта – в этом примере, объекта Schematic Template Item.
Загрузка нужной ревизии (как правило, самой новой) реального объекта – в этом примере, объекта Schematic Template Item.
Затем выгрузите этот документ в новый объект Binary File Item (который вы создали вручную).
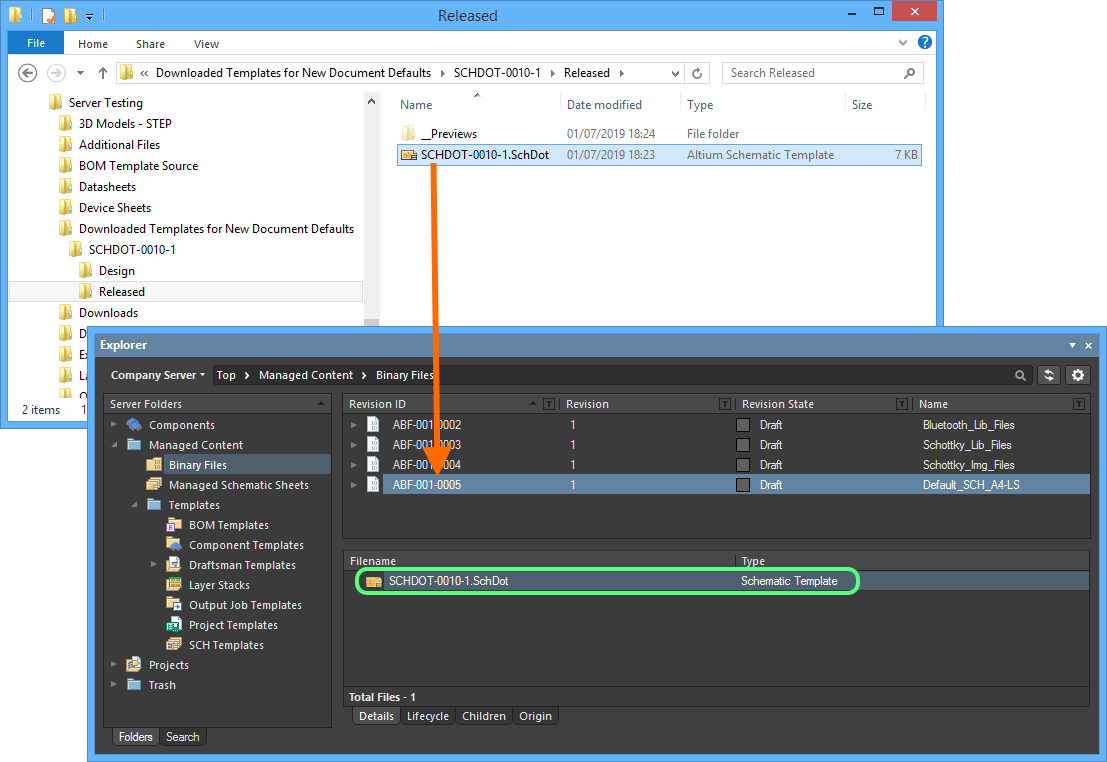 Выгрузка документа в начальную ревизию нового объекта Binary File Item.
Выгрузка документа в начальную ревизию нового объекта Binary File Item.
Теперь при определении нового документа по умолчанию с активного сервера вы можете найти объект Binary File Item, и запись настроек будет заполнена соответствующим образом.
 Использование объекта Schematic Template Item в качестве нового документа по умолчанию с помощью объекта Binary File Item, который содержит его.
Использование объекта Schematic Template Item в качестве нового документа по умолчанию с помощью объекта Binary File Item, который содержит его.
Новый документ по умолчанию на основе серверного объекта будет использоваться при подключении к этому серверу (если он активен или нет).
При автоматическом повторном использовании управляемого объекта, такого как шаблон схем, для использования серверного шаблона документа по умолчанию необходимо подключиться к серверу, но не входить на этот сервер. После входа на сервер, где существуют такие объекты шаблонов, они будут автоматически представлены при создании документа этого типа, переопределив то, что задано на странице System - New Document Defaults.
Обновление объекта Binary File Item
Если необходимо изменить файлы, сохраненные в объекте Binary File Item, выгрузите новые файлы в этот объект – новые файлы будут сохранены в следующую ревизию этого объекта.
Загрузка файлов
Загрузку файлов, которые хранятся в ревизии объекта Binary File Item, можно выполнить из панели Explorer следующими способами:
- Щелкните ПКМ по этой ревизии и выберите команду Operations » Download из контекстного меню. Все файлы, сохраненные в этой ревизии, будут загружены в подпапку выбранной директории, названную в соответствии с идентификатором ревизии объекта. Файлы можно найти здесь в папке
Released.
Запустите команду Download для записи верхнего уровня объекта Binary File Item, чтобы загрузить файлы, которые хранятся в самой новой ревизии этого объекта.
Нажмите кнопку Explore в диалоговом окне Download from Server, чтобы быстро открыть папку загрузки.
- Выберите нужные файлы ревизии объекта на ее вкладке аспектного вида Details, щелкните ПКМ и выберите команду Download из контекстного меню. В открывшемся диалоговом окне Browse For Folder укажите целевую папку для получения файлов.
Открытие файла
Чтобы открыть файл проекта, который хранится в ревизии объекта Binary File Item, выберите этот файл на вкладке аспектного вида Details этой ревизии, затем щелкните ПКМ и выберите команду Open из контекстного меню. Для представления файла будет использовано подходящее приложение (или сам Altium Designer), где это применимо.
