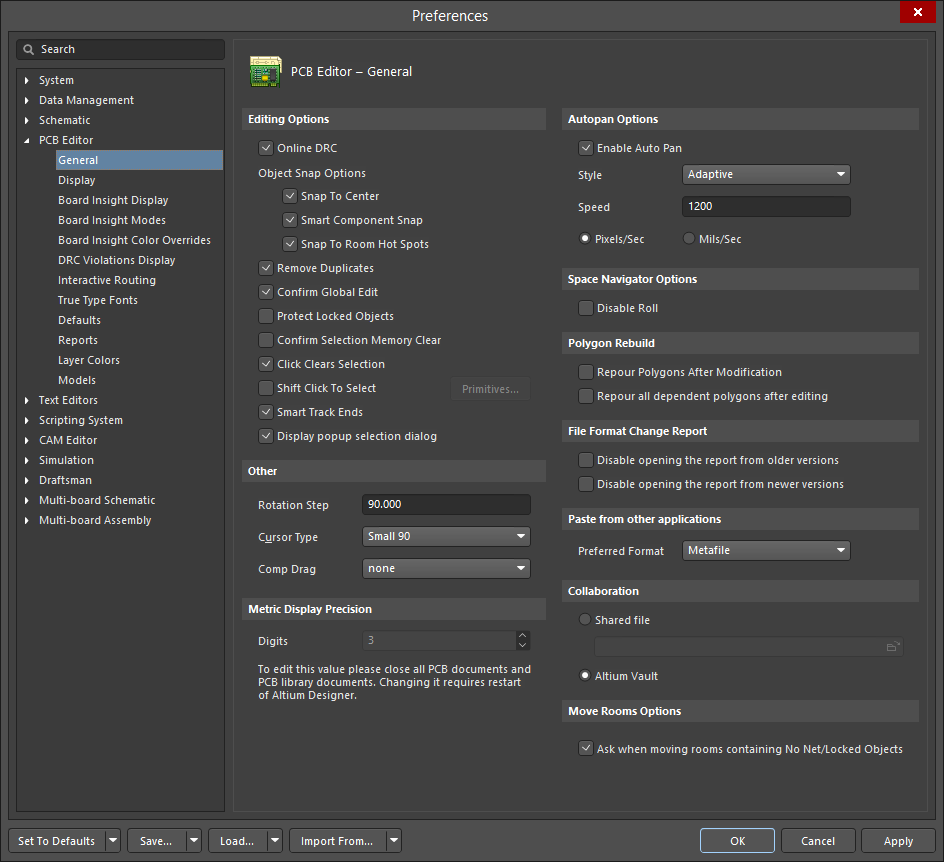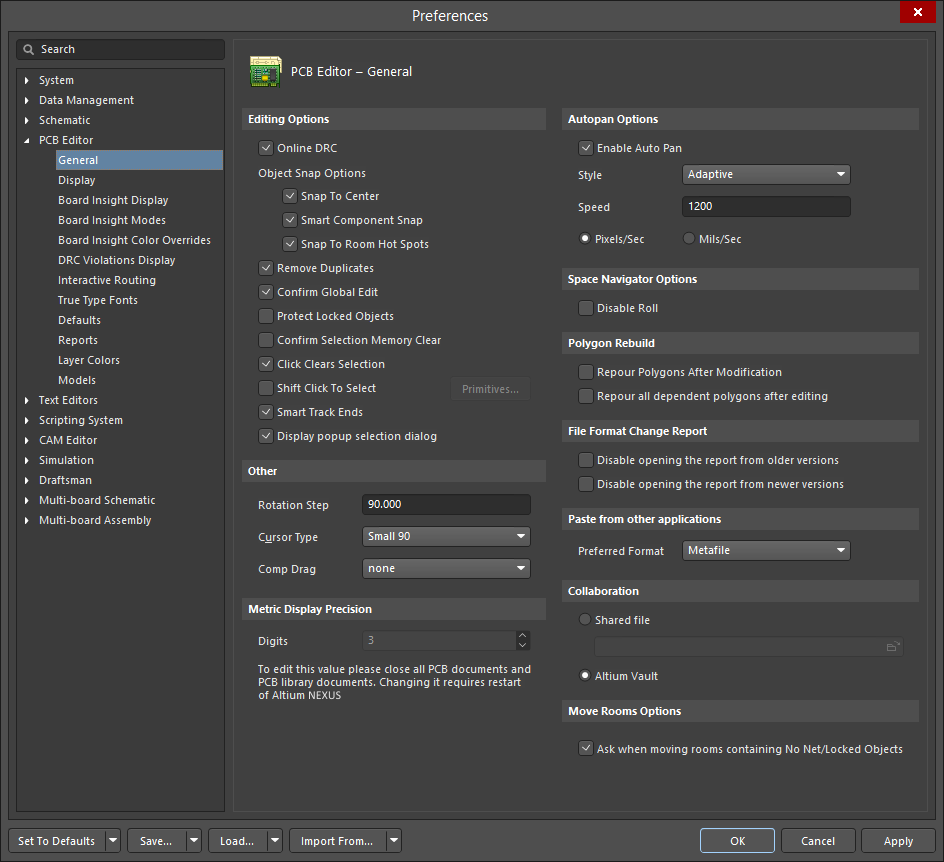Defining General PCB Editor Preferences for Altium Designer
Summary
The PCB Editor – General page of the Preferences dialog provides numerous controls relating to the general settings of the PCB Editor within the PCB workspace.
Access
This page is part of the main Preferences dialog that is accessed by clicking the 
 control in the upper-right corner of the workspace then selecting the General entry under the PCB Editor folder.
control in the upper-right corner of the workspace then selecting the General entry under the PCB Editor folder.
Options/Controls
Editing Options
- Online DRC - Enable to have software monitor all PCB design rules interactively as you work and immediately highlight any rule violations. If this option is disabled, design rule violations will not be highlighted as you work. Violations will only be highlighted when you manually run a Design Rule Check.
- Object Snap Options
- Snap To Center - Enable to have the cursor jump automatically to a defined reference point on the object when you select it and be "held" by that point as you reposition it. When moving a free pad or via, the cursor will snap to the center of the object. When moving a component, the cursor snaps to the reference point of the component. When moving a track segment, the cursor snaps to the vertex point. If this option is disabled, objects will be "held" by the point at which you click on them.
- Smart Component Snap - Enable so that when you click to select a component, the cross-hair cursor appears on the nearest pad of this associated component in respect to the cursor. Disable this option so that the cross-hair cursor always appears on the pad reference point of this component when it is clicked.
- Snap to Room Hot Spots - Enable to have the cursor jump to the room hot spots.
- Remove Duplicates - Enable to check for and remove duplicate primitives when the system is preparing data for output. Enable this option when outputting to a vector device, such as a pen plotter or a vector photo-plotter.
- Confirm Global Edit - Enable to have a confirmation dialog appear before committing a global editing action, including stating the number of objects that will be affected by the action. Using the confirmation dialog, you can cancel the global edit if necessary. If this option is disabled, global editing changes will be made as soon as you click the OK button in a global editing dialog.
- Protect Locked Objects - Enable to ignore any selected locked objects if they are part of a selection that is being moved.
- Confirm Selection Memory Clear - Enable this option and a confirmation dialog will pop up confirming that you want to clear the selection memory.
- Click Clears Selection - Enable this option to clear current selection by clicking with the left button of the mouse.
- Shift Click To Select - Enable to force using the Shift key to select specific primitives as specified by the Primitives list. Click the Primitives button to access the list. Disable this option to select a primitive normally.
- Smart Track Ends - Smart track ends will recalculate the nets so that they come from the track end rather than the shortest distance.
- Display popup selection dialog - Enable to use the Popup Selection dialog in the PCB editor when selecting co-located objects. The Popup Selection dialog helps you more easily select an object located in a 'stack' of overlapping objects (typically across different layers).
Other
- Rotation Step - Shows the amount of rotation, in degrees, applied to objects floating on the cursor when the Spacebar is pressed. Edit this field to change the angle (default is 90°). Minimum angular resolution is 0.001°. Pressing the Spacebar when an object is floating on the cursor rotates the object by the set number of degrees in a counterclockwise direction. Hold the Shift key while pressing the Spacebar to rotate in a clockwise direction.
- Cursor Type - Define the shape of the "action" cursor here. This cursor is displayed whenever you perform any editing action (such as placing or moving and object). Click to view and select a cursor type from the list. Available cursors are:
Small 90- Small cross-hair cursor angled at 90° (e.g., "+"). This is the default.Large 90- Cursor consists of intersecting horizontal and vertical lines spanning the width of the screen.Small 45- Same asSmall 90except that the cross-hair lines are at a 45° (e.g., "X").
- Comp Drag - Shows how connected tracks are handled when you drag a component. To drag a component, select Edit » Move » Drag from the menus and then click on the component you wish to drag. Click to view and select an option from the list. Available options are:
None- When you drag a component, only the component moves. Any attached tracks will be disconnected and left in place.Connected Tracks-When you drag a component, any connected tracks will remain attached to the component.
Metric Display Precision
- Digits - Shows the number of significant digits to the right of the decimal point to display when showing metric values. The last digit will be rounded as required, however, calculations within the system are always performed at the base system resolution. For example, if the initial value was calculated as "5.254667", the display would show:
- "5.255" @ 3 digit precision
- "5.2547" @ 4 digit precision
- "5.25467" @ 5 digit precision
Autopan Options
- Enable Auto Pan - check to enable auto-panning so that when you are performing any editing action and the cross-hair cursor is active, moving the cursor past any edge of the document view window will cause the document to pan in the relevant direction.
- Style - Use the drop-down to select the style of document autopanning. The following options are available:
Re-Center- Re-centers the display around the location where the cursor touched the edge of the main design window. It also holds the cursor position relative to its location on the board, bringing it back to the center of the display.Fixed Size Jump- Pans across in steps defined by the Step Size value. Hold the Shift key to pan in steps defined by the Shift Step value.Shift Accelerate- Pans across in steps defined by the Step Size value. Hold the Shift key to accelerate the panning up to the maximum step size, defined by the Shift Step value.Shift Decelerate- Pans across in steps defined by the Shift Step value. Hold the Shift key to decelerate the panning down to the minimum step size, defined by the Step Size value.Ballistic- The panning will increase from the Step Size value to the Shift Step value dependent on how far past the edge of the viewing window you move the cursor. Hold the Shift key to pan in steps defined by the Shift Step value.Adaptive- The panning will move at a constant speed when the cursor reaches the edge of the PCB window. When there are no design objects in the region where the panning is taking place, the cursor speed then slows down.
- Speed - Shows the current autopanning speed. Edit this field to change the speed. The measurement is set according to the Pixels/Sec or Mils/Sec options.
-
Pixels/Sec - Select this option to set autopanning speed in pixels per second. The number of pixels per second is set in the Speed field.
-
Mils/Sec - Select this option to set autopanning in mils per second. The number of mils per second is set in the Speed field.
Space Navigator Options
- Disable Roll - Check this option to disable the Space Navigator function.
Polygon Rebuild
- Repour Polygons After Modification - Enable to automatically repour polygons that have been modified.
- Repour all dependent polygons after editing - enable to automatically repour any dependent polygons.
File Format Change Report
- Disable opening the report from older versions - Enable to NOT create a report when an older Altium Designer PCB file format document is opened. The report informs you that the document was created in an older version of the software and provides some information on features of the opened document that may be lost or have changed. This option is disabled by default.
- Disable opening the report from newer versions - Enable to NOT create a report when a newer PCB file format is loaded in Altium Designer. The report informs you that the document was created in a newer version of the software and provides some information on features of the opened document that may be lost or have changed. This option is disabled by default.
Paste from other applications
- Preferred Format - use this field to choose from the following options when pasting from external applications:
- Metafile - Processes Windows enhanced metafile data, however, if there is no enhanced metafile content, any Unicode text data will be processed.
- Text - Processes Unicode text data and discards any enhanced metafile data, however, if there is no Unicode text content, any enhanced metafile data will be processed.
Collaboration
Choose one of the following methods for collaboration:
- Shared file - Select a server path through which engineers can collaborate.
- Server Path - Click the 'folder' icon on the right to select the server path for collaboration.
- Altium Vault - Select this option to allow collaboration through a server.
Move Rooms Options
- Ask when moving rooms containing No Net/Locked Objects - Check this option and a confirmation dialog will pop up when you try to move rooms without Net/Locked Objects.