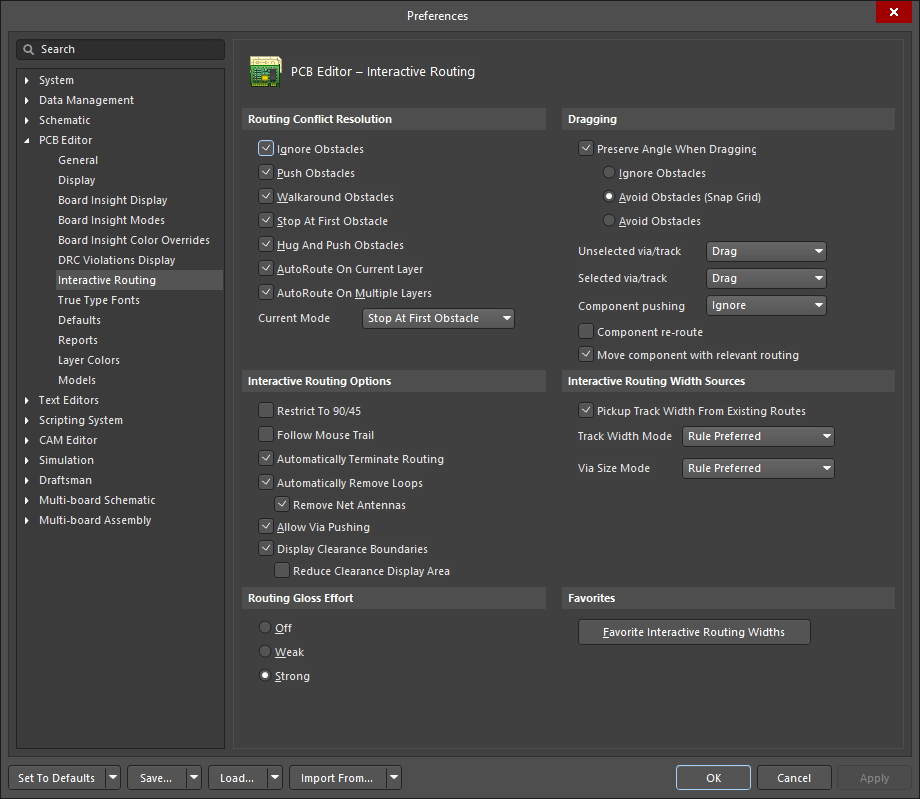Изменение трассировки
Главная страница: Трассировка
Трассировка платы может быть сложным трудоемким процессом, поскольку для этого вы размещаете компоненты и прокладываете трассы – немного подвинуть этот компонент, растолкнуть эти трассы, переразвести эти важные цепи для предотвращения взаимных помех, затем видно, что эту шину можно провести через ту область и т.д. При трассировке платы вы постоянно изменяете уже готовые трассы.
Существует два подхода к изменению трассировки: повторная трассировка и корректировка.
Повторная трассировка идеально подходит в тех случаях, когда путь новой трассы должен быть задан сложнее, чем простым перемещением нескольких сегментов трасс. Повторная трассировка производится таким же образом, что и изначальная трассировка, с помощью команды Interactive Routing (или Interactive Differential Pair Routing).
Либо вы можете подкорректировать трассировку. Для корректировки существующих трасс просто щелкните и зажмите мышь на сегменте трассы, затем перетащите его в новое положение. Соединение сегментов в углу, где они были соединены, сохранится. Перетаскивание также поддерживает режимы разрешения конфликтов, в том числе Push, Hug and Push и Ignore.
Повторная трассировка существующих трасс
- Для переопределения пути нет необходимости удалять трассы – достаточно нажать кнопку Route на панели инструментов Active Bar (
 ) и начать трассировать новый путь.
) и начать трассировать новый путь. - Функция удаления петель автоматически удалит все лишние сегменты (и переходные отверстия), когда вы замкнете петлю и щелкните ПКМ, обозначив, что трассировка закончена.
- Вы можете начать и закончить новый путь трассы в любой точке, с изменением слоя, если необходимо.
- Вы также можете создать временные нарушения, переключившись в режим игнорирования препятствий (как показано на видео ниже), чтобы исправить их позже.
Простая анимация с демонстрацией работы удаления петель для изменения существующей трассировки.
Настройки, влияющие на повторную трассировку
Существует ряд настроек, которые влияют на поведение повторной трассировки. Эти настройки находятся на странице PCB Editor - Interactive Routing диалогового окна Preferences.
- Для осуществления повторной трассировки должен быть включен параметр Automatically Remove Loops (Автоматическое удаление петель).
- Как и при интерактивной трассировке, будет использоваться текущий режим разрешения конфликтов – Routing Conflict Resolution.
- Выделите флажками только те режимы, которые хотите использовать.
- Нажимайте Shift+R для циклического переключения между доступными режимами при повторной трассировке.
- Параметр Automatically Terminate Routing (Автоматически завершать трассировку) полезен, поскольку при подключении новой трассы к существующей, лишняя петля будет удалена (как показано на видео ниже). Если этот параметр выключен, петля будет удалена после щелчка ПКМ для выхода из текущей трассировки.
Корректировка существующих трасс
- Для интерактивного перемещения или перетаскивания сегмента трассы на плате щелкните по нему и перетаскивайте с зажатой кнопкой, как показано на видео ниже.
- Поведение по умолчанию определяется на странице PCB Editor - Interactive Routing диалогового окна Preferences, как показано на видео ниже.
- Редактор плат автоматически сохраняет углы 45/90 градусов с подсоединенными трассами, удлиняя и укорачивая их по необходимости.
На анимации показано перетаскивание трасс для изменения существующей трассировки.
Советы по перетаскиванию трасс
- Изменение работы перетаскивания осуществляется с помощью настроек Unselected via/track (Неподсоединенные переходы/трассы) и Selected via/track (Выделенные переходы/трассы) на странице PCB Editor - Interactive Routing диалогового окна Preferences.
- При перетаскивании можно перемещать курсор и привязывать его к существующему неподвижному объекту, такому как контактная площадка. Используйте эту возможность, чтобы выровнять новое положение сегмента с существующим объектом и избежать создания очень маленьких сегментов.
- В процессе перетаскивания применяется один из режимов разрешения конфликтов (Routing Conflict Resolution). Нажимайте Shift+R для циклического переключения между режимами Ignore, Push и HugNPush при перемещении сегмента трассы.
- Для преобразования излома по углом 90 градусов в излом под углом 45 градусов начните перетаскивание вершины в углу.
- Чтобы разбить одиночный сегмент, выделите его, затем наведите курсор на центральную вершину для создания новых сегментов.
- Перетаскиваемые трассы будут «перескакивать» существующие контактные площадки и переходные отверстия. При включенном параметре Allow Via Pushing будет происходит расталкивание переходных отверсий, где это возможно и необходимо, как показано на видео ниже.
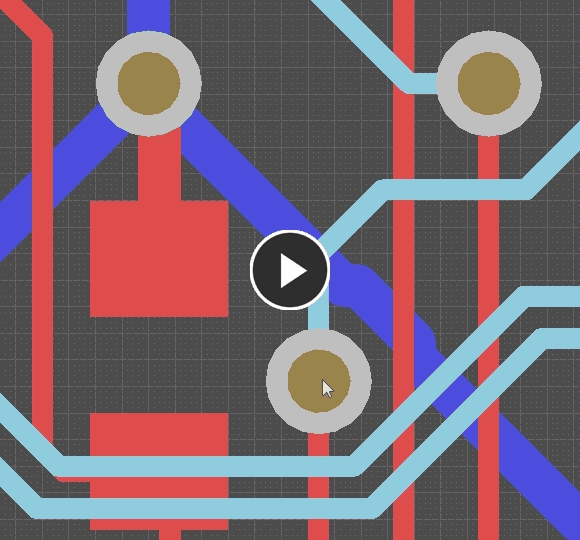 Пример перетаскивания переходного отверстия при включенном режиме Push для разрешения конфликтов.
Пример перетаскивания переходного отверстия при включенном режиме Push для разрешения конфликтов.
Улучшение качества трассировки
Редактор плат включает в себя мощные инструменты для улучшения качества существующих трасс. Инструменты, известные как Glossing (Сглаживание) и Retracing (Повторная трассировка), доступны в меню Route.
- Gloss (Сглаживание) – направлено на улучшение геометрии трасс, уменьшая количество изломов и общую длину трасс. Сглаживание сохраняет ширину существующих трасс и зазор в дифференциальной паре.
- Retrace (Повторная трассировка) – предполагает, что геометрия соответствует требованиям, и направлена на согласование существующей трассировки с правилами проектирования. В то время как сглаживание сохраняет ширину существующих трасс и зазоры дифференциальных пар, повторная трассировка обновляет эти значения до предпочтительных (Preferred). Повторная трассировка является эффективным инструментом в тех случаях, когда правило проектирования было изменено, и это изменение необходимо применить к существующим трассам.
На видео в разделе Демонстрация способов выделения трасс ниже показана простая демонстрация сглаживания.
Стратегии выделения трасс
Выделение является базовым действием для всех аспектов проектирования, в том числе при работе с существующей трассировкой. Если необходимо провести сглаживание или удаление некоторых трасс, их нужно сначала выделить.
Выделение внутри и на границе рамки
В редакторе плат можно выделять объекты, полностью попадающие в рамку, либо те, которые попадают в рамку и на ее границу. Режим зависит от направления перемещения мыши в процессе выделения объектов рамкой:
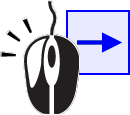 |
Режим Select Within – зажмите мышь и перемещайте ее слева направо для создания синей рамки и выделения всех видимых незаблокированных объектов, полностью попадающих в границы рамки. |
 |
Режим Select Touching – зажмите мышь и перемещайте ее справа налево для создания зеленой рамки и выделения всех видимых незаблокированных объектов, которые попадают в рамку и на ее границу. |
Расширение набора выделенных трасс
Обычной ситуацией является необходимость выделения множества объектов, которые касаются, например, сегмента трассы разведенной цепи или линии соединения неразведенной цепи. Относительно простой задачей является выделение набора сегментов трасс, которые идут параллельно друг другу, с помощью рамки, касающейся этих сегментов (Select Touching), как описано выше. Но интерактивное выделение целых трасс может оказаться затруднительным.
Но это можно легко сделать – выберите один или несколько сегментов и затем расширьте выделенный набор, включив в него касающиеся трассы, с помощью клавиши Tab, как показано на видео ниже.
Демонстрация способов выделения трасс
Демонстрация способов выделения
Перемещение компонента с учетом трассировки
При трассировке платы зачастую возникает необходимость изменить положение компонента с подведенными к нему трассами, чтобы освободить место для других трасс. Для подобных ситуаций, редактор плат включает в себя возможность перемещения компонента с учетом трассировки. Эту возможность можно включить с помощью параметра Component Re-route на странице PCB Editor - Interactive Routing диалогового окна Preferences. По сути, эта возможность обрывает трассировку на контактных площадках компонента, фэнаутах и трассах, ведущих за пределы посадочного места и пытается повторно проложить трассы для этих разорванных соединений после размещения компонентов в новом месте.
Ключевым требованием является сохранение фэнаутов и трассировки за пределы посадочного места. Для поддержания этого требования используется сочетание клавиш Shift+Tab, которое позволяет переключаться между возможными наборами объектов для перемещения, как описано ниже.
В процессе перемещения можно использовать следующие сочетание клавиш:
- Режим повторной трассировки компонента (Shift+R) – включение/выключение восстановления связей после перемещения. После завершения перемещения выделенных объектов система попытается повторно трассировать компонент(ы) для восстановления связей разорванных цепей. Используйте сочетание клавиш Shift+R для отключения параметра Component re-route на странице Interactive Routing диалогового окна Preferences. Текущее состояние параметра Component Re-route отображается в информационном окне Heads Up display и в строке состояния.
- Изменение выделения компонента (Shift+Tab) – набор перемещаемых объектов можно изменить при перетаскивании. Нажимайте Shift+Tab, чтобы циклически переключаться между следующими наборами выделенных объектов:
- Только компоненты
- Компоненты + переходные отверстия фэнаутов + трассы + межсоединения
- Изначальный набор выделенных объектов (если он отличается от первых двух)
- Снова – только компоненты
- Параметр Move component with relevant routing (Переместить компонент с соответствующей трассировкой) ведет себя следующим образом:
- Включите этот параметр, чтобы начать перемещение компонента со связанной трассировкой (компоненты + переходные отверстия фэнаутов + трассы + межсоединения). Используйте сочетание клавиш Shift+Tab для переключения между наборами выделения, как описано выше.
- Отключите этот параметр, чтобы начать перемещение только выделенных компонентов. Поскольку набор связанных объектов трассировки определяется перед началом перемещения, использовать сочетание клавиш Shift+Tab для переключения между наборами выделения невозможно, когда параметр отключен.
Когда параметр Component Re-route включен, подключенные трассы восстанавливаются после перемещения компонента.