如何使用PerfView收集额外数据?
本文详细介绍了使用Microsoft的PerfView工具的步骤和设置,收集额外数据以支持您的技术问题。
解决方案
我们需要借助额外的数据以找到问题的根源。下文列出了收集数据的具体步骤。
-
请在开始操作之前,通读工具使用说明。
-
创建一个新目录并从https://github.com/Microsoft/perfview/releases下载最新的Microsoft PerfView。若您使用的是32位操作系统,请下载并运行PrefView.exe;若您使用的是64位操作系统,请下载并运行PrefView.exe和PerfView64.exe。
-
启动PerfView,单击Collect菜单并选择Collect子菜单。单击窗口左下角的Advanced Options,您应该会看到如下内容:
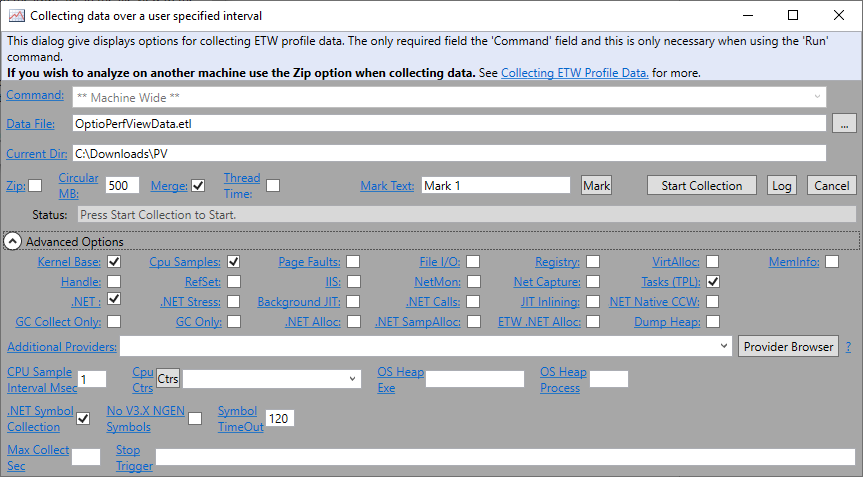
-
勾选“Zip”复选框,将“Circular MB”参数改为1000,然后勾选“Thread Time”和“No V3.X NGEN Symbols”。完成后,应如下所示:
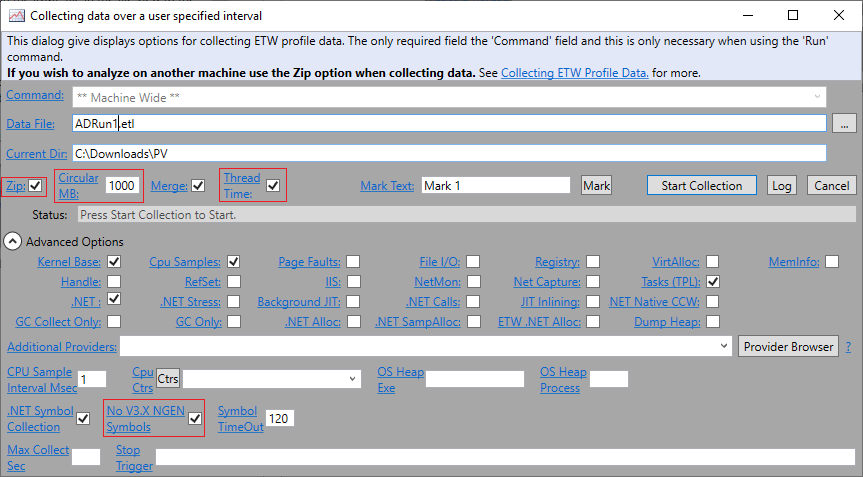
-
在“Data File”中输入合适的唯一名称
-
继续使用Altium Designer,直至您能够重现问题,然后切换到PerfView并按“Start Collection”按钮。如果冻结、减速或长时间无响应,那么我们大约需要10~15秒;当然,收集更长时间也没有问题。如果收集时间较短,并且您能够快速重现问题,那么您可以多重复几次,同时继续收集额外数据。如果持续时间短暂,并且一段时间内没有重复发生,那么您最好控制收集时间。请注意,应在问题发生后尽快开始收集;否则,PerfView将记录不相关的信息,从而减慢调查速度。
-
当PerfView收集信息时,您将看到与下图类似的内容:
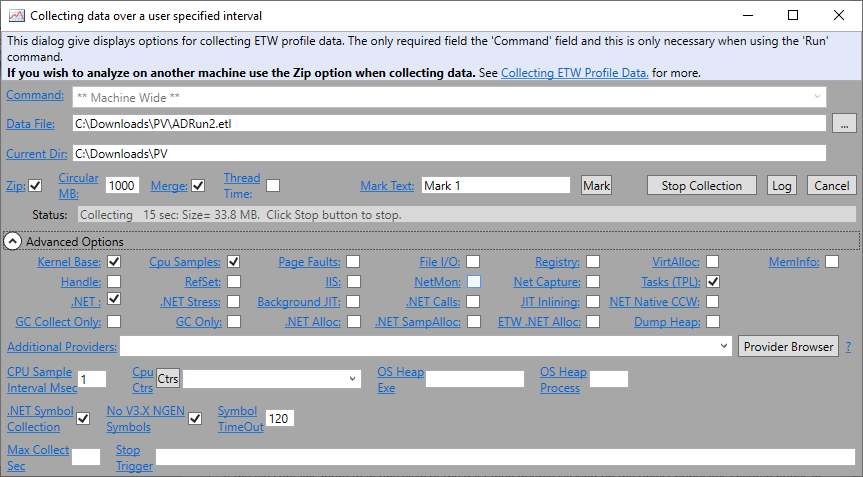
在示例中,在“Status”我使用了1000MB中的33MB。如果PerfView显示的数字与“Circular MB”中的数字太过接近,请按“Cancel”按钮并从第二步开始重新执行整个过程,但这一次需要增加“Circular MB”参数的值(例如,使用1500或2000)。如果您有足够的内存,那么您可以从一开始就使用2000。 -
记录10~15秒后,按“Stop Collection”。 处理和压缩数据最多需要10分钟,具体取决于文件的大小。完成后,您将得到一个文件,该文件与PerfView.exe保存在相同目录中。就该示例而言,您将获得一个名为ADRun1.etl.zip的文件。该文件通常很大,因此建议您将其上传至Cloud存储,然后再将该文件的链接发送到samples@altium.com。此外,我们还建议您收集大约3次数据,并且每次收集后均关闭Altium Designer。这将大大提高我们找到问题根源的概率。但是,请记住,您必须在“Data File”字段中更改每个收集文件的名称。
请注意:当您按下“Start Collection”按钮时,PerfView将收集有关您系统中发生的所有事情的信息。因此,如果您启动Notepad.exe并打开“My super secret file.txt”,那么PerfView将收集您启动Notepad.exe并打开该文件的信息。但是,PerfView不会记录该文件的内容。因此,建议您关闭所有敏感内容。您也可以关闭所有其他内容,因为这样做可以极大地缩小最终生成文件的大小。
