KB: PCB Panel Selection and Highlight Controls
Created: 五月 07, 2024 | Updated: 七月 01, 2024
Starting in version: 18
Up to Current
When objects are selected in the Primitives list in the PCB panel, the behavior in the editor may not be as expected. This article reviews settings that can change behavior such as Dim / Normal / Mask, Clear Existing, and Zoom etc. and whether objects get selected in the document design editor workspace window when they are selected in the PCB panel lists.
Solution Details
The PCB panel's three checkboxes apply these filter actions:- Select - when enabled, the filtered objects will be selected in the workspace when you click on an item in the PCB panel.
- Zoom - when enabled (default), the filtered objects will be zoomed and centered (where possible) in the design editor window. Use the Zoom Level button (above) to adjust the zoom factor that will be used to close-in on filtered objects. (which also affects the slider in Preferences ► System ► Navigation ► Highlight Methods.)
- Clear Existing - when enabled (default), any existing filter will be cleared before applying a new one. Disabling this option allows you to extend an existing filter, essentially refining the filter further by applying a new filter in addition to the existing one.
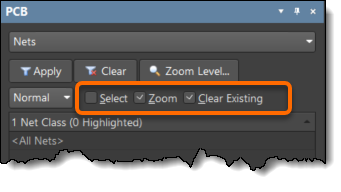
https://www.altium.com/documentation/altium-designer/pcb-pnl-pcbpcb-ad?version=20.2#filter-options
The Normal/Mask/Dim drop-down list provides options for visibly contrasting filtered and unfiltered objects within the design editor window.
- Normal - filtered objects are visible in the design editor window and the appearance of unfiltered objects remains unchanged.
- Mask - filtered objects are highlighted in the design editor window with all other objects made monochrome.
- Dim - filtered objects are highlighted in the design editor window with all other objects retaining their colors but shaded. Dimming level can be changed in Preferences ► System ► Navigation ► Highlight Methods section. Here's the section of the document that has pictures:https://www.altium.com/documentation/altium-designer/pcb-pnl-pcbpcb-ad#display-control
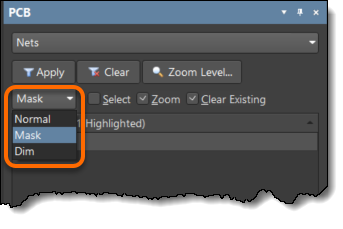
Click the Clear button to disable the currently-applied filter. All objects in the design workspace will become fully visible and available for selection/editing. If you want to reapply the filter, click the Apply button.
You can read more detail in this documentation:
https://www.altium.com/documentation/altium-designer/pcb-pnl-pcbpcb-ad#setting-the-visual-filtering
If Masking and Dimming aren't working as expected, you may need to adjust the slider settings in the View Configuration panel. Go to the View Options tab and look for the Mask and Dim Settings Section. You can read more detail about it if you open the "Mask and Dim Settings" section of this document:
https://www.altium.com/documentation/altium-designer/pcb-pnl-viewconfigurationview-configuration-ad#!view-options-tab
There are also some highlighting and mask options in the preferences that may be helpful:
https://www.altium.com/documentation/altium-designer/pcb-dlg-systemdisplayoptions-framepcb-editor-display-ad
Here's a link to a similar Knowledge Base Article:
PCB Select and Dimming
