KB: Collect additional data with PerfView to anlayze an application issue
This article details the steps and settings to collect additional data for your support issue using Microsoft's PerfView tool.
Solution Details
We need additional data that will help us to find the source of this issue. Here is a list of steps that will help.
-
Please read these instructions to the end before you start.
-
Create a new directory somewhere and download the latest Microsoft PerfView from https://github.com/Microsoft/perfview/releases. You need to download and run PrefView.exe.
-
Launch PerfView, click on the Collect menu and select Collect sub-menu. Click on Advanced Options in the lower left corner of the window and you should see something like this:
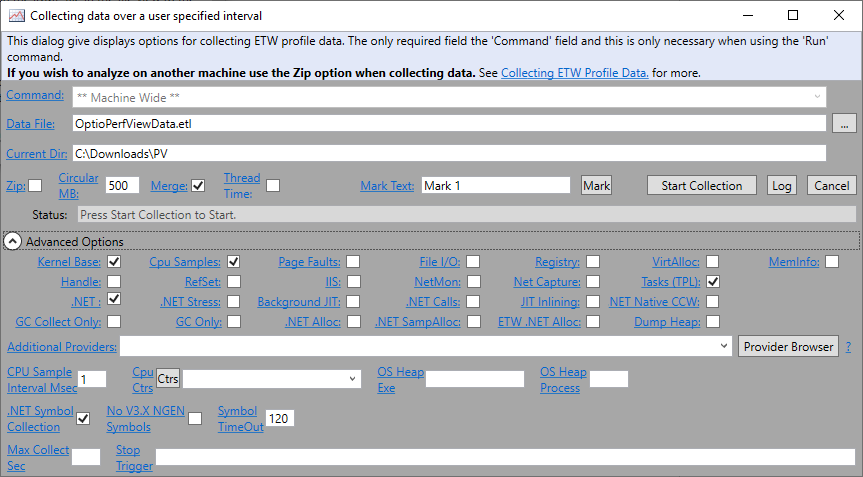
-
Check the box for “Zip”, change “Circular MB” parameter to 1000, check “Thread Time” and check “No V3.X NGEN Symbols”. When finished, it should look like this:
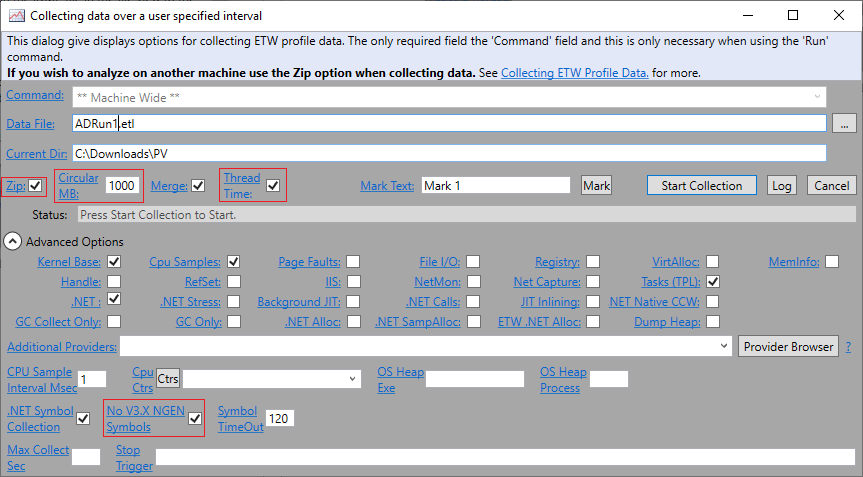
-
Enter an appropriate unique name in “Data File”
-
Continue to work with Altium Designer until you are able to reproduce the issue then switch to PerfView and press the “Start Collection” button. If freeze, slowdown or unresponsiveness is long, then we need about 10-15 seconds, but it is ok to have a longer collection. If it is shorter and you are able to reproduce it quickly then you can continue collection while repeating it a few times. If it happens for a short time and does not repeat for some time, then it’s better to collect for a short period of time. Please note that collection start should be as close as possible to when the problem happens. Else it will record unrelated information that will slowdown investigation.
-
While PerfView is collecting information, you will see something like this:
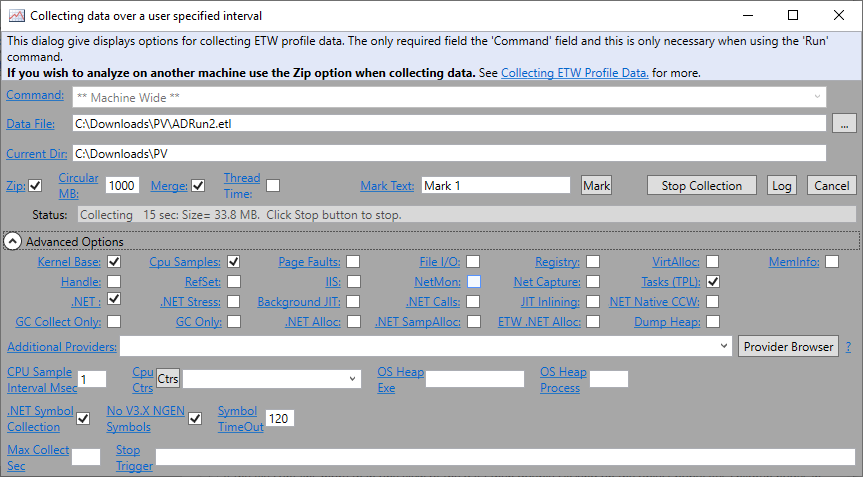
In the example, in “Status” I have used 33MB out of 1000. If PerfView shows a number that is too close to what is in “Circular MB”, please press “Cancel” and restart the process from the second step but this time increase the value “Circular MB” parameter. For example, put 1500 or 2000. If you have a lot of memory you can put 2000 from the beginning. -
After you have recorded 10-15 seconds, press “Stop Collection”. Depending on size of the file it will take up to 10 minutes to process and compress data. When finished you will have a file that is located in the same directory where you put PerfView.exe. For the example, it will be called ADRun1.etl.zip. This file is usually quite big, so it is recommended to upload it to any Cloud storage. Then send a link to that file to samples@altium.com. Also, we recommend collecting data about 3 times, closing Altium Designer after each collection. This will greatly increase the chance of us finding the source of this issue. But remember to change the name of the file on each collection in the “Data File” field.
Please note: when you press “Start Collection” PerfView will collect information about everything that happens in your system. So, if you start Notepad.exe and open “My super secret file.txt” then PerfView will collect that you started Notepad.exe and opened that file. But the content of the file will not be captured. So, it is recommended to close everything that may be sensitive. Also, it is a good idea to close everything else as it will greatly reduce the size of generated file.
