KB: Use MCAD Autodesk Vault with Autodesk Inventor
Created: September 24, 2021 | Updated: March 08, 2024
Starting in version: 20.1
Up to Current
This article describes a short procedure to better enable this functionality
Solution Details
1. Open Inventor’s ‘Project Editor‘2. Select the ‘New..’ button and select Vault Project as a type
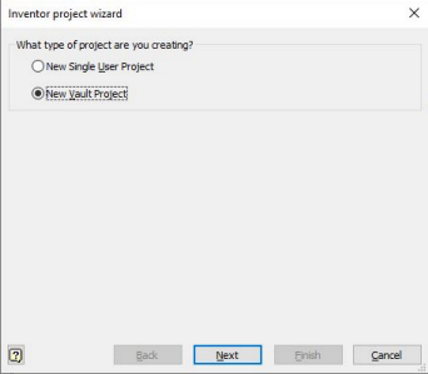
3. Specify your working folder, for exampl: D:\New Vault Project\ project name
4. After a project is created, in ‘Project\Vault Options\Virtual Folder' specify Virtual folder path to a folder created on Vault server (you may need to create this folder on vault server in advance)
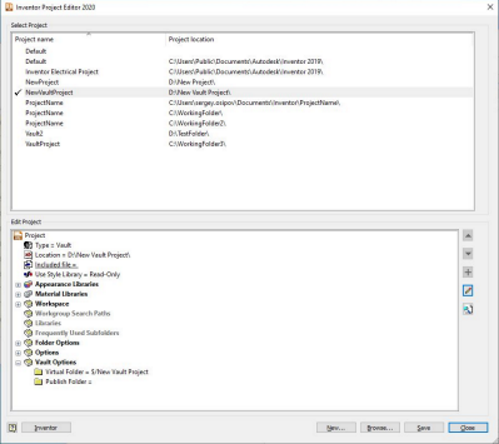
5. Restart (or start) Inventor
6. In Inventor, open CoDesigner panel and select pull board from server
7. Select your CoDesigner project
8. Important - Save the project in the same folder as you set as the working folder for your vault project
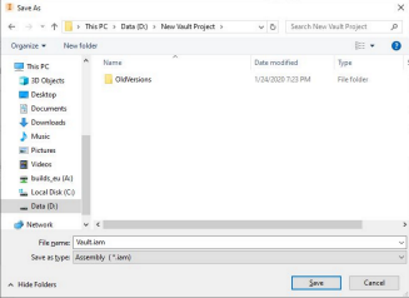
9. Press Save
10. Check In the project from the Vault ribbon
11. The Check-in dialog will appear
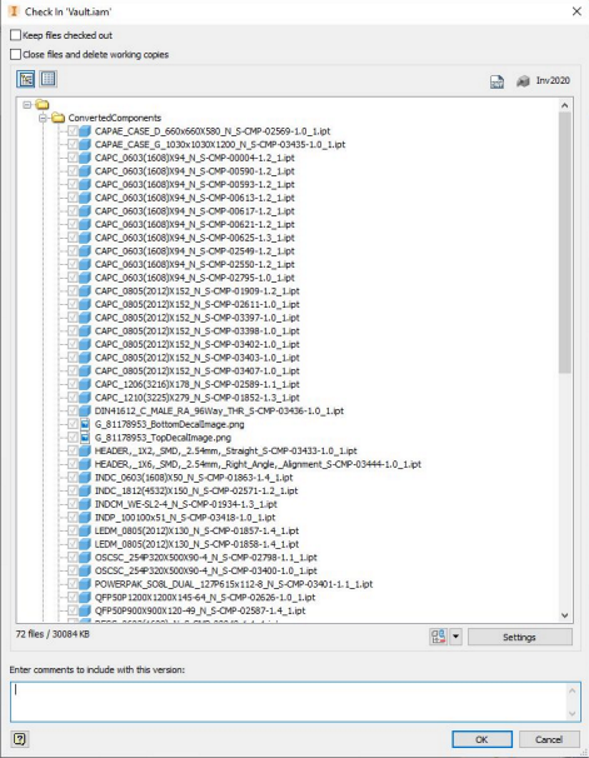
12. Press the ‘OK’ button
13. The project will be checked in
14. Now you may close the project or Inventor and open the project from the Vault server
15. Open your project from the Vault server
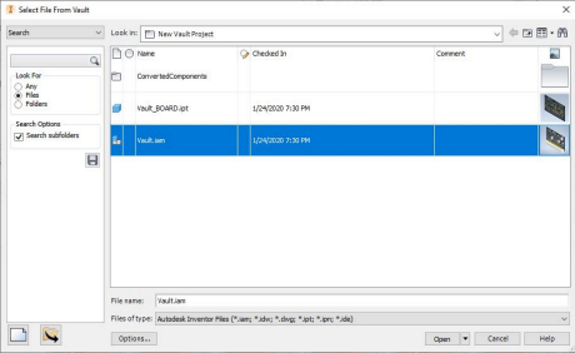
16. Checkout the project
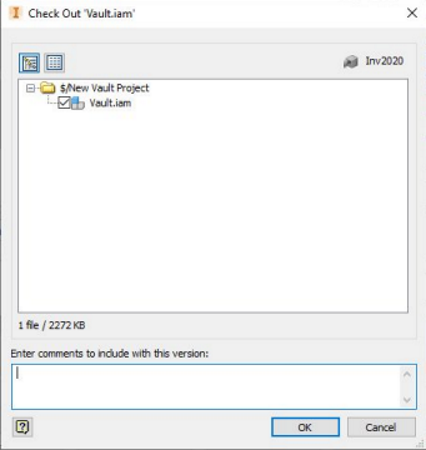
17. Continue to work with it using CoDesigner
