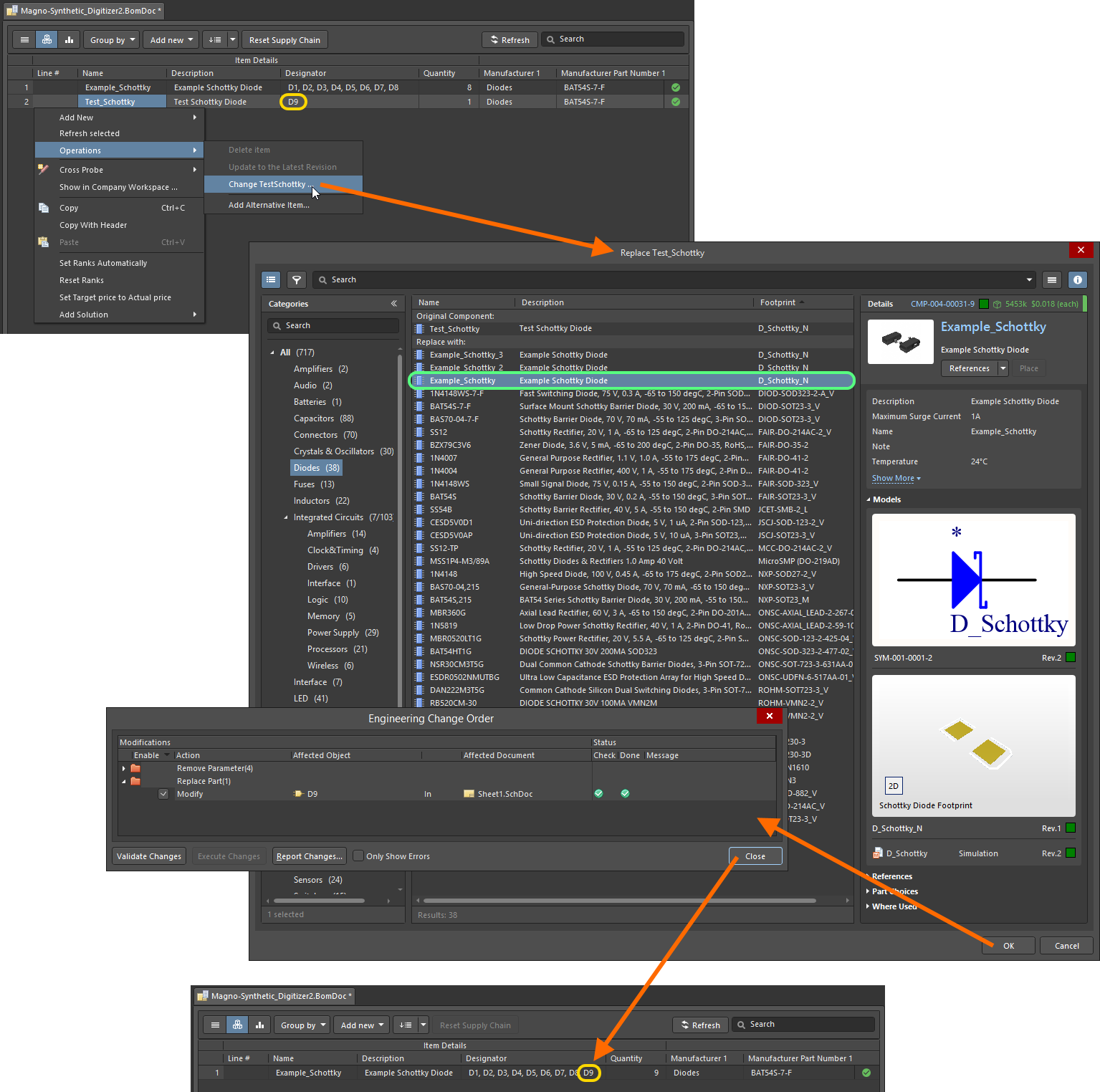라이브러리에서 부품 업데이트
This document is no longer available beyond version 22. Information can now be found here: Updating and Replacing Components from a Library for version 24
부모 페이지: 회로도로 디자인 아이디어를 캡처하기
보드 디자인의 회로도 시트에 초기에 Component를 배치한 후에는, 해당 Component 인스턴스를 업데이트하는 방법이 필요합니다. 이는 해당 워크스페이스에서 연결된 소스 Component에 대한 변경 사항을 반영하는 방법을 의미합니다. 다른 말로 하면, 디자인을 사용하는 워크스페이스 엔티티와 동기화하는 수단이 필요합니다.
예를 들어, Component가 워크스페이스에 다시 저장되었을 수 있습니다. 이는 자식 모델에 대한 변경을 반영한 것일 수 있습니다. 이로 인해 해당 Component의 새로운 리비전이 생성됩니다. 그러나 배치된 Component 인스턴스는 이전 리비전을 사용하고 있으며, 대신 최신 리비전을 사용하도록 업데이트하고 싶을 수 있습니다. 또는 전혀 다른 Component를 사용하기로 결정했을 수 있으며, 기존 디자인의 Component를 대체하기 위해 간단히 변경해야 할 수도 있습니다.
초기 배치 후에 Component를 관리하기 위해 다양한 방법이 있습니다.
단일 Component 변경
각 배치된 Component는 워크스페이스의 Component 리비전과 연결되어 있습니다. 이 정보는 선택한 Component의 정보를 탐색할 때 Property 패널에서 찾을 수 있습니다.
 각 Component의 배치된 인스턴스는 Workspace에서 해당 Component의 특정 리비전으로의 링크를 가지고 있습니다.
각 Component의 배치된 인스턴스는 Workspace에서 해당 Component의 특정 리비전으로의 링크를 가지고 있습니다.
이 최하위 개별 Component 수준에서 배치된 인스턴스는 다음과 같을 수 있습니다:
- 기존 Component의 최신 리비전으로 업데이트하려면
 버튼을 클릭합니다.
버튼을 클릭합니다.
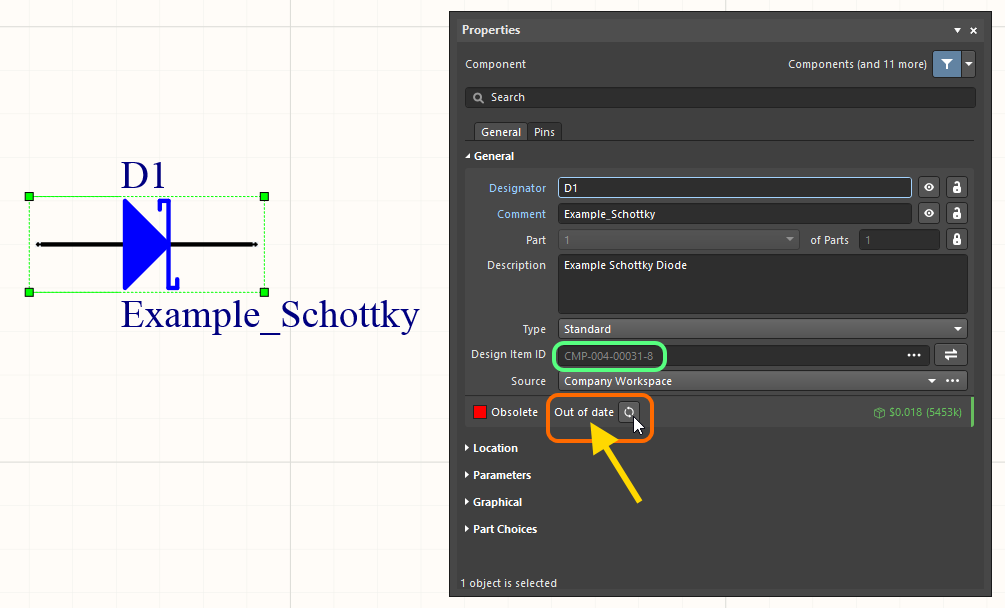 동일한 Component를 최신 버전으로 업데이트하는 예시 - 이미지 위로 마우스를 올려 결과를 확인하세요.
동일한 Component를 최신 버전으로 업데이트하는 예시 - 이미지 위로 마우스를 올려 결과를 확인하세요.
- 다른 Component 아이템(대체품)의 최신 버전으로 교체하기 위해 Design Item ID 필드 오른쪽의
 버튼을 클릭합니다. Replace Component diolog가 나타나며, 활성화된 워크스페이스의 모든 Component가 표시됩니다. 현재 Component는 목록 상단에 표시됩니다. 교체할 Component를 검색하고 선택한 후, OK를 클릭합니다.
버튼을 클릭합니다. Replace Component diolog가 나타나며, 활성화된 워크스페이스의 모든 Component가 표시됩니다. 현재 Component는 목록 상단에 표시됩니다. 교체할 Component를 검색하고 선택한 후, OK를 클릭합니다.
 기존 Component를 다른 Component로 교체하는 예시입니다.
기존 Component를 다른 Component로 교체하는 예시입니다.
일괄 Component 변경 - Item Manager
관련 페이지: Item Manager를 사용한 콘텐츠 관리
개별 Component 변경은 좋지만, Component의 수가 많아지면 곧 지루해집니다. 이를 위해 일괄적으로 여러 변경 사항을 적용할 수 있는 단일하고 중앙 집중적인 장소가 필요합니다. 이것이 Item Manager (Tools » Item Manager)입니다.
항목 관리자는 워크스페이스 설계 엔티티(회로도 시트에 배치된)와 워크스페이스에 연결된 소스 콘텐츠를 동기화하는 '명령의 중심'입니다. 이는 모든 Component를 자동으로 감지하고 나열하며, 워크스페이스 엔티티인지 여부를 표시한 다음, 회로도의 각 워크스페이스 Component의 항목-개정과 워크스페이스에서 해당 Component의 사용 가능한 개정을 비교합니다. 각 엔티티에 대해 현재 연결된 항목에 대한 정보가 제공되며, 개정, 라이프사이클 상태 및 해당 항목이 속한 소스 워크스페이스에 대한 정보가 포함됩니다.
이러한 워크스페이스 엔티티 중 어떤 것을 업데이트할지와 어떻게 업데이트할지에 대한 완전한 제어권이 있습니다. 예를 들어:
- 개별 항목을 선택하고 연결된 항목의 최신 개정판을 사용하도록 업데이트하거나 완전히 다른 항목의 최신 개정판을 사용할 수 있습니다.
- 동일한 연결된 항목을 사용하는 항목 그룹을 선택하고 해당 항목의 최신 개정판으로 업데이트하거나 완전히 다른 항목의 최신 개정판을 사용할 수 있습니다.
제안된 변경 사항은 관리자에 반영됩니다.
필요한대로 변경 사항을 설정한 후, 공학 변경 명령서 (ECO)를 생성하고 해당 변경 사항을 구현하기 위해 수행될 작업을 검토하세요. 필요한 경우 작업을 비활성화하세요 - 항상 당신이 주도권을 가지고 있습니다! 준비가 되면 ECO를 실행하고 변경 사항이 적용됩니다. 빠르고 효율적으로, 당신이 배치한 작업 공간 콘텐츠는 간단한 용이성으로 관리됩니다.
다음 예제는 항목 관리자의 사용을 설명합니다:
- 여러 Component를 기존 작업 공간 Component의 최신 개정판으로 업데이트합니다.

오래된 Component 그룹을 최신 개정판으로 업데이트합니다.
- 다른 작업 공간 Component의 최신 개정판으로 몇 개의 Component를 변경합니다 - Replace Component Dialog를 통해 선택합니다.
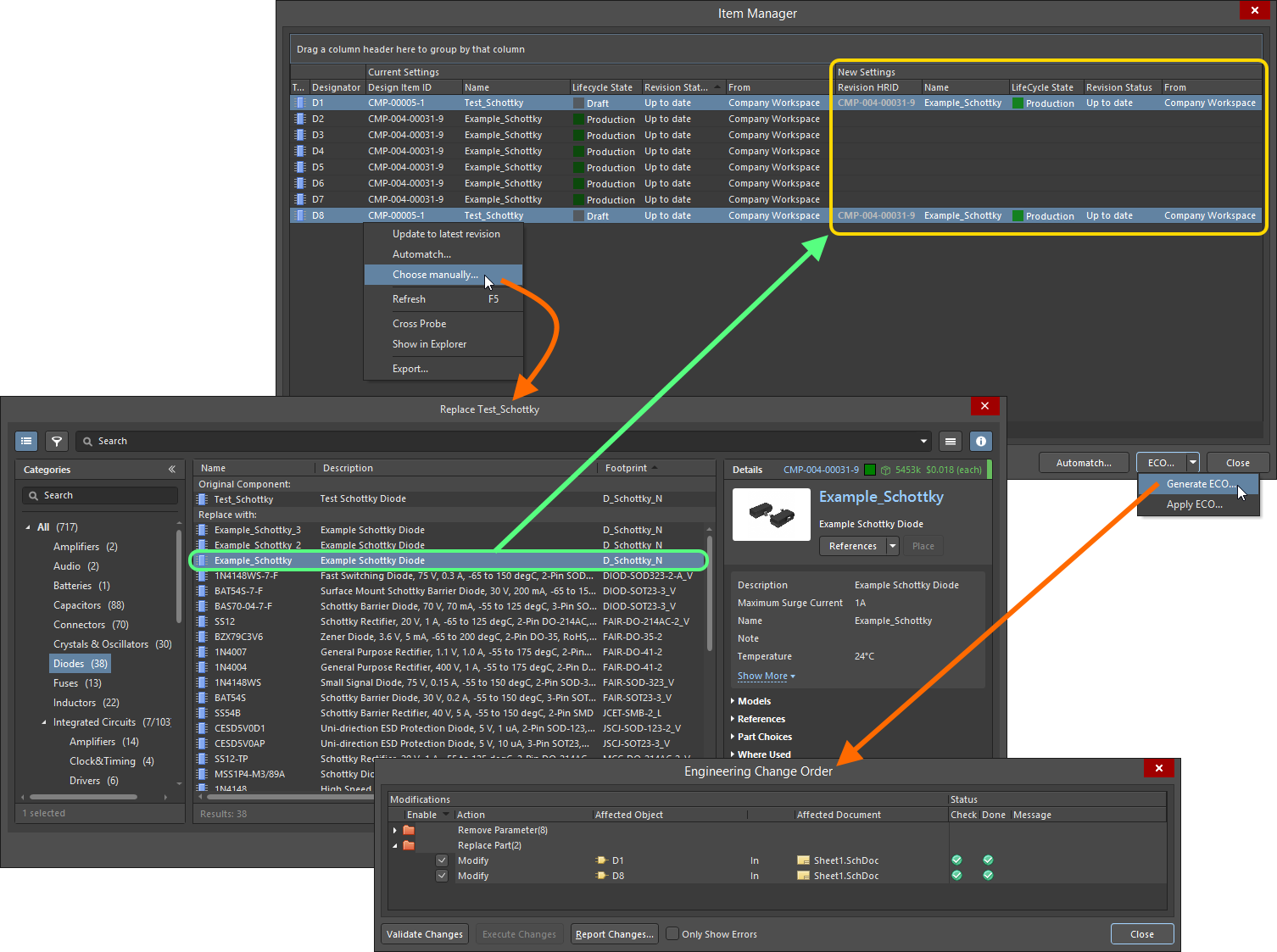
다른 워크스페이스 Component로 하나 이상의 Component를 대체합니다.
Item Manager는 연결된 워크스페이스의 소스 콘텐츠 변경과 디자인 내의 Component를 동기화하는 데 사용할 수 있을 뿐만 아니라, 기존 보드 디자인을 마이그레이션하는 데 도움이 되는 강력한 도구입니다. 디자인 Component를 워크스페이스로 마이그레이션한 후에는 스키마틱 시트(장치 시트)와 함께 Item Manager를 사용하여 기존의 Component와 시트 심볼을 새로 마이그레이션된 워크스페이스 버전으로 '대체'합니다. 다시 말해, 디자인 관점에서는 Component는 동일하지만 Component의 소스가 변경됩니다.
BomDoc에서 Component 변경하기
BomDoc를 확인하고 부품 주문을 위해 준비하는 동안 Component에 문제가 발견될 수 있습니다. 예를 들어, 디자이너가 부품의 선택을 완료하지 않았거나 부품이 EOL이 되어 디자이너가 잠재적인 대체품의 가격과 가용성을 탐색하고 싶을 수 있습니다. 이 문제를 해결하기 위해 스키매틱으로 돌아가 부품을 편집하고 적합한 부품을 선택한 다음 BomDoc를 새로 고침할 수 있지만, ActiveBOM은 BomDoc 내에서 직접 이 작업을 수행하고, 그 변경 사항을 엔지니어링 변경 명령을 통해 스키매틱에 다시 반영할 수 있습니다.
BomDoc에서 선택한 Component를 마우스 오른쪽 버튼으로 클릭한 다음 Operations » Change <ComponentName> 명령을 선택합니다. Replace Component dialog가 열리고, 여기서 대체할 Component를 검색할 수 있습니다. 원하는 대체 Component를 찾은 후 선택한 다음 OK를 클릭합니다. Engineering Change Order 대화 상자가 열리고, 도표를 BomDoc와 동기화하기 위해 필요한 변경 사항을 설명합니다.