KB: Altium Designer 설정을 설치 기본값으로 재설정하세요
Altium Designer의 구성을 초기화하십시오.
솔루션 세부 정보
당신이 겪고 있는 문제는 선호도의 경미한 손상으로 인해 발생할 수 있습니다. 선호도를 저장하고 리셋을 시도하여 이 문제가 해결되는지 확인하는 것이 좋습니다.
설정을 제거하면 Altium 캐시와 일부 레지스트리 항목도 지워져 Altium 소프트웨어가 새로 설치된 상태로 돌아갑니다. 따라서 개인 라이선스 또는 관리되는 콘텐츠 서버에 연결하는 경우, 이 과정을 시작하기 전에 해당 정보를 기록해 두십시오. 스크린샷과 함께 따라하고 싶다면, 이 문서의 단계를 따라 "Remove Preferences" 을 확인하세요:
*참고 가이드 링크: https://www.altium.com/documentation/altium-designer/altium-designer-system-installation-licensing-management#!uninstalling
1. Altium Designer 설정 백업:
- 환경설정 패널을 엽니다.
- 대화 상자 하단 왼쪽에 있는 Save... 버튼을 누릅니다.
- 백업 파일의 위치와 파일 이름을 선택하고 저장합니다. (필요한 경우, 같은 대화 상자에서 Load... 버튼을 사용하여 나중에 복원할 수 있습니다.)
- Altium Designer를 닫습니다.
* 개인 라이선스 또는 관리되는 콘텐츠 서버에 연결하는 경우, 계속하기 전에 해당 정보를 기록해 두십시오. 정보는 License Management 페이지 하단 근처의 Setup private license server 을 클릭하여 찾을 수 있습니다.
*NEXUS Client를 사용하는 경우, 다시 시작할 때 로그인할 수 있도록 서버 정보를 기록해 두십시오.
2. 설정 제거:
- Start Menu ► Control Panel ► Programs and Features
- 목록 상자에서 설정을 제거하려는 Altium Designer 버전을 선택합니다.
- 'Uninstall'를 선택하여 Altium 제거 프로그램 대화 상자를 시작합니다.
- 제거 프로그램 대화 상자에서 'Remove Preferences'를 선택하고 <ok>, <finish>.
- 제거 프로그램을 닫습니다.
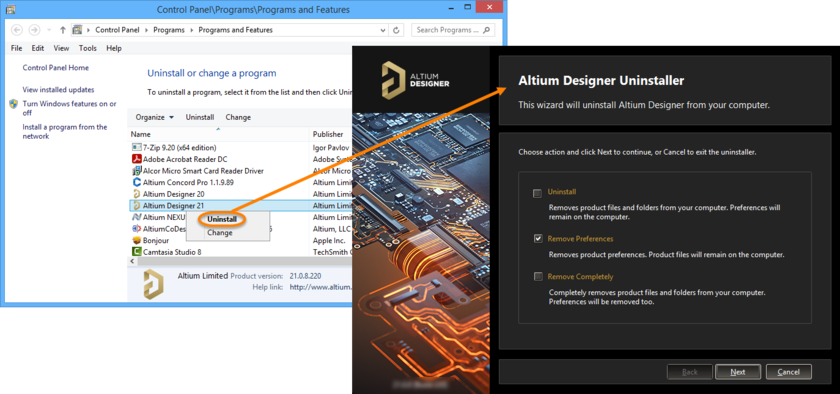
3. Altium Designer를 실행하고 시작 시 설정을 가져오라는 메시지가 표시되면 가져오지 않도록 합니다. Altium은 처음 시작하는 상태가 될 것이므로, 라이선싱 단계를 다시 수행해야 합니다.
이 방법으로 문제가 해결되지 않는 경우, 첫 번째 단계에서 저장한 파일에서 설정을 나중에 다시 불러올 수 있습니다.
문제가 해결된 경우, 설정을 다시 수동으로 설정할 수 있습니다. 이 작업이 번거로울 수 있으므로, 설정의 개별 섹션을 다시 불러오는 것을 시도해 볼 수 있습니다:
Preferences 패널에서 대화 상자 하단에 있는 Load… 버튼을 클릭하고, 파일을 선택하고, 필요한 경우 "Show options page list"를 확장하여 원하는 섹션을 선택/선택 해제한 다음 OK을 클릭합니다.
섹션을 개별적으로 점진적으로 가져옴으로써, 더 깊이 파고들고 싶다면 원인을 좁힐 수 있습니다.
문제가 UI 레이아웃에만 국한되어 있다면, 예를 들어 패널이 누락된 경우,
Preferences 옵션 - System - View 의 Desktop 섹션에서 Reset 버튼을 사용하여, View만 재설정함으로써 간단히 복구할 수 있습니다.
부유하거나 누락된 패널은 종종 여러 모니터를 사용할 때 발생합니다.(https://www.altium.com/documentation/altium-designer/working-with-panels#!floating-mode)
패널을 다시 활성화하기 위해, 오른쪽 하단의 Panels 버튼에서 선택한 다음 다음을 수행하여 화면 밖의 창을 다시 가져올 수 있습니다:
- Alt 키를 한 번 누릅니다(길게 누르지 않음)
- 스페이스바를 누릅니다(길게 누르지 않음)
- M 키를 누릅니다(M은 이동을 지정하는 메뉴가 표시될 수 있음)
- 위쪽 화살표 키를 누릅니다(이 단계는 이동 중인 화면 밖 창의 상단 중앙 지점에 커서를 고정시킵니다).
- 마우스를 부드럽게 움직입니다(마우스 버튼을 클릭하지 않음). 이동 중인 창이 커서를 따라갈 것입니다.
