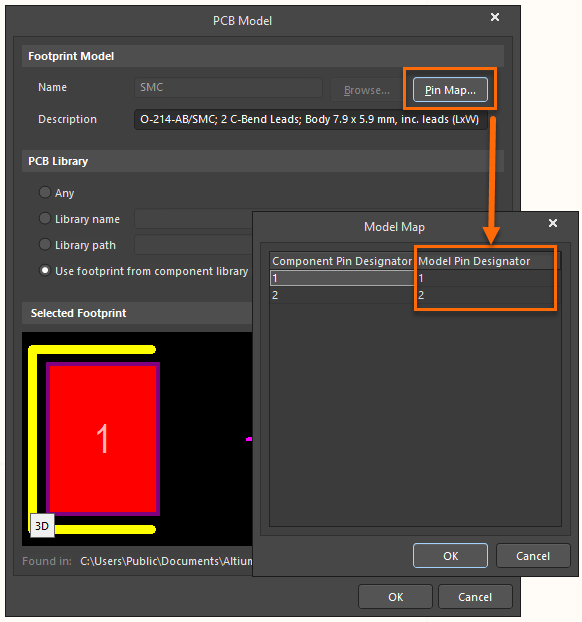KB: 회로 부품에 새로운 풋프린트 엮기
[Why] 설계 수준에서 임시로 또는 라이브러리/작업 공간에서 부품 수준에서 새로운 풋프린트로 회로 부품을 업데이트해야 하는가. [What] 설계 수준에서 임시로 관리되지 않는 파일 기반 회로 부품을 새로운 풋프린트로 업데이트하는 몇 가지 방법이 있지만, 항상 먼저 회로 라이브러리에서 부품 수준에서 변경을 수행한 다음 그 라이브러리에서 회로도를 업데이트하는 것이 최선의 방법입니다. A365 작업 공간과 같은 관리되는 구성 요소의 경우, 설계 수준에서 임시로 풋프린트를 변경할 수 없으며 잠겨 있습니다. [How] 관리되는 부품의 경우 Tools » Item Manager. 관리되지 않는 부품의 경우 Tools » Update from Libraries, 속성 패널, Tools » Footprint Manager, 또는 PCBdoc에서 Project » Component Links
<솔루션 세부 정보>
새로운 풋프린트를 엮는 최선의 방법은, 먼저 회로도 라이브러리에서 변경을하고 그 라이브러리에서 회로도를 업데이트하는 것입니다.
A365 작업 공간과 같은 관리되는 부의 경우, 잠겨 있으며 풋프린트를 설계상태에서 임시로 변경할 수 없습니다. 서버에서 부품 수에서 변경이 이미 이루어진 경우, 'Out of date' 이중 화살표 버튼을 통해 속성 패널에서 개별적으로, 또는 일괄적으로는 ools » Item Manager를 통해 디자인을 업데이트할 수 있습니다.
https://www.altium.com/documentation/altium-designer/managing-content-with-item-manager#!synchronizing-to-changed-workspace-content
이 글의 나머지 부분은 unmananged 파일 기반의 회로 부품을 새로운 풋프린트와 연결하는 몇 가지 방법을 안내합니다.
라이브러리에서 업데이트:
회로 부품은 다음과 같이 구성된 라이브러리에서 직접 업데이트할 수 있습니다.
열린 회로도 문서에서 Tools ► Update from Libraries를 선택합니다.
<참고> 회로 라이브러리에서 Tools ► Update Schematics 옵션이 있지만, 이는 선택된 부품을 모든 열린 회로도 문서에 전체 교체하는 것입니다. 더 많은 제어를 위해서는 회로도 내에서 라이브러리에서 업데이트 옵션을 사용하세요.
Properties Panel:
Properties 패널을 사용하여 회로도 컴포넌트에 풋프린트를 추가할 수 있습니다.
회로도 컴포넌트를 선택한 후, 매개변수 섹션에서 추가 버튼을 클릭하고 풋프린트를 선택합니다.
Updating From the PCB:
PCB 문서에서 풋프린트가 변경된 경우, 관련 회로 부품은 PCB 문서에서 명령을 실행하여 풋프린트 참조를 업데이트할 수 있습니다, Design ► Update Schematics. 이는 기존 회로도 컴포넌트에 구성된 풋프린트를 업데이트합니다. 이 명령은 새로운 회로도 컴포넌트를 추가하지 않습니다.
Footprint Manager 사용:
회로도 라이브러리에 구성된 풋프린트가 없거나, 즉석에서 무언가를 설정해야 하는 경우, 풋프린트는 Footprint Manager 를 사용하여 관리할 수 있습니다. 열린 회로도에서 Tools ► Footprint Manager 를 선택하여 Footprint Manager 에 접근할 수 있습니다.
- 풋프린트 추가하기
- Component List에서 부품을 선택하고 Add...버튼을 클릭합니다.
- 유사한 부품에서 부품으로 풋프린트 복사하기
- Footprint Manager에서 왼쪽 창에서 두 컴포넌트를 선택합니다. 이 중 하나는 다른 선택된 풋프린트에 추가하고자 하는 풋프린트를 가지고 있습니다.
- 오른쪽 상단 창에서 풋프린트를 마우스 오른쪽 버튼으로 클릭하고 Add to all parts 를 선택합니다.
특별한 경우는 회로 부품과 연결된 풋프린트가 없을 때 발생하는데, 이는 특히 import된 설계파일에서 발생할 수 있습니다. PCB에서 업데이트하기 위해서는 연결된 회로 심볼에 구성된 풋프린트가 있어야만 프로세스가 작동합니다.
이러한 경우에는 위에서 언급한 것처럼 필요에 따라 다른 부품에서 임시 풋프린트를 추가할 수 있습니다. 부에 원래 풋프린트가 없었다면, 임시로 어떤 풋프린트든 추가할 수 있습니다(아래 이미지에서 "temporary"로 언급됨), 그리고 나서 PCB에서 업데이트하면 구성된 풋프린트가 올바른 것으로 변경됩니다. 아래 단계들은 이 과정을 설명합니다:
- 프로젝트에서 회로도 문서를 엽니다.
- 풋프린트가 있는 부품을 배치하거나, 이미 디자인에 존재하는 부품을 사용합니다.
- Footprint Manager에서, 우리는 먼저 임시 풋프린트를 추가할 것이고, 그 후 PCB에서 올바른 풋프린트로 업데이트하여 정확한 풋프린트를 얻을 수 있습니다:
- Tools ► Footprint Manager를 선택합니다.
- 헤더를 클릭하여 Current 열로 나열된 부품을 정렬합니다.
- 현재에 대한 값이 비어 있는 모든 부품을 선택합니다. 이는 첫 번째 열을 클릭한 다음 마지막 열을 shift를 누른 상태에서 클릭하거나,(control+클릭 을 통하여 다중 선택)하여 수행할 수 있습니다.
- 초기 선택을 잃지 않도록 주의하면서, 풋프린트가 있는 추가 부품 하나를 control+클릭 하여 선택에 추가합니다. 이것이 다른 부품에 추가할 임시 풋프린트가 될 것입니다.
- 대화 상자의 오른쪽에서, 상단 오른쪽 View and Edit Footprints 창에서 풋프린트를 오른쪽 클릭한 다음, 아래 이미지를 참조하여 Add to all 를 선택합니다.
- 부품에 여러 풋프린트가 구성되어 있는 경우, 사용하고자 하는 풋프린트를 오른쪽 클릭하고 현재로 설정을 선택합니다.
- 변경 사항 수락 (ECO 생성)을 클릭하고 ECO를 실행합니다...
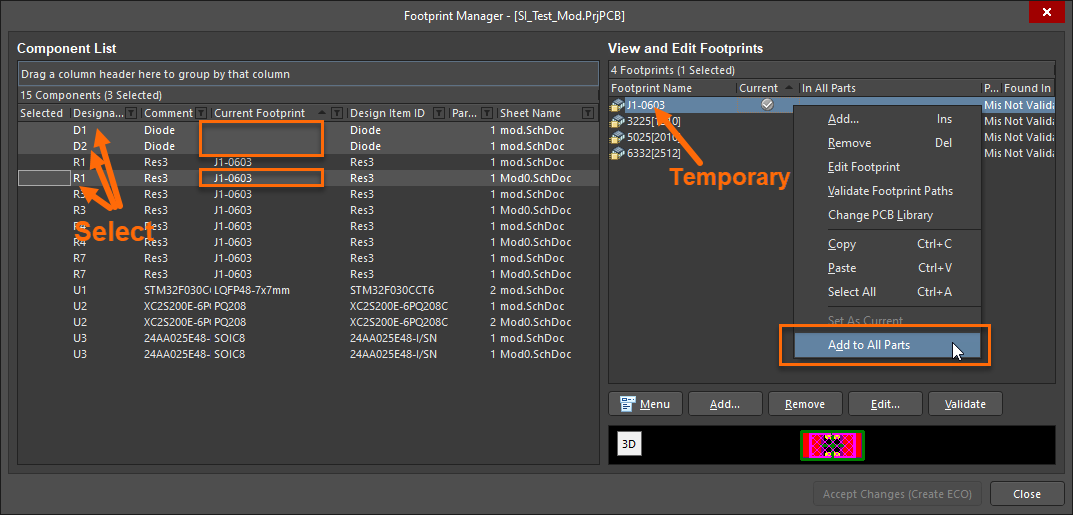
PCB 문서에서 업데이트하기:
- 모든 부품에 구성된 풋프린트가 있으므로 다음 단계는 PcbDoc 파일을 열어야 합니다.
- 아래 단계에 따라 컴포넌트 링크를 확인하는 것이 좋습니다:
- PCB 문서에서 Project ► Component Links를 선택합니다
- 모든 풋프린트가 일치하는지 확인합니다. 일치하지 않는 경우, Add Pairs Matched by 버튼을 클릭한 다음 Perform Update 버튼을 클릭합니다.
- Design ► Update Schematics를 선택하고 변경 실행을 클릭하여 회로도를 업데이트합니다. 실행되면 회로도의 풋프린트 참조가 PCB의 것과 일치하게 됩니다.
회로도의 부품을 추출하여 새로운 라이브러리 생성:
- 새 회로도 라이브러리를 생성하려면 Design ► Make Schematic Library를 선택하세요. 이 작업을 통해 회로 부품에 맞게 구성된 풋프린트가 포함된 수정된 부품이 포함됩니다.
<참고> 핀과 패드 매핑을 검증하세요. 이 시점에서, 회로도에서 풋프린트 패드까지의 매핑이 검증되어야 합니다. 참조된 풋프린트 패드가 회로도 Designator 값과 일치한다고 자동으로 가정하기 때문입니다. 스키매틱 구성요소의 PCB 풋프린트를 편집할 때, Pin Map… 버튼을 클릭하세요. 풋프린트 핀 지정자(패드)는 PcbLib 또는 Pcb 문서에서 수동으로 확인해야 합니다. 핀 맵은 실제 값을 반영하지 않습니다.