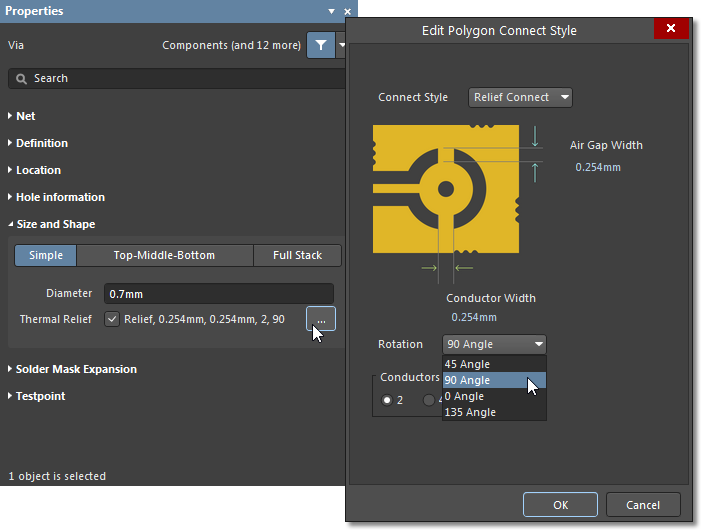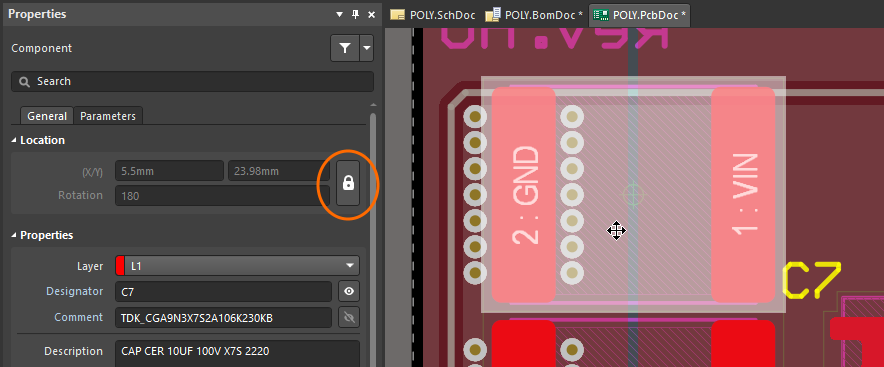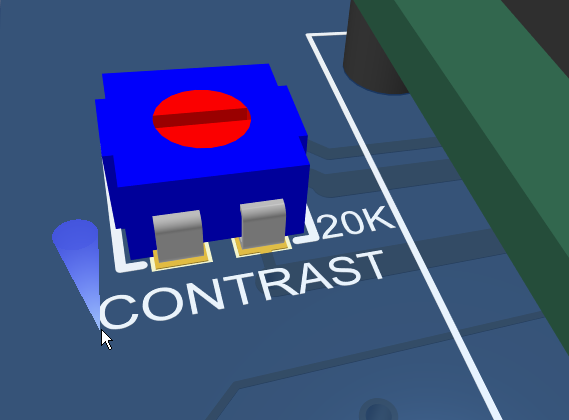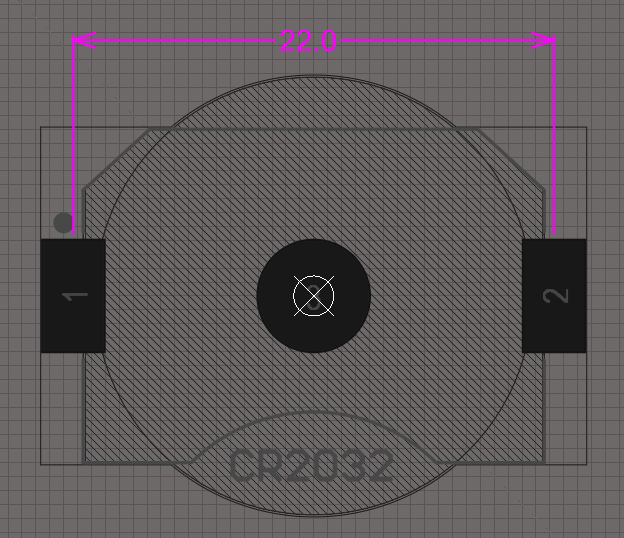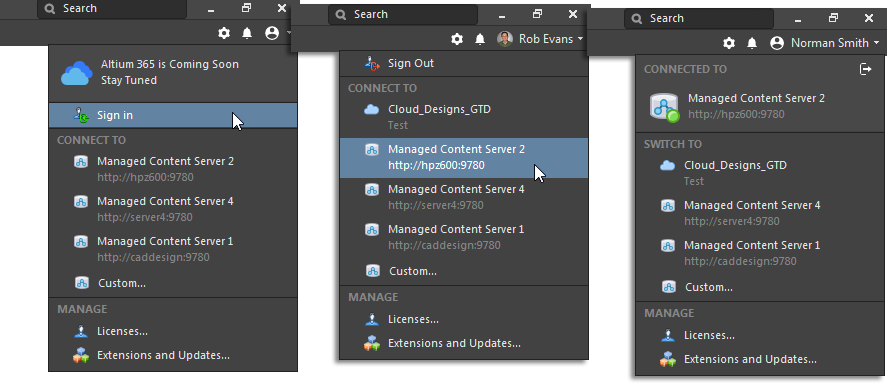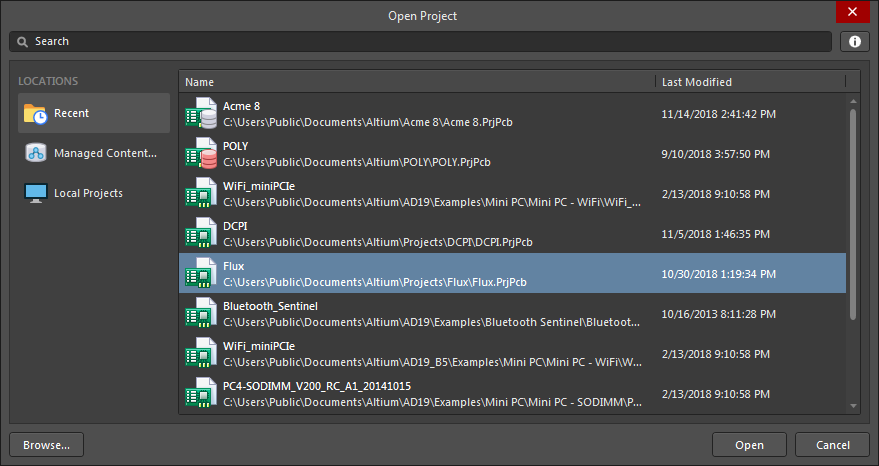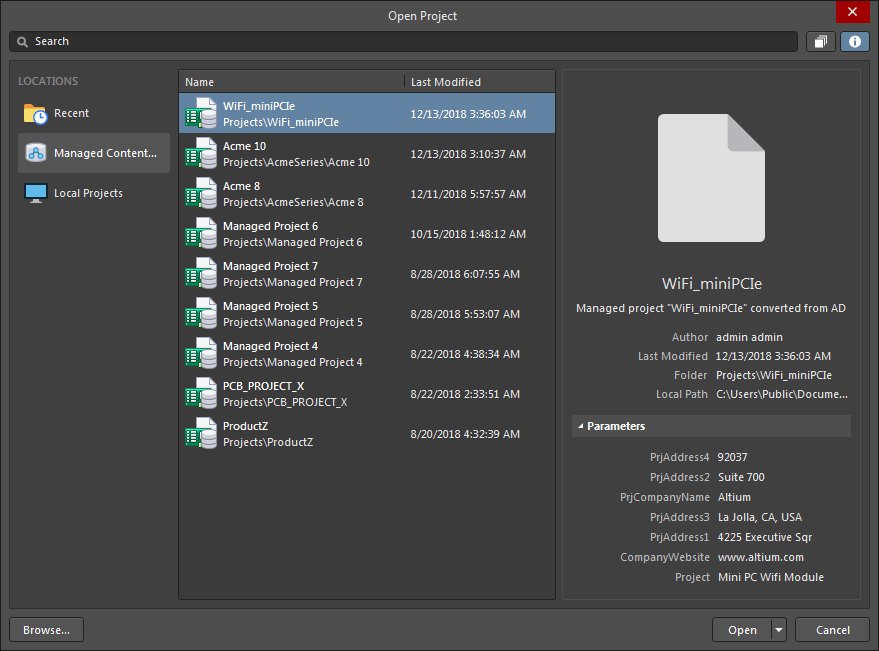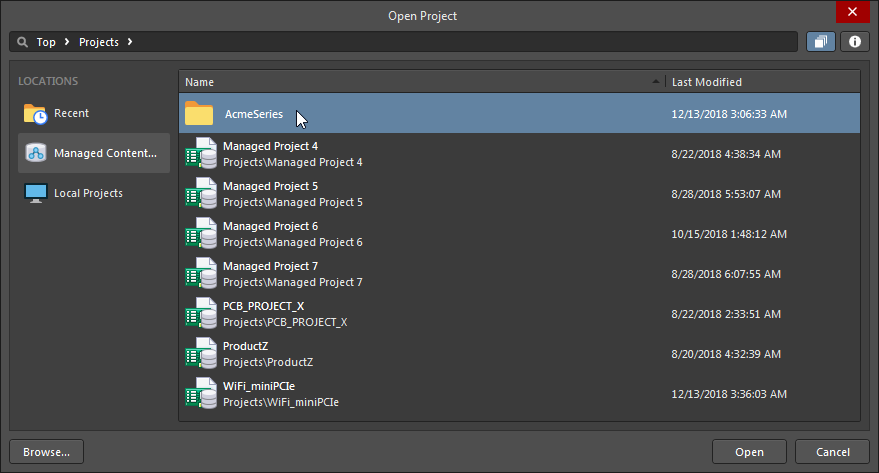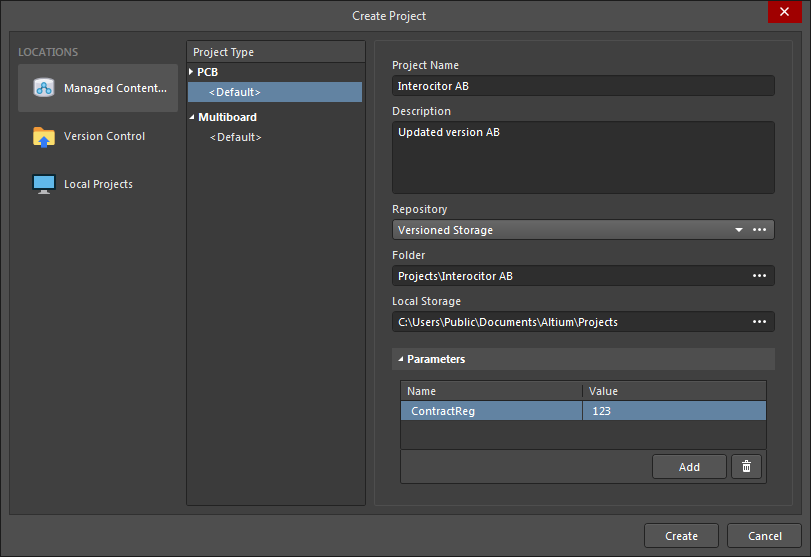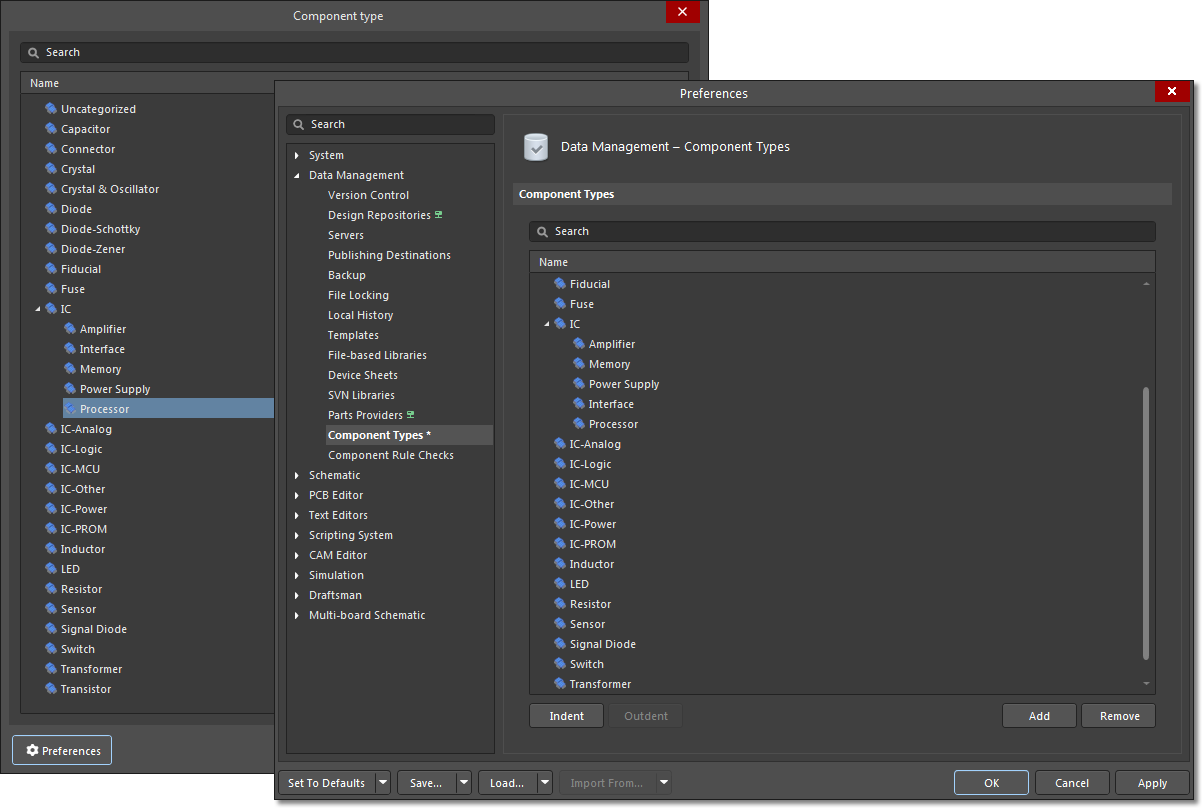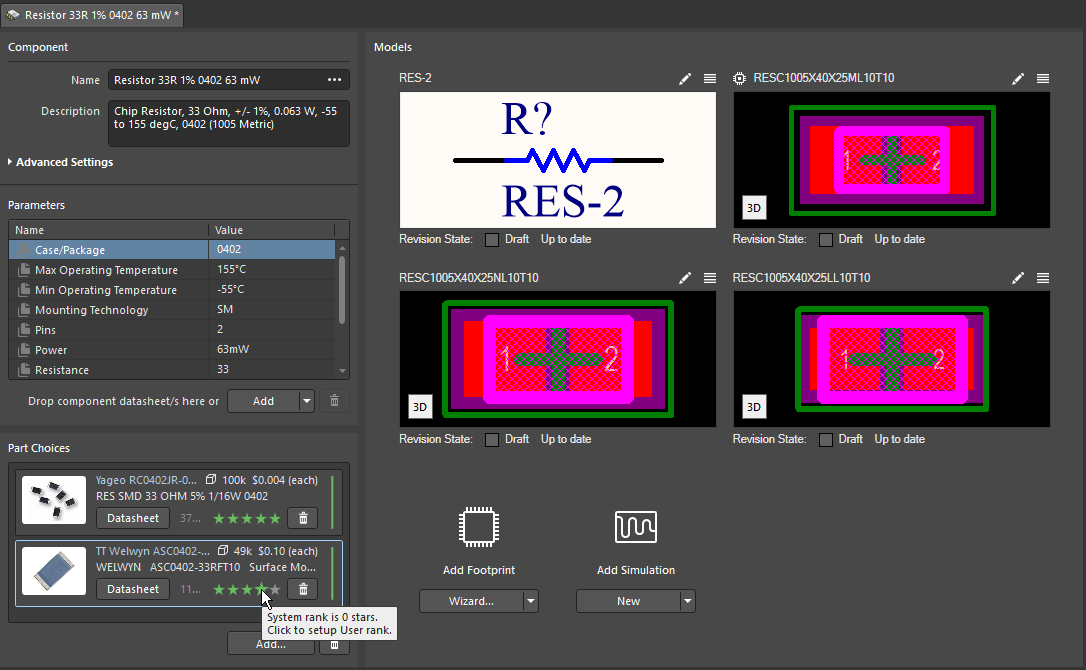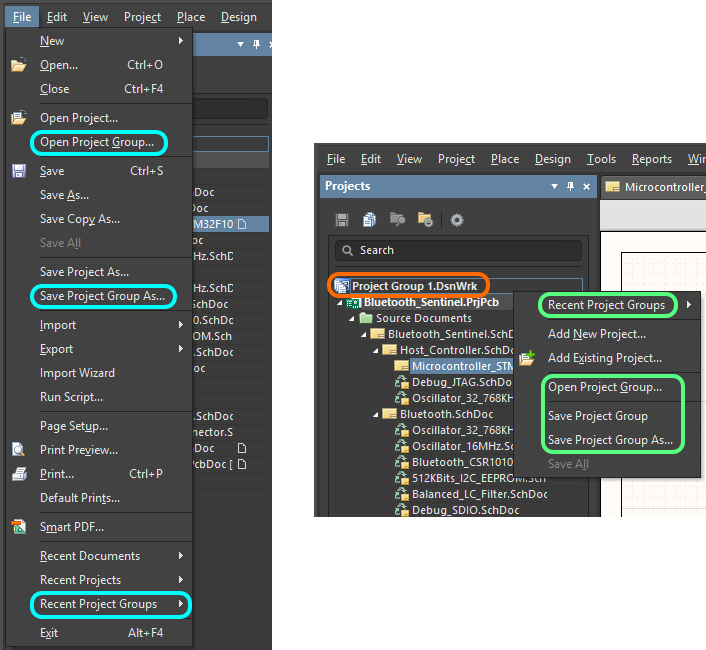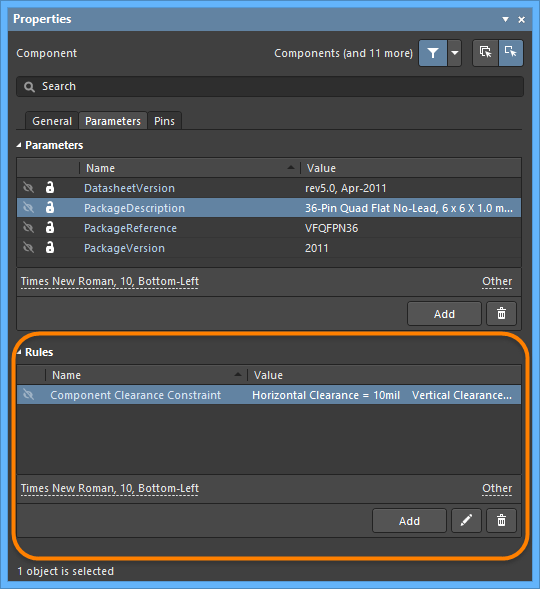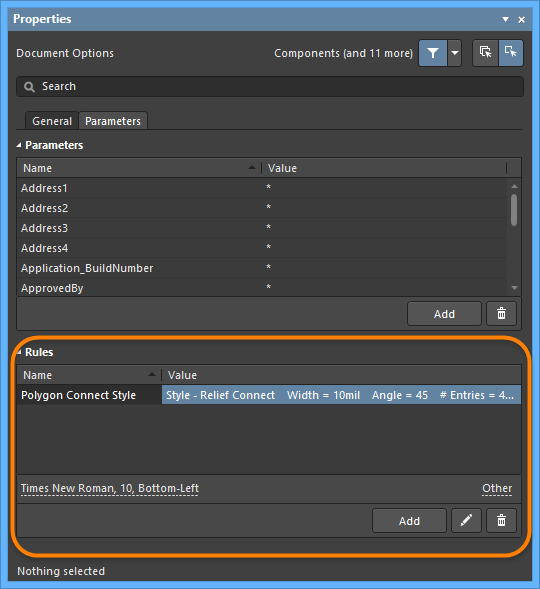Дополнительные функциональные возможности и улучшения
The feature documented here is no longer part of the software beyond version 19.0. Click to return to: Altium Designer Documentation for version 24
Неограниченное количество механических слоев с типами слоев
Управление механическими слоями платы было улучшено:
- Задавайте любое количество механических слоев, которые можно использовать по отдельности либо в парах (Component Layer Pairs).
- Улучшенное редактирование механических слоев. Дважды щелкните мышью по механическому слою или паре, чтобы открыть диалоговое окно Edit Layer(s), где доступна настройка имени, номера и типа.
- Задаваемые пользователем типы слоев, с набором предварительно заданных типов.
- Автоматическое отображение и создание слоев по типу слоя или по номеру слоя (если тип не определен) при размещении посадочного места компонента на плате или его копировании в библиотеку.
- Поддержка загрузки новых проектов с более чем 32 механическими слоями в предыдущих версиях системы.
Ввод типов слоев поможет решить проблему при переносе компонентов из одной среду проектирования в другую, с несоответствующим использованием механических слоев. Если механические объекты размещены в библиотеке посадочных мест на слоях с заданными типами, то при копировании компонента в другую библиотеку или при его размещении на плате, где эти типы слоев определены, содержимое механических слоев автоматически отображается на правильные слои в целевой библиотеке или плате, независимо от номеров слоев. Это упрощает использование посадочных мест из различных источников, поскольку больше нет необходимости переопределять порядок механических слоев в соответствии с их заданными ранее назначениями.
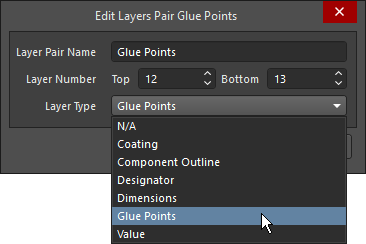
Определение термобарьеров контактных площадок и переходных отверстий при подключении к полигонам
Стиль термобарьера (Thermal Relief) размещенной контактной площадки или переходного отверстия при подключении к полигону теперь может быть определен через панель Properties. Настройка термобарьера отдельных контактных площадок/переходных отверстий обладает более высоким приоритетом перед стилем, определяемым активным правилом Polygon Connect Style.
Перемещение строк на слое шелкографии в режиме 3D-просмотра
Свободные текстовые строки на слое шелкографии теперь можно перемещать в режиме 3D-просмотра.
Добавление размеров в посадочные места
Размеры теперь можно размещать в редакторе библиотек посадочных мест. Размеры не передаются в редактор плат при использовании этого посадочного места на плате.
Новое меню Sign In
Новое меню позволяет входить в учетную запись Altium и доступному серверу Altium из единого расположения, а также предоставляет доступ к страницам License Management и Extensions & Updates.
Доступ к меню Sign In осуществляется с помощью иконки  в верхней правой части рабочей области. При входе в учетную запись будет отображен список всех доступных локальных и облачных служб – выберите здесь нужный сервер для подключения. Отключение от сервера осуществляется с помощью кнопки
в верхней правой части рабочей области. При входе в учетную запись будет отображен список всех доступных локальных и облачных служб – выберите здесь нужный сервер для подключения. Отключение от сервера осуществляется с помощью кнопки  , подключение к серверу вручную, при необходимости, – с помощью опции Custom.
, подключение к серверу вручную, при необходимости, – с помощью опции Custom.
Новое диалоговое окно Open Project
Обновленное диалоговое окно Open Project (File » Open Project) теперь позволяет из единого расположения осуществлять поиск, обзор и открытие управляемых и неуправляемых проектов.
Выберите команду File » Open Project, чтобы открыть диалоговое окно, где слева отображен список доступных источников:
- Recent – список недавно открытых проектов из локального ресурса или сервера. Иконка проекта на сервере будет выделена красным, если сервер не подключен/недоступен (
 ).
). - [Server] – управляемые проекты, доступные на подключенном сервере управляемых данных.
- Local Projects – проекты, сохраненные в текущем расположении по умолчанию, указанном на странице System – Default Locations диалогового окна Preferences.
Кнопка  доступна для обзора и открытия проекта через стандартное диалоговое окно Windows.
доступна для обзора и открытия проекта через стандартное диалоговое окно Windows.
Используйте информационную кнопку диалогового окна (  ) для отображения дополнительной информации по выбранному проекту, которая включает в себя основные данные о проекте и, для управляемых проектов, все параметры проекта.
) для отображения дополнительной информации по выбранному проекту, которая включает в себя основные данные о проекте и, для управляемых проектов, все параметры проекта.
При отображении управляемых проектов, по умолчанию показаны все проекты, доступные в папке проектов верхнего уровня сервера и ее подпапки. Для отображения и навигации по иерархии папок проектов нажмите  , чтобы открыть папки проектов и путь в поле поиска.
, чтобы открыть папки проектов и путь в поле поиска.
Новое диалоговое окно Create Project
Функциональность и интерфейс диалогового окна для создания нового проекта были упрощены и улучшены. Ранее известное как New Project, новое диалоговое окно Create Project (File » New » Project) предлагает следующие обновленные функции:
- Прямой выбор целевого расположения проекта (сервер, репозиторий контроля версий или локальная папка) в области LOCATIONS. Выбор здесь определяет тип создаваемого проекта (управляемый, VCS или файл).
-
Возможность добавления пользовательских параметров (Parameters) в проект, через выпадающее окно Parameters, в процессе создания проекта. К добавленным параметрам проекта можно получить доступ в диалоговом окне Options for Project (Project » Project Options) – на вкладке Server Parameters для управляемого проекта (только для чтения) или на вкладке Parameters локального проекта или проекта под управлением системы контроля версий.
- Доступные шаблоны теперь отображаются в иерархическом формате с типом проектов в списке Project Type.
Улучшенное управление типами компонентов
Параметр Component Type, связанный с управляемыми компонентами, используется для поиска и категоризации компонентов во множестве расположений Altium Designer. Назначение или редактирование параметра Component Type выбранного компонента осуществляется через диалоговое окно Component type, которое доступно в ряде редакторов и панелей.
Функциональность диалогового окна Component type была обновлена для корректного определения компонентов с неназначенным типом. Управление списком доступных типов компонентов, для подключенного в данный момент сервера, осуществляется через настройки Preferences системы.
Для управления списком доступных типов компонентов откройте страницу Data Management – Component Types диалогового окна Preferences, что можно сделать напрямую с помощью кнопки 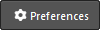 в диалоговом окне Component Type.
в диалоговом окне Component Type.
В настройках системы, расположенный в алфавитном порядке список Component Types управляется следующим образом:
- Используйте кнопки
 и
и  для добавления (и именования) нового типа или для удаления существующей записи. Используемые типы компонентов, назначенные компонентам не сервере, нельзя удалить, дублирование типов компонентов не допускается.
для добавления (и именования) нового типа или для удаления существующей записи. Используемые типы компонентов, назначенные компонентам не сервере, нельзя удалить, дублирование типов компонентов не допускается. - Используйте кнопки
 и
и  для управления положением записи в иерархии. Запись в списке станет подтипом следующей (расположенной ниже) записи в списке.
для управления положением записи в иерархии. Запись в списке станет подтипом следующей (расположенной ниже) записи в списке. - Перетащите тип компонента в новое положение для изменения его порядка в иерархии. Выбранный тип станет подтипом того типа, на который он будет перенесен.
- Закройте и откройте повторно диалоговое окно для восстановления алфавитного порядка, если он был нарушен.
Диалоговое окно Component type доступно из:
- Панель Components – щелкните ПКМ по компоненту в списке и выберите команду Operations » Change Component Type из контекстного меню.
- Панель Explorer – щелкните ПКМ по ревизии компонента и выберите команду Operations » Change Component Type из контекстного меню.
- Панель Manufacturer Part Search – при добавлении выбранного компонента на подключенный сервер управляемых данных (Acquire из контекстного меню) будет автоматически открыто диалоговое окно Component type, где можно выбрать подходящий тип компонента. Компонент затем будет открыт в редакторе Single Component Editor, перед его выпуском на сервер.
- Редактор Single Component Editor – когда компонент открыт в редакторе, его тип указан в выпадающем списке Type в области Advanced Settings. Выберите кнопку
 для открытия и управления списком Component Types в настройках Preferences.
для открытия и управления списком Component Types в настройках Preferences.
Сортировка вариантов выбора
Варианты выбора Part Choices предоставляют механизм по разделению компонента в проекте и компонента производителя, который будет приобретен через цепочку поставок. С помощью вариантов выбора, конструктор может добавлять информацию о цепочке поставок множеству компонентов, без необходимости внесения этой информации в качестве параметров компонентов.
Варианты выбора теперь можно сортировать в любом месте при добавлении и редактировании Part Choices. Например, варианты выбора можно сортировать в редакторе Single Component Editor, указывая их предпочтительный порядок в составе изделия BOM. Если определено множество вариантов выбора, их порядок автоматически обновляется в соответствии с текущей сортировкой.
Настройка расположения кэша для библиотек SVN
Расположение папки кэша библиотек SVN на основе баз данных теперь можно определить на странице Data Management - SVN Libraries диалогового окна Preferences.
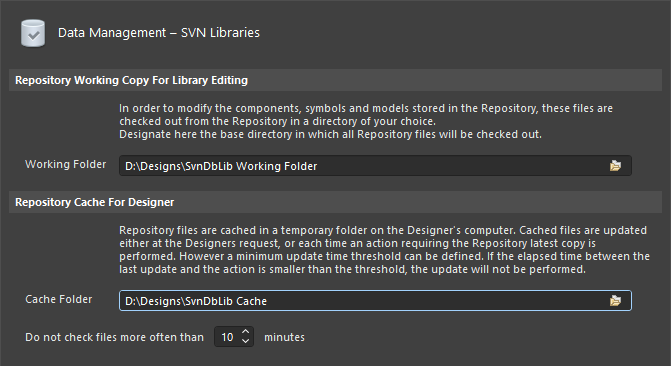
Группы проектов
В новой версии понятие Design Workspace (*.DsnWrk) переименовано в Project Group (*.DsnWrk). Это изменение названия (расширение файла осталось прежним) отражено в различных местах интерфейса пользователя, где ранее было представлено понятие Workspaces. Примеры показаны на изображении ниже:
Создание 3D-моделей из объектов
В новую версию добавлена возможность создавать 3D-модели из выбранных трасс, дуг и регионов. Доступ к этой возможности осуществляется с помощью команды Tools » Convert » Create 3D Body From selected primitives главного меню.
Отображение номеров слоев на вкладках
Номера слоев теперь по умолчанию отображаются на вкладках. Чтобы скрыть/показать номера слоев, переключайте параметр Show Layer Numbers из контекстного меню вкладки.
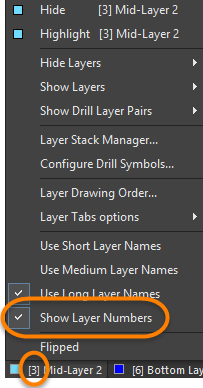
Правила добавлены в свойства
На вкладку Parameters панели Properties добавлена область Rules, которая отображается при выделении компонента или документа. Эта область позволяет указывать правила проектирования размещаемому компоненту или всей плате.