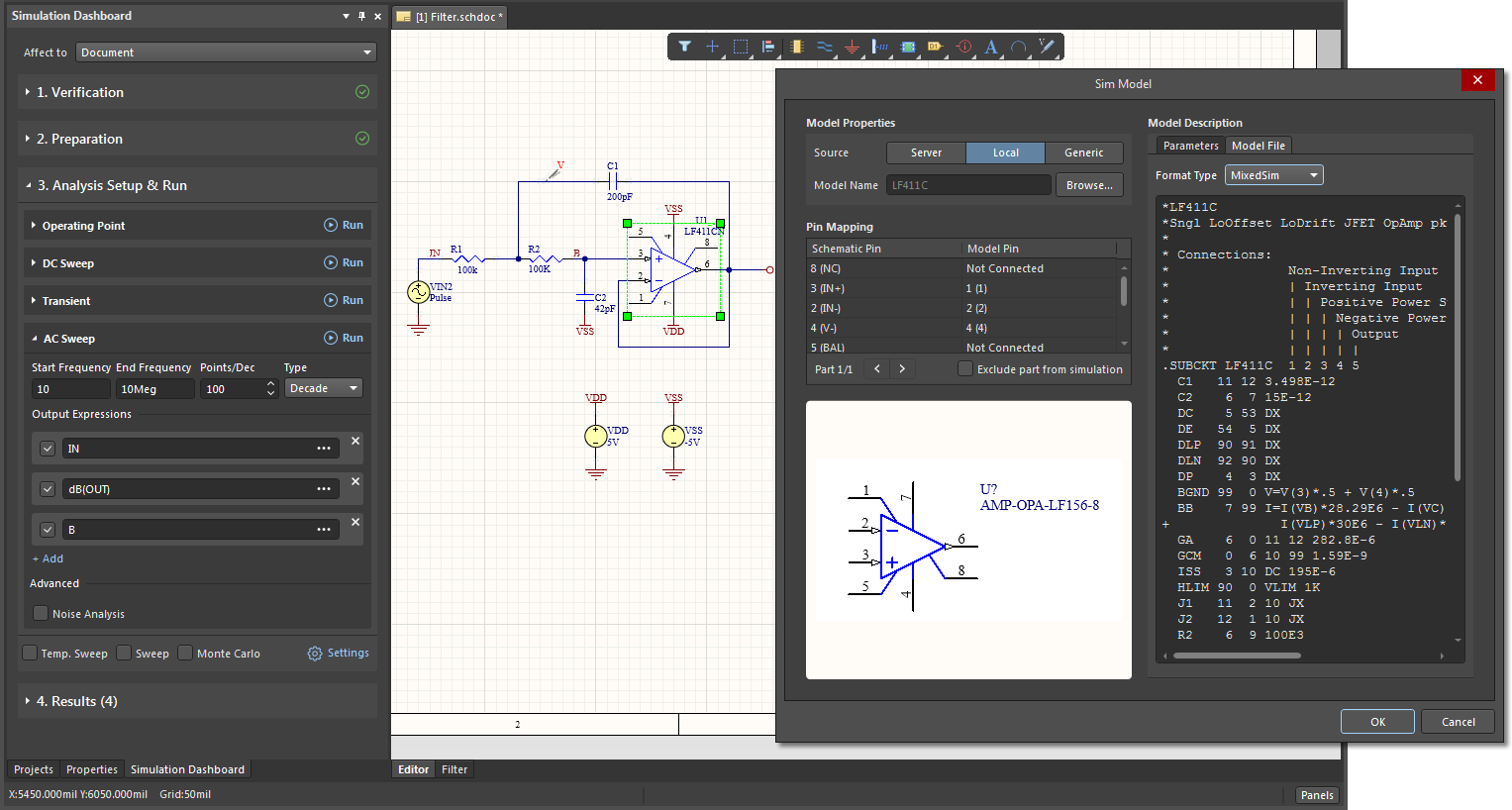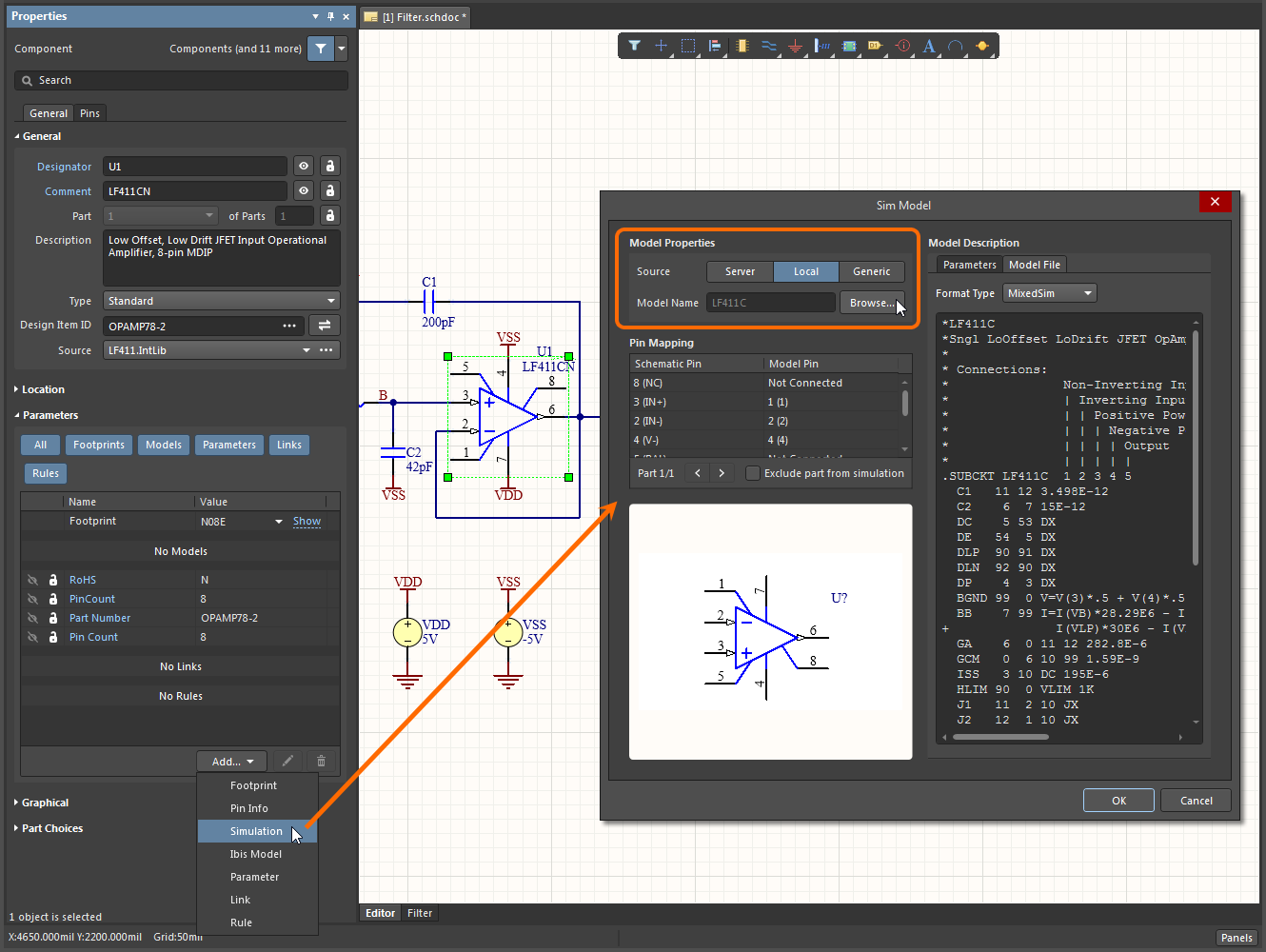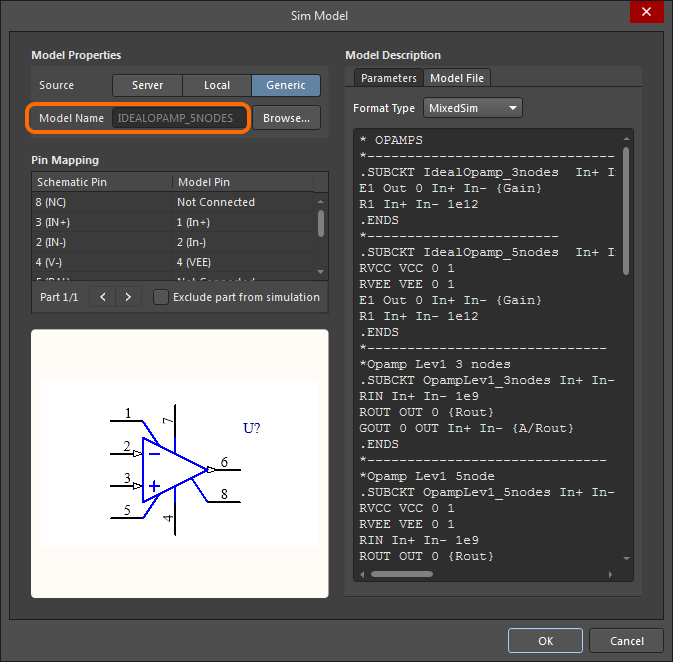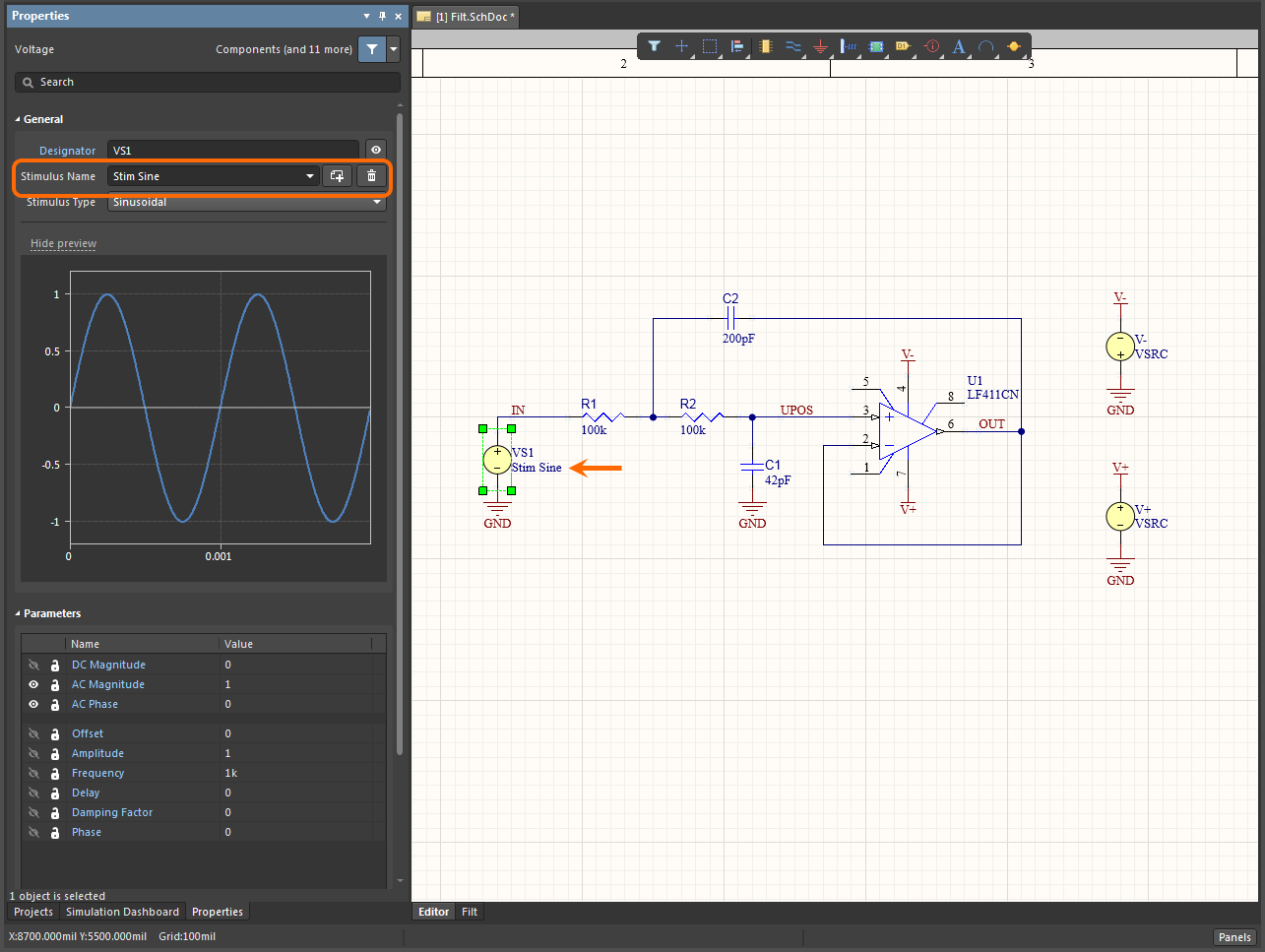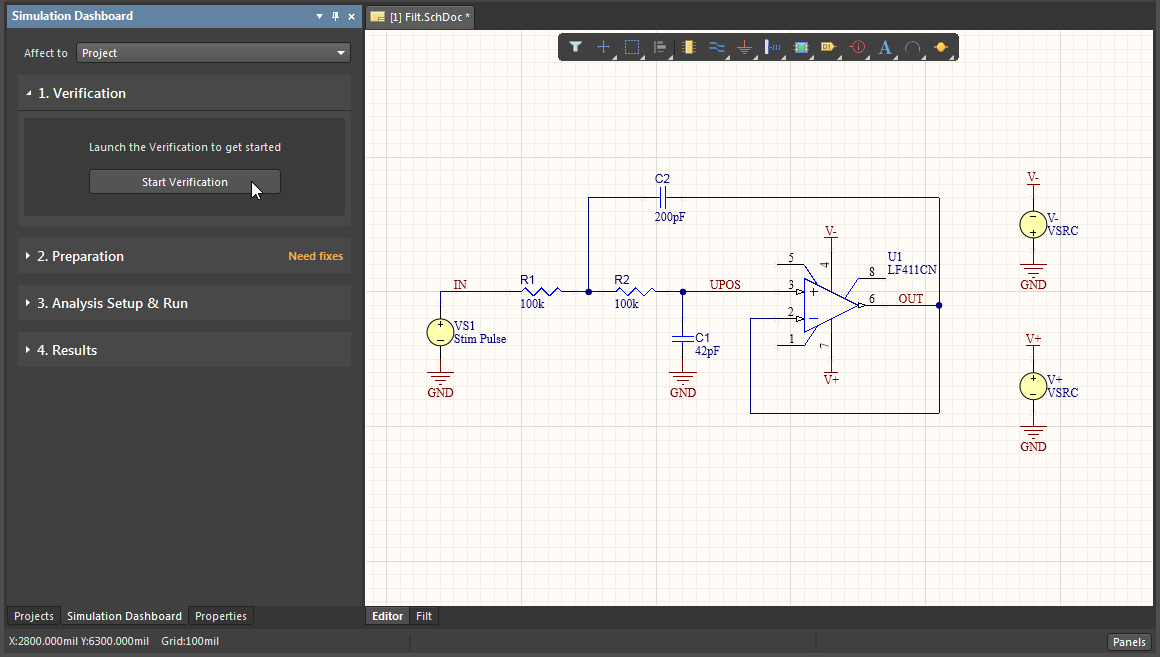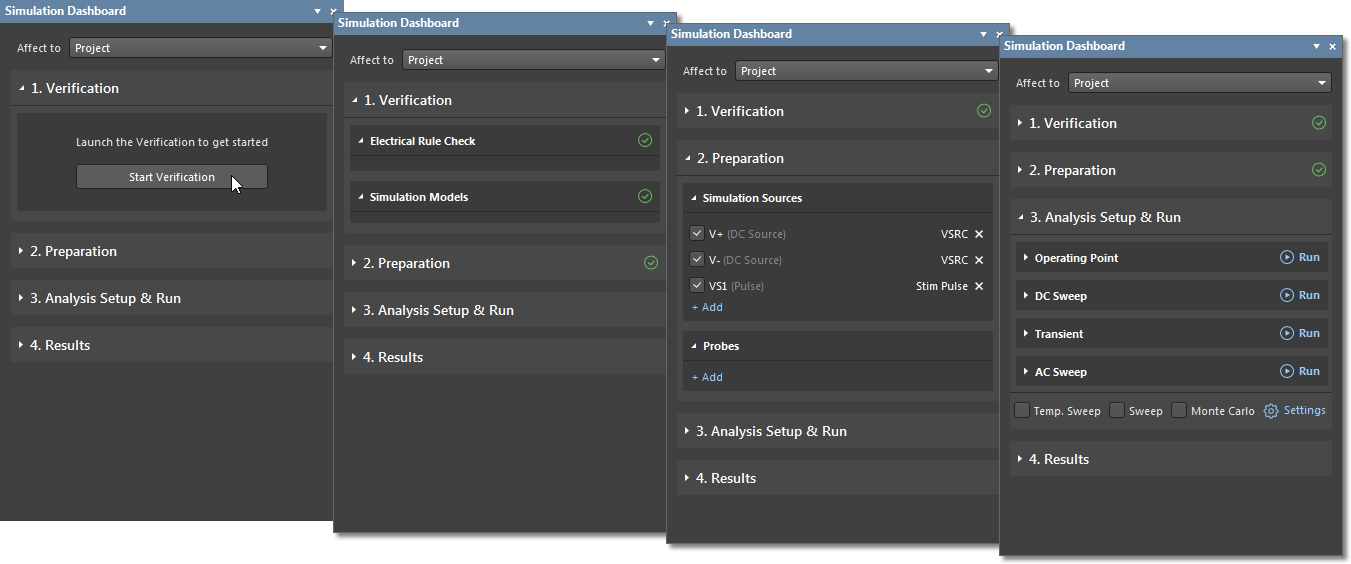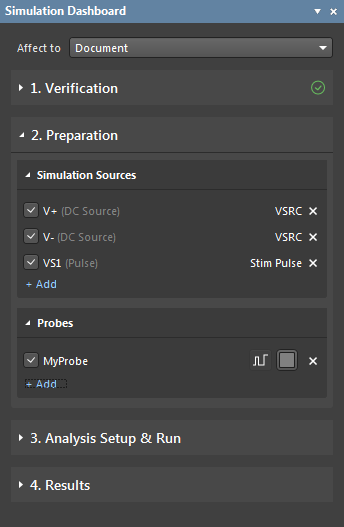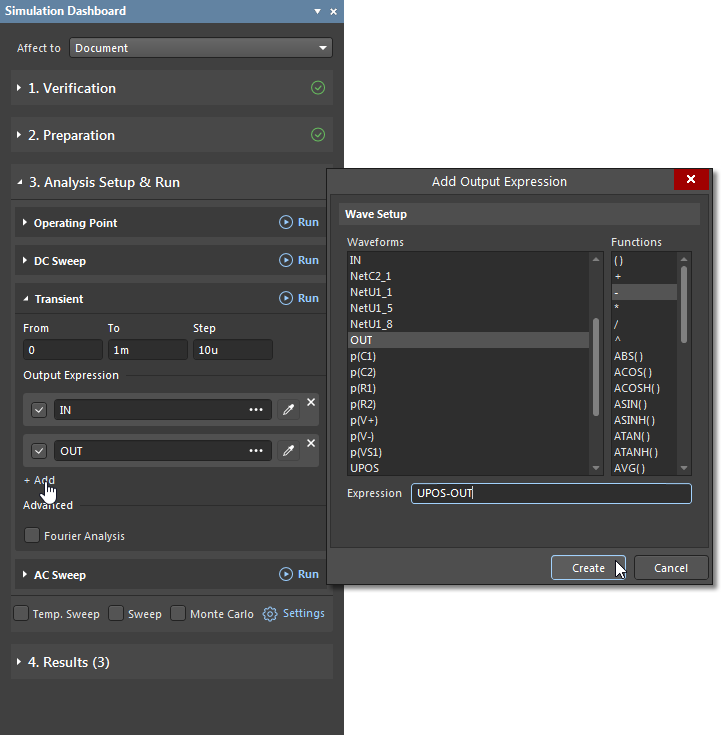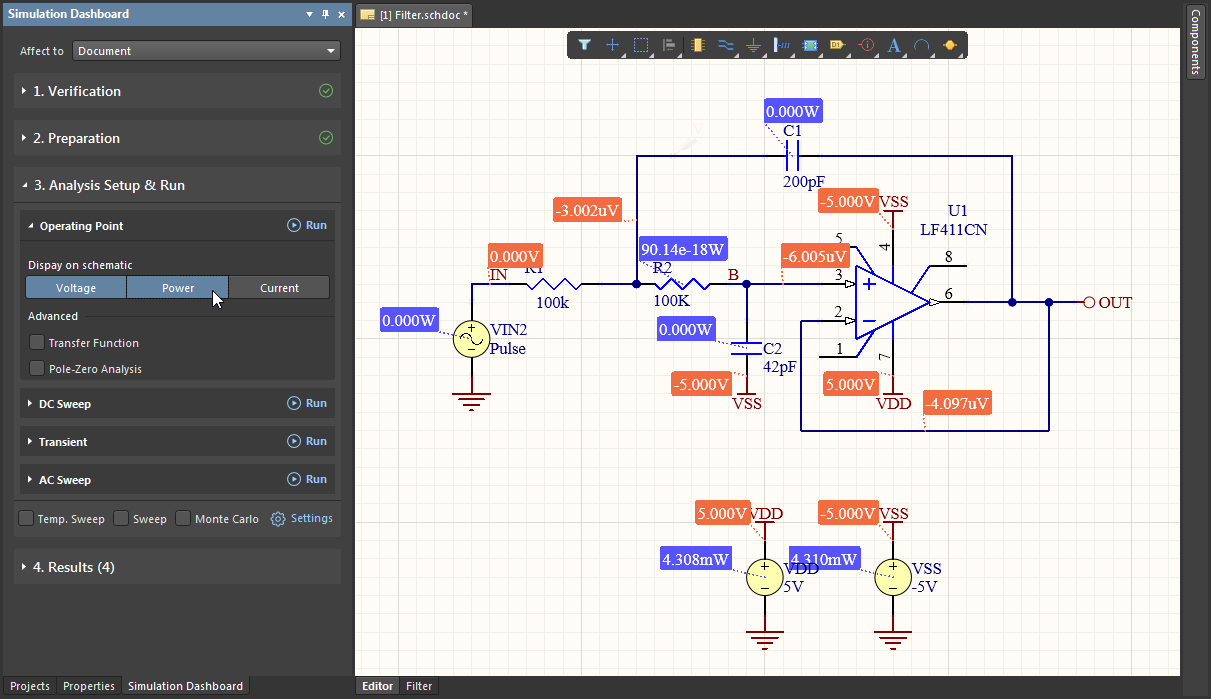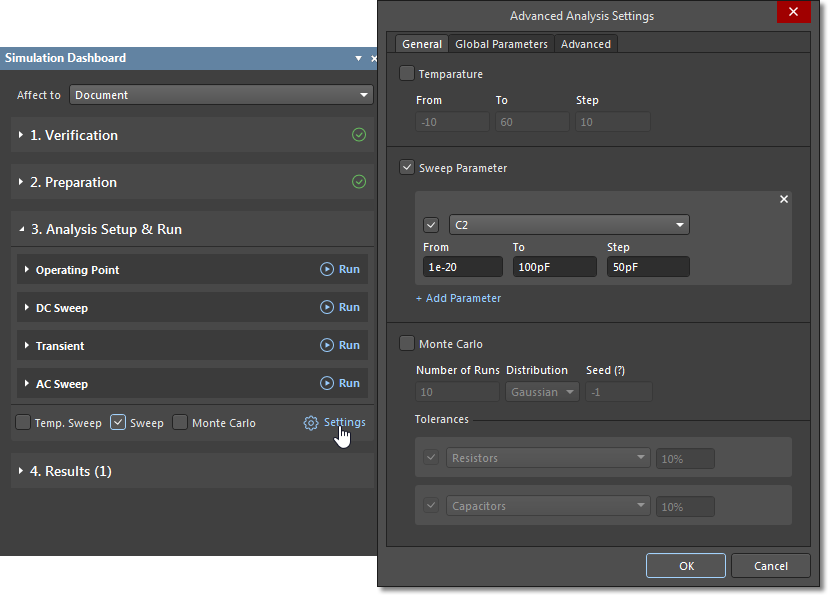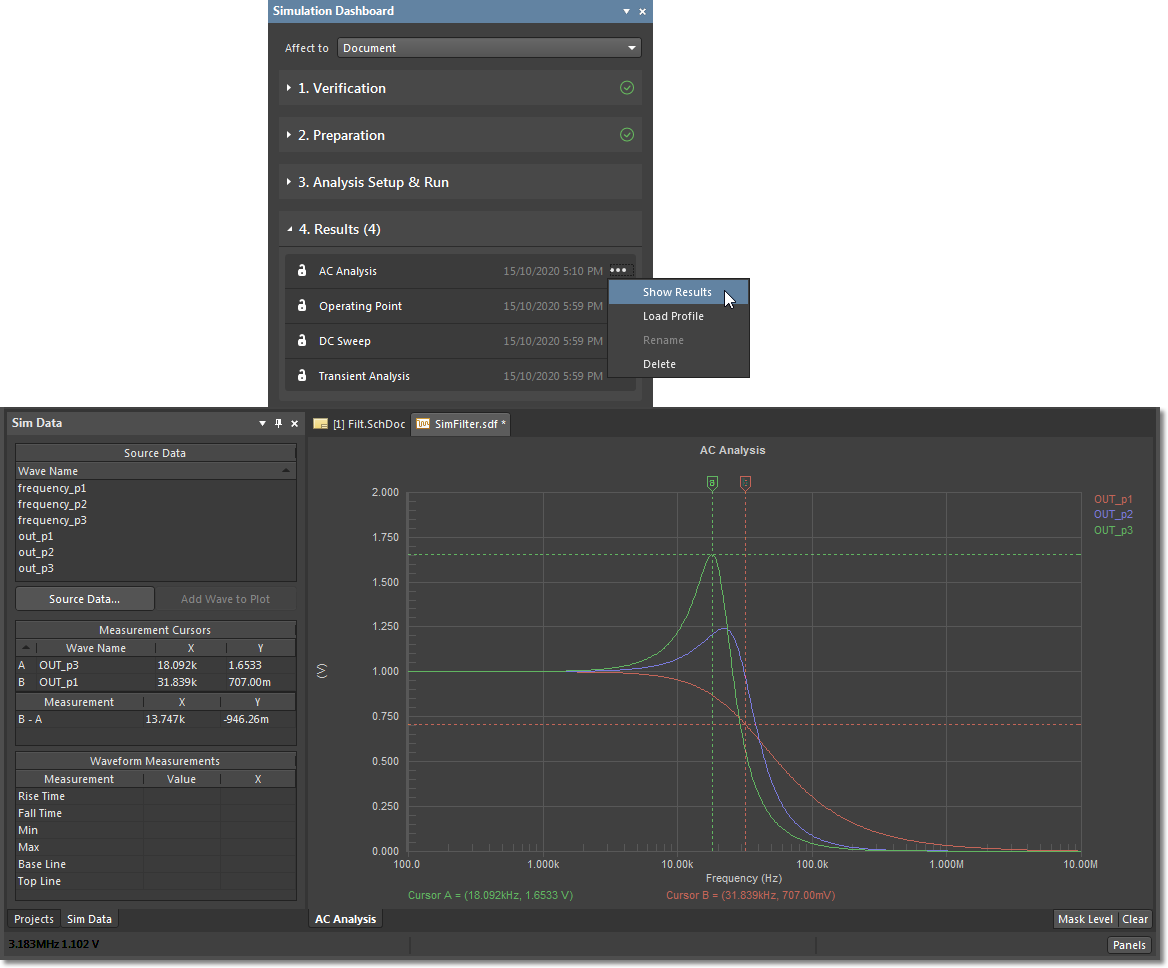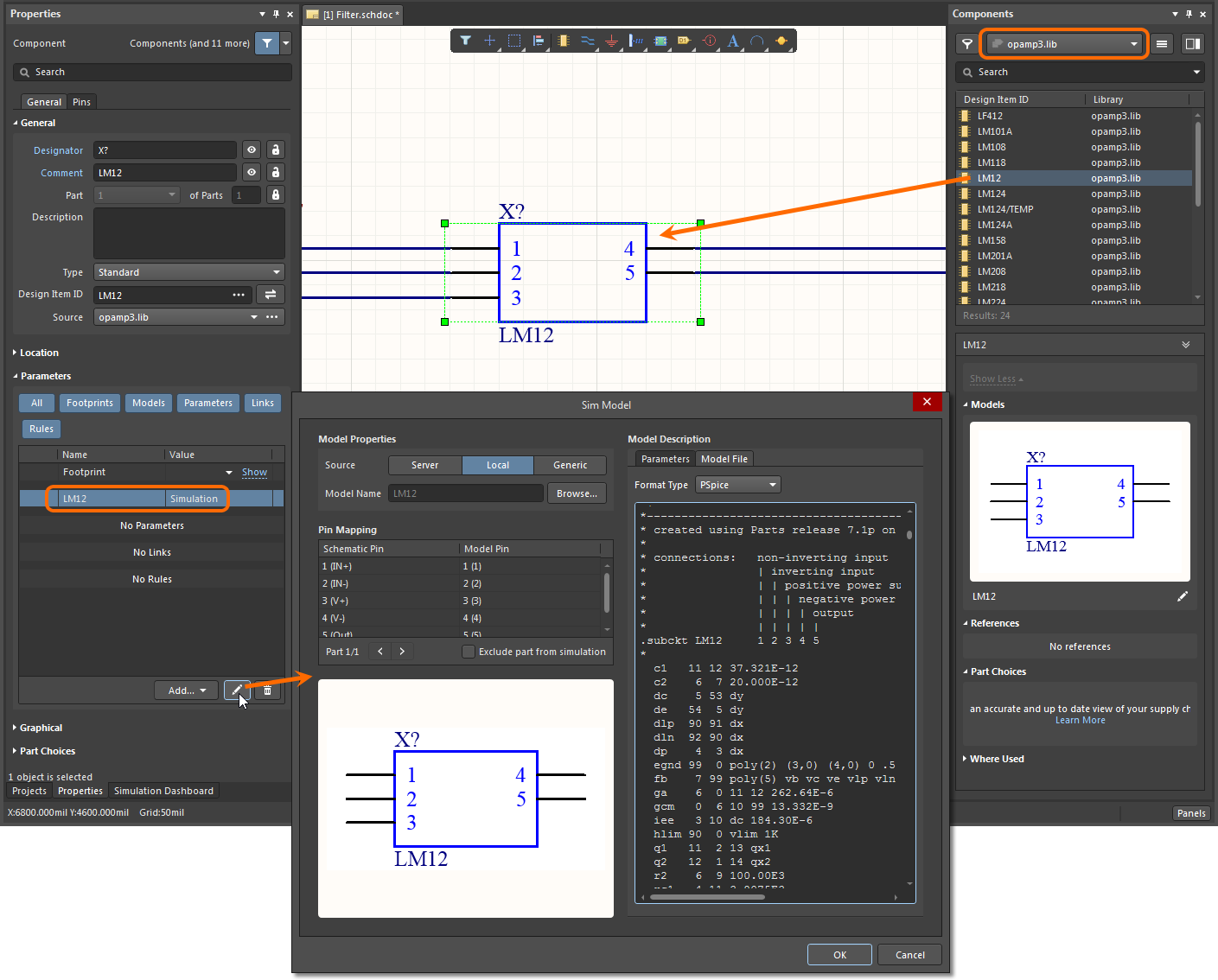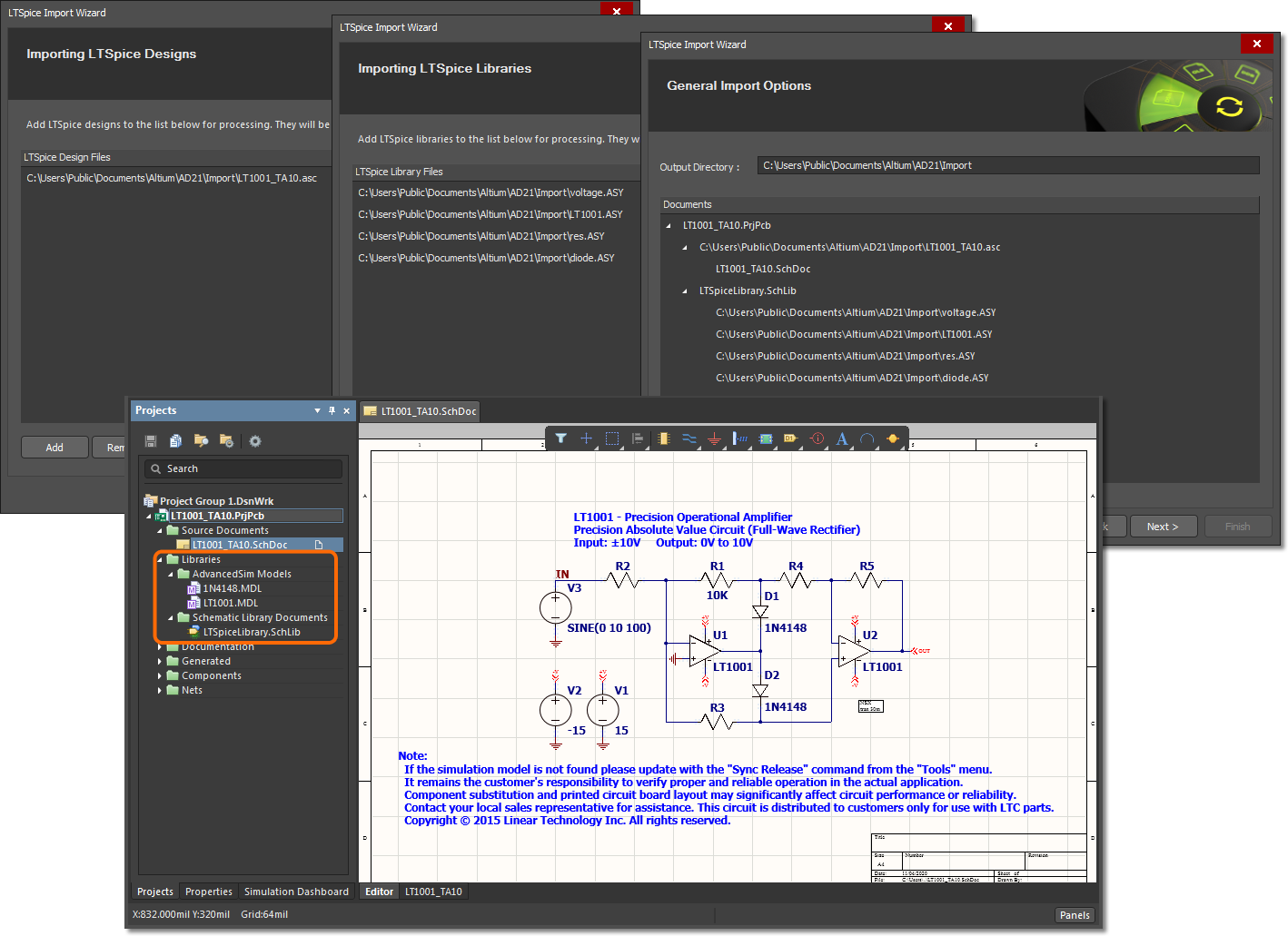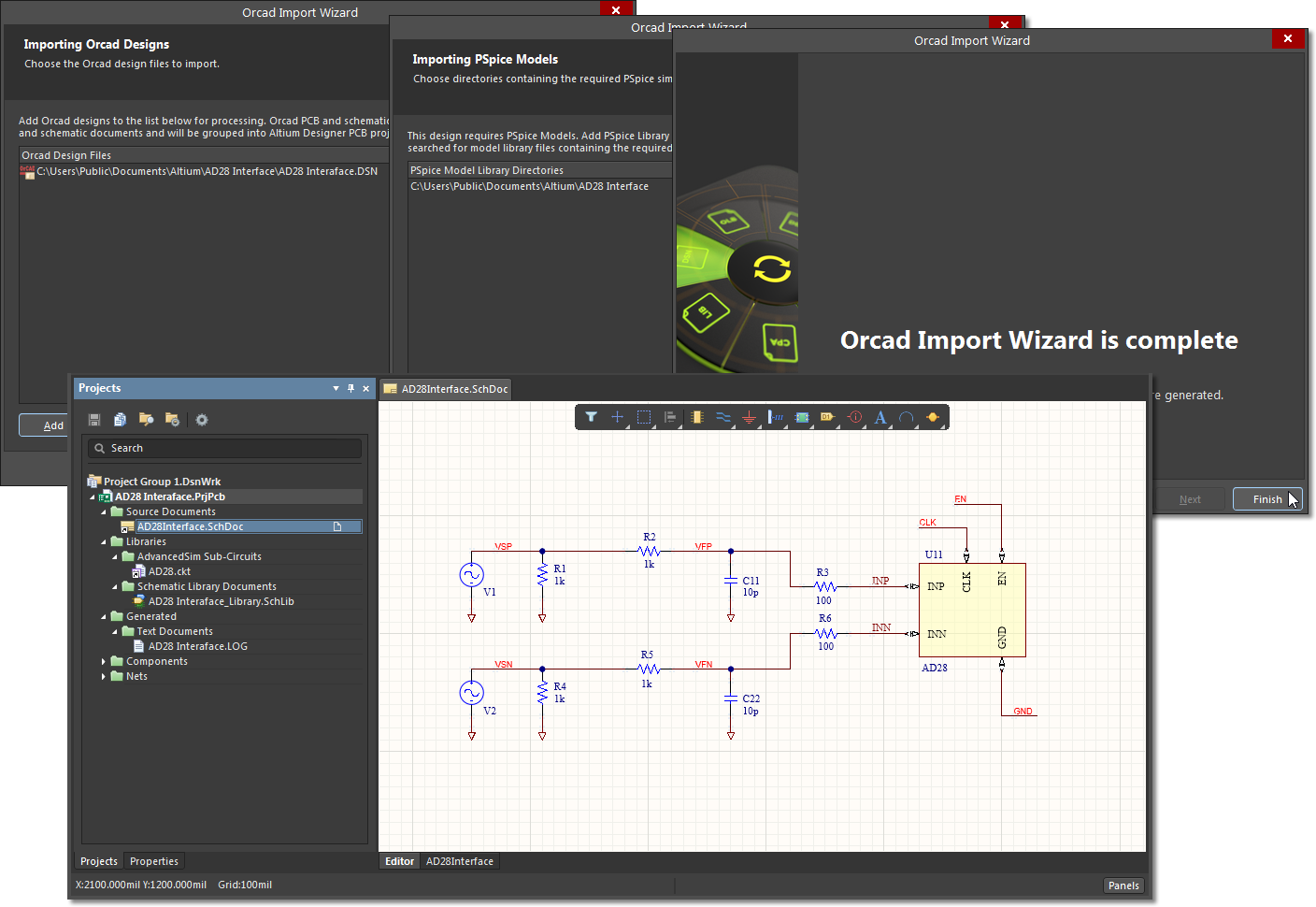Изменения интерфейса моделирования
This document is no longer available beyond version 21. Information can now be found using the following links:
Вслед за недавней реализацией нового, улучшенного ядра моделирования SPICE для Altium Designer, которое обеспечивает более высокую сходимость, точность и надежность результатов, в новой версии сделан упор на улучшения интерфейса пользователя, связанных с рабочим процессом проведения смешанного SPICE-моделирования.
Изменения интерфейса имитатора включают в себя: новую интуитивно понятную панель Simulation Dashboard, обновленное диалоговое окно Sim Model и общие изменения интерфейса. Новый рабочий процесс моделирования, основанный на панели Simulation Dashboard, предлагает альтернативу существующему подходу, основанному на диалоговом окне Analyses Setup. Также теперь доступен широкий набор готовых к использованию компонентов общего вида для моделирования.
Это упрощает процесс настройки, верификации и проведения анализа непосредственно из новой панели Simulation Dashboard, как описано ниже.
► Перейдите на страницу Имитатор электрических цепей со смешанными сигналами для получения более подробной информации.
Обновленное диалоговое окно SIM Model
Диалоговое окно Sim Model было значительно переработано для упрощения работы с имитационными моделями компонентов и их добавления. Обновленный интерфейс диалогового окна, который теперь ориентирован на выполнение непосредственных задач, выполняемых в процессе моделирования схемы, оптимизирует процесс добавления модели, и теперь для него нужно меньшее количество шагов. Чтобы вызвать диалоговое окно, запустите добавление в компонент имитационной модели (опция Simulation в меню  ) или изменение существующей имитационной модели компонента (
) или изменение существующей имитационной модели компонента (  ).
).
Используйте кнопку  в диалоговом окне Sim Model, чтобы выбрать подходящую имитационную модель из доступных локальных библиотек или из серверных моделей. После загрузки модели проверьте ее и, если необходимо, внесите изменения в сопоставление с выводами символа (Pin Mapping) и добавьте значения параметров модели.
в диалоговом окне Sim Model, чтобы выбрать подходящую имитационную модель из доступных локальных библиотек или из серверных моделей. После загрузки модели проверьте ее и, если необходимо, внесите изменения в сопоставление с выводами символа (Pin Mapping) и добавьте значения параметров модели.
Либо вы можете применить общую, а не определенную имитационную модель, взятую из доступной библиотеки Simulation Generic Components. Эта библиотека общих имитационных моделей, добавленная как файловая библиотека, содержит широкий набор распространенных имитационных моделей и функций.
Интерфейс источников воздействия
Источники воздействия, используемые в проекте, теперь считаются специальными виртуальными инструментами моделирования, а не пользовательскими компонентами. Управление источниками осуществляется не через имитационную модель компонента, а в специальном режиме панели Properties, где есть прямой доступ к параметрам источника воздействия и предварительный просмотр формы сигнала.
Конфигурации источника воздействия может быть задано имя (Stimulus Name), и при необходимости могут быть добавлены другие имена ( ). Затем вы можете переключаться между конфигурациями источника воздействия с помощью выпадающего списка Stimulus Name.
). Затем вы можете переключаться между конфигурациями источника воздействия с помощью выпадающего списка Stimulus Name.
Панель Simulation Dashboard
Главным элементом обновленного интерфейса пользователя имитатора в Altium Designer является новая панель Simulation Dashboard. Панель предлагает подход к проверке, настройке, запуску и просмотру результатов моделирования, значительно упрощенный по сравнению с предыдущим подходом, основанным на диалоговом окне Analyses Setup. Чтобы открыть эту новую панель, выберите Simulation Dashboard из меню кнопки  (внизу справа) или выберите команду View » Panels » Simulation Dashboard из главного меню.
(внизу справа) или выберите команду View » Panels » Simulation Dashboard из главного меню.
Панель Simulation Dashboard представляет последовательность этапов интерактивного моделирования, где каждый раздел отображает информацию о состоянии и/или опции настройки. Панель может быть применена к цепям и объектам схемы всего проекта (Project) или только открытого в данный момент документа схемы (Document).
Далее приведен обзор каждого раздела панели Simulation Dashboard:
1. Verification (Верификация)
Нажмите кнопку 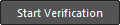 , чтобы начать выполнение ряда автоматизированных процессов и проверок, в которые входят формирование списка цепей SPICE схемы (
, чтобы начать выполнение ряда автоматизированных процессов и проверок, в которые входят формирование списка цепей SPICE схемы (*.nsx), ряд проверок электрических правил, относящихся к моделированию, и валидационные проверки имитационных моделей. Проверка моделей обнаружит компоненты с отсутствующими имитационными моделями и модели с ошибками синтаксиса или сопоставления выводов. Используйте контекстные ссылки, связанные с ошибками, чтобы исправить нарушения.
Система автоматически предложит добавление имитационных моделей в пассивные компоненты, если это необходимо. Имитационные модели для этих компонентов (резисторов, индуктивностей, конденсаторов) изначально известны ядру моделирования, и они представлены в диалоговом окне Sim Model в виде набора параметров. Эти автоматически назначенные имитационные модели соответствуют большинству требований анализа, и это самый быстрый и простой способ добавления моделей в пассивные компоненты на схеме – нажмите по соответствующей ссылке Assign, чтобы начать процесс.
Обратите внимание, что при изменении схем появится запрос на верификацию.
2. Preparation (Подготовка)
Управляйте источниками (Sources) и пробниками (Probes) моделирования, которые присутствуют в текущей схеме. Источники и пробники можно включать/отключать (флажки), удалять (X) и создавать (+ Add). Обратите внимание, настройка источников и пробников осуществляется в панели Properties, и их также можно добавлять из Active Bar.
3. Analysis Setup & Run (Настройка и запуск анализа)
Настраивайте и запускайте основные типы имитационного анализа и опционально задавайте и применяйте вариации параметров и вариации разброса Монте-Карло. Опции настройки анализа включают в себя настройки диапазона по оси X (частота/время), настройки выходных графиков, основанных на выходных выражениях, и дополнительные процессы, такие как анализ Фурье и анализ внутренних шумов. Выражения выходных графиков можно включать/отключать, удалять и добавлять.
Нажмите по ссылке  в панели, чтобы запустить анализ соответствующего типа.
в панели, чтобы запустить анализ соответствующего типа.
После запуска анализа Operating Point для определения установившегося режима работы схемы, можно отобразить рассчитанные значения напряжений, мощностей и токов в качестве меток на соответствующих узлах с помощью кнопок Display on schematic в панели Simulation Dashboard.
Расширенные графики анализа, которые включают в себя опции вариации параметров, настраиваются на вкладке General в диалоговом окне Advanced Analysis Settings. Чтобы открыть его, нажмите по ссылке  в разделе Analysis Setup & Run панели. Выберите и настройте вариацию параметров, которая будет использоваться в текущих анализах. Перейдите на вкладку Advanced диалогового окна, чтобы задать расширенные настройки и опции ядра моделирования.
в разделе Analysis Setup & Run панели. Выберите и настройте вариацию параметров, которая будет использоваться в текущих анализах. Перейдите на вкладку Advanced диалогового окна, чтобы задать расширенные настройки и опции ядра моделирования.
4. Results (Результаты)
Управляйте результатами недавних запусков моделирования, приведенных в списке в виде доступных типов анализа. Опция Load Profile восстановит настройки анализа из этого запуска.
Вы можете включить иконку замка ( ), связанную со строкой результатов анализа, чтобы предотвратить изменение результатов этого запуска. Последующему запуску анализа этого типа будет задано другое имя с увеличенным числовым суффиксом.
), связанную со строкой результатов анализа, чтобы предотвратить изменение результатов этого запуска. Последующему запуску анализа этого типа будет задано другое имя с увеличенным числовым суффиксом.
Сторонние проекты и библиотеки
Смешанное SPICE-моделирование Altium Designer теперь поддерживает набор форматов и проектов аналоговых SPICE-моделей, в том числе PSpice® и LTSpice®.
Общие библиотеки моделей PSpice (как правило, имеют расширение .lib), могут быть добавлены как файловые библиотеки на странице Data Management - File-based Libraries диалогового окна Preferences. Для каждой модели автоматически формируется базовый символ компонента, что позволяет размещать их непосредственно на схеме.
Импорт LTSpice
Проекты моделирования, сохраненные из LTSpice®, могут быть импортированы в Altium Designer с помощью мастера LTSpice Import Wizard, который доступен при установке программного расширения LTSpice Importer.
Вызовите мастер с помощью команды File » Import Wizard, выберите LTSpice Design Files в качестве типа файлов и пройдите остальные шаги мастера. Файлы символов компонентов, на которые указаны ссылки в файле проекта LTSpice (*.asc), будут автоматически добавлены в качестве файлов библиотек, и, в свою очередь, имитационные модели, на которые указаны ссылки в файлах библиотек компонентов, также будут добавлены в импорт.
В результате импорта, будет создан проект платы Altium Designer, который также включает в себя схемную библиотеку, содержащую компоненты проекта, и набор сформированных имитационных моделей в общем формате *.mdl. Источники напряжения LTSpice импортируются в виде эквивалентных источников воздействия Altium Designer.
Импорт проектов моделирования OrCAD
Проекты OrCAD™ и связанные с ними имитационные библиотеки PSpice® могут быть импортированы в Altium Designer с помощью OrCAD Import Wizard, который становится доступен при включении модуля импорта OrCAD в разделе Configure Platform на странице Extension and Updates.
Вызовите мастер с помощью команды File » Import Wizard главного меню, выберите тип OrCAD Designs and Libraries Files и пройдите шаги мастера. Будут импортированы проектные файлы (*.DSN), библиотеки (*.OLB) и имитационные модели PSpice (*.LIB) OrCAD, и в Altium Designer будут созданы соответствующие проектные файлы, файлы библиотек и файлы моделей PSpice в формате *.ckt.
Процесс импорта добавит данные импортированных имитационных моделей PSpice в компоненты проекта и преобразует источники воздействия в формат Altium Designer. В результате будет получен готовый к моделированию проект в Altium Designer.