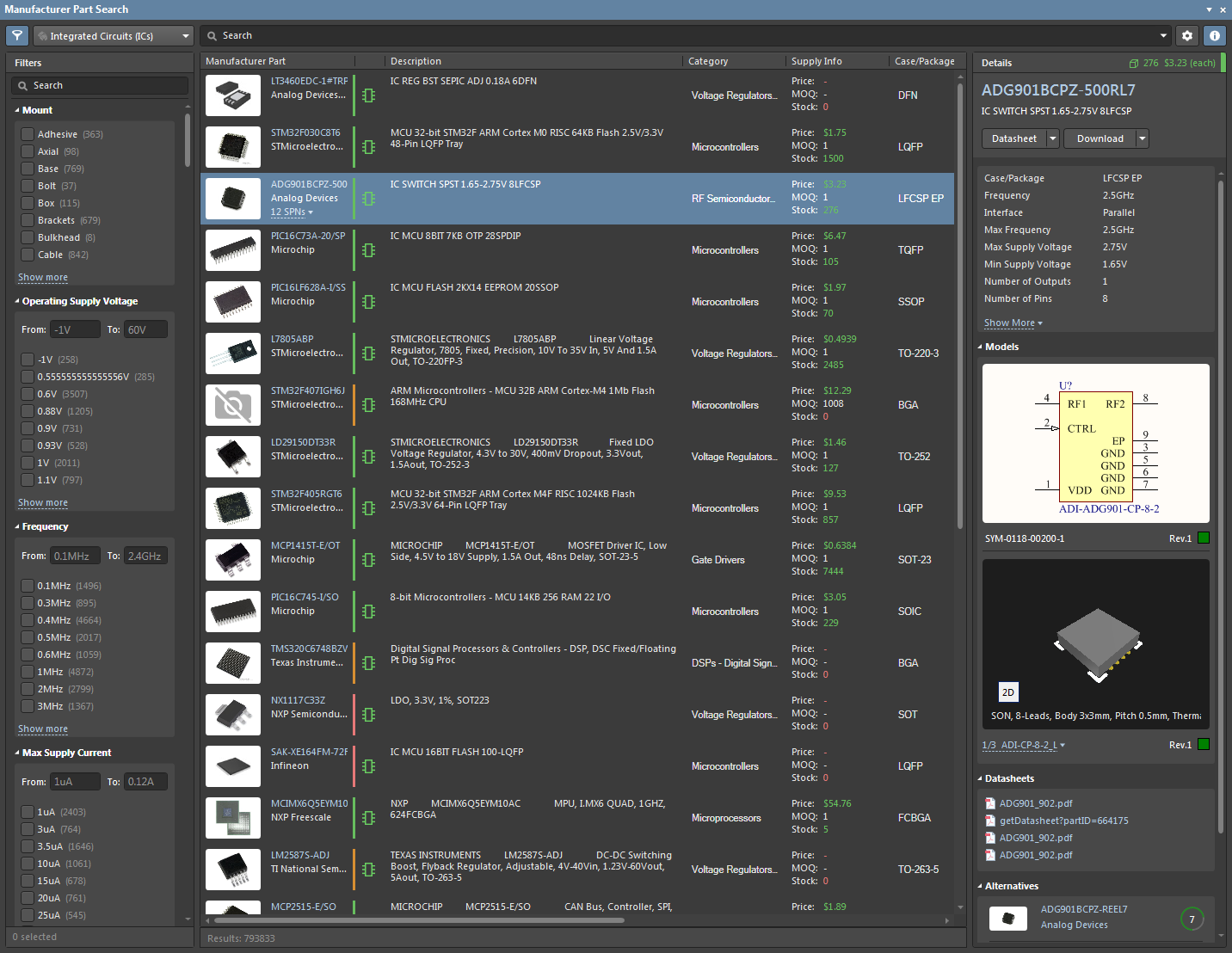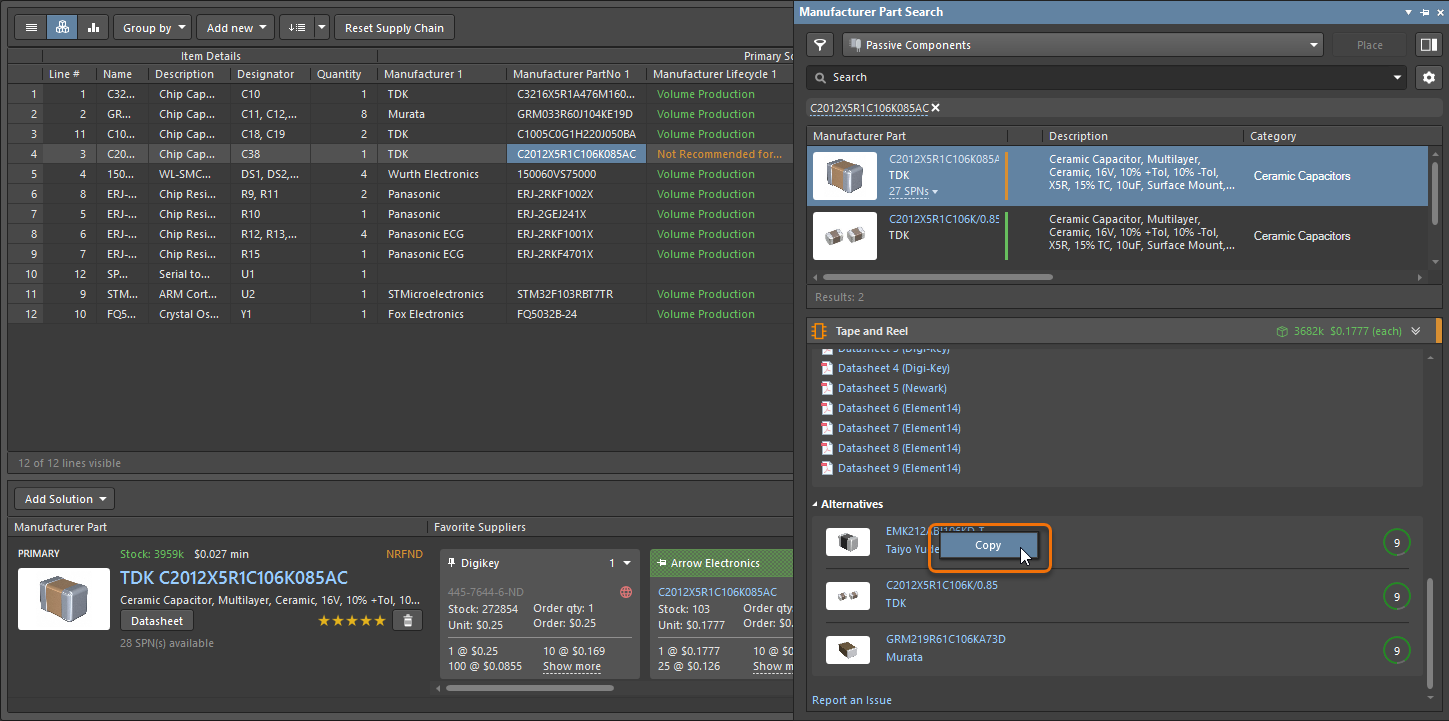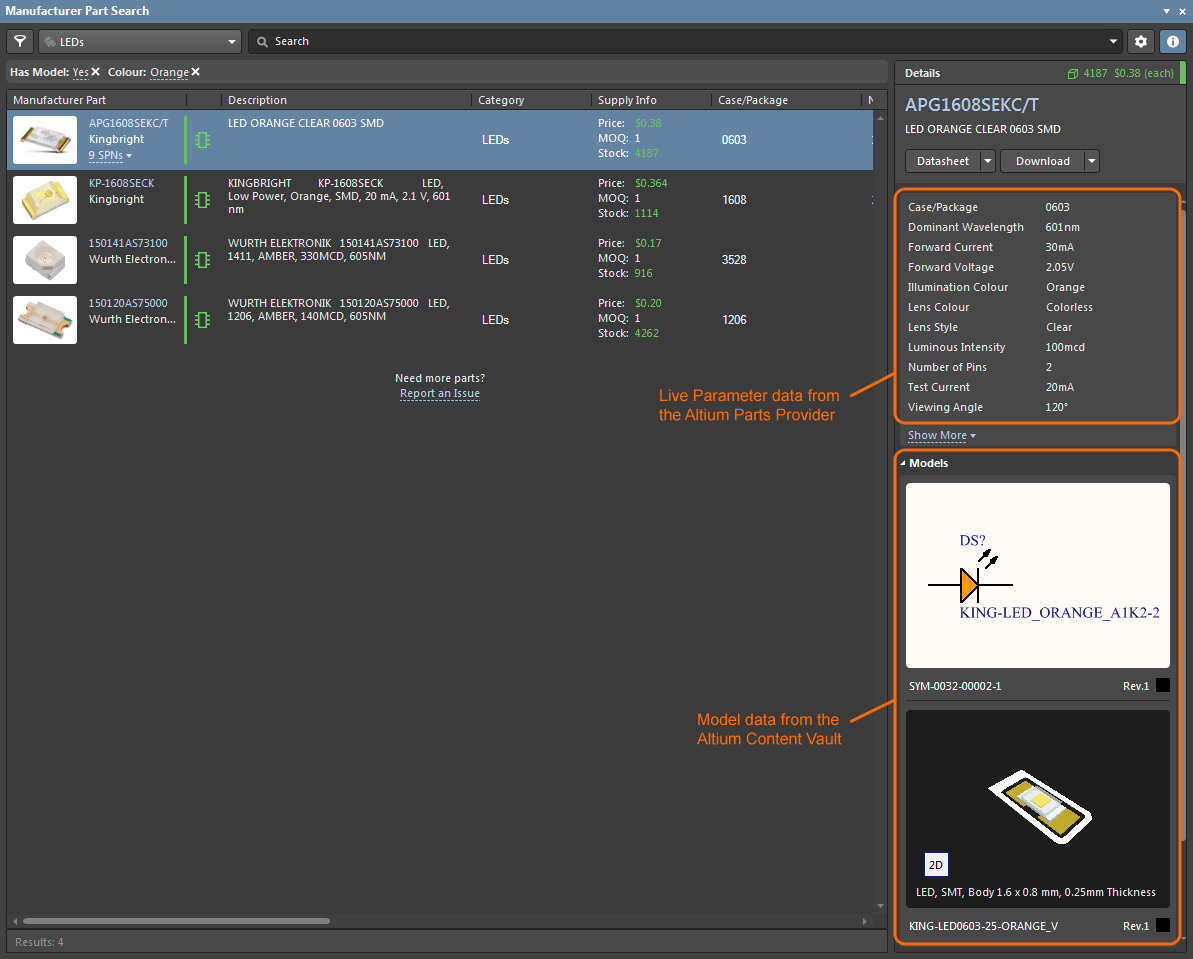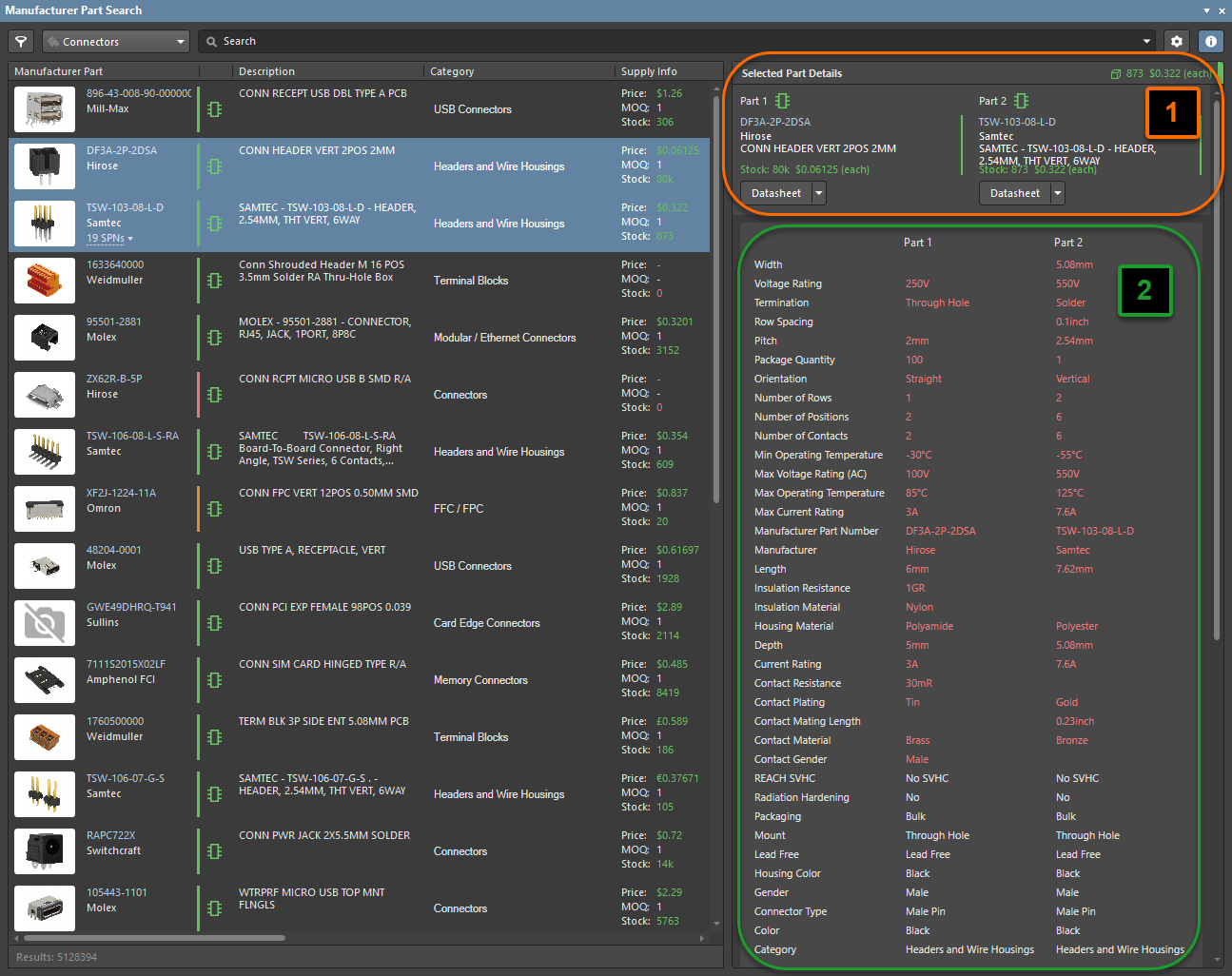制造商元件搜索面板
This document is no longer available beyond version 21. Information can now be found here: Manufacturer Part Search Panel for version 24
The fundamental design task of searching for and choosing the most suitable component parts for PCB designs can be performed in a single, advanced panel available from within Altium Designer – the Manufacturer Part Search panel. As a replacement for the Part Search panel, the Manufacturer Part Search panel offers a sophisticated search feature based on categories and parametric filtering that allows you to zero in on the exact manufactured components you need, and also select a preferred supplier of that physical part based on cost and availability.
Panel Access
To open the Manufacturer Part Search panel, select View » Panels » Manufacturer Part Search from the main menu or the Manufacturer Part Search option from the ![]() button menu at the lower right of the main screen. When vertically docked, use the
button menu at the lower right of the main screen. When vertically docked, use the ![]() to toggle the panel layout between full screen (wide) mode and its narrow docked mode.
to toggle the panel layout between full screen (wide) mode and its narrow docked mode.
The panel harnesses the manufacturer and supplier data resources of the Altium Parts Provider service to source the most pertinent and up-to-date component data. A selected manufactured part can be downloaded as a library or acquired to a managed content server, or its parameters and datasheets added to an existing part in the design space. The preferred supplier(s) of that manufactured part may also be selected and added, as Supplier Link parameters, to an existing design part.
If you are not signed in to your AltiumLive account, you can first sign in or register from this panel. Clicking Sign in will provide access to the Sign In dialog from which you can sign in to your Altium account using your AltiumLive credentials (username and password). If you have not yet created an AltiumLive account, click register to open the browser-based interface as presented through Altium 365 where you can register for Altium 365 or view and make changes to your Workspace if you already own one.
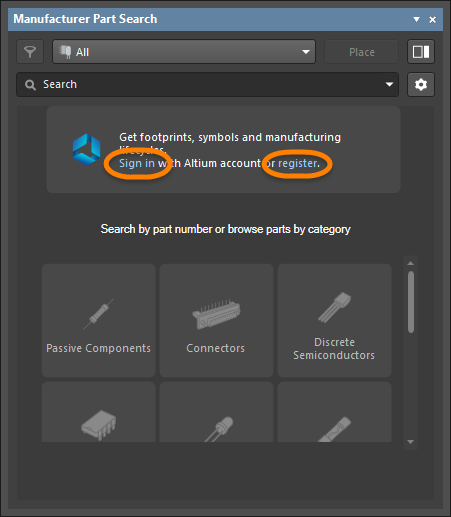
Manufacturer and Supplier Data
The panel’s advanced search engine allows it to be used in a straightforward search mode, by entering a query in the main Search field, or in its advanced parametric mode by progressively refining the search criteria using component type category choices and smart Filters – or indeed, by using both capabilities together.
Click the ![]() icon to show or hide the Filters pane, and use the selection options in the categories drop-down menu (
icon to show or hide the Filters pane, and use the selection options in the categories drop-down menu ( ![]() ) to restrict the list to a particular component type.
) to restrict the list to a particular component type.
When using the parametric search options, which is ideal for researching suitable manufactured parts for a design, the panel's filter options will dynamically adapt to the most relevant parameter choices based on the existing category/Filters selections. This allows you to quickly narrow the listed choices to the most suitable manufactured parts, which in turn are ordered by a combination of model availability, supplier stocks and price. Note that multiple options may be selected for a given (checkbox-based) filter attribute, and the filters also include unit-aware (text to number) search options for specifying a range of acceptable parameter values.
If desired, you can enable the ComponentPartSearch.PerformanceMetrics Value option in the Advanced Settings dialog to display search times at the bottom of the Manufacturer Part Search panel.
The currently selected filter options are shown above the parts list and may be removed (via their associated X icon) to modify the active search filtering. Similarly, individual choices in the Filters list may be removed by unchecking an entry or deselecting an option button.
A selected manufacturer part in the list is summarized by its column data, where all available parameter columns are active by default. Within the component listing, the content that is included may be managed by:
- setting the component listing sort order – Click a column heading to sort the component listing by that column data. Click the heading again to reverse the sort order.
- setting the order of the displayed columns – Drag and drop a column heading to a new position.
- specifying which parameter columns are shown – Right-click in a column header and choose Select Columns to open the Select Columns dialog, then toggle a parameter column’s visibility and move its positional order with the Up/Down buttons.
- filtering the listing by a specific column entry – Select the
 icon in a column header to display a list of its unique parameter entries, then select one or more entries to constrain the listed components to those that include the specified parameter (eg: the
icon in a column header to display a list of its unique parameter entries, then select one or more entries to constrain the listed components to those that include the specified parameter (eg: the Case/Packagecode). Select the All option to reset the filter.
Parts with associated models are ready for use in designs and may be attained by:
- downloading the selected component(s) to a zipped Integrated Library Package – click the
 button in the Details area, or select the Download option on the entry’s right-click context menu.
button in the Details area, or select the Download option on the entry’s right-click context menu. - acquiring the selected component(s) to a local managed content server – choose the Acquire option from the
 button menu, or select the Acquire option on the entry’s right-click context menu.
button menu, or select the Acquire option on the entry’s right-click context menu.
Parts located through the panel are normally downloaded or acquired and then reused in designs as library components or Managed Components. Alternatively, a part may be placed in an active design directly from the panel using the Place option in the right-click menu or ![]() button menu. Note that with this approach however, the placed component’s data source will be the Altium Content Vault rather than your own library/server.
button menu. Note that with this approach however, the placed component’s data source will be the Altium Content Vault rather than your own library/server.
Supplier data
Each part entry in the list also includes a link to the online manufacturer's data, and a link to a tabular list of supplier choices – again ordered by their price/availability suitability.
The supplier entries provide a snapshot of the current (live) stock level, pricing and supplier part number. To view the supplier data, click the SPNs link located in the Manufacturer Part column after selecting a part. Right-click on a supplier cell to add the associated Supplier Link to a component part in the schematic editor, via the mouse cursor (Add Supplier Link to Part). The alternative Add Supplier Link and Parameters to Part option also adds all parameters for that manufacturer component to the schematic part.
When a Schematic Library is the active document, drag and drop a Supplier cell onto an entry in the SCH Library panel, or onto the editor space, to add that component Supplier Link. Alternatively, right-click on the Supplier cell to add the link and/or the part parameters to the component selected in the SCH Library panel, or choose the Import into... option to add that component data as a new library entry.
Right-click Menu
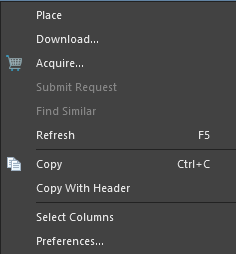
- Place - use to place a part in the active design.
- Download - use to download the selected component(s) to a zipped Integrated Library Package.
- Acquire - use to acquire (save) the selected component(s) to a local managed content server.
- Submit Request - this option is accessible only when using Altium NEXUS.
- Submit Request - use to access the active part request process definitions. If no active process definitions are available for the Part Requests process theme, the Submit Request button will be grayed out (not available). You may need to sign out of the server and back in again or restart Altium NEXUS to refresh.
- Find Similar - use to find similar parts located in the server.
- Refresh - use to refresh the panel's contents.
- Copy - use to copy all or selected parameter data as a tab-delimited text list.
- Copy With Header - use to copy and paste the selected component into an external spreadsheet such as Microsoft Excel.
- Select Columns - use to open the Select columns dialog to choose which columns to show or hide in the panel.
- Preferences - click to open the Data Management - Parts Providers page of the Preferences dialog to configure parts providers.
Part Details
Full details of the selected manufacturer part, including models if available, are presented in the panel’s Details section pane – on the right in the panel’s full-screen mode. Use the panel's ![]() button (top right) to toggle the visibility of the Details pane.
button (top right) to toggle the visibility of the Details pane.
The information and options presented in this section depend on the available component data, where a part may be downloaded, acquired or placed ( ![]() menu) if associated models are available, and datasheets viewed from the
menu) if associated models are available, and datasheets viewed from the ![]() menu or from the pane's Datasheets list.
menu or from the pane's Datasheets list.
The ![]() drop-down menu offers options to Acquire the component to an available managed content server (via the Create new component dialog and Component Editor) or Download the component locally as an Integrated Library Package in a zip archive. Alternatively, if models are not available for the selected component – it cannot be matched as a manufacturer part in the Altium Content Vault – the Part Request option is offered (if enabled at a server level).
drop-down menu offers options to Acquire the component to an available managed content server (via the Create new component dialog and Component Editor) or Download the component locally as an Integrated Library Package in a zip archive. Alternatively, if models are not available for the selected component – it cannot be matched as a manufacturer part in the Altium Content Vault – the Part Request option is offered (if enabled at a server level).
Further options in the part Details section include:
- Add selected parameters to a schematic component part using mouse cursor targeting (drag and drop, or from right-click menu).
- Copy all or selected parameter data as a tab delimited text list – right-click menu options.
- View alternative part suggestions in a list ordered by a suitability rating (Alternatives), where each entry links to its online part data.
- Select multiple component entries to enable the data comparison feature, where the parameter differences between the selected parts are highlighted as red text.
Alternatives
Drop-in component replacements and alternatives can easily be found by leveraging the data provided by IHS Markit® Parts Intelligence or Octopart. This data includes manufacturer lifecycles, part alternates, component parameters (technical), and datasheets within the Manufacturer Part Search panel. Component replacement is often performed when a component is obsolete or no longer recommended.
Once the alternative component is found, it may be copied and compared against the component being replaced. To directly replace the component, you may use the Components panel.
Data Sources
The search engine behind the Manufacturer Part Search panel will source parts data from the Altium Parts Provider service – available when its extension is installed and enabled through the Extension and Updates view – and where possible, access matching schematic, PCB and Sim models from the Altium Content Vault. The match between a part listed in the Manufacturer Part Search panel and models from the content server is based on the manufacturer name and the manufacturer part number. In an Altium server, this is determined by the Part Choices associated with a managed component part.
In the example shown below, models from the Altium Content Vault are sourced by the panel because that particular LED component can be found in the content server, based on its Part Choices entry. All other data is sourced live from the Altium Parts Provider, giving you the latest Manufacturer and Supplier information for the selected component.
Since the selected component is available as an Altium Managed Component (indicated by its associated ![]() symbol), it is ready to be downloaded or acquired to your local component resources.
symbol), it is ready to be downloaded or acquired to your local component resources.
Parameter data
When a component part is Downloaded/Acquired from the Manufacturer Part Search panel the component data (both models and parameters) are sourced from the Altium Content Vault. In practice, the found component is matched to an Altium Managed Component, which will include its parameters when placed.
As an adjunct to this, the panel offers a rich source of parameter data with each part entry, courtesy of the Altium Parts Provider service – see the parameter list in the selected part Details section. These parameters represent the current manufacturer data for that part, and therefore relevant, up to date information that can be added to a component in a library/server or board design.
For example, use the right-click menu in the panel's parameters list to add selected parameters to a schematic component, or choose the Add Supplier Link and Parameters to Part option (as outlined above) when adding supplier data to a component. Note that parameters sourced from the panel are added to the schematic component's existing parameters.
Part Search dialogs
The search engine and view used in the Manufacturer Part Search panel are also applied in other Altium Designer applications where component data is sourced. The Part Search functionality is included in these (modal) dialogs, along with an OK confirmation button and minor variations in the available action commands.
Manufacturer Part Choices:
- Single Component Editor – the Part Search engine and view are used when adding to the Part Choices List or when creating the component through a part search (such as from the Component – Name field via the ellipsis button).
- Explorer panel – the Part Search engine and view are used when adding a manufacturer part to the Part Choices List for a selected managed component (from the Part Choices tab).
-
Components panel – the Part Search engine and view are used when adding a manufacturer part to the Part Choices List for a selected component; available under Operations from the right-click menu.
- ActiveBOM document – the Part Search engine and view are used when creating/editing a Manufacturer Link list or a Part Choices List for managed components, available from the Add Solution menu.
Supplier Links:
- Schematic editor – the Part Search engine and view are used when adding Supplier Links to a placed component (via its right-click options menu).
- Library editor – the Part Search engine and view are used when adding Supplier Links to a selected component in the SCH Library panel.
Compare Feature
The Compare feature allows you to compare the parameters of two selected parts. This feature is accessed by selecting two parts in the grid region with the ![]() icon enabled (blue). The Selected Part Details region opens to the right of the grid region. The upper region (region 1 in the image below) displays the selected parts side-by-side. Click the Datasheet button to open the manufacturer's datasheet (if available) for the associated component.
icon enabled (blue). The Selected Part Details region opens to the right of the grid region. The upper region (region 1 in the image below) displays the selected parts side-by-side. Click the Datasheet button to open the manufacturer's datasheet (if available) for the associated component.
The lower region (region 2 in the image below) displays a side-by-side view of the components' parameters, with differences highlighted in red text for easy comparison.