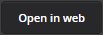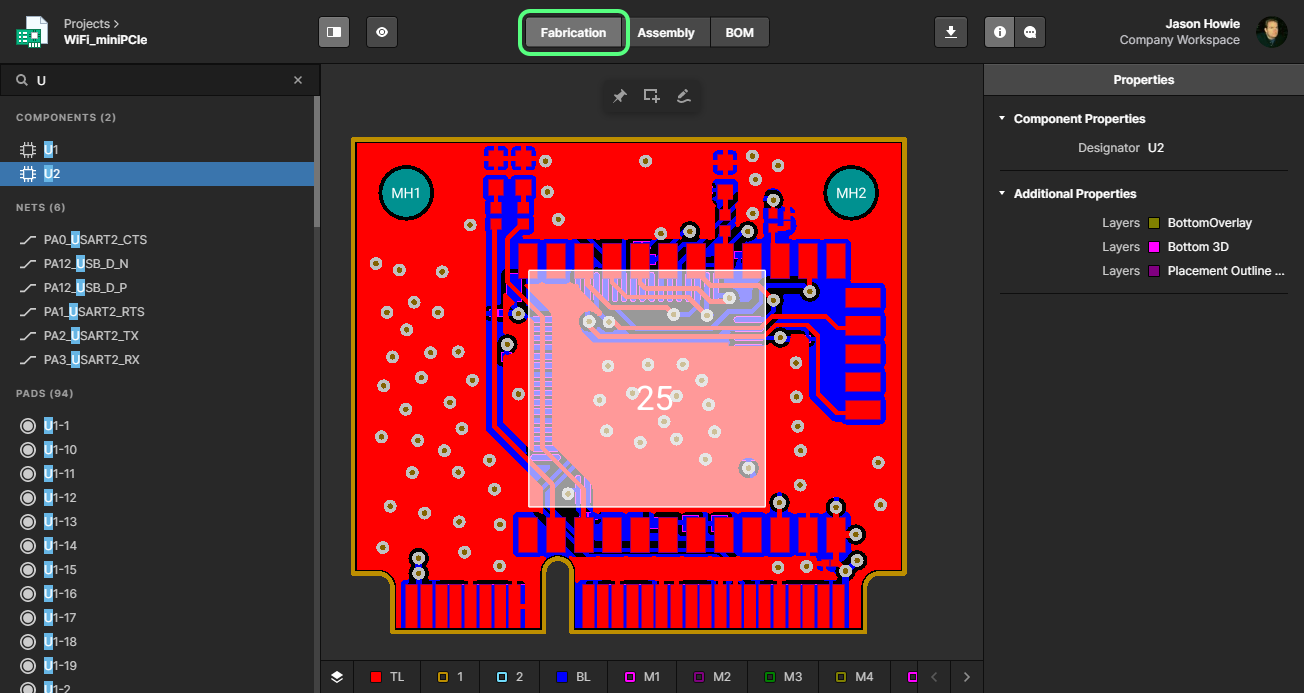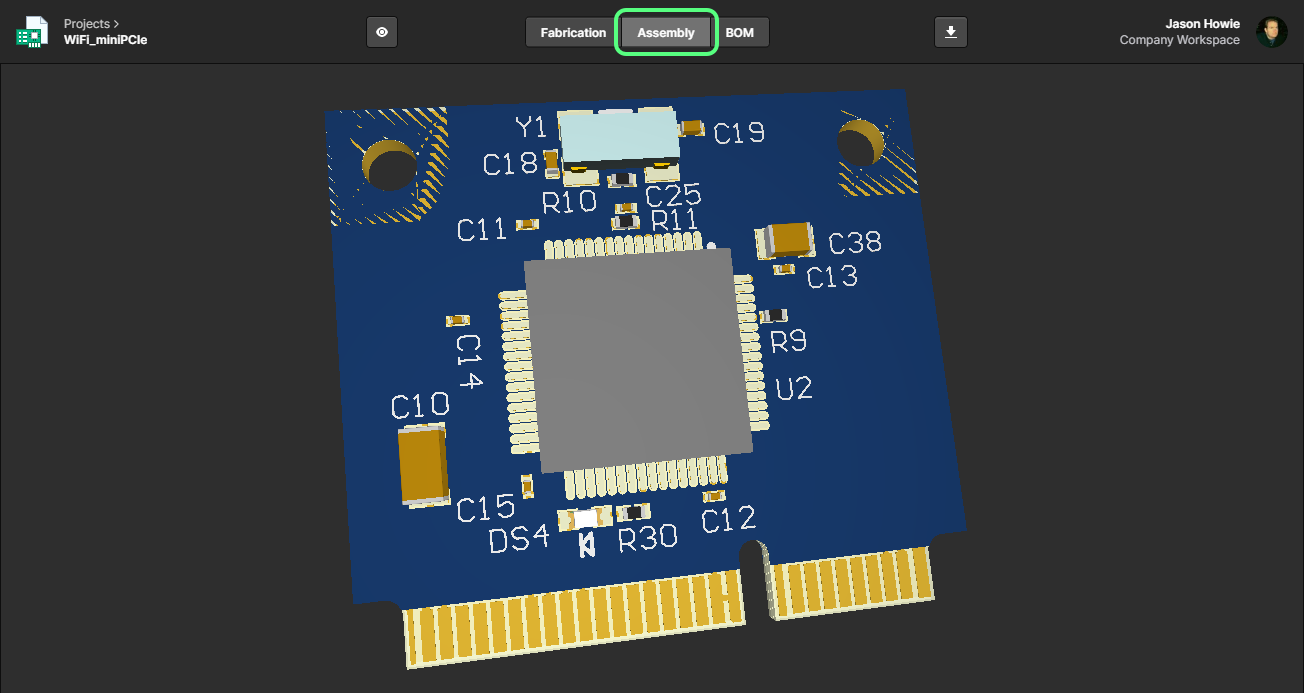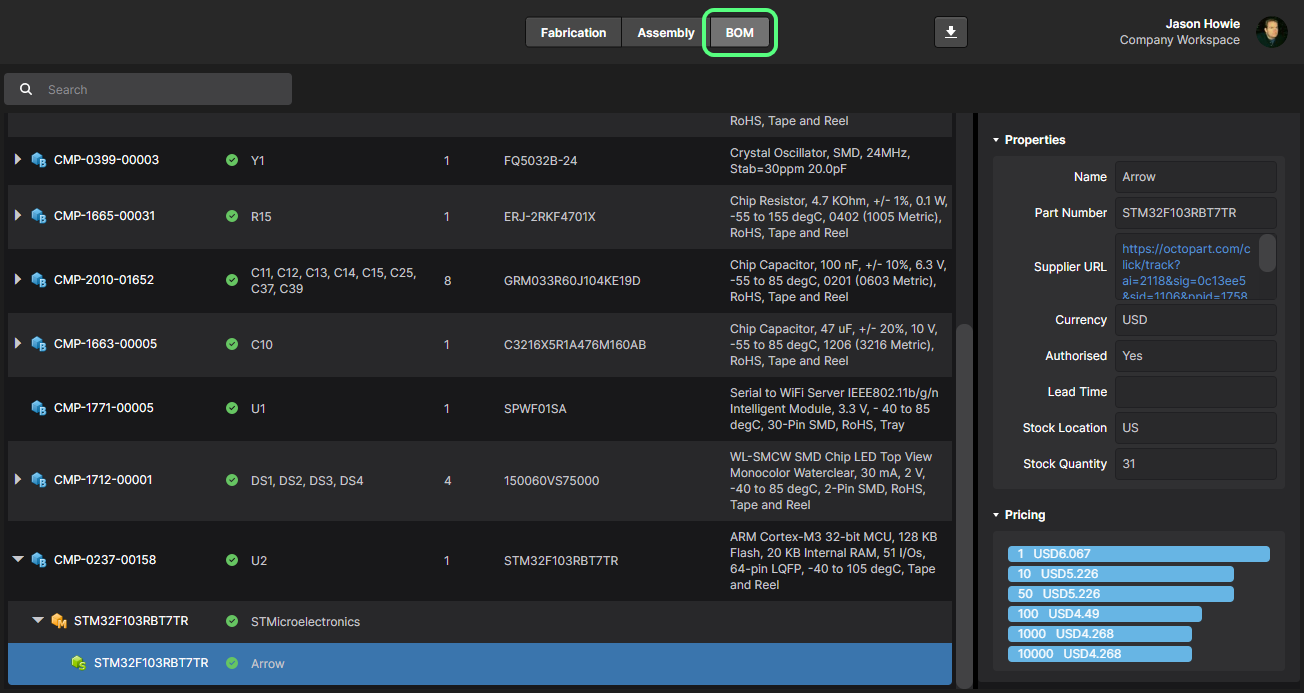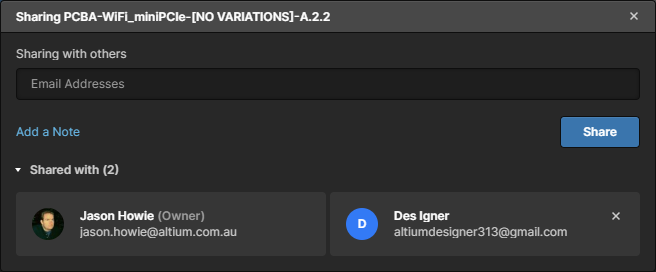Management of a Specific Project
Parent page: Managed Projects
The Workspace provides an advanced, manufacturing-oriented CAD-centric view of the project, encompassed in the browser interface's Projects Management page. This management interface offers Design, BOM and Manufacturing view options:
- Design - display and navigate source project design documents, view design object properties and place review comments. This view uses the Web Review interface. This view is for the latest version of the source project data, rather than a specified release from that project, and so could be considered to be a work-in-progress (WIP) view. You can review both the base design and any defined variant thereof.
- BOM - allows you to interactively examine work-in-progress (WIP) BOM data extracted from the design documents, including entries for Manufacturer and Supplier parts data derived from a project's populated ActiveBOM document.
- Manufacturing - view the releases for the project. Access is provided for opening a release, which will be presented on a separate tab through a Manufacturing Portal. From this portal you can view and navigate the released Assembly and Fabrication data, inspect the BOM, and ultimately download the data into a manufacturing Build Package. A chosen release can also be sent - as a Manufacturing Package - directly to your manufacturer.
The Projects Management page is opened by selecting the required project, clicking the  control above the listing of projects, and choosing the Open entry on the associated menu. Alternatively, double-click directly on the required project entry in the list. The page will open in a new browser tab.
control above the listing of projects, and choosing the Open entry on the associated menu. Alternatively, double-click directly on the required project entry in the list. The page will open in a new browser tab.
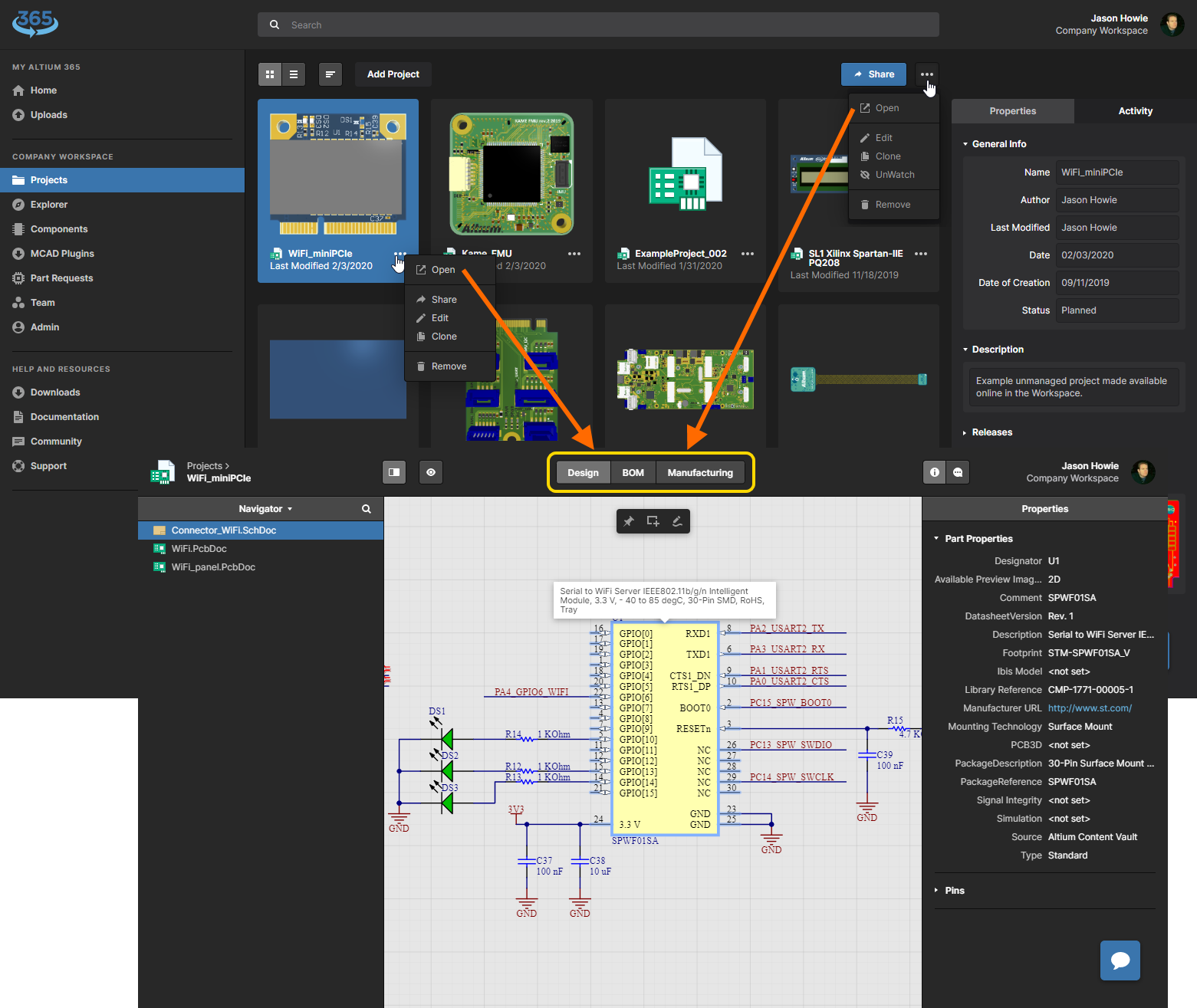 Accessing the CAD-centric Projects Management page for a project.
Accessing the CAD-centric Projects Management page for a project.
The following sections take a closer look at the three views into the project design and its data, presented on the Projects Management page.
Design
Related page: Web Review
The Design view provides interactive visual access to the project's design documents, property data for objects within those documents, and the ability to collaboratively comment on definable document locations. This view is for the latest version of the source project data, rather than a specified release from that project, and so could be considered to be a work-in-progress (WIP) view. You can review both the base design and any defined variant thereof.
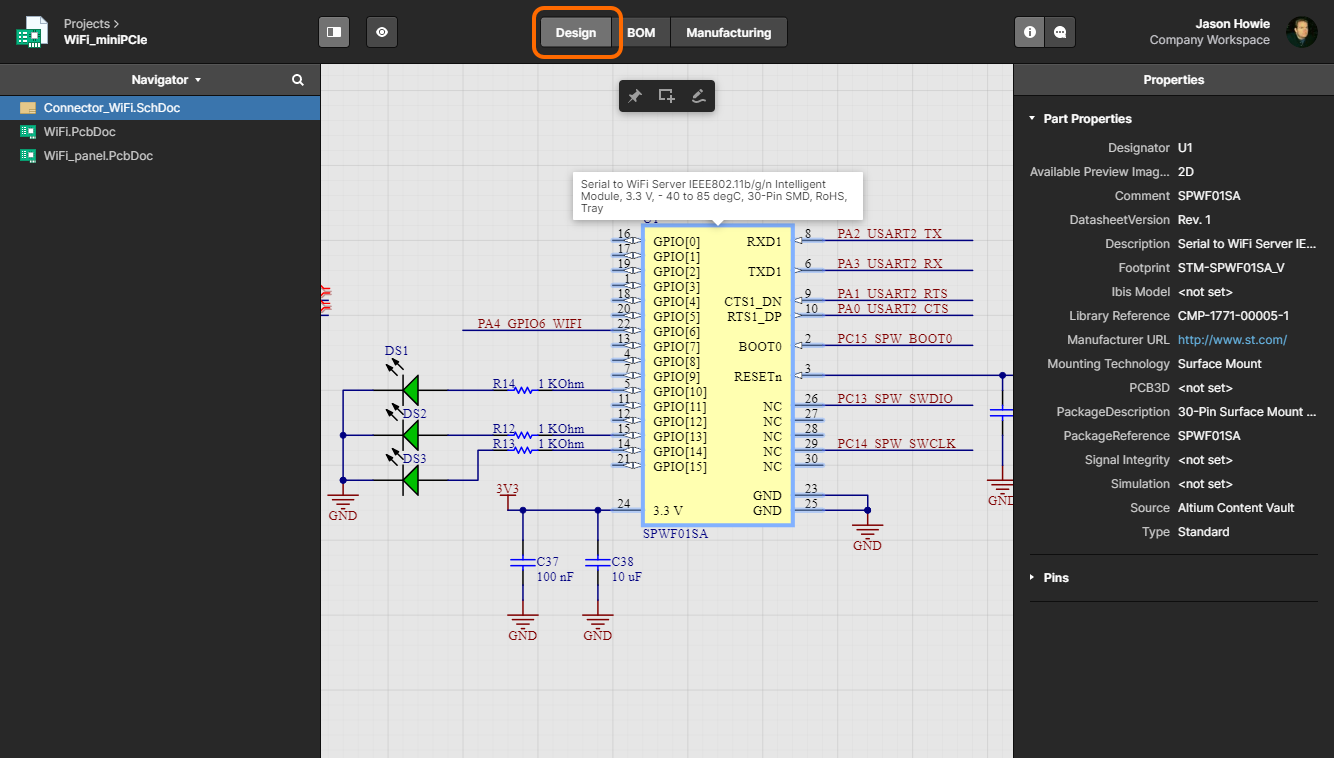 The Design view utilizes Altium's Web Review functionality to provide an immersive and interactive experience for reviewing the source schematic and PCB documents in your design project. Shown here is a schematic - hover over the image to see the PCB.
The Design view utilizes Altium's Web Review functionality to provide an immersive and interactive experience for reviewing the source schematic and PCB documents in your design project. Shown here is a schematic - hover over the image to see the PCB.
Based on an advanced web graphics engine and interface - Web Review - you are provided with all the features needed to locate and visually inspect the design and its objects. The view also includes fully rendered 2D and 3D PCB layout views, object search and select capabilities, and tree-based design document navigation. Its additional information pane provides an interface to the active Comments system - which dynamically interacts with the design space - and a comprehensive properties listing for any selected design object.
BOM
The BOM view allows you to interactively examine work-in-progress (WIP) BOM data extracted from the design documents. The main grid lists all unique BOM parts (![]() ) in terms of the following information:
) in terms of the following information:
- Item ID
- Designator
- Quantity
- Name
- Description
Select a BOM part entry to view its symbol, footprint and associated properties in the right-hand pane.
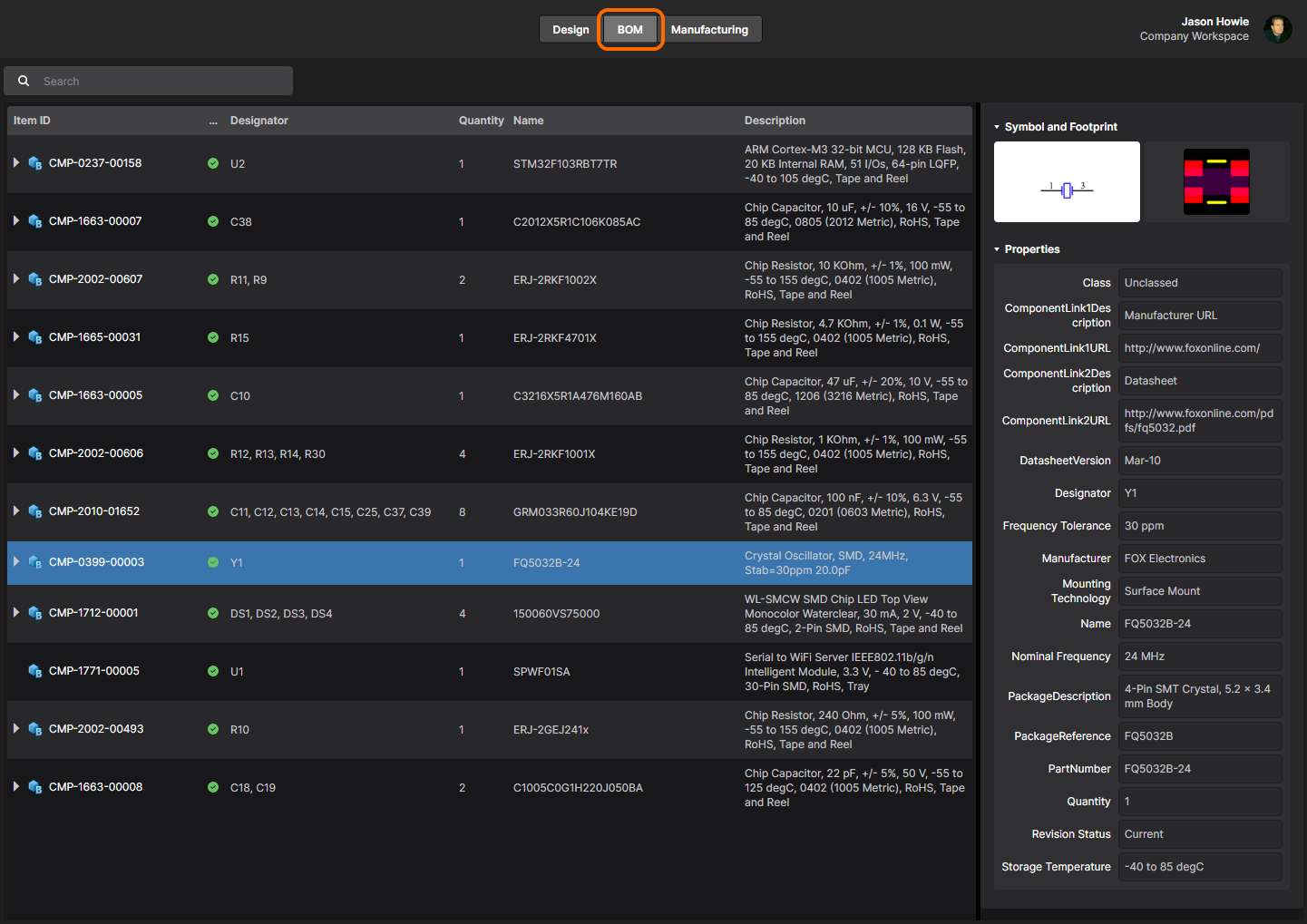 The BOM view enables you to examine the BOM data for the latest version of the source (WIP) project data.
The BOM view enables you to examine the BOM data for the latest version of the source (WIP) project data.
When an ActiveBOM document (*.BomDoc) is part of the design project, each BOM part entry (![]() ) will include the primary Manufacturer part (
) will include the primary Manufacturer part (![]() ) and Supplier part (
) and Supplier part (![]() ) information in a hierarchical view - select an entry to see further details in the side pane.
) information in a hierarchical view - select an entry to see further details in the side pane.
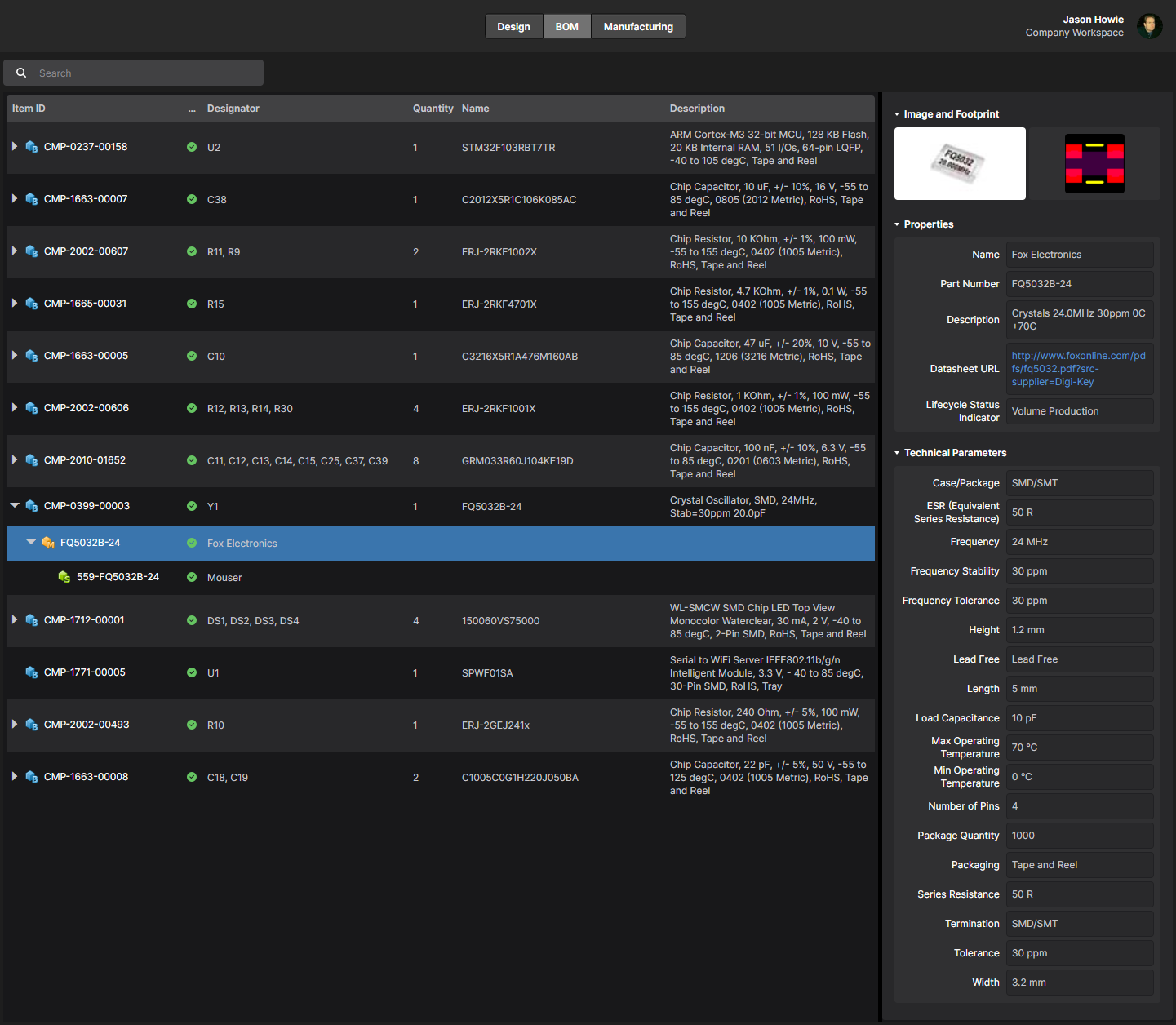 The BOM view contains hierarchical manufacturer and supplier part data, extracted when an ActiveBOM document is present in the design project. Shown here is the associated information for the selected manufacturer part. Hover over the image to see the information for the selected supplier part.
The BOM view contains hierarchical manufacturer and supplier part data, extracted when an ActiveBOM document is present in the design project. Shown here is the associated information for the selected manufacturer part. Hover over the image to see the information for the selected supplier part.
When the design uses managed components, an indicator is used (to the left of the component designator entry) to reflect the revision status of that component:
 - Current (the latest revision of the component is being used).
- Current (the latest revision of the component is being used).
 - Historical (a previous revision of the component, and not the latest, is being used).
- Historical (a previous revision of the component, and not the latest, is being used).
Manufacturing
The Manufacturing view presents all project release packages that have been generated from the design space (see Releasing a Design), where each package incorporates the released Source, Fabrication and Assembly data.
Access is provided for opening a release, which will be presented on a separate tab through a Manufacturing Portal. From this portal you can view and navigate the released Assembly and Fabrication data, inspect the BOM, and ultimately download the data into a manufacturing Build Package. A chosen release can also be sent - as a Manufacturing Package - directly to your manufacturer.
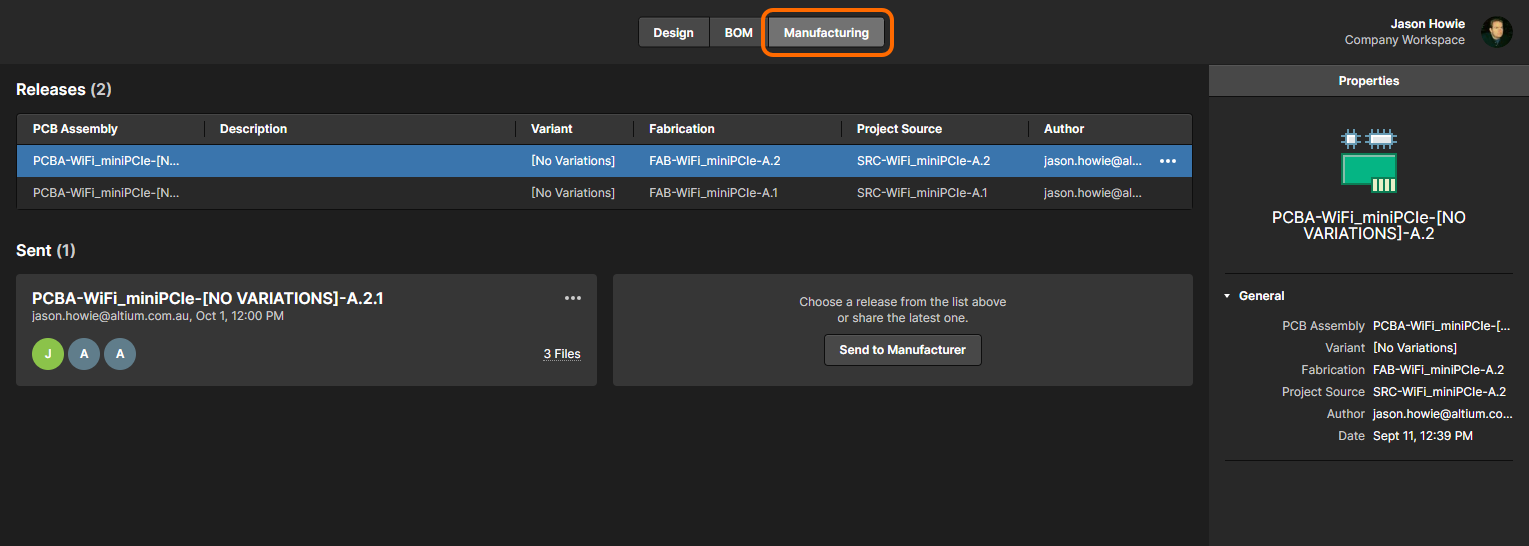 The Manufacturing view gives you access to the released data packages, with the ability to open a package for closer inspection through a dedicated Manufacturing Portal, and also to send a release to your manufacturer, as a Manufacturing Package.
The Manufacturing view gives you access to the released data packages, with the ability to open a package for closer inspection through a dedicated Manufacturing Portal, and also to send a release to your manufacturer, as a Manufacturing Package.
Browsing a Release Package through the Manufacturing Portal
To open a specific release of the project, select its entry in the list of releases, click the  control at the far right, then choose the Open entry from the associated menu. An opened project release is presented in a new Manufacturing Portal browser tab.
control at the far right, then choose the Open entry from the associated menu. An opened project release is presented in a new Manufacturing Portal browser tab.
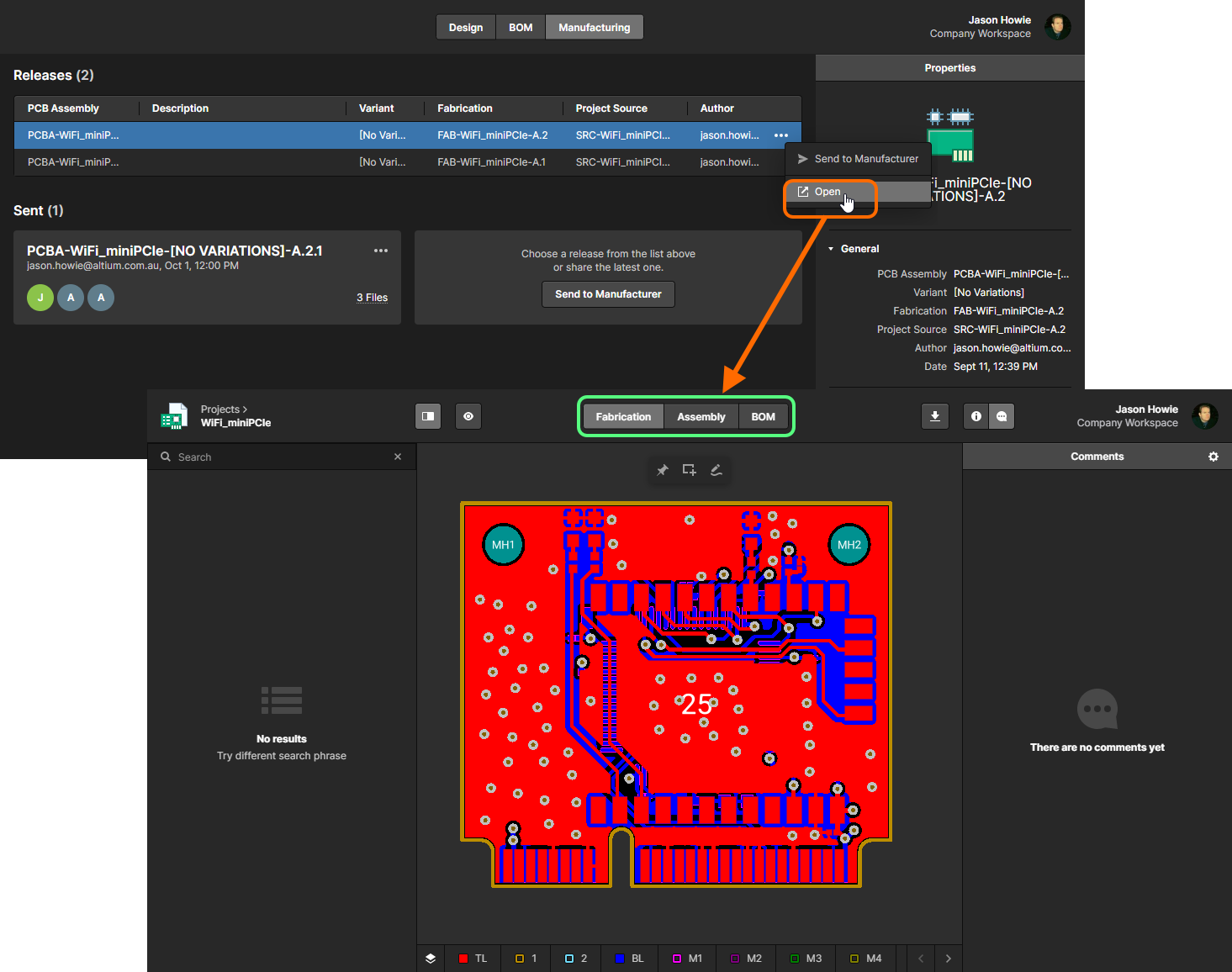 Accessing the dedicated Manufacturing Portal tab, with which to more closely inspect a specific release of a managed project.
Accessing the dedicated Manufacturing Portal tab, with which to more closely inspect a specific release of a managed project.
The Manufacturing Portal presents data for the release package across the following sub-views:
- Fabrication - this view applies the Web Review interface to show a 2D rendering of the board layout. Standard review features include layer visibility selection, comment markup, object search and object property data.
When working in this view:
- Use the Search field in the left-hand pane to dynamically search for a particular object. Click in the field to list all object types that can be searched.
- Use the
 button to toggle display of the left-hand pane.
button to toggle display of the left-hand pane. - Click the
 button to access a menu of view-related commands. Alternatively, use the mouse to zoom in (mouse wheel forwards), zoom out (mouse wheel backwards), pan (right-click and drag), and rotate (click and drag).
button to access a menu of view-related commands. Alternatively, use the mouse to zoom in (mouse wheel forwards), zoom out (mouse wheel backwards), pan (right-click and drag), and rotate (click and drag). - Use the
 and
and  buttons to switch between display of Properties and Comments panes respectively.
buttons to switch between display of Properties and Comments panes respectively. - Use the
 cluster of buttons to add comments - to an object, to an area, or free-hand, as required. For more detailed information, see the section on Working with Comments, on the Web Review page.
cluster of buttons to add comments - to an object, to an area, or free-hand, as required. For more detailed information, see the section on Working with Comments, on the Web Review page. - Click a layer entry at the bottom of the view (on its color swatch) to toggle display of that layer On or Off. Click on a layer entry away from its swatch to make it the active layer - bringing it to the foreground. Click the
 button to access a menu of layer related controls - for showing and hiding layers, and for setting the layer name length.
button to access a menu of layer related controls - for showing and hiding layers, and for setting the layer name length.
- Assembly - the PCB assembly view applies the Web Review interface to show a 3D rendering of the board layout. The view may be zoomed, panned and angled to provide a realistic graphical view into the PCB and its constituent objects.
When working in this view click the  button to access a menu of view-related commands. Alternatively, use the mouse to zoom in (mouse wheel forwards), zoom out (mouse wheel backwards), pan (right-click and drag), and rotate (click and drag).
button to access a menu of view-related commands. Alternatively, use the mouse to zoom in (mouse wheel forwards), zoom out (mouse wheel backwards), pan (right-click and drag), and rotate (click and drag).
- BOM - the BOM view provides a grid style listing of parts included in the design, which when selected populate the side information pane with property data for that part. BOM data is extracted from the design source data or an ActiveBOM document if included in the project. In the latter case, each BOM part entry (
 ) will include the primary Manufacturer part (
) will include the primary Manufacturer part ( ) and Supplier part (
) and Supplier part ( ) information in a hierarchical view, as available from the ActiveBOM document - select an entry to see further details in the side pane.
) information in a hierarchical view, as available from the ActiveBOM document - select an entry to see further details in the side pane.
In any of the three views, click the  button to download a Build Package for the currently opened project release, which can then be passed to manufacturing to fabricate and assemble the board. The Build Package is a Zip archive containing individual Zip archives for the packages contained in the release.
button to download a Build Package for the currently opened project release, which can then be passed to manufacturing to fabricate and assemble the board. The Build Package is a Zip archive containing individual Zip archives for the packages contained in the release.
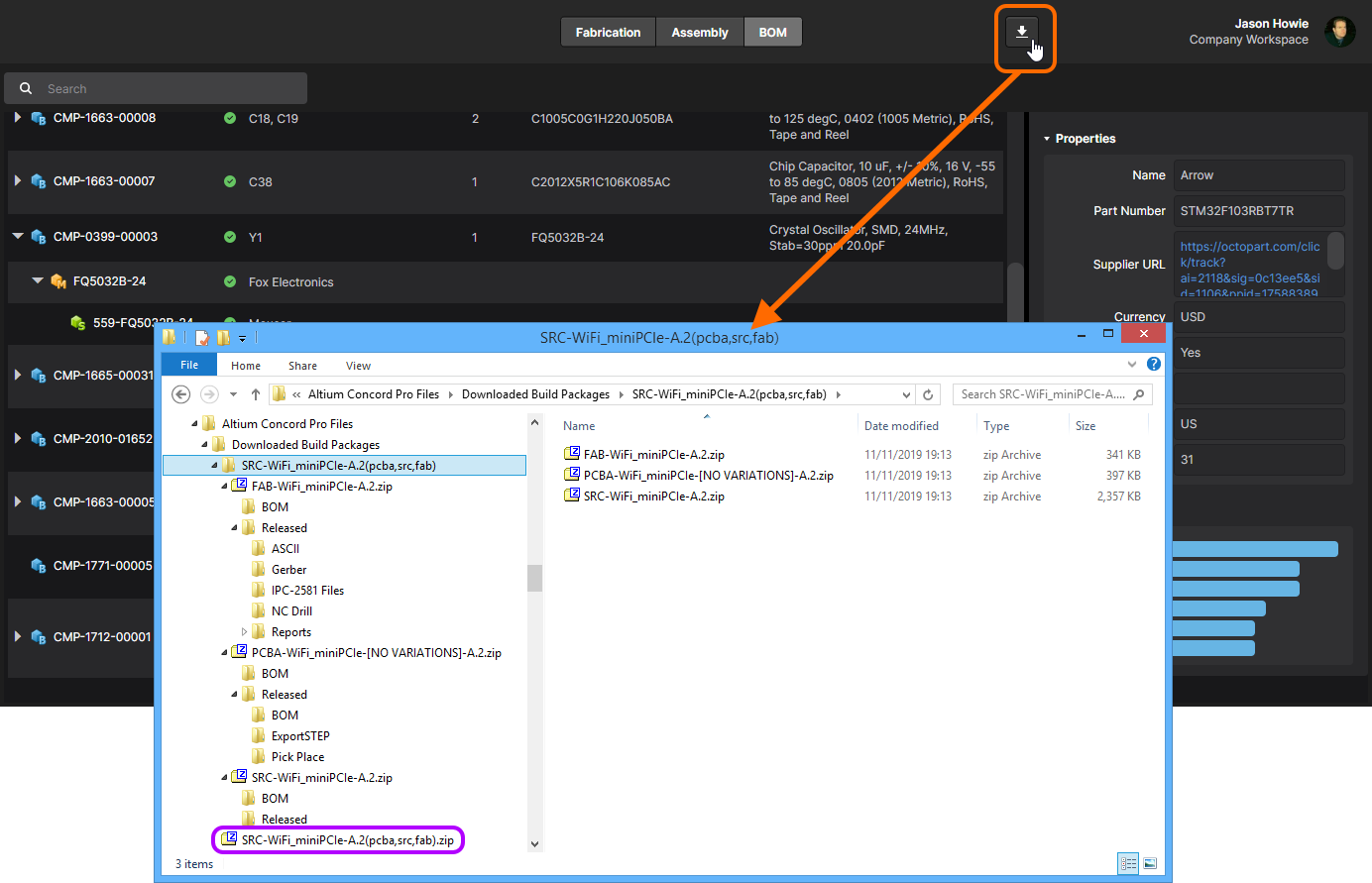 Example showing a downloaded Build Package for a project release currently being inspected through the Manufacturing Portal.
Example showing a downloaded Build Package for a project release currently being inspected through the Manufacturing Portal.
Sending a Manufacturing Package to Your Manufacturer
While you can download a Build Package for a particular release of a managed project, then pass that over to your manufacturer, wouldn't it be cool if you could share that package directly with the manufacturer, in a way that was far more collaborative and interactive? This is exactly what you can do, and is one of the powerful, enticing aspects of having your Altium Concord Pro hosted on the Altium 365 infrastructure platform. You can nominate which release of a project to send, configure its data content and then send that package - then referred to as a Manufacturing Package - to the required manufacturer. In essence, the package is shared with that manufacturer, who then receives an email invite to view the package directly through the Altium 365 Platform Interface (https://365.altium.com), courtesy of a dedicated Manufacturing Package Viewer.
You can send a specific release of the project to your manufacturer - as a Manufacturing Package - in the following ways:
- Select its entry in the list of releases, click the
 control at the far right, then choose the Send to Manufacturer entry from the associated menu.
control at the far right, then choose the Send to Manufacturer entry from the associated menu. - Select its entry in the list of releases, then click the
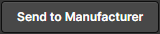 button in the region below the list.
button in the region below the list.
The Sending to Manufacturer window will be presented, in which to configure the content of the package, and to whom it will be sent.
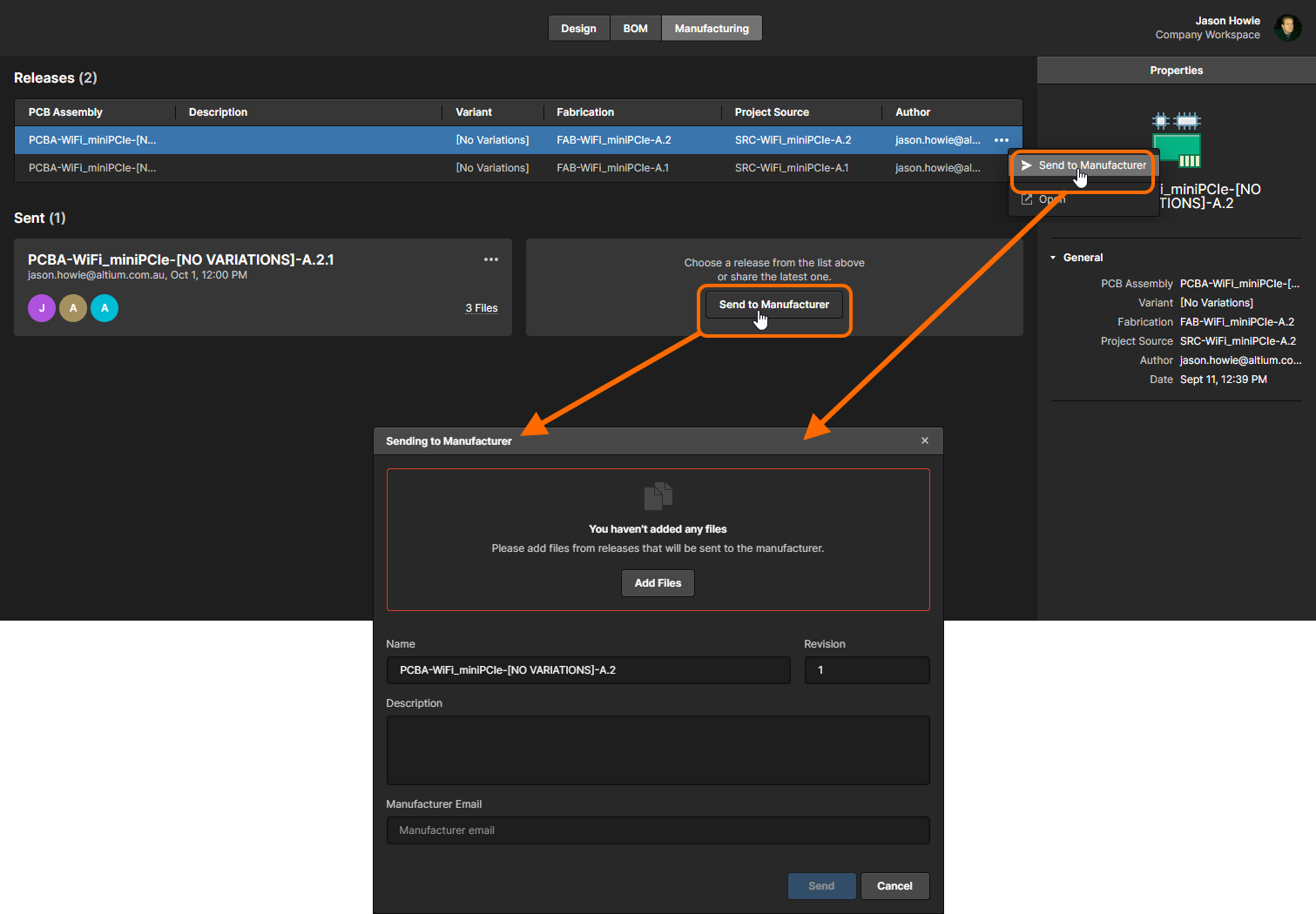 You can send (share) a specific release of a project directly with your manufacturer.
You can send (share) a specific release of a project directly with your manufacturer.
The Name of the manufacturing package will initially be that of the PCB Assembly itself. You can modify this as required. The Revision field provides a simple string-based attribute that can be used to differentiate various manufacturing packages created from the same release. Initially this will be prefilled with '1', but you can enter what you need here. Be aware that this field is not auto-incremented in any way.
You need to define the content of the manufacturing package - the release data included in it. To do so, click the  button, in the region at the top of the Sending to Manufacturer window. In the subsequent pop-up window, enable the data sets that you want included (typically source, fabrication and assembly data sets). To quickly enable all data sets for inclusion, enable the entry at the top of the listing.
button, in the region at the top of the Sending to Manufacturer window. In the subsequent pop-up window, enable the data sets that you want included (typically source, fabrication and assembly data sets). To quickly enable all data sets for inclusion, enable the entry at the top of the listing.
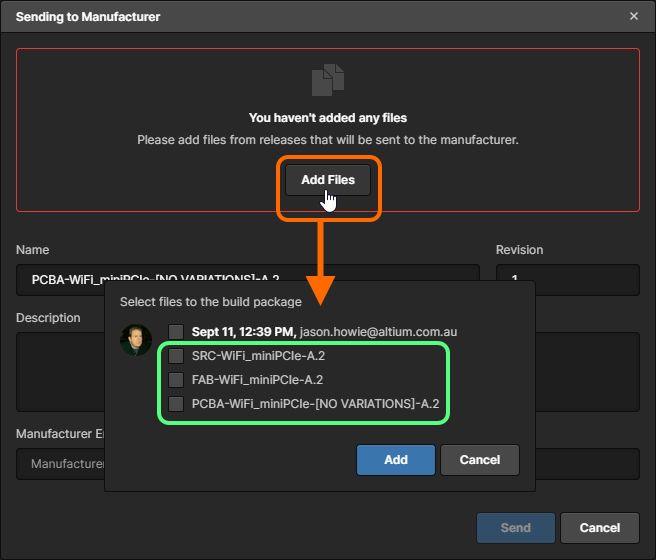 You need to define which sets of data are to be included in the manufacturing package.
You need to define which sets of data are to be included in the manufacturing package.
After enabling the data sets as required click the  button. Entries for those data sets will appear at the top of the Sending to Manufacturer window. Should you wish to modify the content of the package further, click the
button. Entries for those data sets will appear at the top of the Sending to Manufacturer window. Should you wish to modify the content of the package further, click the 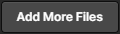 button.
button.
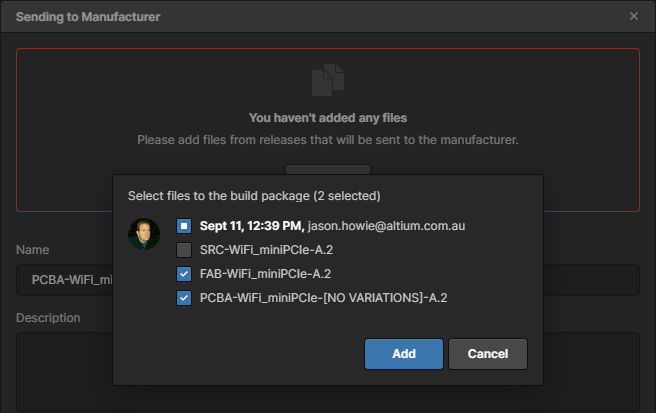 Example of specifying the data to be included in a package - hover over the image to see the result.
Example of specifying the data to be included in a package - hover over the image to see the result.
With the data content of the package specified, there are just two fields left to look at in the Sending to Manufacturer window:
- Description - enter a description of what the package gives. This can help the manufacturer understand what it is they are getting in the package.
- Manufacturer Email - use this field to enter the email of your manufacturer (clicking away from the field, or pressing Enter to add that email). Typically you might have a single manufacturing point of contact, who will run with the data supplied in the package to get your board fabricated and then assembled. However, you can add as many unique email addresses as required. To remove an added email click the cross at its right.
With the package defined, click the  button. The package will be shared with you (as the author of the package) and the specified manufacturer(s) and an entry for it will appear in the Sent region of the Manufacturing view. The package will be named in the format Name.Revision. Click on this entry to select it and have details for it presented within the Properties pane on the right.
button. The package will be shared with you (as the author of the package) and the specified manufacturer(s) and an entry for it will appear in the Sent region of the Manufacturing view. The package will be named in the format Name.Revision. Click on this entry to select it and have details for it presented within the Properties pane on the right.
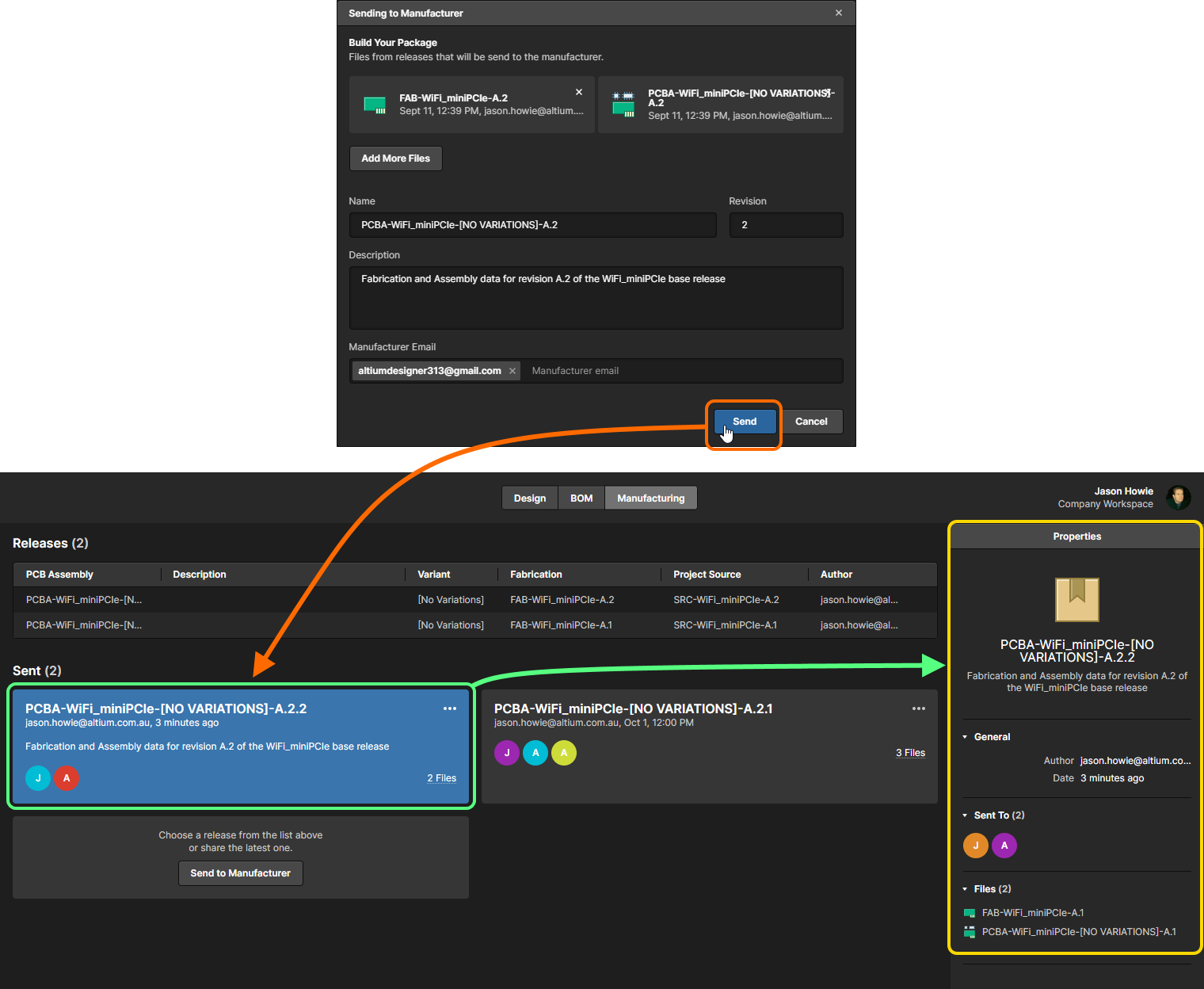 After sending a manufacturing package an entry will appear for it back on the Manufacturing view, in the Sent region. Select the entry to show details for it in the Properties pane.
After sending a manufacturing package an entry will appear for it back on the Manufacturing view, in the Sent region. Select the entry to show details for it in the Properties pane.
Click the  control at the top-right of the tile for the package to access the following commands:
control at the top-right of the tile for the package to access the following commands:
- Open - use this command to open the package within Altium 365's Manufacturing Package Viewer. The viewer opens as a separate tab in your browser. The viewer provides a summary overview of the design, with key board data, along with the ability to browse the structure of the shared data (and to download any individual file thereof as needed). Fabrication, Assembly and BOM data sub-pages of the viewer are also provided, with the Fabrication page presenting a Gerber Viewer and allowing for comments to be added by any and all relevant parties.
- Download - use this command to download the package as a Zip archive.
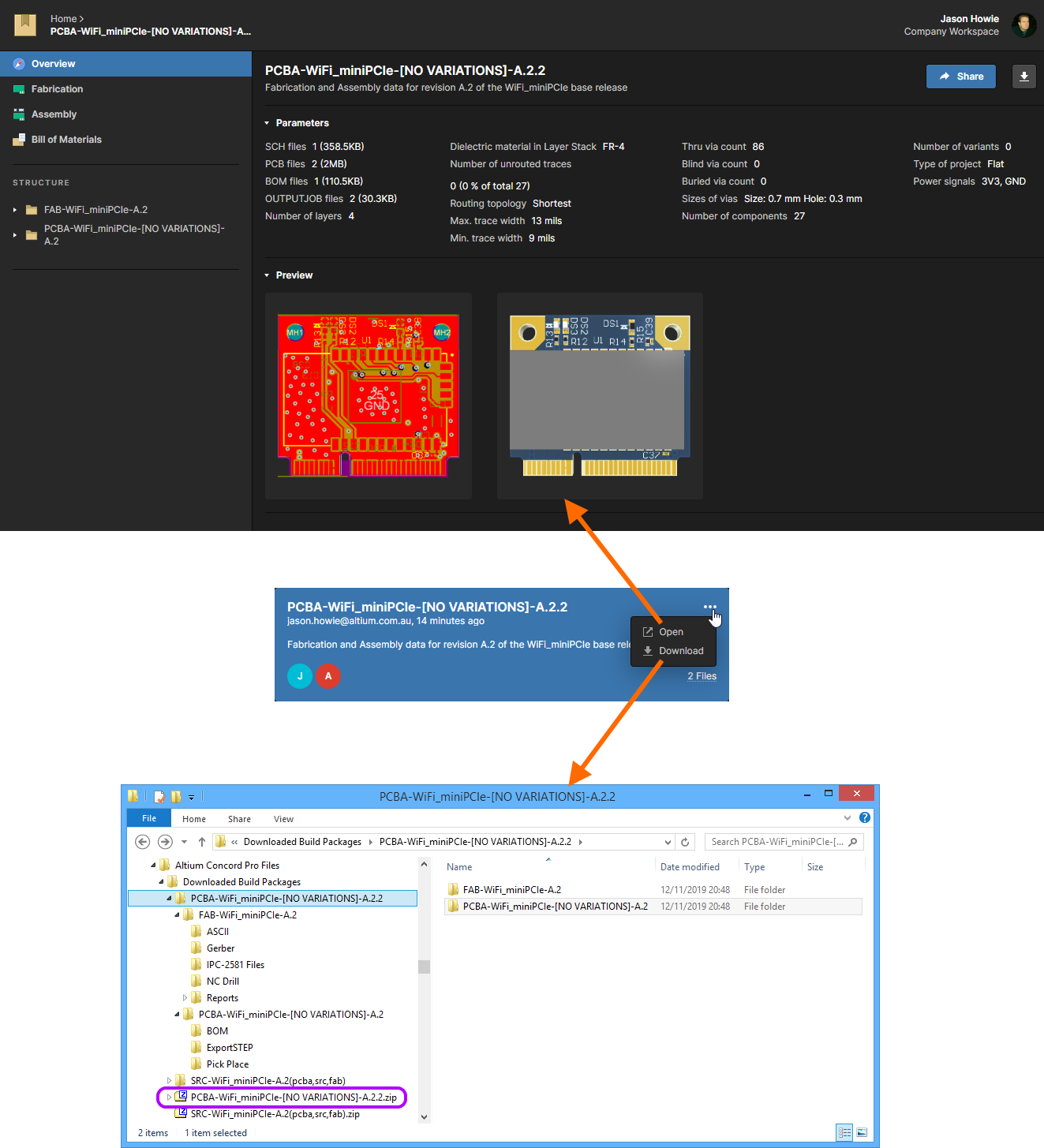 With the manufacturing package created and sent, as author you can download that package in a Zip file, or browse it interactively through a the dedicated Manufacturing Package Viewer. The latter is provided through the Altium 365 infrastructure platform.
With the manufacturing package created and sent, as author you can download that package in a Zip file, or browse it interactively through a the dedicated Manufacturing Package Viewer. The latter is provided through the Altium 365 infrastructure platform.
The manufacturer to whom you sent the package will receive an email invite to access that package through Altium 365. Once they click the 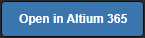 button in the email they will be taken to the Altium 365 Sign In page. Upon signing in, they will be taken to the Manufacturing Package Viewer, with the shared package loaded.
button in the email they will be taken to the Altium 365 Sign In page. Upon signing in, they will be taken to the Manufacturing Package Viewer, with the shared package loaded.
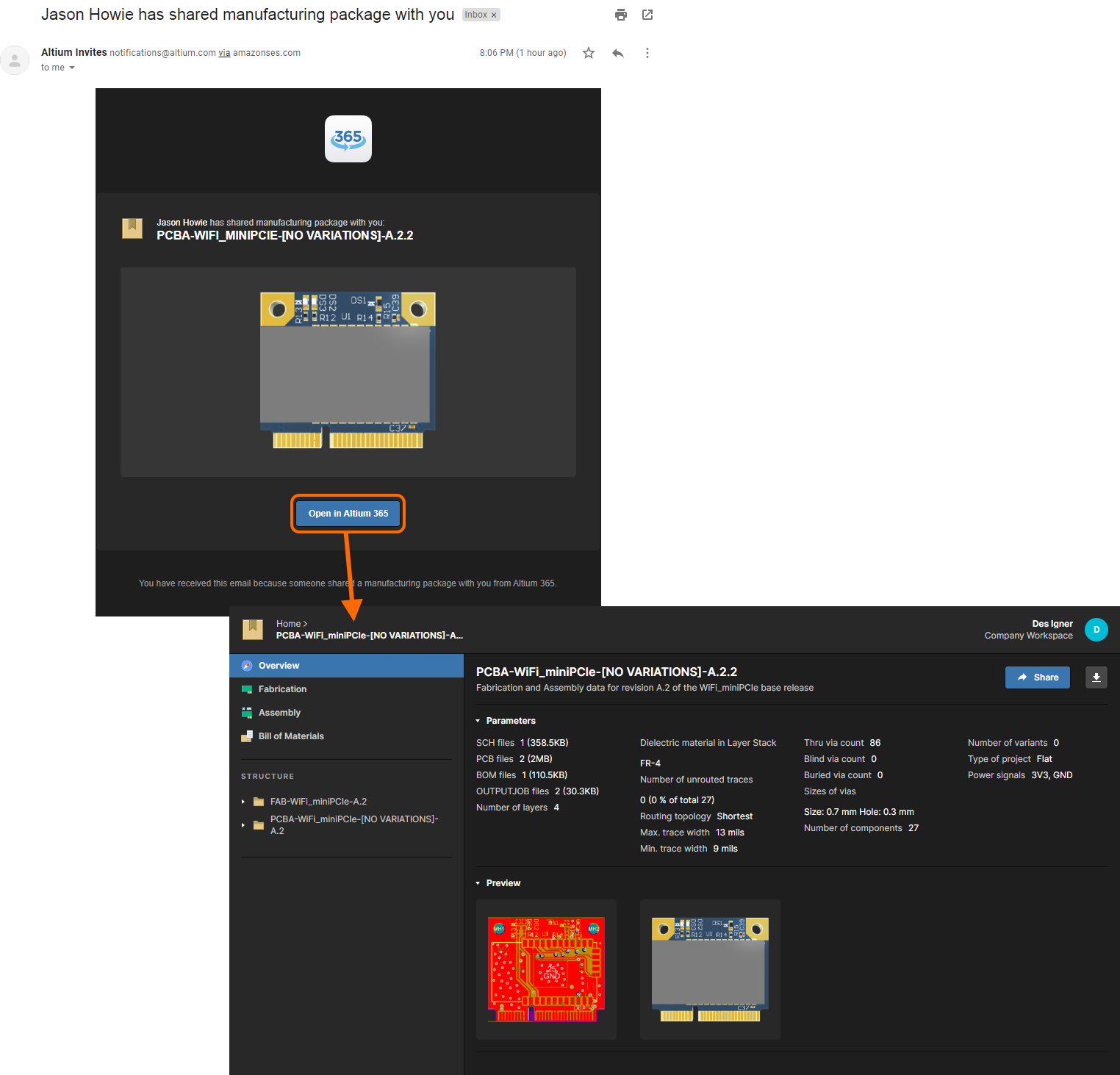 Accessing the shared manufacturing package from the email invite that is received by the manufacturer.
Accessing the shared manufacturing package from the email invite that is received by the manufacturer.
Subsequent Access of a Manufacturing Package
Any manufacturing package that you have sent, or has been sent to you, will be available from the Home page of the Altium 365 Platform Interface. A manufacturing package is denoted by the ![]() icon within its tile.
icon within its tile.
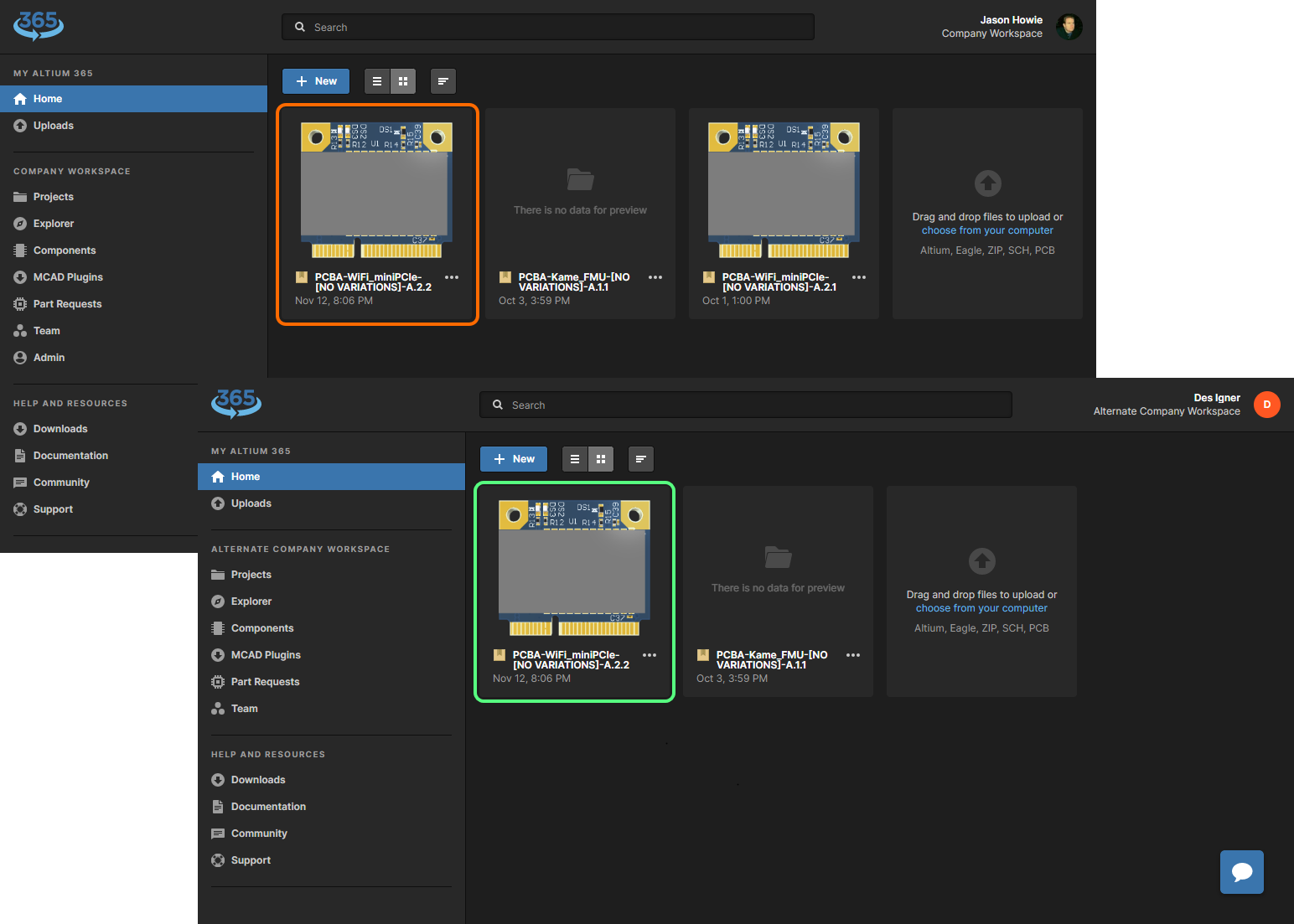 An example manufacturing package that has been shared with two people, readily available from their respective Home pages, once they are signed in to the Altium 365 Platform Interface.
An example manufacturing package that has been shared with two people, readily available from their respective Home pages, once they are signed in to the Altium 365 Platform Interface.
Selecting a manufacturing package tile will present various controls and commands, as illustrated in the following image and detailed thereafter.
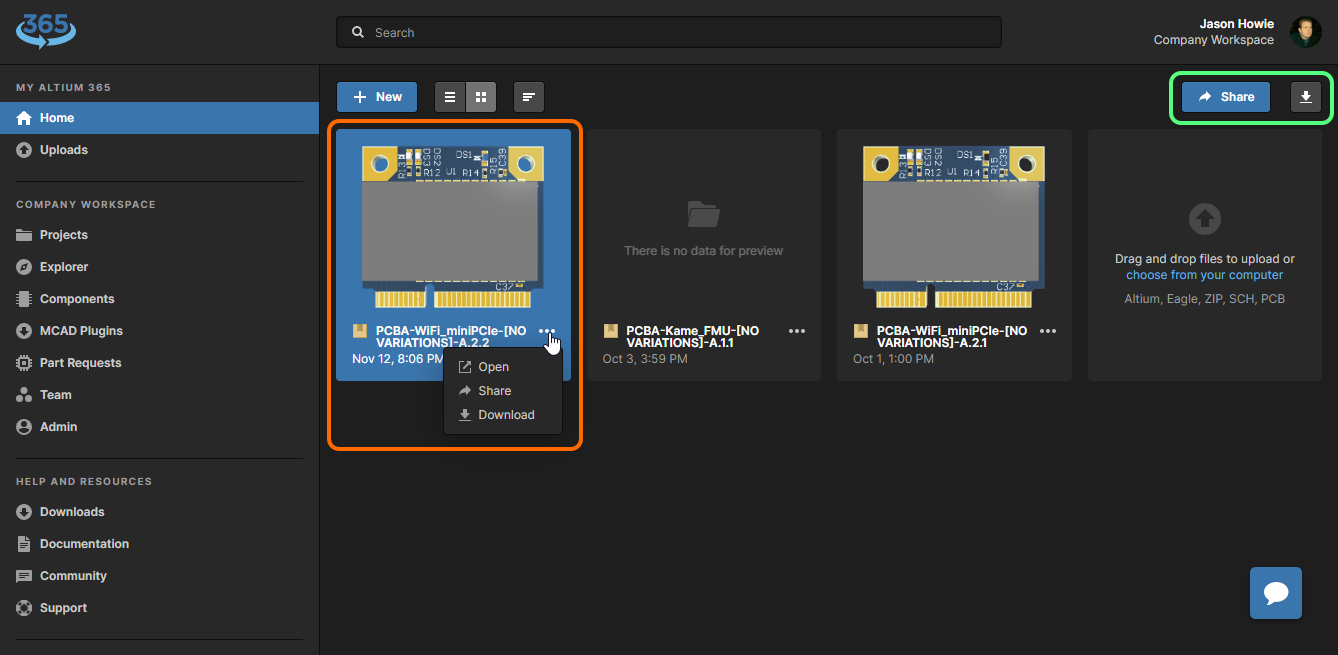 Select a manufacturing package on your Home page to access controls associated to it.
Select a manufacturing package on your Home page to access controls associated to it.
- Open - open the package in the Manufacturing Package Viewer, which will open as a separate tab of the browser. Double-clicking on the package tile will also open it.
- Share - access a window with which to share the package with others, by email invite.
- Download - download the package as a Zip archive.
 control and choosing the Open command from the context menu.
control and choosing the Open command from the context menu.