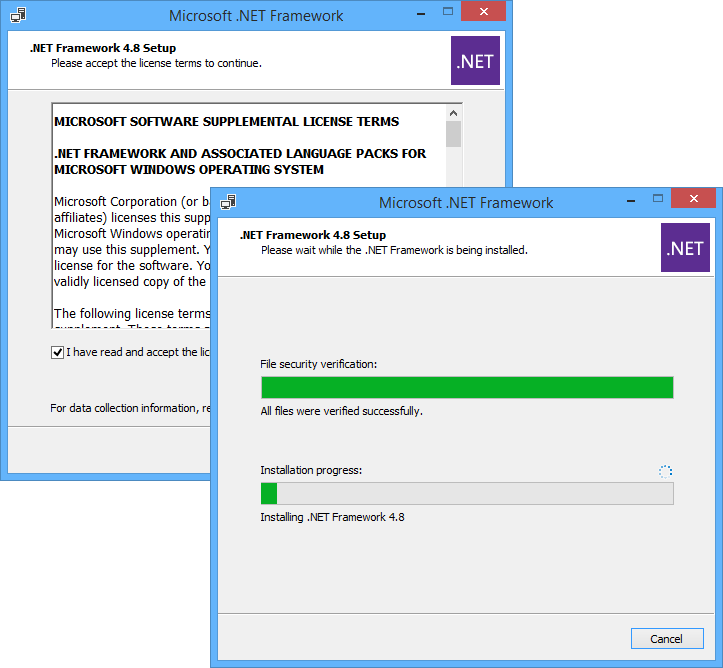Installing the Software
Parent page: Installing, Licensing & Managing the Altium NEXUS Server
The Altium NEXUS Server is an integral part of your overall deployed Altium NEXUS solution. It delivers high integrity, smart design and product data management by providing storage, formal revision management, supply chain intelligence, and lifecycle state management. It also facilitates a wide range of additional technologies and capabilities by providing a centralized platform from which other related services can be served, including: Team Configuration Management, Project Management, Network Installation, and Centralized Design Collaboration. Installation of the Altium NEXUS Server is both intuitive and fast, courtesy of the Altium NEXUS Server Setup wizard.
This article takes a look at the procedure for installing the Altium NEXUS Server for the first time on a computer. If you are upgrading an existing installation, see Updating to a Later Version.
Pre-Install Preparation
To access the Altium NEXUS Server Setup wizard, you need to first acquire and run an executable – Altium NEXUS Server <VersionNumber>.exe. This executable is provided as part of your Altium-scheduled deployment of Altium NEXUS and can be saved anywhere on your hard disk.
Running the Setup Wizard
Double-click the Altium NEXUS Server <Version Number>.exe file. Altium NEXUS Server requires .NET Framework 4.8 and .NET Core 3.1.2 be installed on the hosting computer. If these are present, the Altium NEXUS Server Setup wizard will appear directly. If not, the following procedure is followed:
- .NET Framework 4.8 installation - if this is not currently installed, you will be offered the chance to install it at this time. Click Yes - the installer will appear.
- Once installation is complete, you will need to restart your computer, after which you will need to run the Altium NEXUS Server <Version Number>.exe file again.
- .NET Core 3.1.2 installation - if this is not currently installed, you will be offered the chance to install it at this time. Installation happens in the background, after which the Altium NEXUS Server Setup wizard will appear.
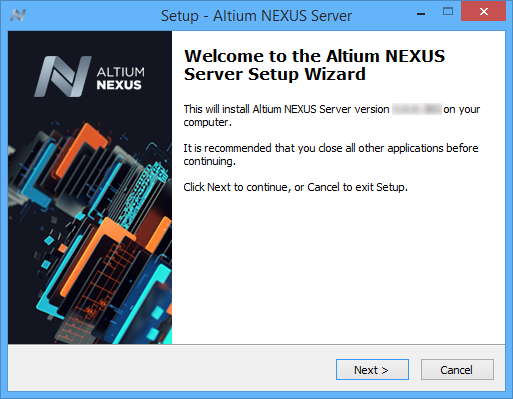
Initial welcome page for the Altium NEXUS Server Setup wizard.
The installation wizard provides a set of progressive (and intuitive) pages that collectively gather the information to effectively install the server.
Click Next to continue. The following sections provide a summary of the various pages you will encounter.
License Agreement
This page of the wizard presents you with the Altium End-User License Agreement (EULA).
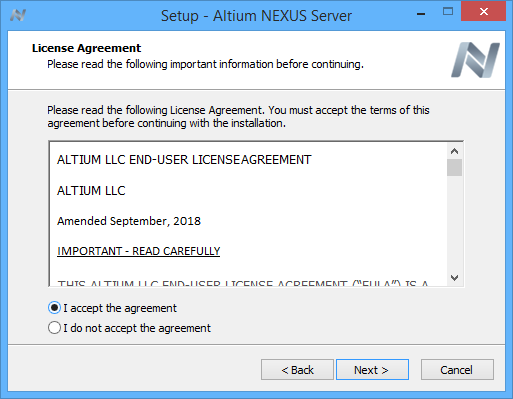
Read and accept Altium's End-User License Agreement.
With the EULA read, continue with the install by enabling the I accept the agreement option and clicking the Next button.
Select Destination Location
This next page of the wizard allows you to specify the destination in which to install the Altium NEXUS Server. The default installation path is \Program Files (x86)\Altium\Altium NEXUS Server. The Altium NEXUS Server requires at least 3.22GB of free disk space for installation.
To specify an alternate location, simply type the location directly into the field, or click the Browse button at the right of the field, and browse for the required destination folder (or create it on-the-fly).

Determine install location for the Altium NEXUS Server.
Once the install location is specified, click Next to continue.
Select Altium NEXUS Server Data Directory
Use this page of the wizard to specify the destination folders in which to store the database and revision files respectively. The default installation paths are:
- Database Folder –
\ProgramData\Altium\NexusServerData - Revision Files Folder –
\ProgramData\Altium\NexusServerData\Revisions
To specify an alternate location, simply type the location directly into a field, or click the Browse button at the right of a field, and browse for the required destination folder (or create it on-the-fly).
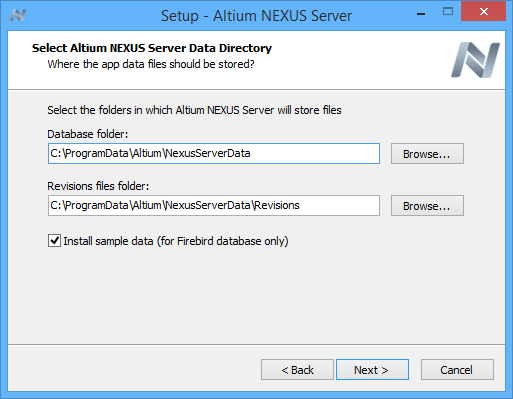
Determine install locations for server data.
Once the data folder locations are specified, click Next to continue.
Altium NEXUS Server Configuration
Use this next page of the wizard to specify the port numbers to be used by the Altium NEXUS Server for network connections. The defaults are:
- HTTP Port (default 9780)
- HTTPS Port (default 9785)
- LDAP Service Port (default 9791)
When choosing a port, note that it must not clash with any ports used by other applications - if a port is currently in use, you will be notified by the installer.
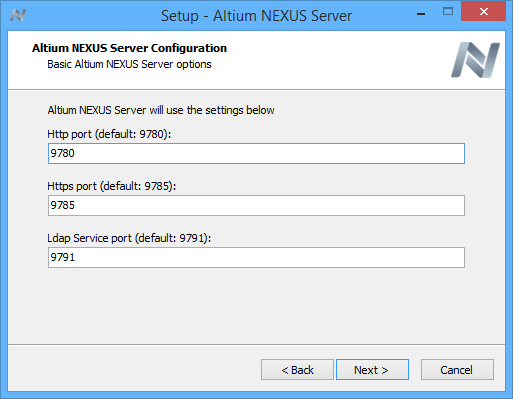
Set the port numbers for server communications.
Once the port numbers are specified as required, click Next to continue.
Select Altium NEXUS Server Database
Use this page of the wizard to specify the type of database used for the server. Two database types are available:
- Firebird
- Oracle
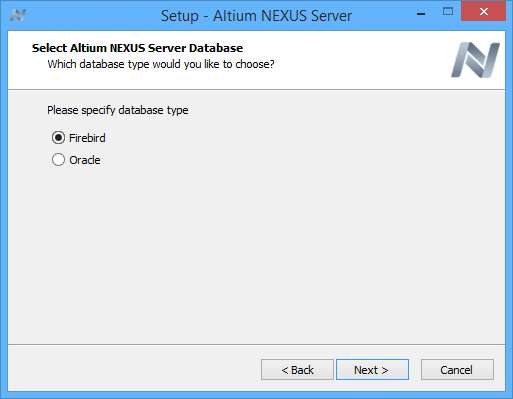
Select the type of database for the server's back-end.
Once the type of database is specified, click Next to continue.
Altium NEXUS Server Database Configuration
With the default Firebird database, there are no additional options to define. If the Oracle database type is chosen, this page will be presented. Use it to specify the following information:
- TNS Alias - the TNS (Transparent Network Substrate) alias name assigned for the database.
- Username - username portion of your database login credentials.
- Password - password portion of your database login credentials.
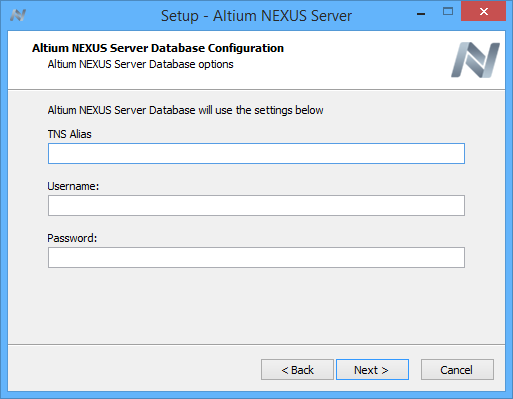
Specify access to your company's Oracle database, which will be used by the Altium NEXUS Server.
Once the database option are specified, click Next to continue.
Ready to Install
The Installer now has all the information it requires to proceed with the installation. If you need to change anything, click the Back button. If you want to cancel out of the install, click Cancel. To go ahead and proceed with the installation, click Install. The page will change from "Ready to Install" to "Installing" and the installation will proceed. Once complete, simply click Finish to exit the wizard.
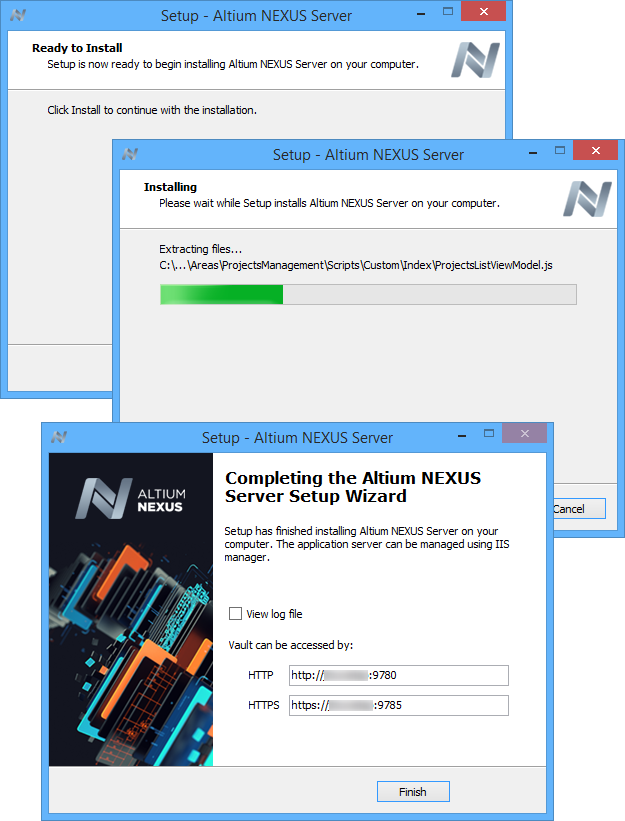
Kick off the installation by clicking Install. Click Finish once installation is complete.
For your convenience, the final page of the Installer also presents URLs (HTTP and HTTPS) for accessing the server - either when signing into the server through Altium NEXUS, or when accessing the server through its browser-based interface.
Verifying the Altium NEXUS Server is Running
Verification that the Altium NEXUS Server is running can be performed from the Windows Internet Information Services (IIS) Manager panel – accessed from the Administrative Tools window. Simply check to confirm the Altium NEXUS Server-related Application Pools are in the Started state. For more information, see Application Pools Installed on IIS.
Installation from the Command Line
The Altium NEXUS Server can also be installed from the command line, using the following entries:
- DatabaseName - name of the database (the database filename). Specify the path within double quotes, for example "C:\ProgramData\Altium\NexusServerData\DXPSERVER.dat", for the default install.
- DataFolder - destination database folder. Specify the path within double quotes, for example "C:\ProgramData\Altium\NexusServerData", for the default install.
- DBPassword - password portion of your database login credentials, for example MyPassword.
- DBServer - the location of the database, in the format Host:Port. For example localhost:3050, for the default Firebird database install.
- DBType - the type of database to be used. Enter one of the following values: Firebird, or Oracle.
- DBUserName - username portion of your database login credentials, for example MyName.
- InstallFolder - the location in which to install the Altium NEXUS Server. Specify the path within double quotes, for example "C:\Program Files (x86)\Altium\Altium NEXUS Server\", for the default install.
- InstallSampleSnapshot - control whether sample data is installed into the server (set value to 1) or a clean server install without data is made (set value to 0).
- Log - use this parameter to change the location and filename of the installation log file. Specify the path within double quotes. If omitted, the default install location will be used (\Program Files (x86)\Altium\Altium NEXUS Server\install.log).
- Port - the communications port, for example 9780 for the default install.
- RevisionFolder - destination revision files folder. Specify the path within double quotes, for example "C:\ProgramData\Altium\NexusServerData\Revisions", for the default install.
- VERYSILENT - use this parameter to run the installation without any dialogs popping up.
When entering the information on the command line, observe the following:
- Start with the name of the installer executable, for example "Altium NEXUS Server <VersionNumber>.exe".
- Enter each parameter, followed by the equals symbol (=), and then its value.
- Separate subsequent parameteric entries with a space followed by the forward slash character ( /).
- To run without any dialogs popping up, be sure to add the entry VERYSILENT at the end.
An example command line entry might therefore be:
"Altium NEXUS Server <VersionNumber>.exe" /InstallFolder="C:\Program Files (x86)\Altium\Altium NEXUS Server\" /Port=9780 /DBType=Firebird /DBServer=localhost:3050 /DBUserName=MyName /DBPassword=MyPassword /DatabaseName="C:\ProgramData\Altium\NexusServerData\DXPSERVER.dat" /DataFolder="C:\ProgramData\Altium\NexusServerData" /RevisionFolder="C:\ProgramData\Altium\NexusServerData\Revisions" /VERYSILENT
Post-Installation Management
For information on how to manage your instance of Altium NEXUS Server after initial installation, use the following links: