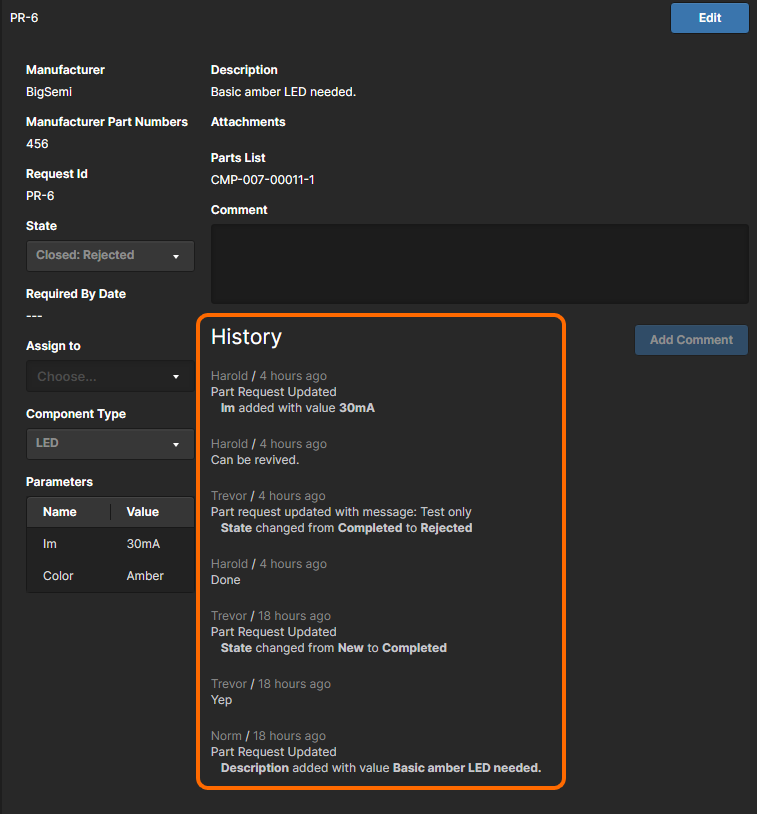Part Requests
Parent page: Altium NEXUS Server
The number of design components available to an engineer when capturing their next design can vary from a few hundred scattered across individual symbol and model libraries, through to hundreds of thousands, stored in a dedicated company parts database. But no matter how many components are available to hand, there will always be more that aren't, and that need to be created and added for reuse.
For a small design house, an engineer will simply change 'hats' and become the Librarian – creating required components that are missing from their design resources. However, for a larger organization that employs a dedicated library department to grow and maintain the design components – accessible to all engineers and designers in that organization – it makes sense to submit requests for new (missing) components to that department. The Altium NEXUS Server offers an elegant solution to this in the form of its Part Requests feature.
An engineer can simply put in a request for one or more parts to be created, and get notified when that request has either been completed and the component(s) made available, or the request rejected (and why). The requestor supplies as much key information to support their request as possible (manufacturer and part number(s), description(s), any relevant datasheet (PDF or URL)). Stub Component Items can even be created that the librarian can then run with (and finish off).
Nominating Librarians
First, you'll need to specify which role (or roles) should be used to fulfill the role of Librarians for your organization. In essence, you are configuring a set of users of your NEXUS Server that can be assigned to a part request. This is performed on the Admin – Settings – Vault – Legacy Part Requests – Librarians Role page of the server's browser interface.
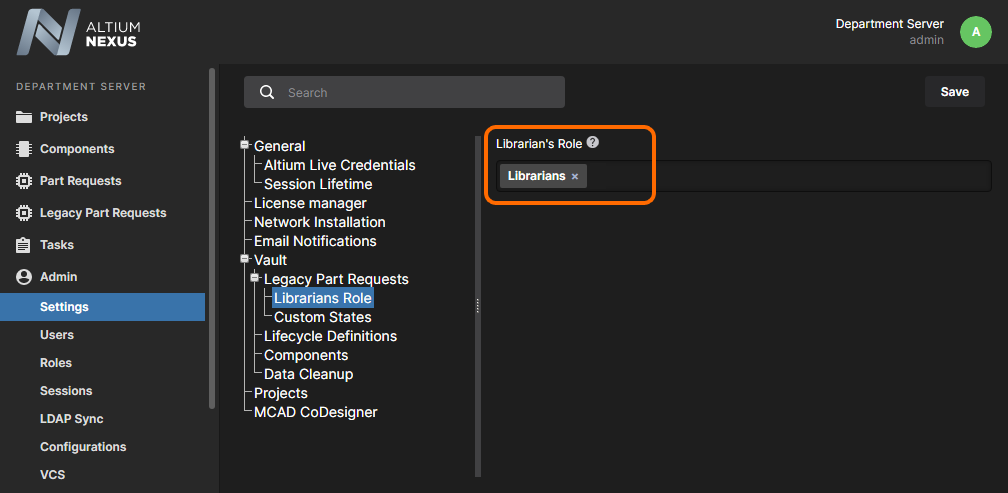 The Librarians Role page of the Admin – Settings area provides the interface for specifying which existing role(s) should be used as Librarians for the Legacy Part Request feature.
The Librarians Role page of the Admin – Settings area provides the interface for specifying which existing role(s) should be used as Librarians for the Legacy Part Request feature.
If you installed your NEXUS Server with sample data, then the sample role Librarians will already be prefilled into the Librarian's Role field – remove if required. Start typing the name of an existing role into the field to pop-up a list of matching roles. Select the required role from this list.
Typically a single existing role would be specified for use as the Librarians role, but multiple roles can be chosen for assignment, especially if your company's librarians are gathered into more than one role. With the required role(s) assigned, be sure to click the  button at the top-right of the page.
button at the top-right of the page.
The members of the nominated role will be the set of Librarians that can be assigned to, and work on, part requests.
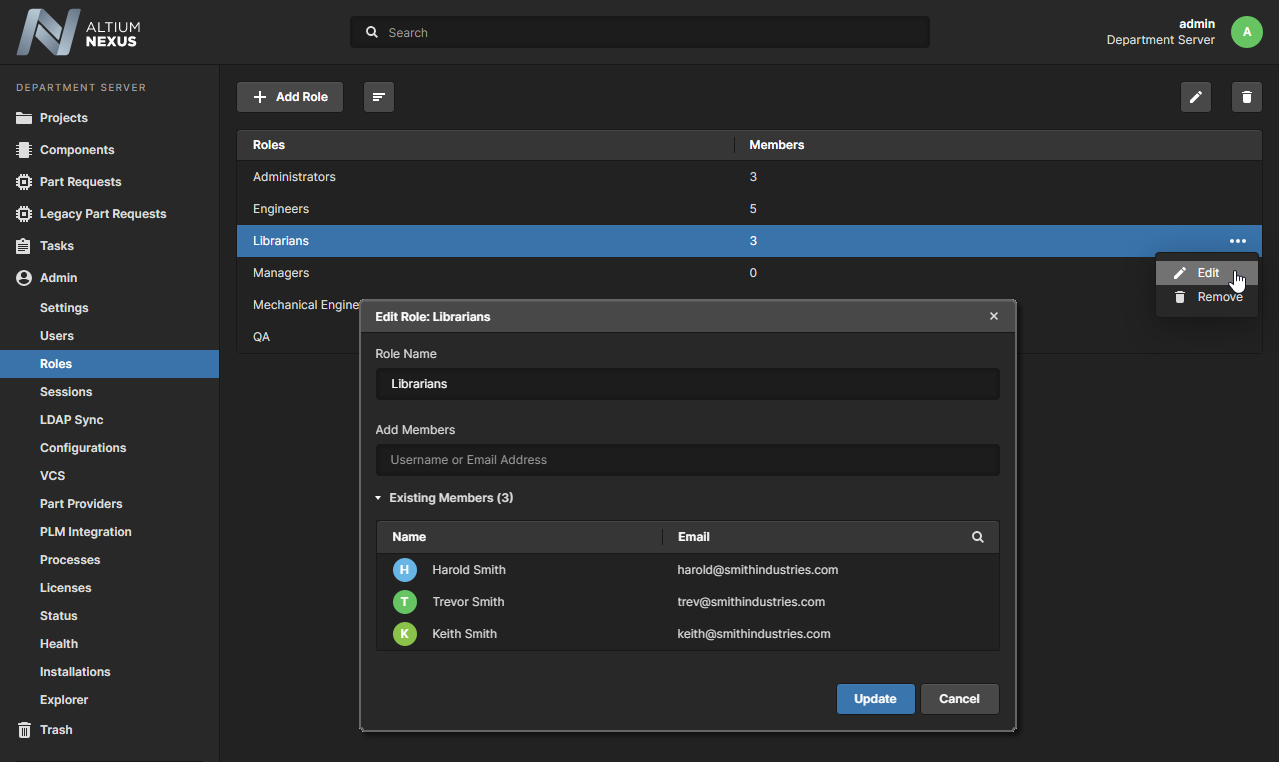 The members of the role assigned to the Librarians role, will be the librarians that can handle part requests.
The members of the role assigned to the Librarians role, will be the librarians that can handle part requests.
Creating Part Requests
Part Requests can be created and maintained through the Legacy Part Requests page of the server's browser interface.
Adding a New Request
To add a new part request, click the 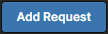 button at the top-right of the page. The page will change to present the new part request form, as shown in the following image, and detailed thereafter.
button at the top-right of the page. The page will change to present the new part request form, as shown in the following image, and detailed thereafter.
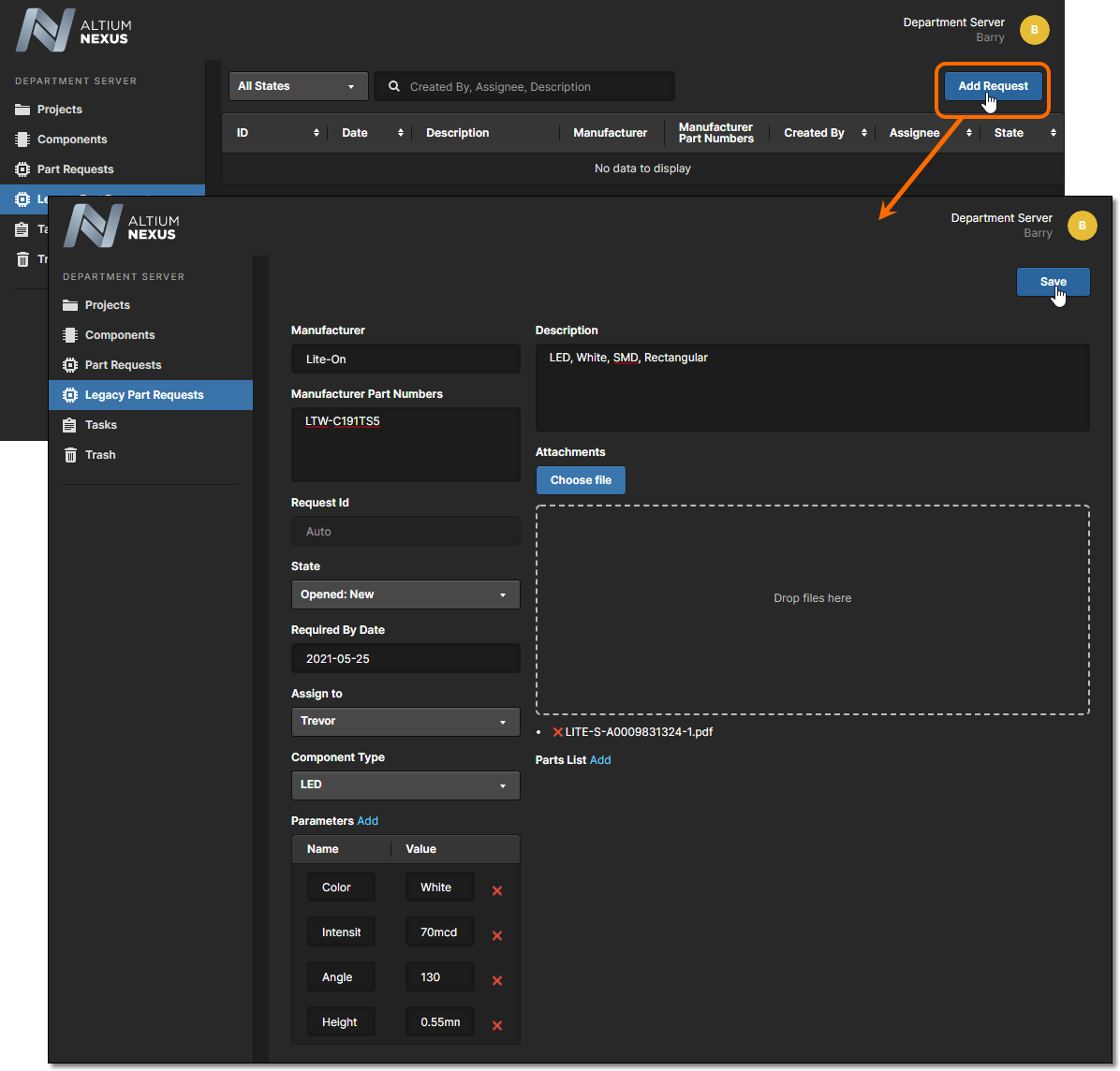 Adding a new part request through the server's browser interface.
Adding a new part request through the server's browser interface.
Use the controls on the page to supply as much information as possible:
- Manufacturer – this is a mandatory field to indicate to the librarian who actually makes the part.
- Manufacturer Part Numbers – this is a mandatory field indicating to the librarian the specific part number(s) of the parts you need them to make. Multiple part numbers must be separated by a comma (,).
- Request Id – an ID is automatically generated with, and assigned to, the request, enabling users to easily track the request's progress.
- State – this field is used to specify the status of the request. The options are
Opened: New,Opened: In Progress,Closed: Completed,Closed: Rejected, orClosed: Cancelled.
- Required By Date – use this field to specify the date by which you need the component(s) to be ready. Clicking within the field will pop-up a calendar window, with which to specify the required date.
- Assign to – use this field to specify which librarians can see and respond to the request. The drop-down field lists all server users who are part of the nominated Librarian's role(s). If left blank (unspecified), all librarians will see the request, and any member can edit the request to assign it to themselves – in that case, other librarians will no longer have access to the request.
- Component Type – this field can be used to specify the type of component being requested. The drop-down list will include all types currently defined on the Data Management – Component Types page of the Preferences dialog.
- Parameters – this area can be used to add a set of specific parameters required for the part(s). Click Add and use the subsequent fields to provide a name and value for the parameter. If no parameters are specified, the librarian will likely fall back to the addition of the parameters in a related datasheet for that part, in accordance with organizational policy.
- Description – this field can be used to give a rich description of the part (typically taken from the manufacturer datasheet).
- Attachments – this area can be used to attach any useful files related to the requested part, for example a PDF datasheet, an image, or a document. Either click the Choose File button to locate the file(s) through a standard dialog, or drag and drop the file(s) onto the indicated area.
- Parts List – use this area to specify any existing Component Item(s) in the server, which you have created as temporary stub components. Click Add and browse for the required Item accordingly. The librarian can then run with this to fulfill the request. If no stub part exists, the librarian will simply create a new Component Item in the server, along with requisite domain model Items.
Once all information is defined as required – and essentially the Manufacturer and Manufacturer Part Numbers (which are mandatory) – click the  button at the top-right of the form, to effect the creation of the request.
button at the top-right of the form, to effect the creation of the request.
With the request saved, the full details of the request will be presented.
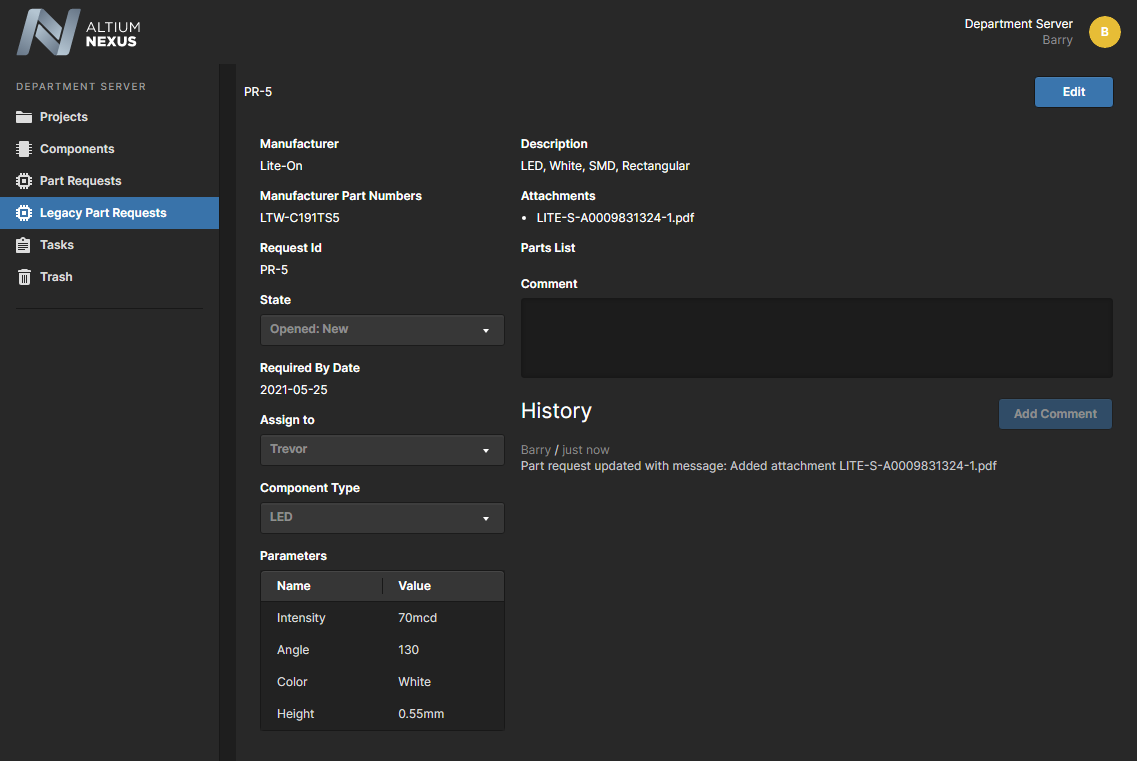 The result of saving the new Part Request example.
The result of saving the new Part Request example.
The saved request will include the following additional information:
- Request Id – the system-assigned title for the request, in the format PR-n (where n is the next integer identifier available).
- Comment – use this field to comment on the request. This allows for bi-directional communication between the requestor and the librarian. For example, the requestor may change something since the original submission, and needs to flag the librarian working on the part. Or perhaps the librarian requires additional information, or confirmation on some aspect of the part. With the comment written, click the Add Comment button to submit it. Any comment will appear in the History region of the page, and also in the history stream when viewing the part request in the Explorer panel in the Altium NEXUS design client.
- History – a running stream of events related to this request.
Viewing Part Requests
At any time, a user can view the part requests that they were responsible for initiating (Requestor), or are responsible for working on (Librarian). This can be performed from the Legacy Part Requests page of the server's browser interface.
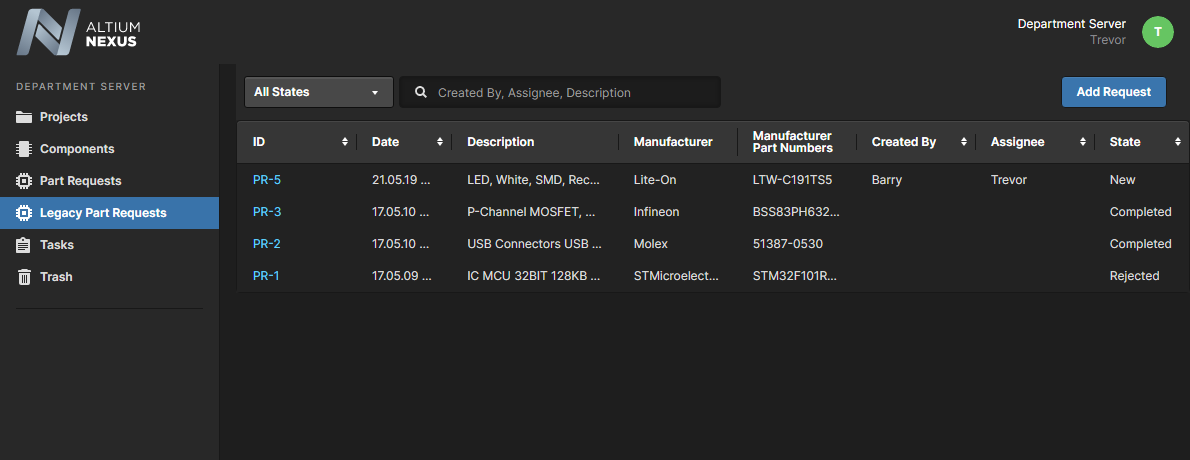 Main summary listing of Part Requests – access this at any time by clicking on the Legacy Part Requests entry in the navigation tree.
Main summary listing of Part Requests – access this at any time by clicking on the Legacy Part Requests entry in the navigation tree.
Each part request at this summary level is listed in terms of the following supplied information:
- ID.
- Date – the date the request was created.
- Description.
- Manufacturer.
- Manufacturer Part Numbers.
- Created by – the original author of the request (the Requestor).
- Assignee – the Librarian who is assigned the task of working on the part request. If blank, the request is available to all members of the Librarians role.
- State – the state in which the request currently sits.
You can access the detailed page for a part request by clicking on its ID.
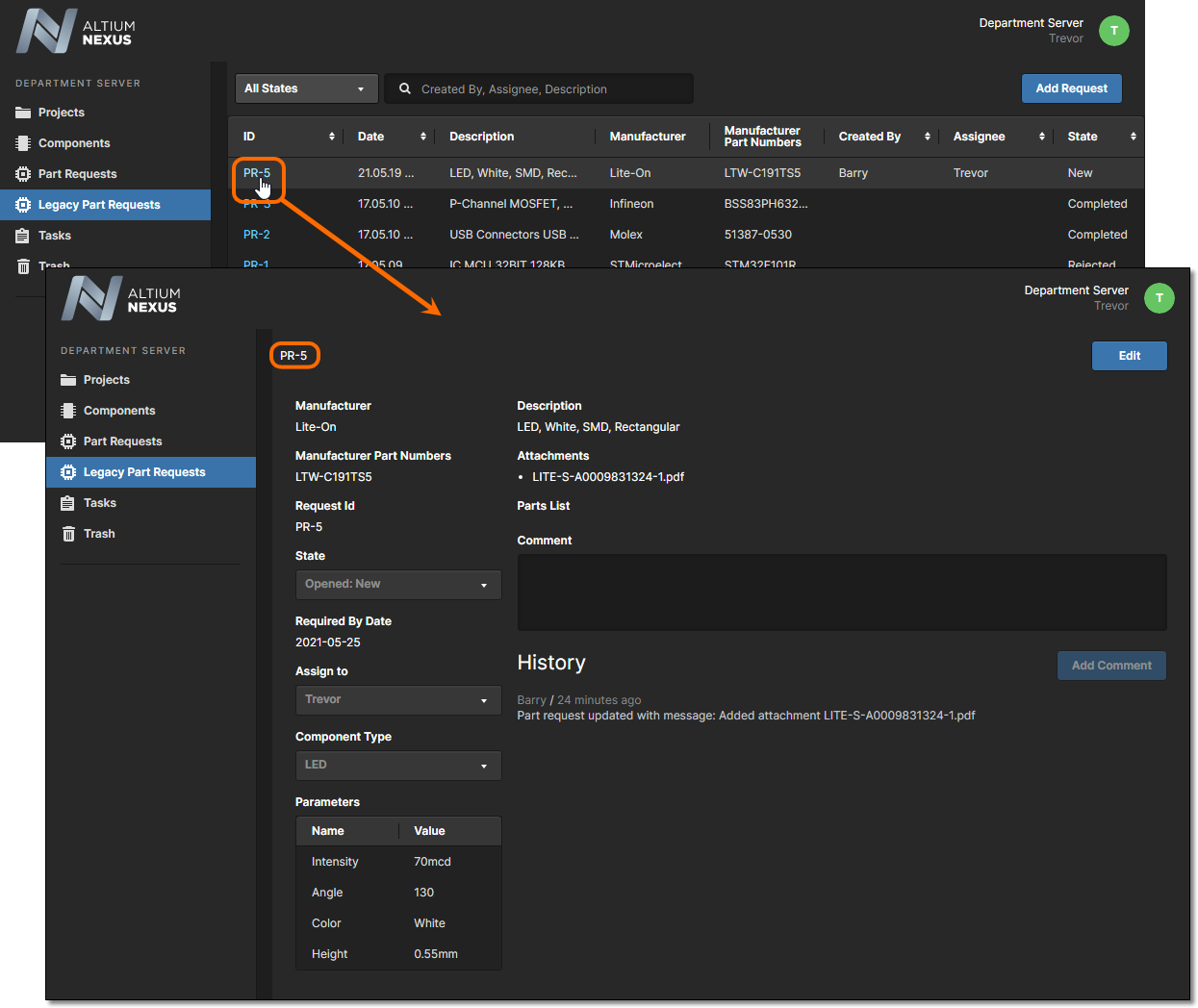 Accessing the detailed page for a part request, from the main Legacy Part Requests page.
Accessing the detailed page for a part request, from the main Legacy Part Requests page.
Editing a Part Request
To edit a part request, access its detailed page, then click the  button at the top-right of the page. Notice also, that a Comment field is available. This is specifically for adding some explanatory text in relation to any modification to the request. This is separate from the Commenting feature available outside of editing the request.
button at the top-right of the page. Notice also, that a Comment field is available. This is specifically for adding some explanatory text in relation to any modification to the request. This is separate from the Commenting feature available outside of editing the request.
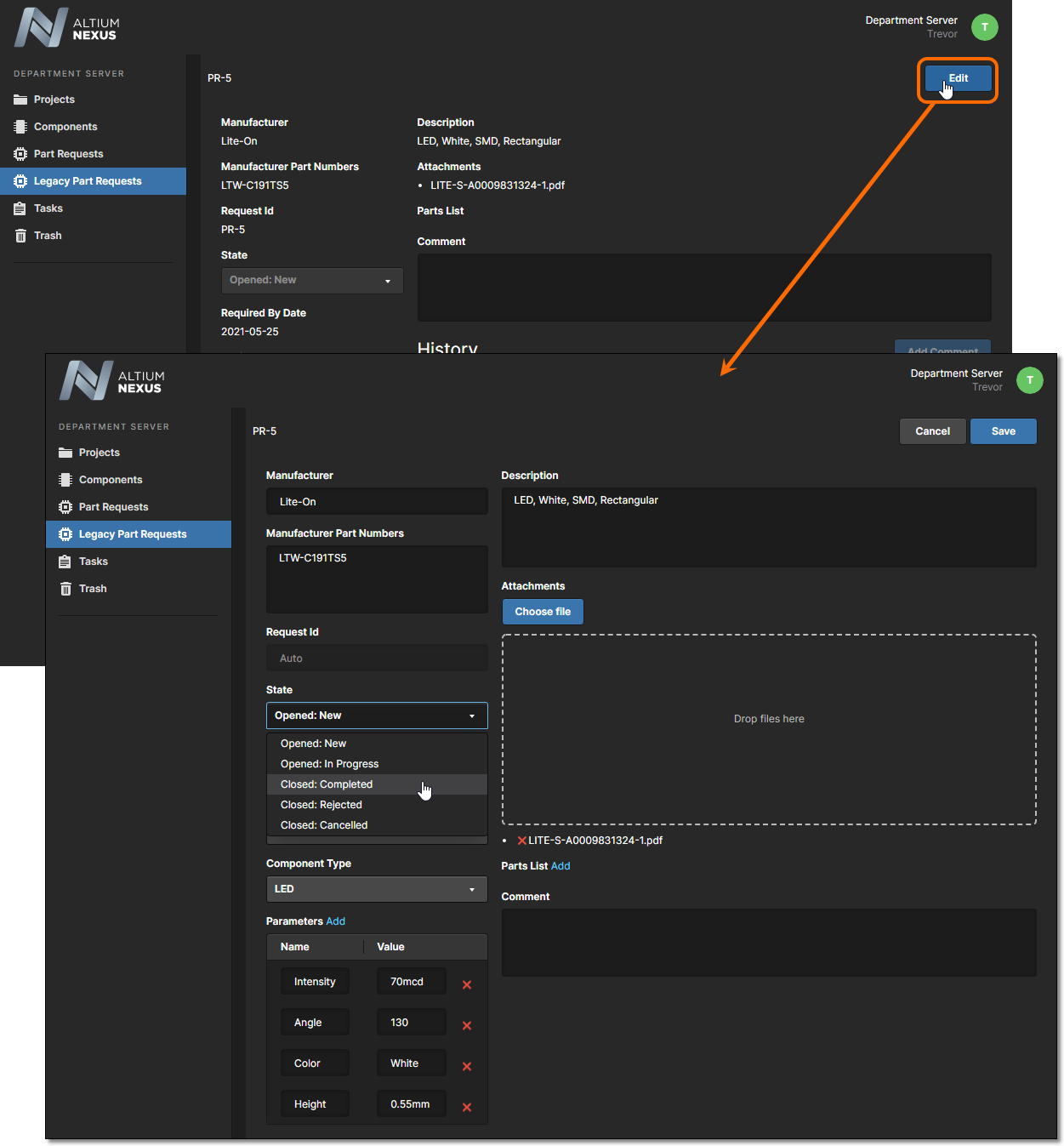 Accessing the form with which to edit an existing part request.
Accessing the form with which to edit an existing part request.
Make changes as required, including a change of State if appropriate, and then click  to confirm. To back out without making changes, click
to confirm. To back out without making changes, click  .
.
History and Notifications
Upon creation of a part request, the requestor, and applicable members of the Librarian role, can view the request entry and its cumulative History data.
A new entry is added to a request's History event timeline when the request has been updated (edited) from within the NEXUS Server or via the NEXUS design client. A History entry is also added when a Comment is entered from the view (rather than editing) mode. This bi-directional commenting (outside of an edit) is only visible when viewing the detailed page for a request in the browser interface, or when viewed in NEXUS design client's Explorer panel.
In addition to the History event entries, email notifications also will be received if the server's Email Notifications feature is enabled. This is performed by an Administrator on the SMTP Settings page (Admin – Settings – Email Notifications) of the server's browser interface. Note that only part request creation and update events will trigger an email notification.
► See Configuring Server Email Notifications for detailed setup information.
 The relevant parties receive notification of part request creation and any updates through email notifications, if this feature is configured and enabled.
The relevant parties receive notification of part request creation and any updates through email notifications, if this feature is configured and enabled.
Customizing States
Once the request for a new part has been submitted, there are a number of states that that request can ultimately enter. By default, the following states are provided:
- Opened States – states in which the request is currently still 'alive':
- New
- In Progress
- Closed States – states in which the request has been considered resolved and therefore 'closed':
- Completed
- Rejected
- Cancelled
To accommodate the requirements of different organizations, states are customizable. You can:
- Edit the names of the default states.
- Add additional states (named as required).
- Change the ordering of states (how states will appear on the relevant State drop-down menu when creating/editing a part request).
This is configured by an Administrator on the Custom States page (Admin – Settings – Vault – Legacy Part Requests – Custom States) of the server's browser interface.
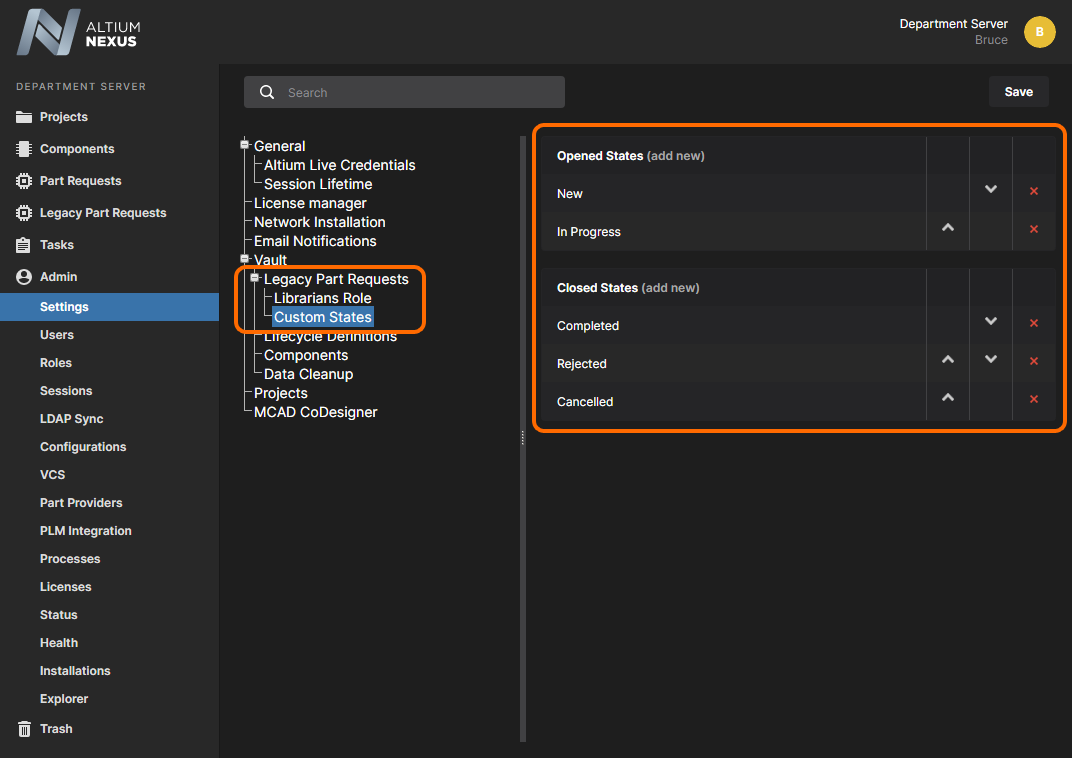 The Custom States page of the Admin – Settings area provides the interface for customizing the states used in the Legacy Part Request feature.
The Custom States page of the Admin – Settings area provides the interface for customizing the states used in the Legacy Part Request feature.
Make changes as follows:
- To edit the name of an existing state, click on its name. The Custom State Name window will appear in which to do so.
- To add a new state, click the add new control, associated with the type of state (opened or closed). Use the Custom State Name window to give the state the required naming.
- To change the order of the states, use the Move Up (
 ) and Move Down (
) and Move Down ( ) controls, as applicable (and where available).
) controls, as applicable (and where available). - To remove a state, click its associated Remove control (
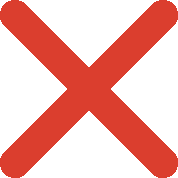 ).
).